 ✕
✕
By Justin SabrinaAktualizováno 29. prosince 2023
Netflix jako jedna z nejznámějších streamovacích video služeb způsobil revoluci ve způsobu, jakým konzumujeme zábavu. S předplatným Netflix máme přístup k rozsáhlé knihovně filmů, televizních pořadů, anime a dokumentárních filmů, které máme na dosah ruky. Ačkoli Netflix poskytuje předplatitelům Ad-Free vestavěnou funkci stahování pro offline prohlížení, existují určité limity stahování a nepříjemnosti. Například neexistuje žádná aplikace Netflix pro počítače Mac. Většina lidí proto hledá způsob, jak nahrávat videa Netflix na Mac pro flexibilní přehrávání, shromažďování nebo sdílení. V této příručce prozkoumáme některé metody záznam obrazovky Netflix na Macu v HD kvalitě, což vylepší váš zážitek ze sledování offline s Netflixem na Macu.
Abychom vám poskytli jasnější návod, vytvořili jsme krátkou srovnávací tabulku těchto pěti metod pro nahrávání Netflixu na Macu při hraní. Podívejte se nyní!
| Metody | Účinnost | Rychlost | Obtížnost | Index doporučení |
| 1. 4kFinder Netflix Video Downloader | Vysoká – Snadné hromadné stahování videí Netflix v HD kvalitě | 50X superrychlejší | Super snadné | ⭐⭐⭐⭐⭐ |
| 2. OBS Studio | Střední – Nahrávejte Netflix v HD, ale není přátelský k začátečníkům | 1X | Složitý | ⭐⭐⭐ |
| 3. UkeySoft Screen Recorder | Vysoká – Snadno nahrávejte vysoce kvalitní videa Netflix | 1X | Snadný | ⭐⭐⭐⭐ |
| 4. Camtasia | Střední – Platí pouze pro platící členy | 1X | Středně | ⭐⭐ |
| 5. Vestavěný přehrávač QuickTime Player | Nízká – Někdy se při nahrávání Netflixu objeví černá obrazovka | 1X | Snadný | ⭐⭐ |
Můžete se líbit:
Chcete-li rychle nahrávat nebo ripovat videa Netflix na Mac pro přehrávání offline, můžete zvážit použití profesionálního nástroje pro stahování videa Netflix. 4kFinder Netflix Video Downloader je nejlepší možnost. Je to rychlý a výkonný nástroj pro uživatele Mac a Windows. Je schopen stahování filmů a televizních pořadů Netflix na Mac ve formátu MP4/MKV s kvalitou full HD 1080p. Na rozdíl od tradičního rekordéru obrazovky je program 4kFinder vybaven webovým přehrávačem Netflix, který umožňuje stahovat jakýkoli video titul přímo z webového prohlížeče Netflix!
A co víc, podporuje stahování více videí z Netflixu v dávkách. Až 50x superrychlá rychlost, šetří váš čas a námahu! S ním si můžete uchovat videa Netflix navždy a sledovat HD videa Netflix na vašem Macu nebo jiných zařízeních bez aplikace Netflix!
Přednosti 4kFinder Netflix Video Downloader:
Obejít DRM: Odstraňte ochranu DRM na Netflixu a stáhněte si video tituly Netflix do Mac/PC lokálně.
Chytré vyhledávání: Jakýkoli videoobsah Netflix můžete vyhledat zadáním názvu, klíčového slova nebo adresy URL.
Vícejazyčné: Zachovává původní zvukové stopy a titulky a nabízí více jazykových možností.
Hromadné stahování: Umožňuje stahování celých sezón nebo epizod Netflixu najednou.
Vysoká kvalita: Stahujte videa Netflix v HD 1080p, rozlišení 720p, což zajišťuje dobrý zážitek ze sledování i v režimu offline.
Vysoká rychlost: Využívá hardwarovou akceleraci k dosažení 50x vyšší rychlosti, což šetří váš čas a úsilí.
Krok 1. Přihlaste se k účtu Netflix
Klikněte na tlačítko „Stáhnout“ výše, nainstalujte a 4kFinder Netflix Video Downloader na vašem mac OS. Poté spusťte program a přihlaste se ke svému účtu Netflix, aby měl program přístup k obsahu Netflix.
Krok 2. Přidejte videa Netflix
Po přihlášení můžete pomocí vestavěné funkce vyhledávání najít jakékoli video Netflix, které se vám líbí. Jednoduše zadejte klíčové slovo nebo název videa Netflix nebo vložte odkaz do vyhledávacího pole.
Krok 3. Upravte nastavení výstupu
Klikněte na ikonu "Gear" v pravém horním rohu, poté se zobrazí okno nastavení. Odkud můžete nastavit formát videa, kvalitu videa, kodek videa, výstupní složku, jazyk zvuku a jazyk titulků atd.
Krok 4. Začněte stahovat videa Netflix na Mac
Nyní je vše hotovo, kliknutím na ikonu „Stáhnout“ začněte stahovat video z Netflixu do vašeho Macu.
Tipy:Rychlost stahování závisí na výkonu vašeho počítače a síti. Chcete-li zlepšit výkon stahování, můžete ukončit nepotřebné programy.
Krok 5. Získejte stažené soubory videa Netflix HD
Po dokončení stahování můžete zkontrolovat dobře stažená videa Netflix v sekci „Historie“. Poté kliknutím na ikonu „Modrá složka“ otevřete výstupní složku a získáte video soubory Netflix.
OBS Studio je bezplatný záznam obrazovky s otevřeným zdrojovým kódem pro nahrávání videa a živé vysílání na počítačích Mac, Windows a Linux. Umožňuje nahrávat celou obrazovku, kameru a mikrofon. Nejlepší na tom je, že dokáže ripovat/nahrávat videa v HD kvalitě. Můžete jej použít k nahrávání obrazovky Netflix na MacBook/iMac bez černé obrazovky. Postupujte podle následujících kroků:
Krok 1. Nainstalujte OBS na Mac
Stáhněte si, nainstalujte a otevřete OBS Studio na vašem Macu.
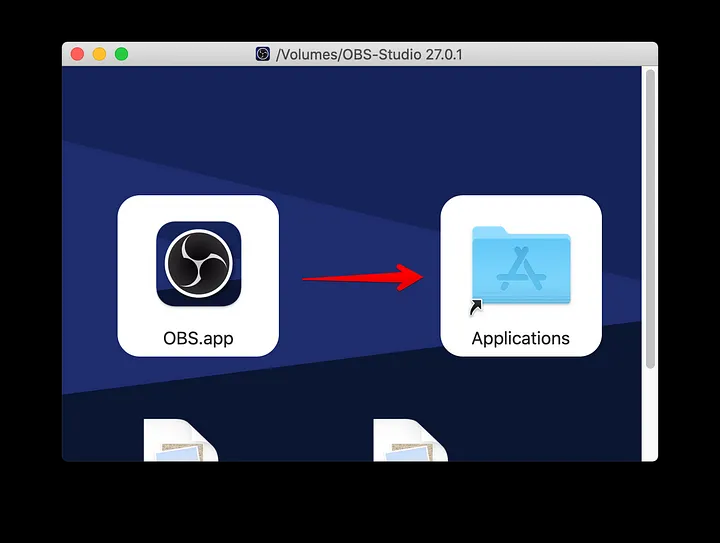
Krok 2. Přidejte nový zdroj
V nabídce Zdroje klikněte na symbol + a přidejte nový zdroj.
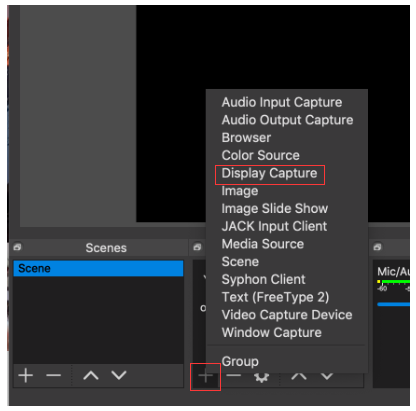
Krok 3. Vytvořte nový zdroj
Display Capture vám umožňuje ukázat publiku, co se děje na obrazovce Macu. Vytvořte nový zdroj a zadejte název. Poté klikněte na "OK" pro uložení.
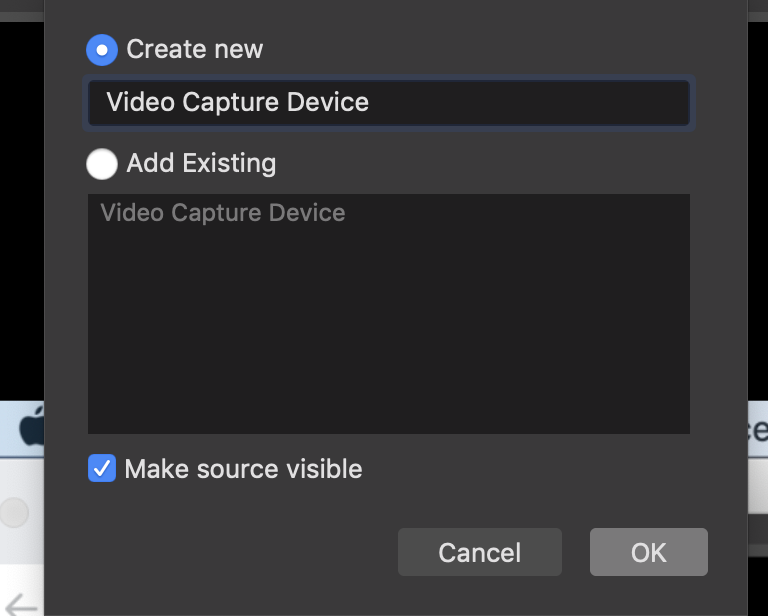
Krok 4. Vyberte Output Format a HD Quality
Klikněte na "Nastavení" ve spodní části obrazovky. Ve vyskakovacím okně Nastavení vyberte v levém panelu „Výstup“. Chcete-li uložit videa Netflix, můžete upravit "Cesta záznamu", "Kvalitu záznamu", "Formát záznamu".
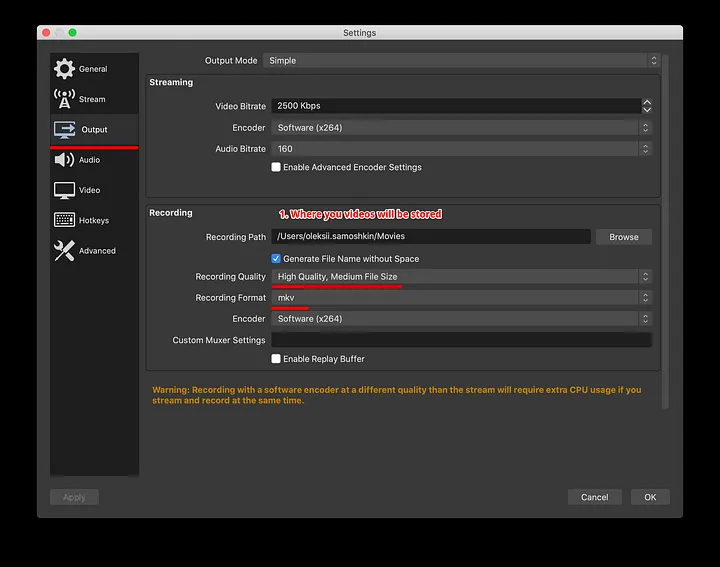
Krok 5. Vyberte Zdroj zvuku
Vyberte "Audio", zvolte "Built-in Microphone" ve volbě "Mic/Auxiliary Audio".
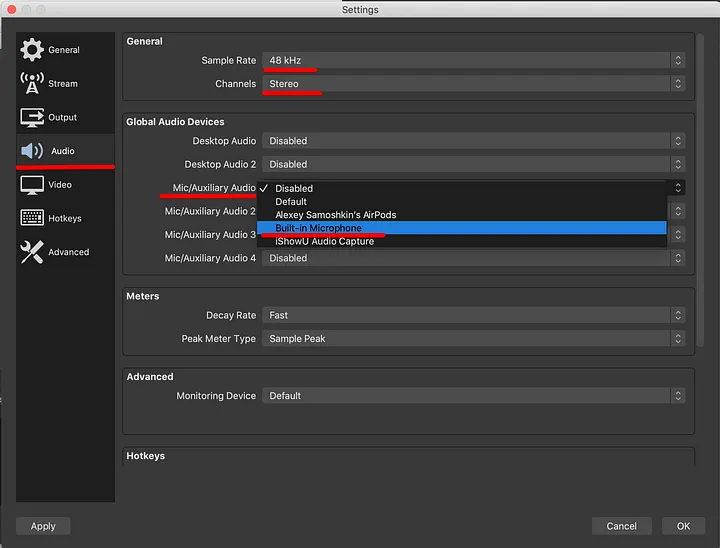
Krok 6. Zachyťte svůj displej
Poté se vraťte na hlavní obrazovku OBS. V sekci "Zdroje" znovu klikněte na ikonu "+" a vyberte zdroj "Zobrazit zachycení".
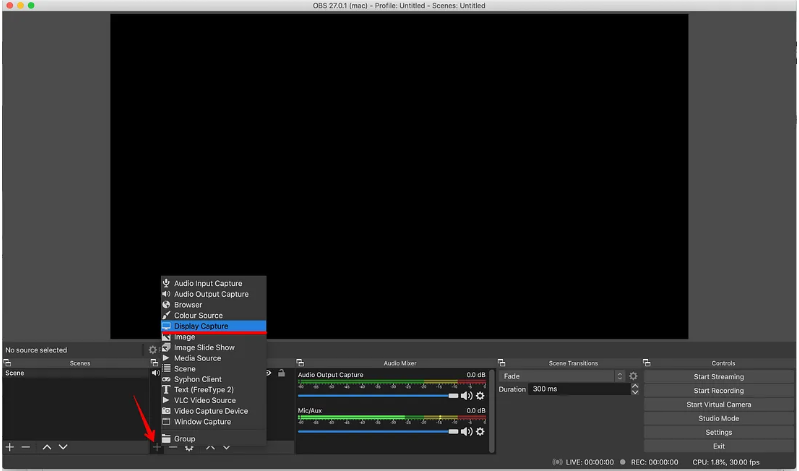
Krok 7. Začněte nahrávat Netflix na Mac pomocí OBS
Navštivte Netflix a vyberte jakýkoli film nebo pořad, který chcete nahrát. Začněte přehrávat video Netflix, nemusíte se vracet zpět do rozhraní OBS. V horní části lišty nabídky MacOS vyberte „Spustit nahrávání“.
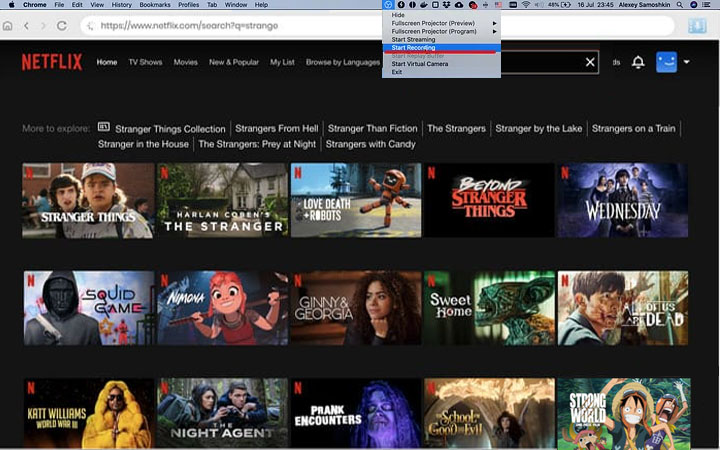
Krok 8. Najděte výstupní soubory videa Netflix
Po dokončení můžete nahrávání zastavit v horní nabídce. Přejděte na výstupní cestu a najděte nahrané video soubory Netflix na vašem Macu.
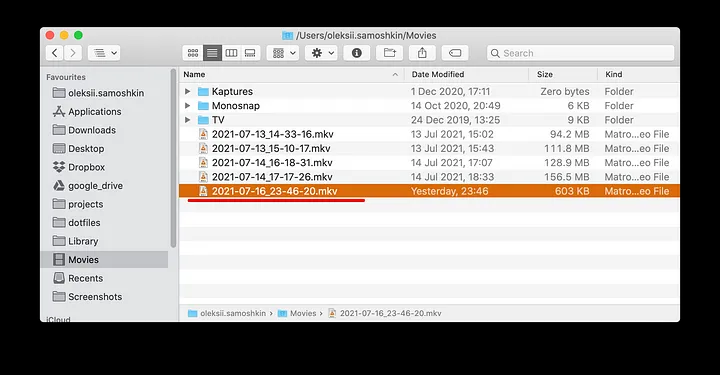
OBS je bezplatný software pro nahrávání obrazovky, ale je trochu obtížné s ním zachytit obrazovku Macu. Je vidět, že celý proces, včetně snímání displeje, výstupních parametrů, kroků nahrávání atd., je poměrně složitý a těžkopádný. Existuje tedy jednoduchý a rychlý způsob, jak na obrazovce Mac nahrávat Netflix v HD kvalitě? Samozřejmě! Dále představíme snadno použitelný, ale výkonný nástroj pro nahrávání obrazovky pro uživatele Mac.
UkeySoft Screen Recorder je odborný nástroj pro nahrávání streamovaných videí, hudby, filmů, online schůzek, výukových programů, hraní a všeho, co se zobrazuje na obrazovce. Pomocí tohoto nástroje můžete na obrazovce nahrávat videa Netflix na Mac v HD kvalitě bez černé obrazovky. Můžete si vybrat ukládání nahraných videí Netflix ve formátu MP4, MOV, M4V, FLV, AVI. Kromě toho to umožňuje ripovat zvuk z Netflixu do MP3, WAV, M4A zdarma. Můžete si stáhnout jeho zkušební verzi zdarma!
Hlavní rysy:
Krok 1. Spusťte UkeySoft Screen Recorder
Nejprve nainstalujte a spusťte UkeySoft Screen Recorder na vašem iMacu nebo MacBooku, vyberte záznam „Celá obrazovka“ nebo „Vlastní oblast“.
Krok 2. Vyberte Zvuk počítače
Pod ikonou „Rozlišení“ vyberte „Kvalita HD“. Vyberte „Systémový zvuk“ pod ikonou „Zvuk“.
Krok 3. Upravte výstupní parametry
Klikněte na "Nastavení" v levém dolním rohu rozhraní. Klepněte
„Obecné“ v levém panelu vyberte MP4 ve volbě „Formát videa“ a ve volbě „Kvalita videa“ nastavte kvalitu HD.
Zde jsou zkratky, které můžete použít pro nahrávání Netflixu na Macu.
Krok 4. V prohlížeči navštivte oficiální web Netflix. Chcete-li nahrávat Netflix na Macu bez černé obrazovky, nezapomeňte v prohlížeči vypnout hardwarovou akceleraci.
Krok 5. Spusťte nahrávání videa Netflix na Mac
Nyní přehrajte video Netflix a klikněte na tlačítko „REC“, nebo jednoduše stiskněte fn 1 na klávesnici pro spuštění/pozastavení nahrávání.
Krok 6. Získejte výstupní soubory videa Netflix
Po dokončení nahrávání klikněte na ikonu „Historie“ a procházejte výstupní video soubory Netflix.
Ve srovnání s OBS Studio umožňuje UkeySoft Screen Recorder mnohem snazší nahrávání obrazovky Netflix na vašem Macu pomocí několika kliknutí. Nyní můžete tato HD videa Netflix sledovat pomocí přehrávače QuickTime Player, VLC nebo iTunes na vašem počítači Mac!
Camtasia je rekordér obrazovky a videorekordér dva v jednom vyvinutý pro Mac a Windows. Dokáže zachytit vaši obrazovku, pořídit snímek obrazovky a upravit videa. Uživatelé počítačů Mac jej mohou použít k nahrávání videí Netflix na obrazovce. Camtasia však nabízí pouze 3denní bezplatnou zkušební verzi. Bezplatná verze dokáže zachytit pouze obrazovku vašeho Macu v maximálním rozlišení 760p a nabízí pouze formát videa WMV. Chcete-li nahrávat Netflix na Mac, postupujte podle následujících kroků:
Krok 1. Stáhněte si software Camtasia pro Mac. Při instalaci softwaru postupujte podle pokynů.
Krok 2. Otevřete Camtasia a přejděte na "Soubor" > "Nový projekt". Upravte nastavení projektu tak, aby odpovídalo vašemu preferovanému rozlišení a kvalitě.
Krok 3. Klikněte na tlačítko "Záznam" v Camtasia a vyberte oblast, kterou chcete zaznamenat.
Krok 4. Přejděte na webovou stránku Netflix, vyberte a přehrajte video a Camtasia nahraje video Netflix na váš Mac.
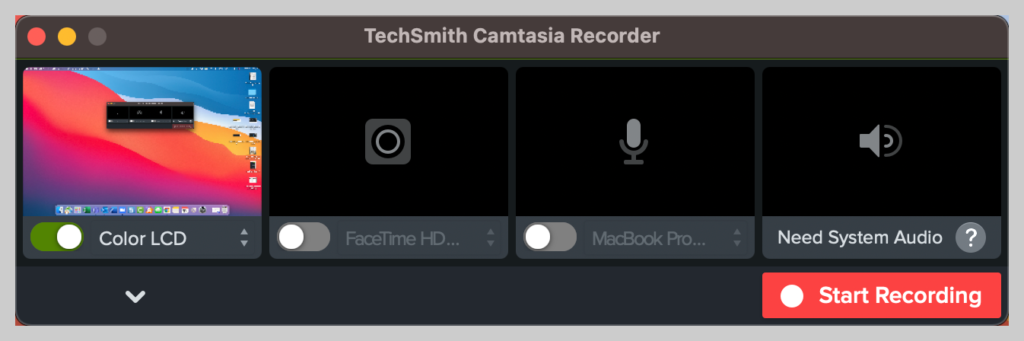
Otázka: "Jak nahrávám Netflix na svůj Mac zdarma?"
Můžete použít QuickTime Player, což je vestavěný multimediální software v systému macOS. Tento bezplatný rekordér vám umožní zachytit obrazovku vašeho Macu až do HD 1080p. Můžete jej použít k nahrávání videí Netflix na Mac v HD kvalitě. Zde je návod krok za krokem:
Krok 1. Spusťte QuickTime Player na vašem Macu a přejděte na web Netflix.
Krok 2. Přejděte na „Soubor“ a vyberte „Nahrávání nové obrazovky“
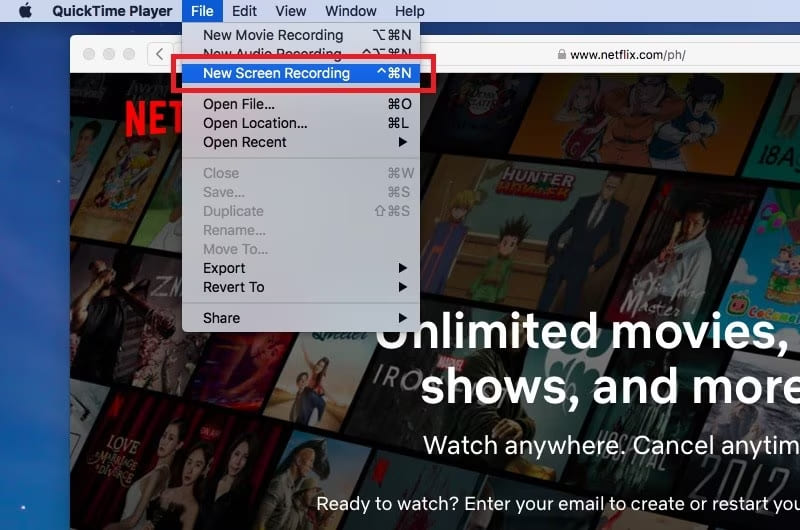
Krok 3. Kliknutím na malou šipku vedle červeného tlačítka „Záznam“ získáte přístup k možnostem nahrávání. Vyberte „Interní mikrofon“.
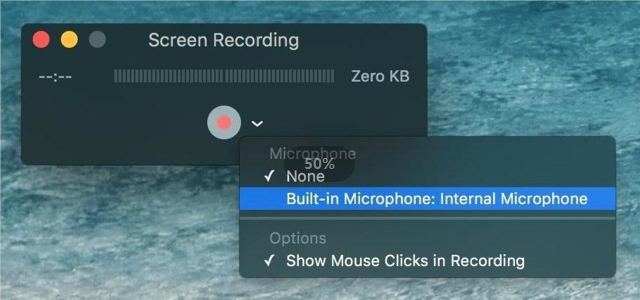
Můžete také zvolit „Zobrazit kliknutí myší v záznamu.
Krok 4. Před zahájením nahrávání můžete vybrat oblast nahrávání, upravit umístění výstupu, klávesové zkratky a ukazatele podle vašich potřeb.
Krok 5. Pokud jste připraveni, přehrajte jakýkoli film nebo pořad Netflix a poté stiskněte červené tlačítko „Záznam“.
Krok 6. Po dokončení zastavte a uložte záznam.
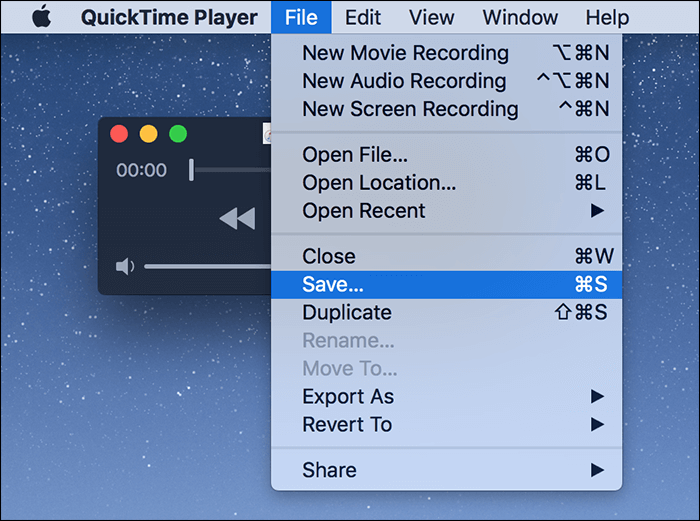
Chcete-li sledovat Netflix na Macu bez připojení k síti, můžete použít nástroje třetích stran ke stažení nebo nahrávání videí Netflix na Mac. Díky nástrojům jako 4kFinder Netflix Video Downloader, UkeySoft Screen Recorder, stejně jako další bezplatný/placený software pro nahrávání obrazovky. Svůj oblíbený film nebo televizní pořad Netflix si nyní můžete snadno uložit a vychutnat na počítači Mac. Pokud chcete rychlý a efektivní způsob ripování videí Netflix, 4kFinder Netflix Video Downloader je nejlepší volbou. Je schopen stahovat videa z webového prohlížeče Netflix přímo do vašeho počítače. Kvalita výstupu je skvělá, až do Full HD 1080p, a výkon je stabilní. Zkuste to hned teď!
Omlouváme se, komentář byl uzavřen.

Nahrajte a zachyťte cokoli, co chcete na obrazovce počítače.

Užívejte si bezpečný a svobodný digitální život.
Užitečnost
multimédia
Copyright © 2023 UkeySoft Software Inc. Všechna práva vyhrazena.
Komentáře jsou vypnuté!