 ✕
✕
By Justin SabrinaAktualizováno 14. září 2022
Jak nahrávat hru ve Windows 10?
"Jsem zkušený hráč a chci vydělávat peníze tím, že vytvořím herní video tutorial a nahrajem je na Youtube, existuje nějaký profesionální software pro nahrávání obrazovky pro záznam hry a její úpravu před sdílením? Jsem ochoten zaplatit, pokud je pro mě software pro nahrávání videa užitečný.“ - Od Sam Tsui
Jak zaznamenat obrazovku počítače ve Windows 7?
"Jsem učitel a přeji si nahrát výukový program softwaru v počítači se systémem Windows 10, který je nejlepším záznamem obrazovky počítače pro systém Windows 7? Jsem ochoten koupit software pro nahrávání obrazovky, pokud mi pomůže nahrávat HD video.“ – Od Janet Chen

OBSAH
Chcete, aby zaznamenejte si obrazovku v systému Windows 10? Pokud potřebujete zaznamenat jakékoli aktivity na obrazovce, jako je záznam online videa na Youtube, videa Amazon, volání přes Skype, nahrávání hraní nebo jakékoli aktivity na ploše. Zde vám pomůžeme a povedeme vás dál jak zaznamenat obrazovku počítače. Existují různé metody, které vám pomohou zaznamenat obrazovku počítače v systému Windows 10 - bezplatné metody nahrávání obrazovky a placený rekordér obrazovky, Začněme.
UkeySoft Screen Recorder pro Windows je mocným nástrojem záznam obrazovky na Windows 8/7/XP/Vista PC. Je dobře navržen pro záznam videa na obrazovce a zvuku na PC. Nástroj UkeySoft Screen Recorder vám to umožňuje zachyťte vše na svém Windows 7/8/XP/Vista, jako jsou videa, obrázky, objekty, audia a texty, čímž se vytvářejí kvalitní výukové programy nebo prezentace a výukové programy. Jedná se o populární software pro záznam obrazovky a videorekordér Windows, který podporuje různé zdroje zvuku a umožňuje vám to nahrávat HD videa se zvukem. Než se podíváme na to, jak používat UkeySoft Screen recorder pro Windows, pojďme se dozvědět více o jeho funkcích.
Přednosti UkeySoft Screen Recorder:
Nahrávejte kdekoli - Podporuje nahrávání obrazovky počítače, herní streamy, online videa, ukázky, instruktážní videa, demonstrace nebo cokoli jiného.
Zachyťte webovou kameru - Tento chytrý nástroj je schopen nahrávat vaše obchodní prezentační video a zachytit vaše oblíbené prostřednictvím webové kamery, zatímco nahráváte obrazovku.
Vytvářejte snímky - S UkeySoft můžete snadno pořizovat snímky z obrazovky vašeho PC nebo Mac. Kromě toho můžete během nahrávání dokonce pořídit snímek obrazovky ve formátu PNG, JPG a BMP.
Flexibilní výstupní formáty - Umožňuje vám nastavit snímkovou frekvenci nahraného záznamu podle libosti a uložit jej jako více výstupních formátů, včetně MP4(H264), MP4(MPEG4), FLV, AVI(H264), AVI(MPEG4), AVI(XVID) , WMV atd.
video Editor - Můžete upravit nahraná videa podle svých potřeb. Můžete například zkrátit délku záznamu, upravit jeho hlasitost nebo k němu přidat vodoznak, hudbu, logo a mnoho dalšího atd.
Vysoká kompatibilita - UkeySoft Screen Recorder je nejlepší Screen Recorder pro Windows a Mac. V současné době je UkeySoft Screen Recorder k dispozici na Windows 11/10/8.1/8/7, macOS 10.9, 10.10, 10.11 a 10.12, 10.13 a vyšší.
UkeySoft Screen Recorder mohu vám pomoci zaznamenejte si obrazovku ve Windows 10/8/7/Vista/XP, můžete jej použít k zachycení full screen nebo nahrávat přizpůsobit konkrétní oblast že chcete. Tento software pro snímání obrazovky vám umožňuje zachytit to, co vidíte na obrazovce, zaznamenat, co současně slyšíte nebo říkáte, a uložit nahrané video jako vynikající video soubory v reálném čase. Kromě toho jsou níže uvedeny úžasné vlastnosti tohoto záznamu obrazovky:
Vlastnosti Screen Recorder:
Důvěryhodné a doporučené weby médií
![]()
"UkeySoft Screen Recorder je navržen pro záznam a zachycení obrazovky počítače v systému Windows 10/8/7/XP, dokáže zaznamenat libovolnou oblast obrazovky na vašem počítači. Může fungovat jako dobrý videoherní rekordér, zachycení hovorů Skype, aplikace pro nahrávání videa na YouTube." a další, abyste mohli zaznamenávat veškeré aktivity na obrazovce vašeho počítače."
Pojďme se naučit, jak používat Screen Recorder k nahrávání online videa na Youtube jako příklad.
Krok 1. Stáhněte a nainstalujte Screen Recorder
Nejprve si prosím zdarma stáhněte, nainstalujte a spusťte UkeySoft Screen Recorder na vašem počítači se systémem Windows 10. Chcete-li zachytit obrazovku počítače, klikněte na „Záznamník obrazovky".

Krok 2. Přizpůsobte oblast záznamu
Poté vyberte oblast záznamu: Celá obrazovka, Uživatelsky definované (vlastní záznamová oblast) or Camera@(záznam webové kamery). V tomto tématu o nahrávání obrazovky počítače se systémem Windows 10 vyberte režim nahrávání na celou obrazovku nebo Uživatelsky definovaný (vlastní oblast nahrávání), jak se vám líbí.
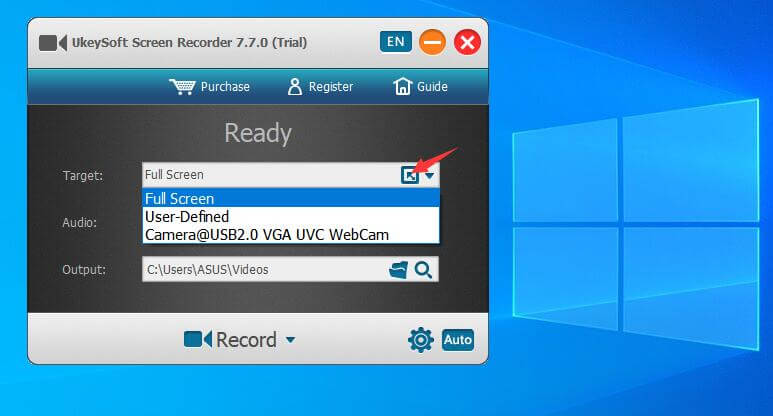
Krok 3. Vyberte výstupní formát videa
Klikněte na ikonu nastavení v pravém dolním rohu, program vyskočí nové okno, zde můžete nastavit FLV, MP4, AVI nebo WMV jako výstupní video formát.

Krok 4. Přizpůsobte klávesovou zkratku (volba)
Pokud nechcete vždy klikat na tlačítko pro zahájení nebo zastavení nahrávání, mohou pro vás být užitečné klávesové zkratky. Přejděte na „HotKey“ a nastavte jej.
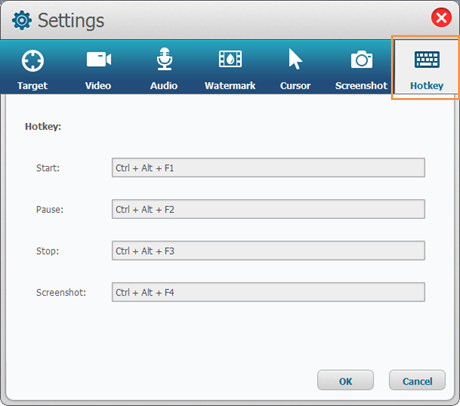
Ve výchozím nastavení jsou klávesové zkratky:
Začít nahrávat: Ctrl + Alt + F1
Pozastavit nahrávání: Ctrl + Alt + F2
Zastavte nahrávání: Ctrl + Alt + F3
Pořizování snímku obrazovky: Ctrl + Alt + F4
Krok 5. Vyberte Audio Input Channel
Chcete-li upravit vstupní zvuk, klikněte na možnost „Audio“, uvidíte, že UkeySot Screen Recorder poskytuje 4 typy kanálů pro nahrávání zvuku: „Zvuky počítače a mikrofon“, „Zvuky počítače“, „Mikrofon“ a „Žádný“, vyberte ten, který potřebujete.

#1 Pokud chcete nahrát video svým hlasem, např nahrávat herní video, vytvořte video tutoriály, nahrajte důležitou přednášku atd. Vyberte prosím „Zvuky počítače a mikrofon” možnost, která dokáže zaznamenat váš hlas a zvuky počítače v jednom kanálu.
#2 Pokud chcete nahrávat online video na Youtube, nahrávat video Amazon Prime, Facebook video s kvalitou zvuku HD, vyberte prosím „Zvuky počítače".
#3 Pokud chcete nahrávat videa z webové kamery or nahrávat živé streamované video na vašem počítači vyberte „Mikrofon“, pak můžete přes Skype nebo TeamViewer chatovat kdykoli budete chtít a nahrávat video chatování.
#4 Pokud chcete nahrávat obrazovku počítače bez zvuku, vyberte prosím „Nevyplněno".
Krok 4. Spusťte nahrávání obrazovky počítače nebo online videa
Stiskněte tlačítko "REC" nebo použijte klávesové zkratky a začněte zaznamenávat aktivity na obrazovce počítače. Můžete nahrávat s nebo bez zvuku a webové kamery. Program vám poskytuje některé funkce pro pořízení snímku obrazovky během nahrávání.
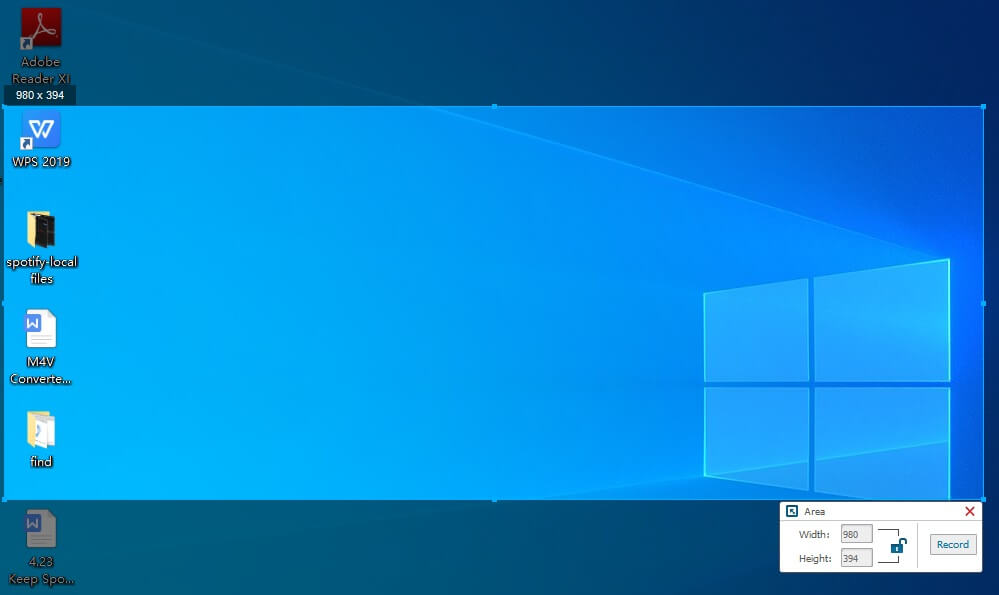
Když zastavíte nahrávání, nahrané video se automaticky uloží do vašeho místního počítače.
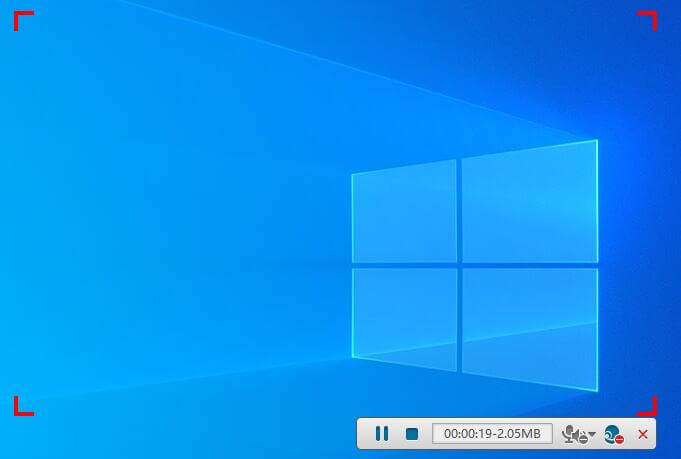
Video z YouTube můžete nahrávat na PC
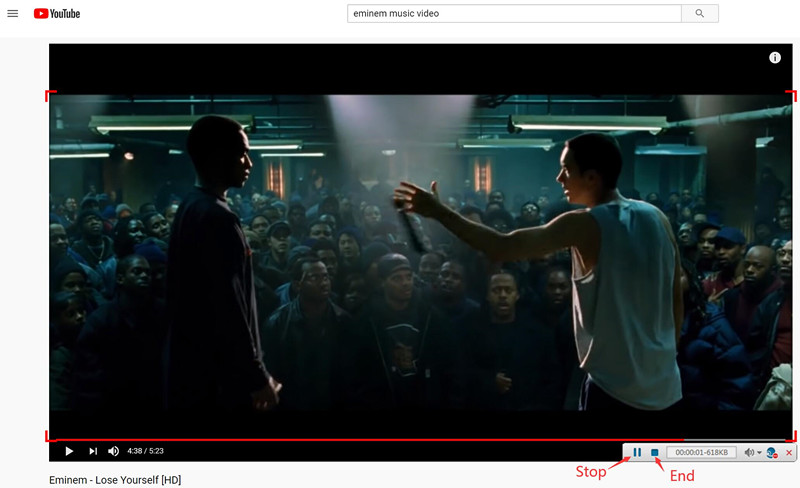
Krok 5. Upravte nahrané video (volitelné)
Nakonec prosím otevřete výstupní složku a najdete nahrané video. Pokud chcete video upravit, vraťte se do hlavního rozhraní UkeySoft Screen Recorder a klikněte na „Video ToolBox“ pro úpravu nahraného videa.
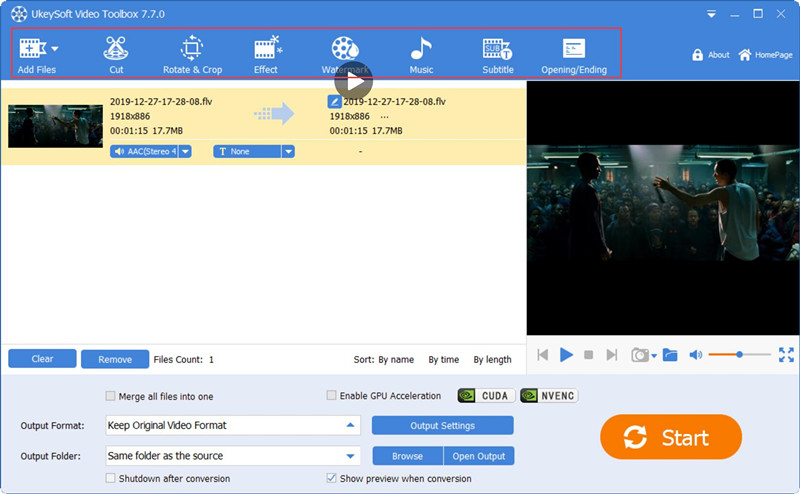
Tato funkce umožňuje vystřihnout, sloučit, oříznout, oříznout a otočit nahrané video a přidat k nahranému videu efekty, hudbu, vodoznak a titulky.
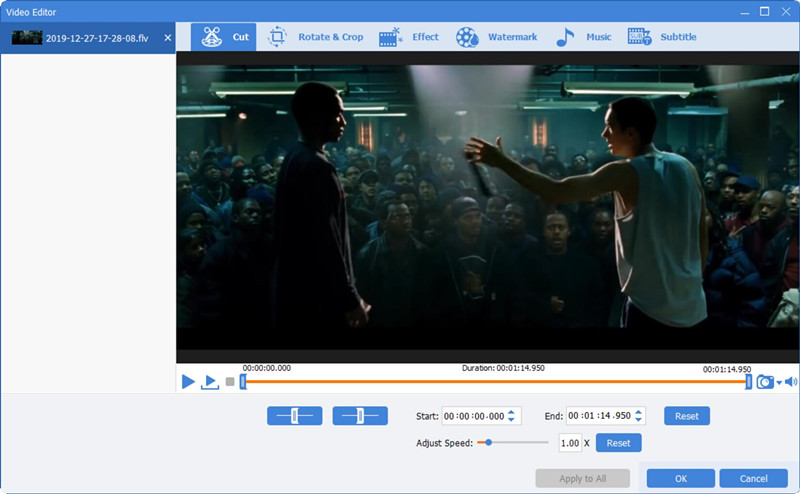
Stáhněte si zdarma UkeySoft Screen Recorder a zkuste zaznamenat obrazovku na počítači se systémem Windows 10/8/7/XP.
Pokud hledáte bezplatný způsob záznamu obrazovky, ve Windows 10 a 11 je vestavěná možnost nahrávání obrazovky – Xbox Game Bar. Podle názvu poznáte, že se používá k nahrávání her na PC, ale na počítači s Windows 10/11 můžete nahrávat jakoukoli aktivitu, například nahrávat online video, nahrávat sdílení her, nahrávat video tutoriály, zaznamenávat jakoukoli aktivitu na Microsoft Kancelářské aplikace a mnoho dalších programů. Herní lišta umožňuje nahrávat obrazovku na celou obrazovku a výstupní video soubor je ve formátu MP4.
Požadavky na váš PC
Game Bar je vestavěný záznamník obrazovky v počítači se systémem Windows 10 a 11, takže jej můžete používat bez instalace čehokoli navíc. Je však k dispozici pouze v případě, že máte grafickou kartu s Intel Quick Sync H.260 (modely z roku 2011 nebo novější), Nvidia NVENC (modely z roku 2012 nebo novější) nebo AMD VCE (modely z roku 2012 nebo novější s výjimkou Oland), takže pokud máte potíže, ujistěte se, že váš počítač odpovídá specifikacím.
Chcete-li zachytit obrazovku v počítači se systémem Windows 10 pomocí herního panelu, postupujte podle těchto kroků.
Krok 1. Spusťte herní panel v počítači se systémem Windows 10/11
Herní lištu lze spustit dvěma způsoby, můžete ji otevřít pomocí klávesových zkratek nebo vyhledáním aplikace.
1) Stiskněte tlačítko WINDOWS a G klíče. Poté se automaticky spustí aplikace Game Bar.
2) Přejděte na možnost vyhledávání vašeho počítače se systémem Windows 10 nebo Windows 11 a zadejte „XBOX“ ve vyhledávacím poli a poté stiskněte Enter, najdete aplikaci Xbox, otevřete ji.
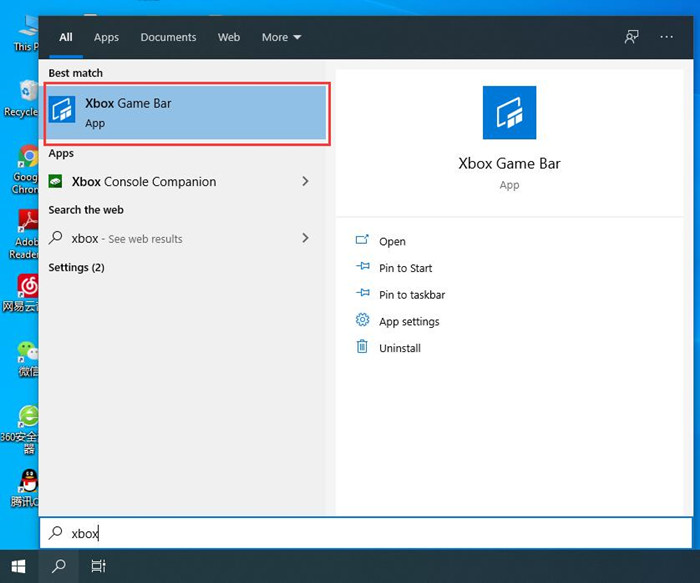
Tip: Pokud nemůžete otevřít aplikaci Game Bar, ujistěte se, že je Game Bar povolen. Můžete jej otevřít kliknutím na Home > Nastavení > Herní > Game Bar. Zde se ujistěte, že je zapnutá možnost přepínání na herní liště.
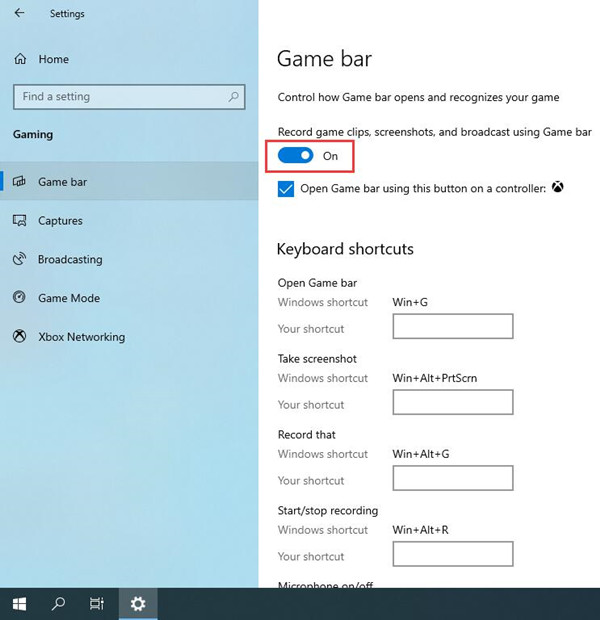
Spuštění herního panelu
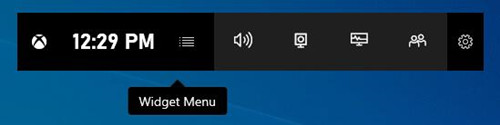
Krok 2. Začít nahrávat
Stisknout Win + Alt + R nebo zasáhnout Začít nahrávat tlačítko pro zachycení obrazovky na celou obrazovku.
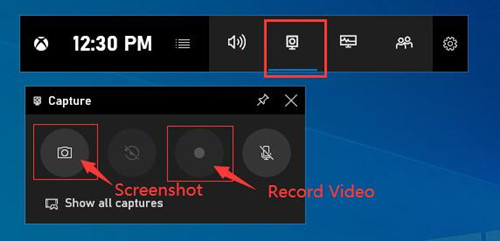
Krok 3. Zastavte nahrávání a získejte video MP4
Nahrávání zastavíte kliknutím na ikonu Záznam tlačítko znovu na plovoucí liště. Může vás upozornit, že video bylo nahráno, a zobrazí vám umístění souboru videa. Klikněte na oznámení a Průzkumník souborů se otevře v zadaném umístění
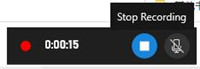
Nyní můžete nahrané video přehrávat na počítači se systémem Windows 10.
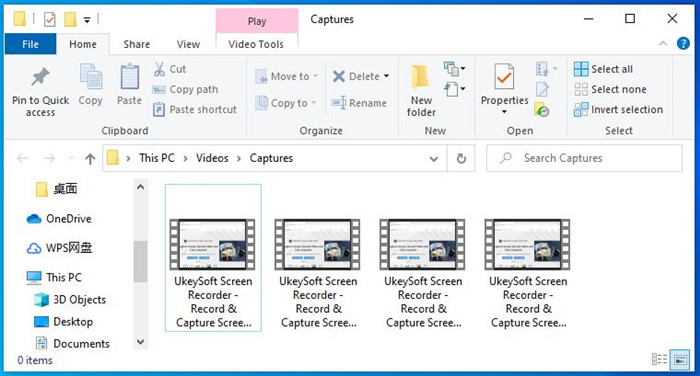
Tip: Můžete také změnit složku výstupu videa, přejděte do Nastavení > Hraní.
Pokud používáte Office 2016 nebo později, možná zjistíte, že v Office PowerPointu je funkce Screen Recorder. Za normálních okolností se záznam obrazovky vloží na snímek, ale můžete jej také nahrát a uložit jako soubor. Tuto funkci Microsoft Powerpoint tedy můžete použít k pořízení snímku obrazovky, záznamu videa a zvuku. Pojďme se naučit nahrávat video pomocí Microsoft Powerpoint.
Krok 1. Spusťte Microsoft PowerPoint na Windows PC a poté vyberte Vložit a Záznam na obrazovce pro spuštění funkce nahrávání.
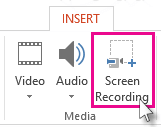
Tipy: Pokud nechcete nahrávat zvuk, přepněte jej stisknutím WINDOWS + SHIFT + U.
Krok 2. Stiskněte klávesovou zkratku WINDOWS + SHIFT + Aa poté kliknutím a přetažením zaměřovacího kříže vyberte oblast záznamu.
Krok 3. Stačí kliknout na Záznam tlačítko pro spuštění nahrávání videa.
Tipy: Malý ovládací panel zmizí, pokud jej nepřipnete, ale můžete jej znovu zobrazit pohybem myši k hornímu okraji obrazovky.
Krok 4. Po dokončení nahrávání klikněte na Záznam dalším tlačítkem jej zastavíte.
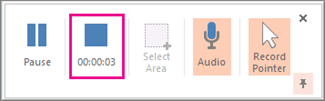
Nyní se nahrané video automaticky vloží do vašeho snímku a vy můžete zvolit SOUBOR > ULOŽIT JAKO, abyste prezentaci uložili. Pokud chcete uložit pouze video, zvolte SOUBOR > ULOŽIT MÉDIA JAKO a poté vyberte cílovou složku pro uložení nahraného videa.
Poznámka: Chcete-li nahrávat video pomocí aplikace PowerPoint 2013, přejděte k tématu oficiální návod zde.
Q1: Jak zaznamenat obrazovku Mac se zvukem?
Odpověď: UkeySoft Screen Recorder je také vynikající Screen Recorder pro Mac. Umožňuje vám nahrávat obrazovku se zvukem na počítači Mac a není zde žádný vodoznak! Můžete si stáhnout software a vyzkoušet.
Q2: Jak nahrajem prezentaci s vyprávěním?
Odpověď: Existuje několik bezplatných a placených způsobů, jak nahrát prezentaci. Prezentaci můžete nahrát pomocí Microsoft Powerpoint i UkeySoft Screen Recorder. Nejlepší způsob, jak nahrát prezentaci s vyprávěním, je použít UkeySoft Screen Recorder.
Otázka 3: Jak nahrajem obrazovku se zvukem v prohlížeči Chrome?
Odpověď: Na Googlu existuje nějaké bezplatné rozšíření pro Chrome, které vám umožní zachytit celou webovou stránku nebo jakoukoli malou část webové stránky.
Q4: Mohu přenést nahrané video z PC do Androidu?
Odpověď: Ano. Jednoduše připojte své zařízení Android k počítači pomocí kabelu USB, poté vyhledejte své zařízení a přetáhněte zaznamenané soubory do složky.
Otázka 5: Jak mohu upravit nahrané video na svém notebooku?
Odpověď: Buď používáte skrytý video editor Windows 10, nebo funkci pro úpravu videa UkeySoft Screen Recorder.
Q6: Má iPhone nahranou obrazovku? Jak mohu zaznamenat obrazovku na iPhone?
Odpověď: Ano. Můžete snadno nahrávat obrazovku vašeho iPhone. Přejděte do Nastavení > Ovládací centrum a poté klepněte na tlačítko „Přidat“ vedle položky Nahrávání obrazovky. Přejeďte prstem dolů z pravého horního rohu obrazovky a stiskněte ikonu Záznam.
Porovnání UkeySoft Screen Recorder, Game Bar a Microsoft Powerpoint
| Program | Klady | Nevýhody |
|---|---|---|
| UkeySoft Screen Recorder | 1. Jednoduché, rychlé a pohodlné nahrávání; 2. Snadno přizpůsobte oblast nahrávání; 3. Nahrávejte a ukládejte videa z webové kamery do počítače; 4. Nahrávejte a ukládejte video jako MP4, AVI, WMV a FLV; 5. Úpravy videa: Stříhejte, slučujte, ořezávejte, ořezávejte a otočte video; 6. Snazší pořizování snímků. |
1. Není zdarma; 2. Nelze nahrávat pouze zvuk. |
| Herní lišta Windows 10 | 1. Zdarma; 2. Rychlé a hladké spuštění; 3. Záznam MP4 videa v HD kvalitě; 4. Dobrý při nahrávání herního videa; 5. Zachyťte celou obrazovku. |
1. Není k dispozici ve Windows 8/7/XP; 2. Nelze přizpůsobit velikost obrazovky; 3. Herní funkce nejsou dostupné pro plochu Windows nebo Průzkumník souborů; 4. Při kliknutí na jiné oblasti se plovoucí rozhraní automaticky zavře; 5. Nahrané video lze uložit pouze ve formátu MP4. |
| Microsoft Powerpoint | 1. Zdarma; 2. Využití v prezentacích, jednoduchých nahrávkách; 3. Zachyťte video, zvuk; 4. Vezměte obrazovku. |
1. Zabere hodně úložného prostoru; 2. Office 2013 nebo novější; 3. Bez editační funkce. |
UkeySoft Záznamník obrazovky je skvělým nástrojem pro zachycení jakékoli aktivity v počítači s Windows 10/8/7/XP, aplikace má navíc velmi intuitivní a uživatelsky přívětivé rozhraní. UkeySoft můžete použít k nahrávání online videí na YouTube, herní video, podcasty, webináře, přednášky, programová aktivita, prezentace, Skype hovory, živě streamovaná videaonline schůzky, videa z webové kamery, atd. na celou obrazovku nebo přizpůsobenou velikost obrazovky, můžete nahrávat vysoce kvalitní videa se zvuky nebo bez nich, můžete si je zdarma stáhnout a vyzkoušet. Chcete-li odstranit vodoznak, musíte si zakoupit licenční kód pro aktivaci programu a odemknout omezení. Za pouhých 49.95 $ můžete tento výkonný záznamník obrazovky používat po dobu jednoho roku.
Pokud hledáte bezplatný program pro nahrávání videa na Windows PC, Xbox Game Bar pro Windows 10 a Powerpoint jsou také lepší volbou. Pro uživatele Windows 10 doporučuji použít Game Bar, ale pokud váš počítač běží na Windows 8, Windows 7, Windows XP, musíte si do počítače nainstalovat Office 2016 nebo novější. Přestože Game Bar a Powerpoint přinášejí bezplatnou funkci nahrávání obrazovky, tyto dva rekordéry nemohou upravovat ani převádět nahrané video. UkeySoft Screen Recorder je však nákladově efektivní pro snadné nahrávání a úpravu videa.
výzva: budete muset přihlásit se než budete moci komentovat.
Zatím žádný účet. Klikněte prosím zde registrovat se.

Nahrajte a zachyťte cokoli, co chcete na obrazovce počítače.

Užívejte si bezpečný a svobodný digitální život.
Užitečnost
multimédia
Copyright © 2023 UkeySoft Software Inc. Všechna práva vyhrazena.
Zatím bez komentáře. Řekni něco...