 ✕
✕
By Justin SabrinaAktualizováno 28. dubna 2023
Streamování se stalo stále populárnějším, protože se lidé stále schovávají uvnitř. Nová studie společnosti OnePoll ukazuje, že průměrný člověk streamuje osm hodin obsahu denně a má přihlášení k nejméně čtyřem streamovacím službám. Jako král streamovacích služeb poskytuje Netflix velký výběr filmů a televizních pořadů pro streamování. Ale co když chcete uložit filmy a televizní pořady Netflix pro sledování offline?
Ať už plánujete dlouhou cestu nebo se jen chcete vyhnout problémům s neklidným přehráváním, v poslední době máme dobrou zprávu pro každého, kdo si klade otázku: „Jak mohu nahrávat streamované video z Netflixu?“ a je to tak jednoduché, že následují dva způsoby uvedené v tomto článku. Pokud chceš stahujte filmy z Netflixu a uložte si Netflix do MP4 na vašem počítači, jste na správném místě.
OBSAH
Netflix podléhá zásadám ochrany autorských práv, takže ne všechna videa a filmy jsou k dispozici ke stažení. Jakmile pořad nebude k dispozici pro streamování na Netflixu, nebude k dispozici ani stahování. Jinými slovy, filmy můžete sledovat pouze po omezenou dobu a stažené filmy Netflix si nemůžete ponechat navždy.
Někteří lidé se mohou ptát: Jak uložím filmy Netflix na USB? Mohu na svém počítači nahrávat streamované video? Mohu sledovat Netflix v režimu v letadle? Všechny problémy jsou vyřešeny, když se objeví UkeySoft Screen Recorder.
UkeySoft Screen Recorder je považován za nejlepší rekordér Netflix které vám pomohou nahrávejte vysoce kvalitní filmy a televizní pořady Netflix na tvém počítači. K dispozici je více výstupních formátů, jako je MP4, FLV, AVI, AVI, AVI, WMV atd. Tento nástroj je mnohem výkonnější, než si myslíte. Kromě nahrávání videí z Netflixu je také navržen UkeySoft Screen Recorder nahrávat videa z YouTube, nahrávat živé streamované video na PC. Není to jen videorekordér, ale také videorekordér. A co víc, je to all-in-one rekordér obrazovky, funkce s funkcí snímání, volitelná oblast nahrávání obrazovky a funkce úprav.
Chcete-li nahrávat videa z Netflixu zdarma, postupujte podle níže uvedených kroků a zachyťte videa Netflix do MP4 a uložte je do místní složky v počítači.
Hlavní vlastnosti UkeySoft Screen Recorder:
Krok 1. Nainstalujte UkeySoft Screen Recorder na PC
Zdarma si stáhněte a nainstalujte UkeySoft Screen Recorder do počítače se systémem Windows. Poklepáním na něj spusťte software a poté začněte výběrem „Screen Recorder“.

Krok 2. Vyberte Oblast záznamu
Když vstoupíte do „Screen Recorder“, má tři možnosti „Celá obrazovka“, „User-Defined (vlastní záznamová oblast)“ nebo „Camera@ (záznam webové kamery)“. Normálně můžete vybrat možnost „Celá obrazovka“, abyste mohli oříznout velikost obrazovky pro nahrávání filmů Netflix.

Krok 3. Vyberte Audio Input Channel
K dispozici jsou čtyři typy kanálů, které si můžete vybrat pro záznam výstupních video kanálů, včetně „zvuku a mikrofonu počítače“, „zvuku počítače“, „mikrofonu“ a „žádný“, vyberte si, co potřebujete.

Krok 4. Vyberte Output Format
V okně Nastavení klikněte na nabídku „Video“ a objeví se vyskakovací okno o nastavení výstupního videa. Výstupní formáty podporované tímto programem jsou FLV, MP4, AVI a WMV atd. Jako výstupní formát si můžete vybrat MP4 a nastavit složku pro ukládání nahraných souborů videa a snímků obrazovky.

Krok 5. Použijte klávesové zkratky pro nahrávání
Můžete použít klávesové zkratky, které byly původně nastaveny programem. Pokud chcete, můžete také přejít na klávesovou zkratku, kterou znáte.
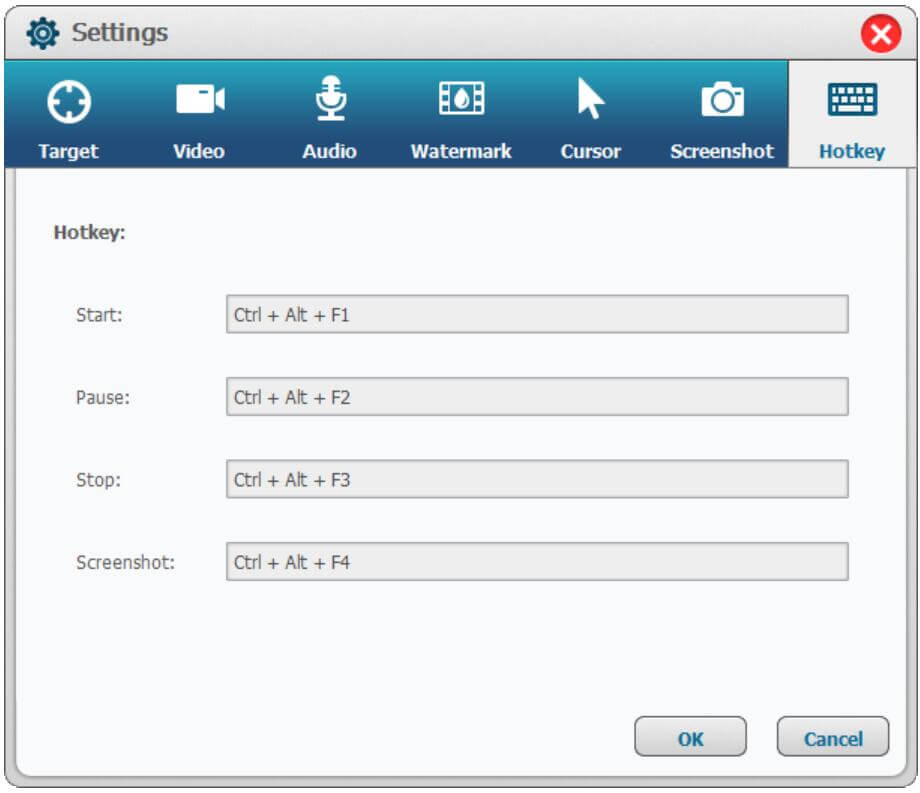
Krok 6. Začněte nahrávat videa/filmy Netflix
Po dokončení výše uvedených nastavení začnete přehrávat videa z Youtube a poté kliknutím na tlačítko „Nahrát“ zahájíte nahrávání videí z YouTube. K zastavení a ukončení procesu nahrávání můžete také použít klávesovou zkratku.
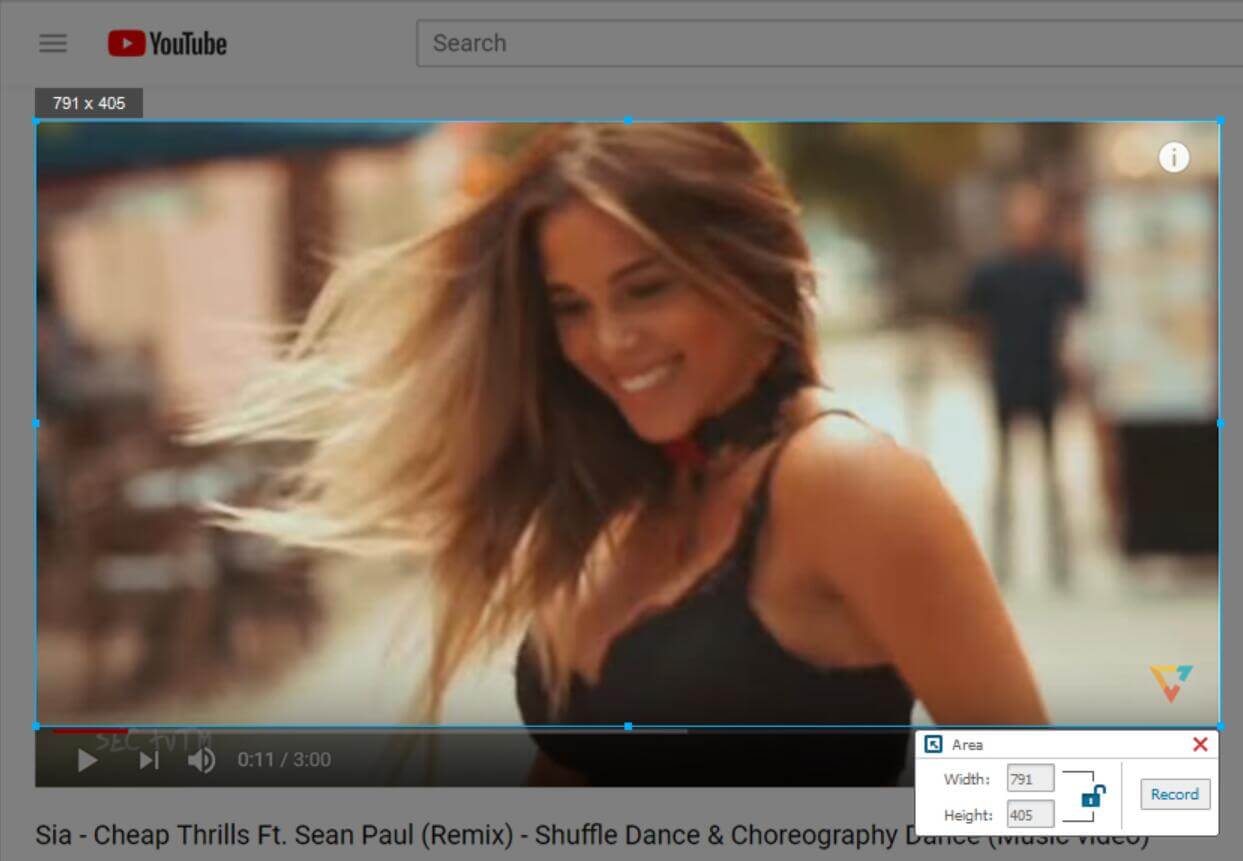
Po nahrání se můžete vrátit na hlavní stránku programu a zvolit „Video Toolbox“ pro vystřižení, sloučení, oříznutí, oříznutí a otočení nahraného videa Netflix a přidání efektů, hudby, vodoznaků a titulků k nahranému videu.
Nyní si můžete oficiálně stáhnout filmy a televizní pořady Netflix ve Windows 10 a Windows 8.1, iOS a Android OS. Pokud je tento film dostupný ke stažení, můžete vedle filmu nebo televizního seriálu snadno najít ikonu šipky dolů. Stahování filmů v aplikaci Netflix je jednoduchá práce, ale musíte si být vědomi některých omezení:
-Telefon musí používat iOS 8.0 nebo Android 4.4.2 nebo vyšší.
-Na zařízení je třeba předem nainstalovat nejnovější verzi aplikace Netflix.
- Počítač se systémem Windows musí používat systém Windows 8.1 nebo 10 a vyšší.
-Je vyžadováno platné předplatné Netflix.
-Ujistěte se, že zařízení nebo počítač se systémem Windows má dostatek úložného prostoru.
Nyní začněme stahovat filmy Netflix prostřednictvím vestavěné funkce stahování Netflix.
Krok 1. Stáhněte a aktualizujte Netflix na nejnovější verzi.
Krok 2. Přihlaste se k platnému účtu Netflix. Pokud jste nováček, můžete se zkusit přihlásit na 30denní bezplatnou zkušební verzi.
Krok 3. Kvůli ochraně autorských práv ne všechna videa Netflix podporují stahování. Chcete-li rychle najít dostupný obsah, můžete přejít na tlačítko nabídky v levém horním rohu a vybrat „K dispozici ke stažení“. Lze stáhnout jakékoli video s ikonou stahování (tj. šipkou dolů).
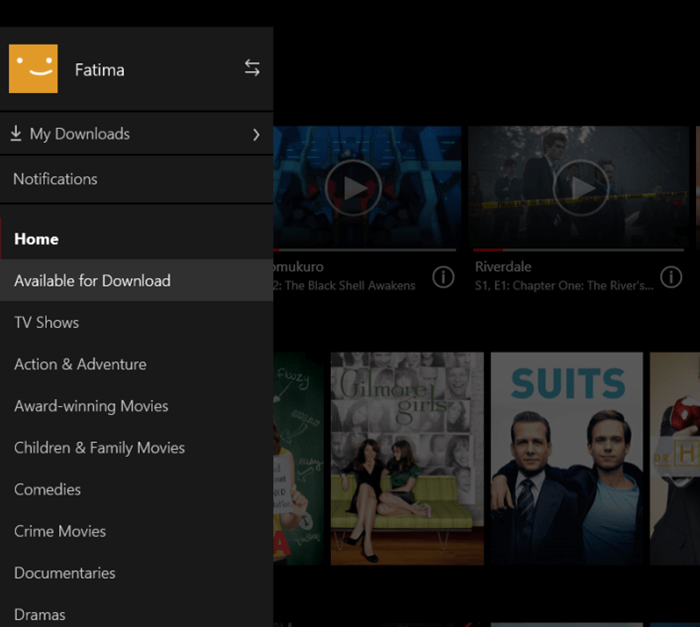
Krok 4. Klepnutím na tlačítko Stáhnout začněte ukládat filmy a televizní pořady Netflix do telefonu se systémem iOS/Android nebo počítače se systémem Windows.
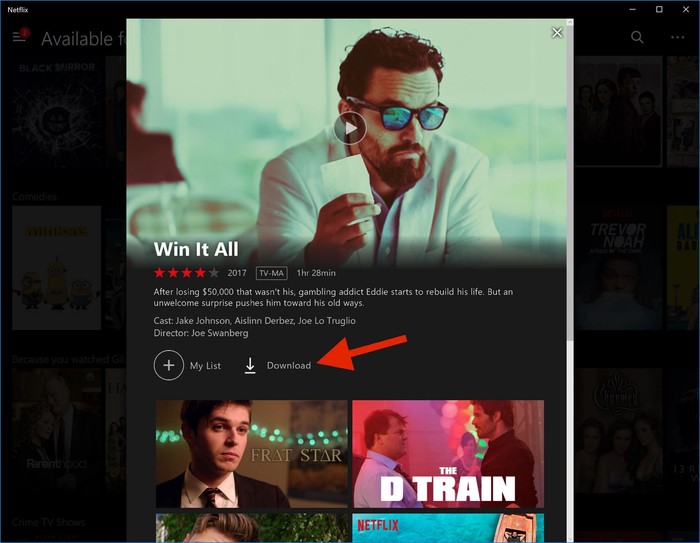
Poznámka: Netflix poskytuje dvě úrovně kvality pro stahování: Standardní a Vysoká. Můžete si vybrat libovolný podle svých potřeb.
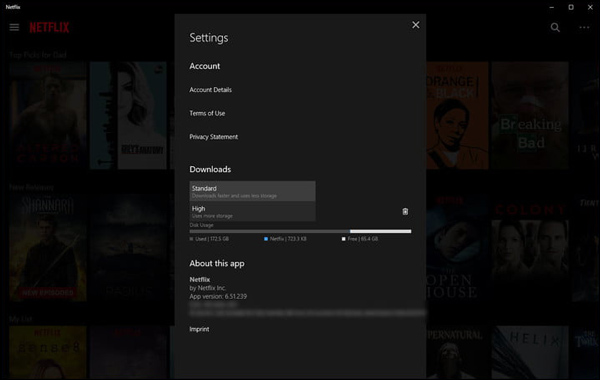
Filmy Netflix stažené z aplikace Netflix lze přehrávat pouze prostřednictvím aplikace Netflix na telefonech Android/iOS nebo počítačích se systémem Windows kvůli ochraně autorských práv Netflix. Chcete-li prolomit všechna omezení Netflixu, doporučujeme vám UkeySoft Screen Recorder. Je to skvělý způsob uchovávejte stažené filmy Netflix navždy. Po nahrání filmu Netflix pomocí UkeySoft Screen Recorder si můžete stáhnout nebo přenést filmy Netflix do iPadu, iPhonu, telefonů nebo tabletů Android a prohlížet si je kdykoli a kdekoli. Užijte si filmy Netflix offline na jakémkoli přehrávači médií. Nechte filmy Netflix přehrávat, i když vaše předplatné skončí. Sledujte filmy Netflix během letu nebo jiné situace bez připojení k internetu. Jaký praktický nástroj byste měli vyzkoušet!
výzva: budete muset přihlásit se než budete moci komentovat.
Zatím žádný účet. Klikněte prosím zde registrovat se.

Nahrajte a zachyťte cokoli, co chcete na obrazovce počítače.

Užívejte si bezpečný a svobodný digitální život.
Užitečnost
multimédia
Copyright © 2023 UkeySoft Software Inc. Všechna práva vyhrazena.
Zatím bez komentáře. Řekni něco...