 ✕
✕
By Justin SabrinaAktualizováno 01. září 2021
"Jsem herní moderátor. Kdysi jsem nahrával své herní tutoriály pomocí některých bezplatných programů pro nahrávání obrazovky doprovázených nižší kvalitou výstupního videa. Nyní doufám, že najdu lepší alternativu, máte nějaké lepší návrhy, jak nahrávat hru na Windows 10? s vysokou kvalitou?"
Na trhu existuje celá řada herních záznamníků obrazovky, jako je vestavěná aplikace X-Box ve Windows a mnoho bezplatných programů. Tyto programy mají nějakým způsobem problémy, například nemůžete přizpůsobit velikost obrazovky nahrávání; Zvuk není synchronizován s obrazovkou atd. Proto je třeba použít profesionální nástroj pro nahrávání obrazovky s velmi výkonnými funkcemi kompatibility bez jakýchkoli omezení. Pokud chcete nahrávat vše bez omezení a problémů a nahrané video libovolně upravovat, můžete se řídit níže uvedenými pokyny, jak se nahrávat herní video na Windows 10/8/7/XP/Vista pomocí UkeySoft Screen Recorder.
UkeySoft Screen Recorder je ideální program pro zachycení videa, který dokáže zaznamenávat aktivity na obrazovce ve Windows 10/8/7 / Vista / XP. Můžete nahrávat streamovaná videa z Youtube, Amazonu, webových konferencí atd. s celou obrazovkou nebo vlastní oblastí nahrávání. Záznamníky obrazovky Ukeysoft také uživatelům přidávají možnosti úpravy videa, což jim umožňuje upravovat nahrané video podle jejich potřeb. Takže, co pro vás může tento program udělat?
– Zachyťte svou aktivitu na celé obrazovce nebo v určité oblasti.
– Nahrávejte webovou kameru nebo snímací obrazovku společně s webovou kamerou.
– Nahrávejte online video a streamované video ve vysoké kvalitě.
– Přizpůsobte si video výběrem oblasti záznamu.
– Bez námahy pořiďte snímek obrazovky pomocí klávesových zkratek.
– Výkonný vestavěný editor videa, který můžete použít ke zlepšení zachyceného videa.
– Převeďte nahrané video do libovolného formátu videa, jako je MP4, AVI, WMV, MOV atd. pro přehrávání na jakémkoli zařízení.
Krok 1. Stáhněte a nainstalujte UkeySoft Screen Recorder
Nejprve si zdarma stáhněte a nainstalujte UkeySoft Screen Recorder do svého počítače. Spusťte jej a dostanete se do vyskakovacího okna programu a lze zobrazit dva funkční moduly - “Záznamník obrazovky"A"Video Toolbox“. První umožňuje nahrávat obrazovku ve vysoké kvalitě a nahraná videa můžete volně upravovat ve volbě Video Toolbox. V takovém případě spusťte volbu „Záznam obrazovky“.

Krok 2. Přizpůsobte oblast záznamu
Po vstupu do funkce nahrávání obrazovky vyberte oblast nahrávání: Celá obrazovka, Uživatelsky definované (vlastní záznamová oblast) or Camera@(záznam webové kamery).

Krok 3. Vyberte Audio Input Channel
Program poskytuje 4 typy kanálů pro záznam zvuku: “Zvuky počítače a mikrofon","Zvuky počítače","Mikrofon"A"Nevyplněno“, vyberte ten, který potřebujete. Obecně vám doporučujeme nahrát video ze hry pro volbu „Zvuky počítače a mikrofon“, která může uložit váš hlas a obrázky ze hry na jeden kanál.

Krok 4. Nastavení výstupního formátu souboru a výstupní složky
Před nahráváním si můžete vybrat výstupní video formáty včetně FLV, MP4, AVI a WMV. Klikněte na "Video“ v horní liště programu a zobrazí se vám výstupní nabídka, kde si můžete vybrat výstupní formát a výstupní složku, do které se má nahrané video uložit.

Krok 5. Změňte klávesové zkratky nahrávání
Když začne nahrávání, raději během nahrávání nehýbejte myší. Můžete se řídit výchozím nastavením klávesových zkratek v Hotkey nebo alternativně změňte požadovanou klávesovou zkratku.
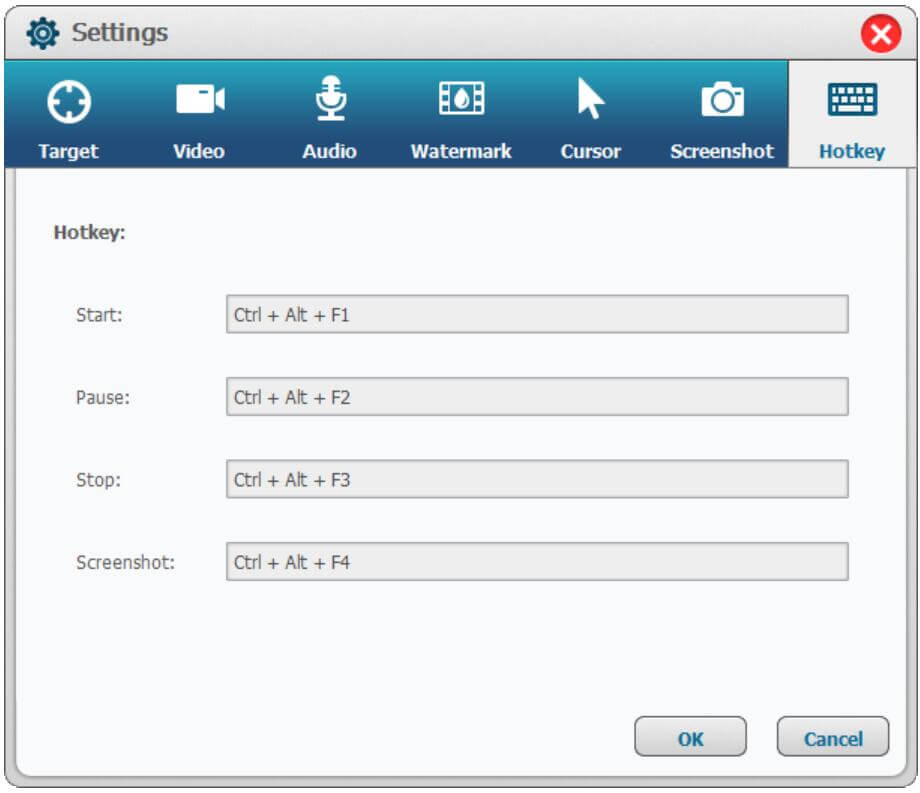
Krok 6. Spusťte nahrávání herního videa na PC
Ujistěte se, že jste výše uvedené kroky nastavili správně, a poté klikněte na „Záznam" pro zahájení nahrávání herního videa na vašem počítači. Nezapomeňte uložit nahraný video soubor kliknutím na "Uložit“ v pravém dolním rohu.
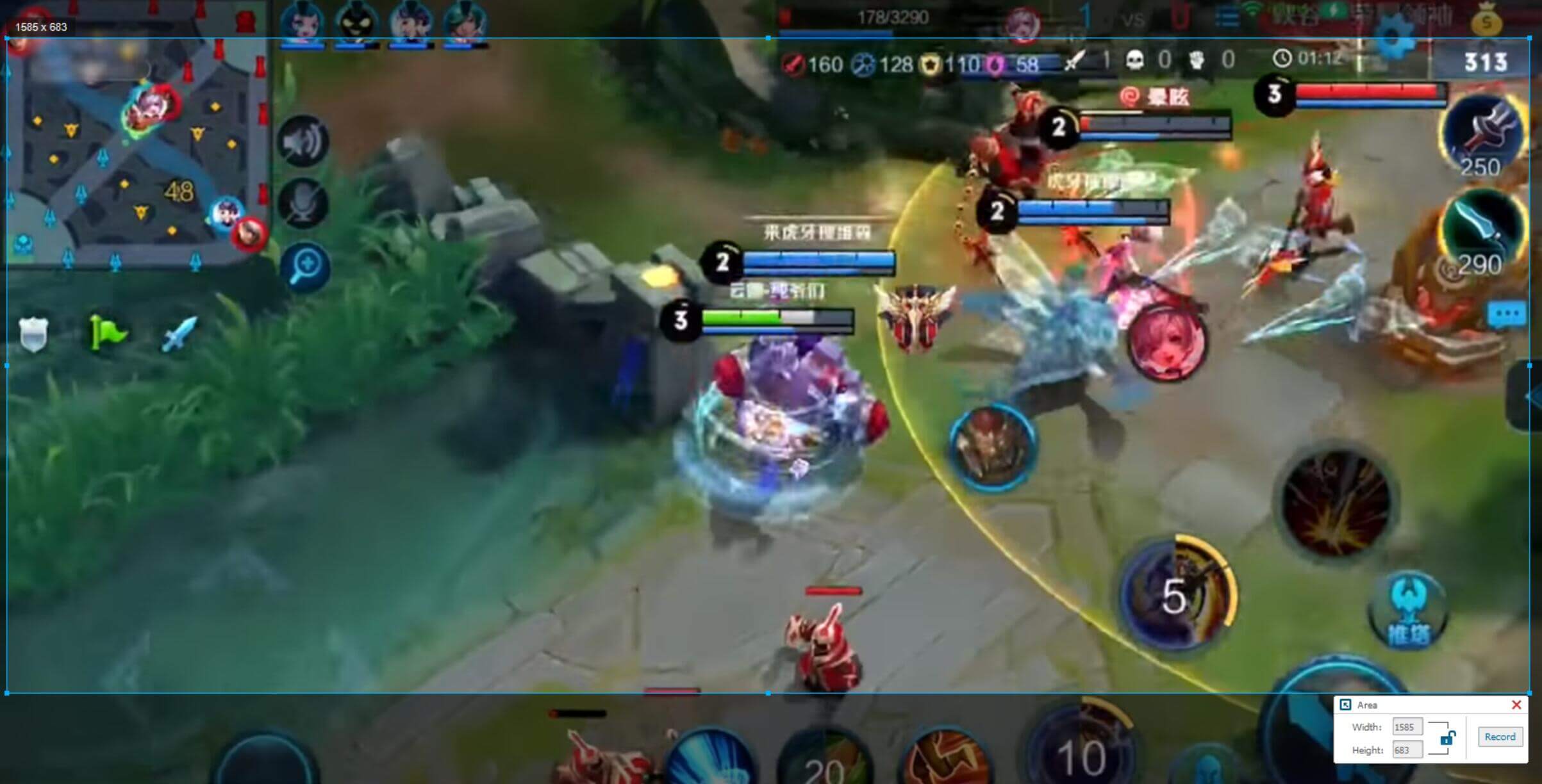
Krok 7. Náhled a úprava nahraného videa
Nakonec si můžete prohlédnout zaznamenané Gameplay video. Pokud chcete nahrané video upravit komplexněji, vraťte se k prvnímu kroku a vyberte „Video Toolbox” pro úpravu videa. Obsahuje mnoho funkcí, jako je stříhání, slučování, ořezávání, ořezávání a otáčení nahraných videí a přidávání efektů, hudby, vodoznaků a titulků k nahraným videím.
výzva: budete muset přihlásit se než budete moci komentovat.
Zatím žádný účet. Klikněte prosím zde registrovat se.

Nahrajte a zachyťte cokoli, co chcete na obrazovce počítače.

Užívejte si bezpečný a svobodný digitální život.
Užitečnost
multimédia
Copyright © 2023 UkeySoft Software Inc. Všechna práva vyhrazena.
Zatím bez komentáře. Řekni něco...