 ✕
✕
By Li ZhangAktualizováno 25. ledna 2024
"Ahoj, chci si na svém Macu nahrát firemní obchodní schůzku ve vysoké kvalitě, na internetu jsem našel mnoho nahrávacích nástrojů, které tvrdí, že mohou zachovat původní kvalitu, ale většina ne. Nějaké spolehlivé nástroje pro záznam zvuku na doporučení?"
Hlasový soubor může být fantastická hudba na pozadí, zajímavý rozhovor, audiokniha, kterou nelze stáhnout, nebo vše, co sledujete nebo posloucháte na počítači. Možná budete potřebovat nahrát hlas z mnoha různých příčin, například nahrát komentář pro video tutoriál, nahrát online rozhovor/schůzku na počítači. Dobře, postupujte podle tohoto návodu a rychle se naučíte, jak na to nahrávat hlas na počítači s mikrofonem. Není pochyb o tom, že nejúčinnějším způsobem je nahrávat hlas na počítači s profesionálním nahrávacím nástrojem. Podělíme se s vámi o dvě nejlepší vysoce kvalitní řešení pro záznam hlasu pro PC/Mac. První možnost používá pouze software, který volá UkeySoft Screen Recorder, a druhá se spoléhá na Quicktime Player.
OBSAH
UkeySoft Screen Recorder jako špičkový nahrávací nástroj na trhu vás nezklame, pokud to vyzkoušíte. Jak se jmenuje, jde o praktický záznamník obrazovky, který zachytí a zaznamená cokoli na obrazovce; na který je zvyklý zaznamenat aktivitu na obrazovce, online schůzky, videohovory, videa, hraní her, živé přenosy, streamování hudby a další. Kromě toho je to vlastně all-in-one rekordér, funkce s nahrávání zvuku na počítači přes mikrofon, zachovat vysokou kvalitu zvuku. A co víc, kvalita výstupu je vynikající a nabízí uživatelům na výběr výstupní formáty, včetně MP3, AAC, WAV, WMA, OGG, FLAC, AC3. V důsledku toho získáte nahrané zvukové soubory pro přehrávání na jakémkoli zařízení volně. Kromě toho tento program podporuje střih videa, pořizování snímků, přibližování při nahrávání, záznam obrazovky s vodoznakem.
Hlavní vlastnosti UkeySoft Screen Recorder
Krok 1. Vyberte Record Audio
Chcete-li nahrávat hlas ve Windows, klikněte na funkci "Nahrát zvuk" v hlavním rozhraní.
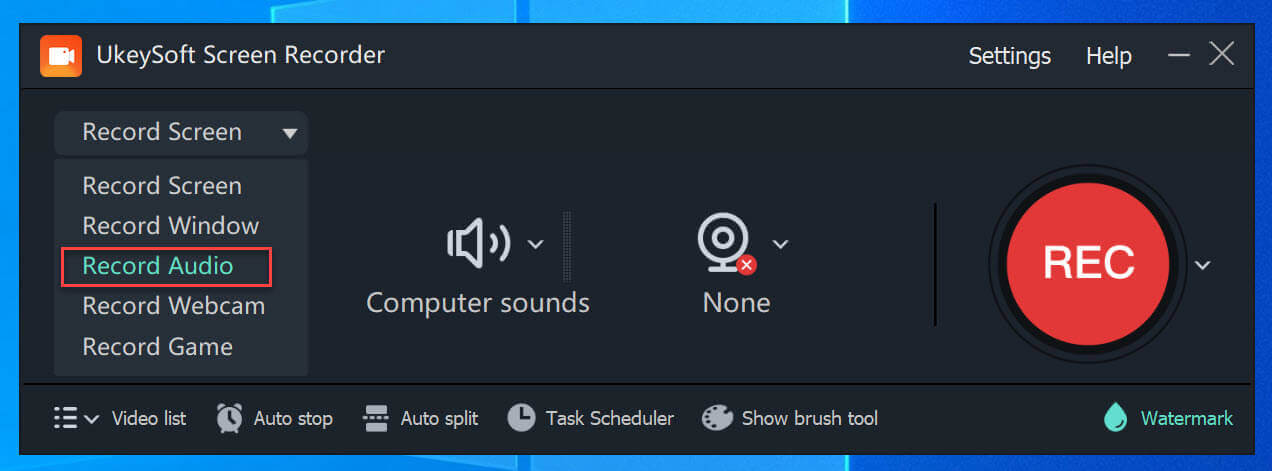
Krok 2. Vyberte Nastavení vstupu zvuku
Máte čtyři možnosti, jak upravit vstupní zvuk: „Zvuk počítače“, „Mikrofon“, „Počítač a mikrofon“ a „Žádný“. Chcete-li nahrávat hlas, vyberte „Mikrofon“.
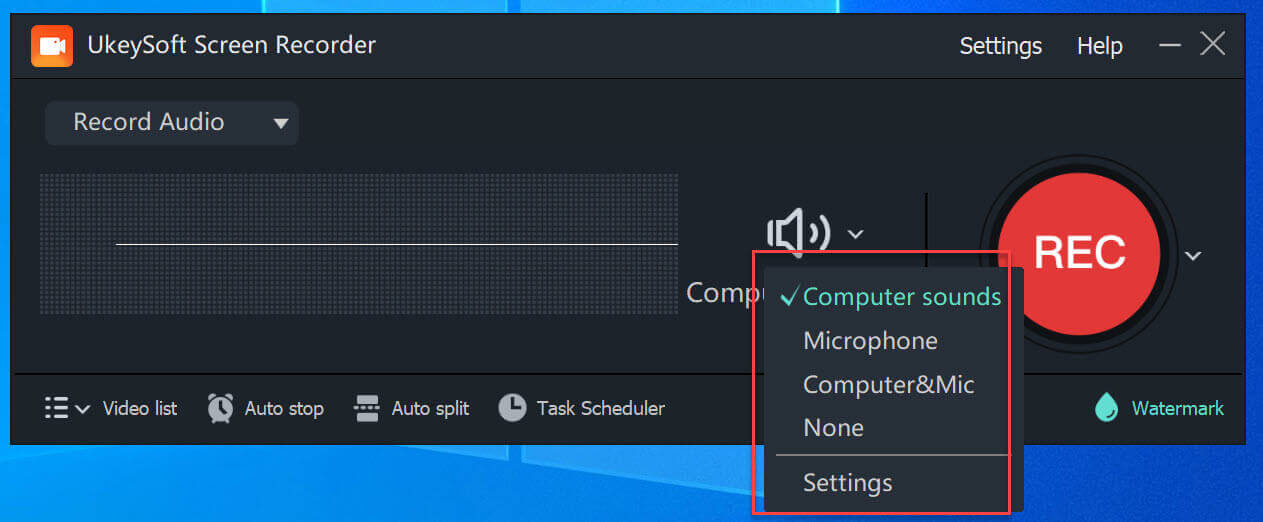
Krok 3. Vyberte Output Audio Format
Chcete-li nakonfigurovat výstupní formát zvuku, vyberte ikonu "Nastavení", která spustí vzhled okna. V tomto okně můžete určit požadovaný formát zvuku (MP3, AAC, WAV, WMA, OGG, FLAC, AC3).
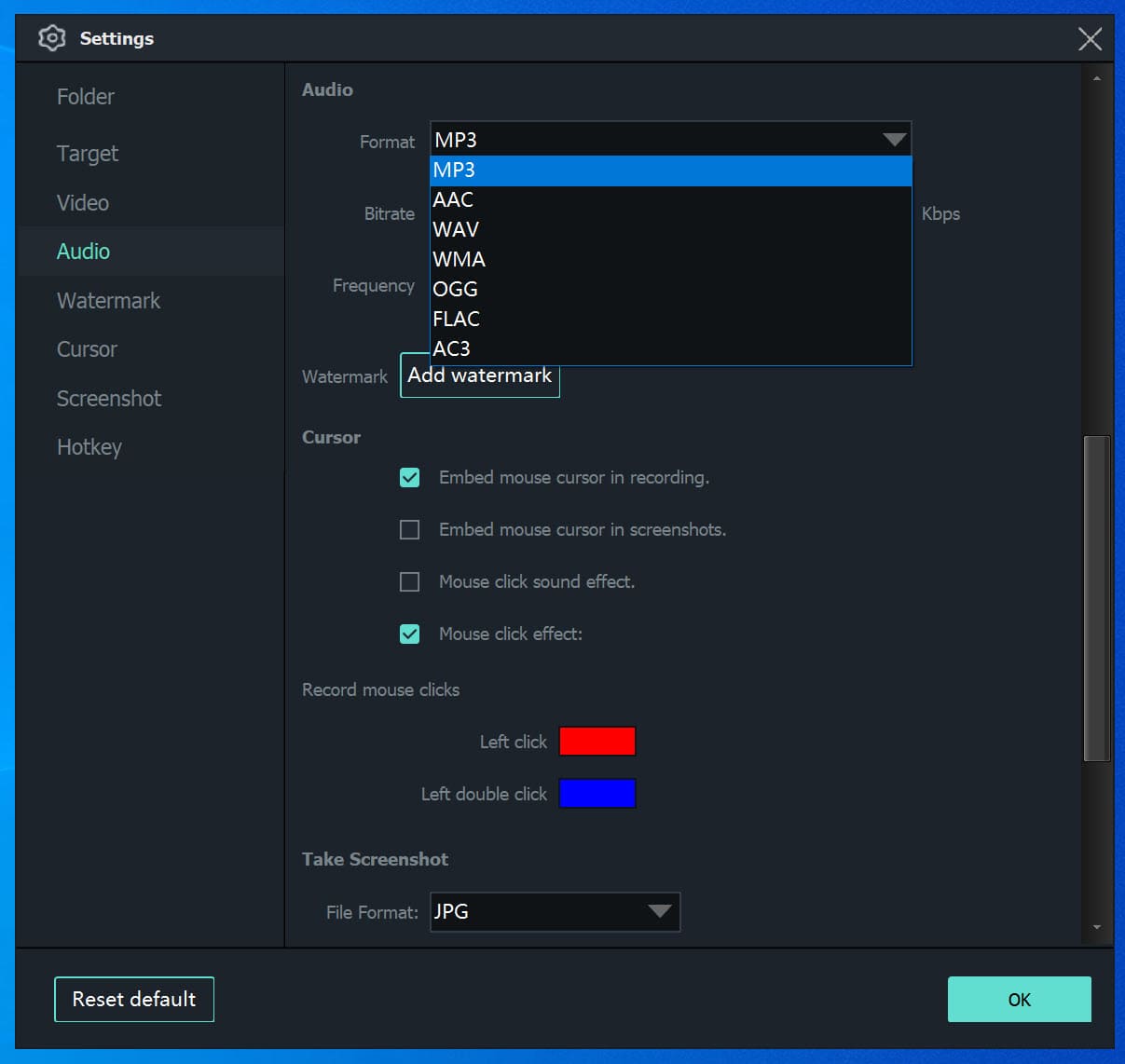
Krok 4. Spusťte nahrávání hlasu na PC
Začněte mluvit do mikrofonu a současně stiskněte tlačítko „REC“ pro zahájení nahrávání hudby ve vysoké kvalitě zvuku.

Máte možnost pozastavit nahrávání hlasu kliknutím na červené tlačítko „Pozastavit“ nebo nahrávání kdykoli ukončit výběrem červeného tlačítka „Konec“.
Krok 1. Vyberte režim záznamu zvuku
Nejprve si stáhněte, nainstalujte a spusťte UkeySoft Screen Recorder na počítači. Chcete-li nahrát hlas na počítači, klikněte na funkci "Pouze zvuk" v hlavním rozhraní programu.
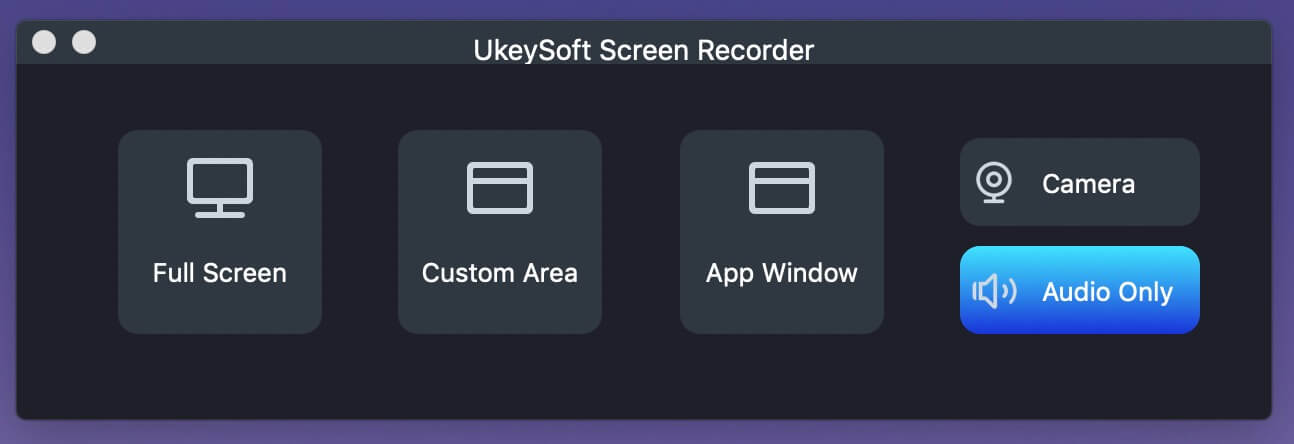
Krok 2. Vyberte Nastavení vstupu zvuku
Existují 4 možnosti pro úpravu vstupního zvuku, včetně "System Audio", "Micphone", "System & Mic", "None". Před nahráváním zvuku byste měli nastavit vhodná nastavení vstupního zvuku v závislosti na vašich potřebách.
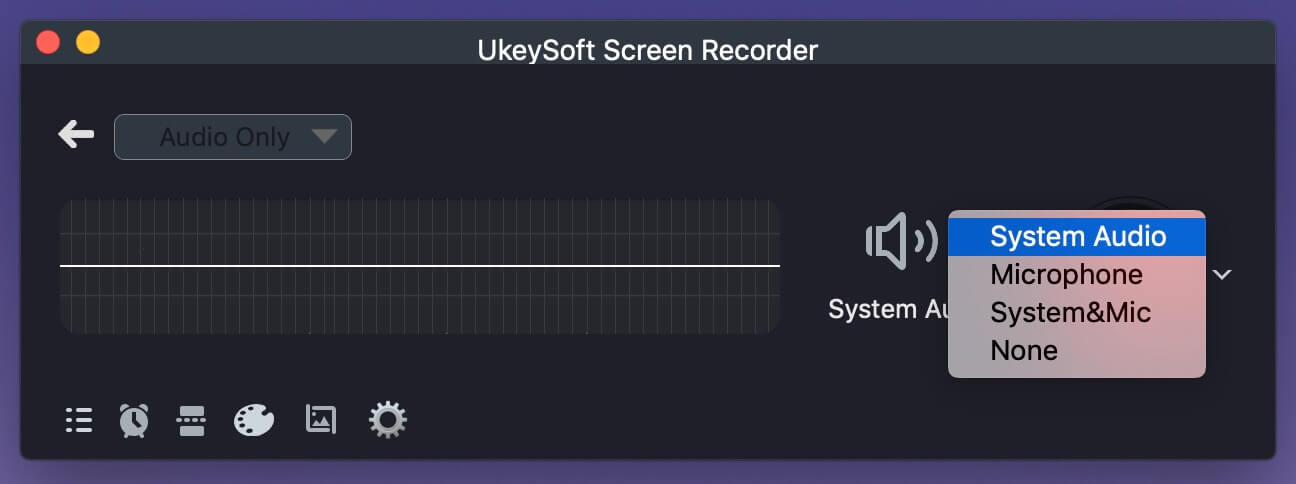
A) Pokud chcete pouze nahrávat svůj hlas pomocí mikrofonu, vyberte pouze „Mikrofon“.
B) Pokud chcete současně nahrávat zvuk počítače a svůj hlas, vyberte možnost „Systém a mikrofon“.
Krok 3. Vyberte Output Audio Format
Chcete-li nastavit výstupní formát zvuku, klikněte na ikonu "Nastavení", program se otevře v novém okně.
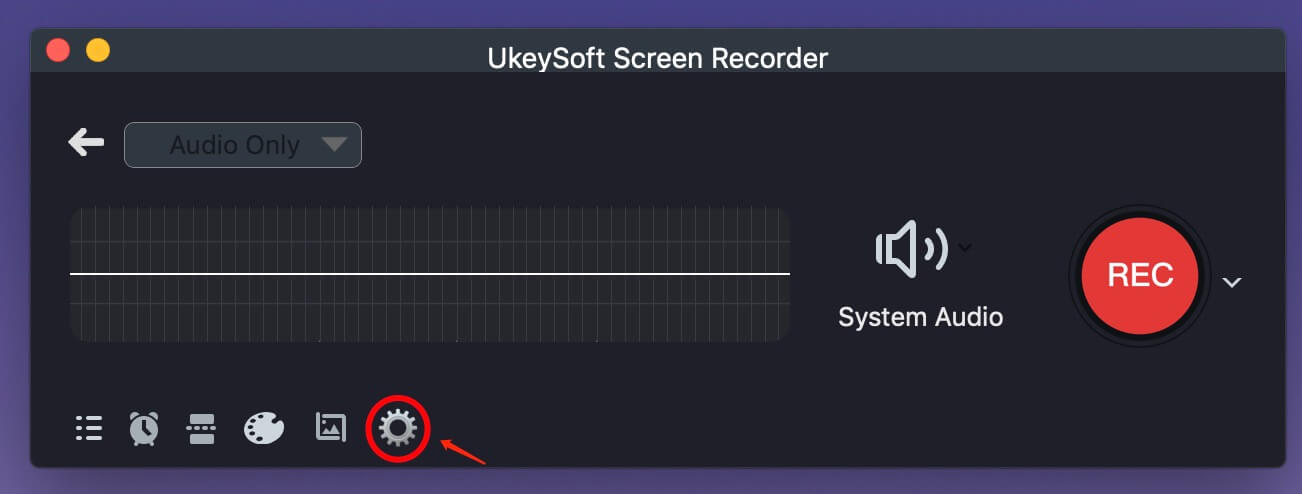
Na výběr jsou tři možnosti, včetně MP3, WAV nebo M4A. Normálně zvolte možnost „MP3“.
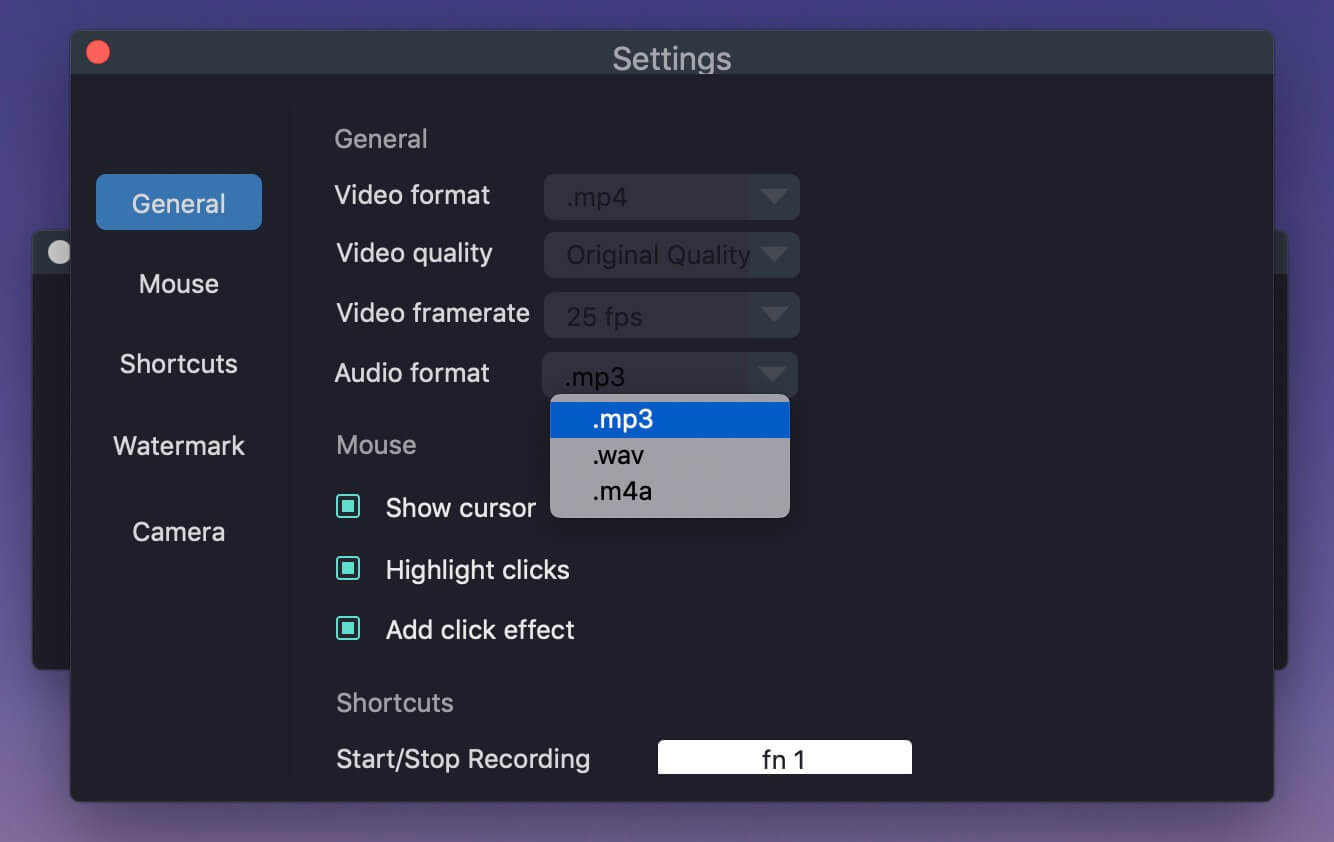
Krok 4. Nahrajte hlas do počítače
Chcete-li například nahrávat hudbu pomocí programu UkeySoft, stačí přehrát skladbu na počítači pomocí libovolného hudebního přehrávače a současně kliknout na levé pravé tlačítko „REC“ pro zahájení nahrávání hudby ve vysoké kvalitě zvuku.
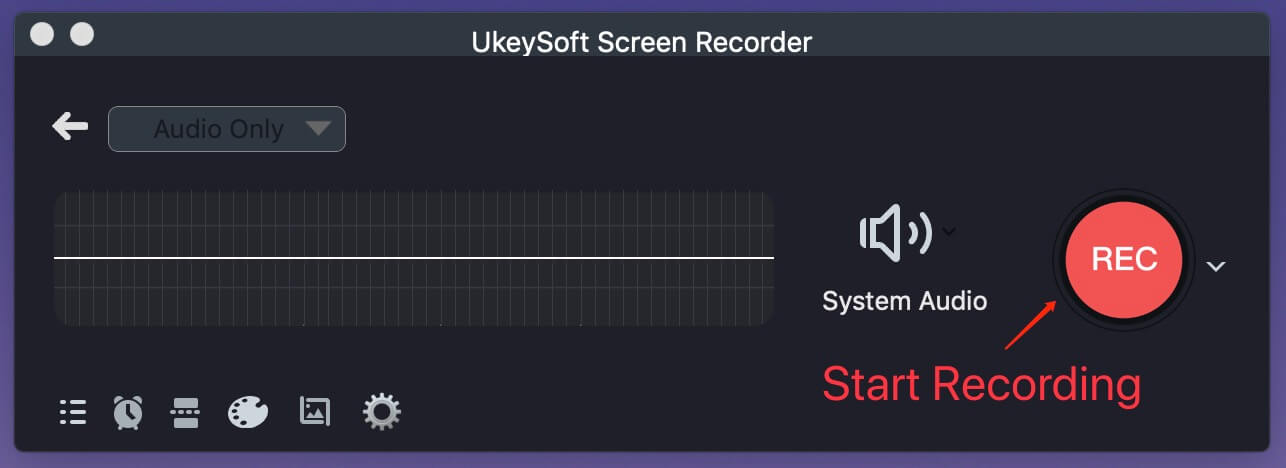
Tipy: Kliknutím na červené tlačítko „Pozastavit“ nahrávání zvuku přerušíte, nebo kliknutím na červené tlačítko „Ukončit“ nahrávání kdykoli ukončit.
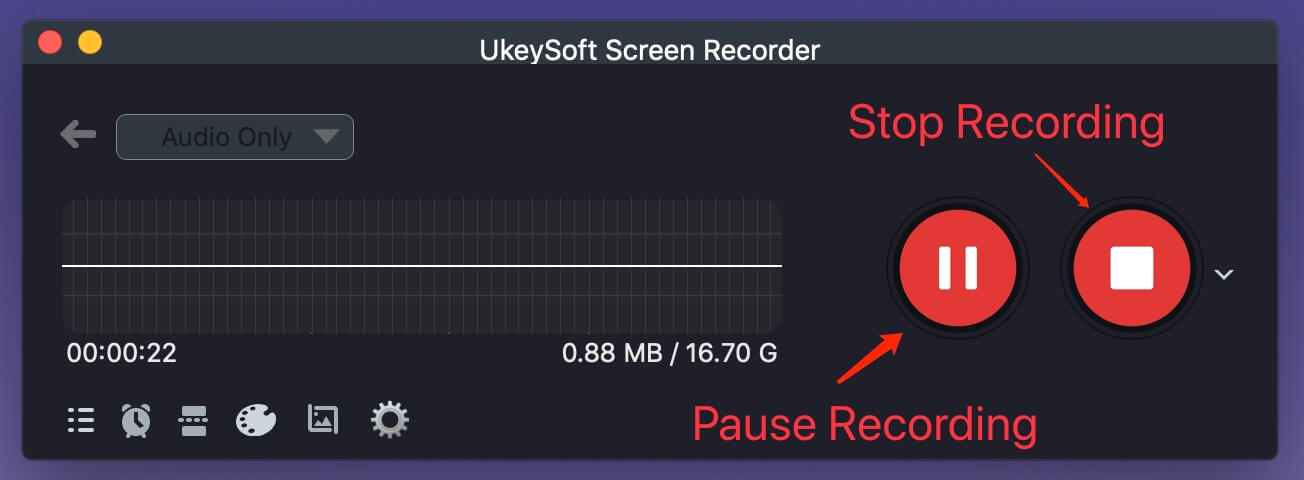
Krok 5. Zobrazte a přehrajte nahraný zvukový soubor
Když audio záznam skončí, bude uložen do počítače. Klikněte na lištu nabídek (tři vodorovné) vlevo dole, zobrazí se vám všechny nahrané zvukové soubory.
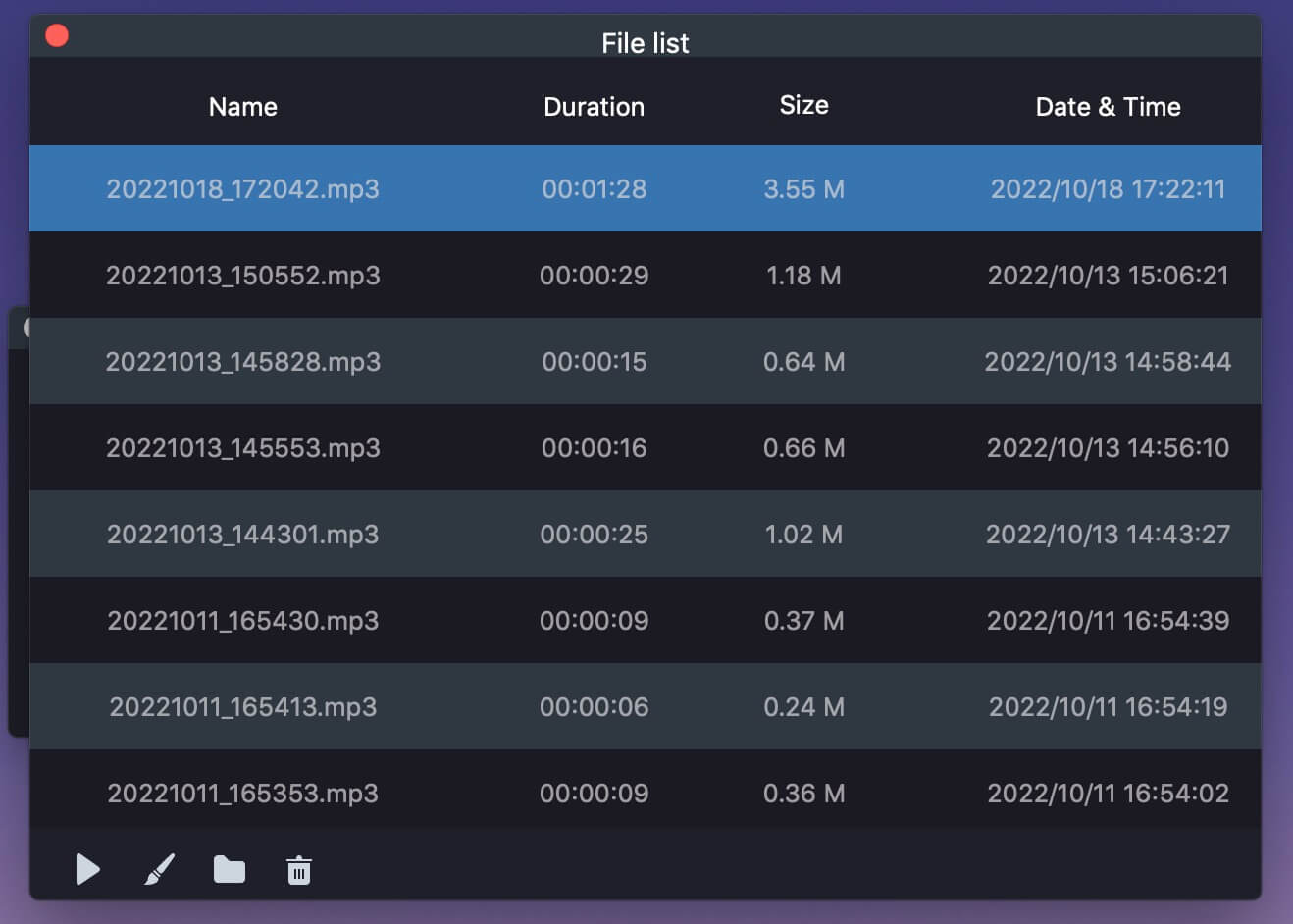
Nyní můžete nahraný zvuk přehrávat pomocí audio přehrávače a můžete jej také pomocí iMovie upravovat, jak chcete.
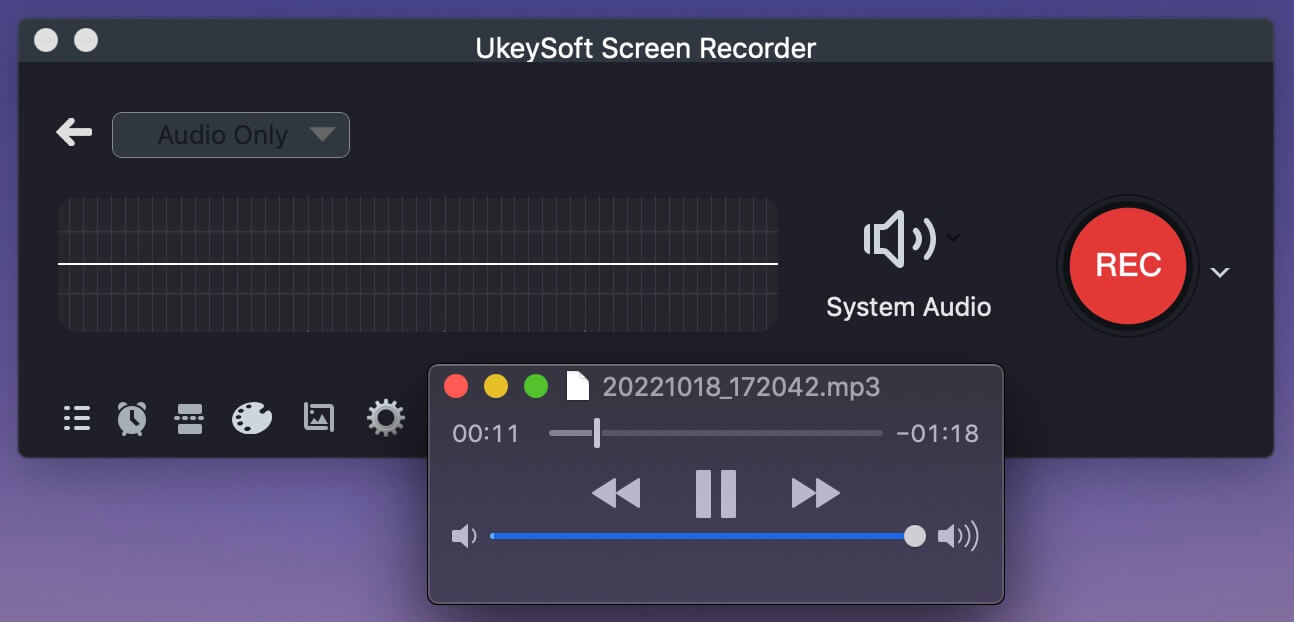
Zde je další způsob, jak nahrávat hlas do počítače pomocí Quicktime Player na Macu. Buďte podobní s nástroji pro záznam zvuku, QuickTime je vestavěný program pro Mac. Jde o multimediální technologii zpracovávající nejen zvuk, ale i video, hudbu a další. S pomocí Quicktime Player můžete rychle nahrávat hlas přes mikrofon na Macu. Při nahrávání postupujte podle jednoduchých kroků.
Krok 1. Otevřete „QuickTime Player“ na Macu ve složce „Aplikace“.
Krok 2. Klikněte na „Soubor“ a poté na „Nový záznam zvuku“ a poté kliknutím na červené tlačítko nahrávání začněte nahrávat hlas do počítače.
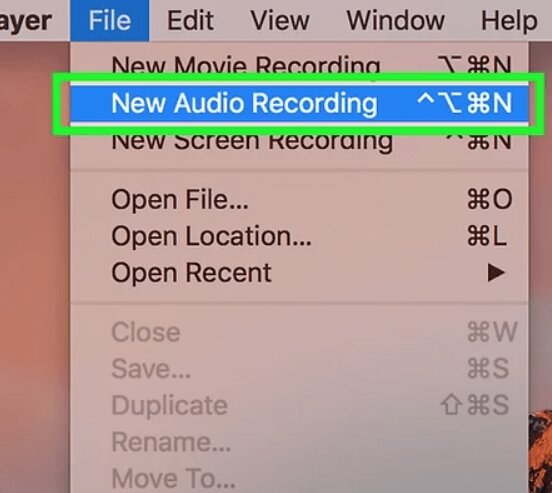
Krok 3. Klepnutím na černé tlačítko zastavení nahrávání můžete kdykoli zastavit nahrávání.
Krok 4. Přejděte na „Soubor“ a poté na „Uložit jako“ pro uložení nahraného souboru do požadovaného umístění.
Tipy: Šipku dolů můžete rozbalit vedle tlačítka nahrávání uprostřed. Nastavte zvukový vstup (mikrofon) a nastavení kvality. Přetažením posuvníku upravte hlasitost ve spodní části.
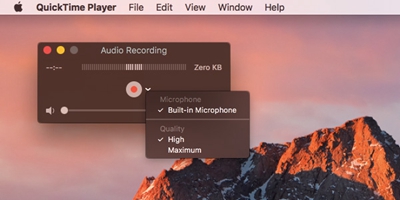
Klady
Nevýhody
Hlasový záznamník, dříve známý jako Záznam zvuku, je integrovaná aplikace pro záznam hlasu, která je součástí systému Windows. Poskytuje přímou funkčnost a základní funkce nahrávání a úpravy. Tento nástroj vám umožní snadno zachytit váš hlas nebo jiné zvukové vstupy a uložit nahrávky ve formátu MP3. Ať už nahráváte přednášku, schůzku nebo hudební vystoupení, Voice Recorder je spolehlivou volbou pro vaše potřeby.
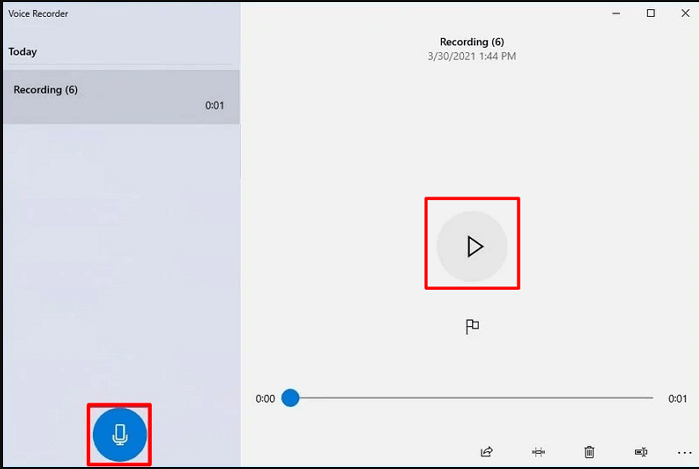
Klady
Nevýhody
Audacity je výkonný a bezplatný nástroj pro úpravu zvuku, který vylepší vaše zvukové dovednosti. Umožňuje vám zachytit váš hlas nebo jakýkoli zvuk s dokonalou čistotou. Využijte jeho rozsáhlé editační nástroje k vylepšení a dokonalosti vašich zvukových stop. Pokud chcete přidat kreativní dotek, Audacity nabízí široký výběr efektů, od jemných po extrémní.
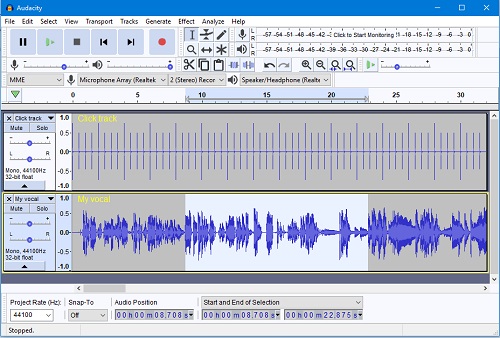
Klady
Nevýhody
Uvádíme čtyři praktické způsoby nahrávání hlasu na počítači a věřím, že se můžete rozhodnout sami. Nahrávání zvuku pomocí přehrávače QuickTime Player nemůže přenášet zvukový soubor s původní kvalitou zvuku a různými výstupními formáty. Pro Voice Recorder a Audacity mají oba určitá omezení. Abych to shrnul, UkeySoft Screen Recorder je vaší nejlepší volbou pro dokončení nahrávací úlohy bez ohledu na to, v jakém případě.
výzva: budete muset přihlásit se než budete moci komentovat.
Zatím žádný účet. Klikněte prosím zde registrovat se.

Nahrajte a zachyťte cokoli, co chcete na obrazovce počítače.

Užívejte si bezpečný a svobodný digitální život.
Užitečnost
multimédia
Copyright © 2023 UkeySoft Software Inc. Všechna práva vyhrazena.
Zatím bez komentáře. Řekni něco...