 ✕
✕
By Justin SabrinaAktualizováno 10. ledna 2024
Chcete nahrát obrazovky na počítači Mac? Možná jste profesionál, který potřebuje pořizovat videa na obrazovce nebo pořídit snímek pro prezentaci, video nadšenec, který hledá způsob, jak nahrávat živé vysílání a online videa, nebo jen někdo, kdo chce zaznamenat schůzku nebo webinář v práci. Ať už je účel jakýkoli, potřebujete šikovný rekordér obrazovky. V tomto článku jsme shromáždili 5 nejlepších bezplatných a placených programů pro nahrávání obrazovky pro Mac. S pomocí nástrojů Screen Recorder můžete bez námahy vytvářet screencasty a nahrávat obrazovku na Macu bez potíží. Pojďme prozkoumat!
5 aspektů, které je třeba zvážit při výběru nejlepšího rekordéru obrazovky:
+ Zabezpečení - Ujistěte se, že použití softwaru pro nahrávání videa je bezpečné, žádné zásuvné moduly nebo viry.
+ Snadná zkušenost - snadno použitelný nástroj pro snímání obrazovky usnadňuje nastavení a používání. I když jste začátečník, můžete bez problémů zachytit vše na obrazovce.
+ Rozlišení - vynikající rekordér obrazovky by měl být rekordér obrazovky HD pro profesionální výstup a zachycování online videí ve vysoké kvalitě.
+ Funkce snímání - ne všechny videorekordéry jsou stejné. Některý software pro nahrávání obrazovky například nepodporuje nahrávání schůzek Zoom, online hovorů atd.
+ Výstupní formát - Nahrávání videí s oblíbenými výstupními formáty, aby byly kompatibilní s různými zařízeními a přehrávači, jako jsou MP4, MOV, FLV, WMV, F4V, TS, AVI atd., a dokonce i obrázky GIF a snímky obrazovky.
Nejprve se podívejte na tuto srovnávací tabulku 5 nejlepších nástrojů pro záznam obrazovky, které vám pomohou zaznamenat obrazovku na počítači Mac.
Zde je podrobné srovnání 5 nejlepších rekordérů obrazovky pro Mac:
| UkeySoft Screen Recorder | Aiseesoft Screen Recorder | QuickTime Player | Online snímání obrazovky | VLC Media Player | |
|---|---|---|---|---|---|
| Intuitivní design | Ano | Ano | Ne | Ano | Ne |
| Vezměte snímek | Ano | Ano | Ano | Ne | Ano |
| Nahrávání webové kamery | Ano | Ano | Ano | Ne | Ano |
| Nahrávání zvuku | Ano | Ano | Ne | Ano | Ano |
| Přidat vodoznak | Ano | Ano | Ne | Ne | Ano |
| Editace videa | Ano, na verzi Windows | Ano | Ano | Ne | Ne |
| Podpora Retina displejů | Ano | Ano | Ano | Ne | Ano |
| Je potřeba nainstalovat software | Ano | Ano | Ne, vestavěný software | Ne, online nástroj pro nahrávání obrazovky | Ano |
| Zdarma nebo placené | Zaplaceno, 35 dolarů | Zaplaceno, 59 dolarů | Zdarma | Zdarma | Zdarma |
Dále si plně projdeme těchto 5 nástrojů pro nahrávání obrazovky, včetně jejich funkcí, uživatelské příručky, výhod a nevýhod.
UkeySoft Screen Recorder (Mac) je all-in-one záznamník obrazovky pro Mac a Windows, který podporuje záznam celé obrazovky a veškeré aktivity na vašem počítači. S ním můžete snadno zaznamenávat aktivitu obrazovky při různých příležitostech bez zpoždění nebo vodoznaku. Můžete například zaznamenat a Přiblížení schůzky, videohovor Google Hangouts; nebo pořiďte snímek oblasti záznamu; nebo nahrajte svou prezentaci v PowerPointu a webovou kameru pro pozdější použití; nebo nahrávat živé vysílání, online videa, herní videa atd.
UkeySoft má mnoho pokročilých funkcí a nabízí nejlepší kvalitu výstupu pro vaše nahrávky, což z něj dělá jednu z nejlepších než jiné značky. Přednastavuje více možností formátu a kodeků, jako jsou MP4(H264), MP4(MPEG4), FLV, AVI(H264), AVI(MPEG4), AVI(XVID), WMV atd. Kromě toho přichází s pokročilými funkcemi editační funkce, jako je přidání hudby/loga/vodoznaku do videa, úprava rychlosti, jasu, sytosti, obraz v obraze a mnoho dalšího.
Krok 1. Nainstalujte UkeySoft Screen Recorder
Stáhněte a nainstalujte UkeySoft Screen Recorder pro macOS. Otevřete program, vyberte možnost „Celá obrazovka“.
Krok 2. Zapněte/vypněte fotoaparát
UkeySoft umožňuje uživateli definovat oblast záznamu podle potřeby, včetně celé obrazovky, vlastní oblasti, okna aplikace, fotoaparátu a pouze zvuku. Můžete také zapnout nebo vypnout kameru na obrazovce.
Krok 3. Upravte nastavení zvuku
Klepněte na možnost 'Audio', můžete upravit systémový zvuk a mikrofon.
Krok 4. Nastavte předvolby výstupu
Klepnutím na ikonu ozubeného kola otevřete okno nastavení. Ve vyskakovacím okně vyberte možnost „Obecné“, můžete upravit formát videa, kvalitu videa, snímkovou frekvenci videa atd.
Mimochodem, pro další nastavení můžete vybrat „Zkratky“ nebo „Vodoznak“.
Krok 5. Začněte nahrávat obrazovku
Po nastavení předvoleb klepněte na „Záznam“ a začněte nahrávat na vašem Macu se zvukem.
Během nahrávání můžete v případě potřeby záznam pozastavit. Po dokončení klikněte na tlačítko "Konec".
Krok 6. Zobrazte soubor nahraného videa
Po dokončení nahrávání klepněte na ikonu „Historie“ v levém dolním rohu hlavního rozhraní a zkontrolujte nahrávané video soubory.
Klady:
Nevýhody:
Aiseesoft Screen Recorder je další úžasný nástroj, na který se můžete spolehnout, pokud chcete zachytit aktivitu na obrazovce Mac jako video, zvuk, streamování hudby, nebo soubory obrázků. Kromě hlavních funkcí nabízí také mnoho fantastických funkcí pro vylepšení vašeho zážitku. Během nahrávání obrazovky můžete upravovat video/snímek a kreslit nové štítky do výstupního souboru. Tento nástroj navíc podporuje klávesové zkratky a další nastavení výstupu podle vašich potřeb.
Snadný průvodce nahráváním obrazovky na Mac s Aiseesoft Screen Recorder
Krok 1. Stáhněte, nainstalujte a spusťte Aiseesoft Screen Recorder. Vyberte "Videorekordér"
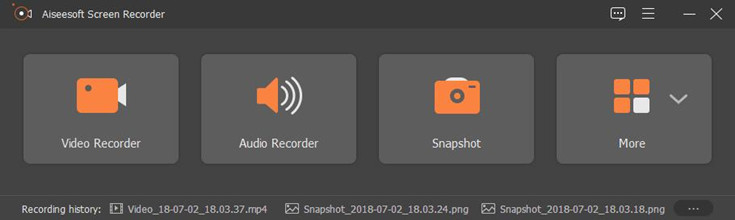
Krok 2. Klikněte na ikonu ozubeného kola, vyberte oblast záznamu a přizpůsobte nastavení výstupu.
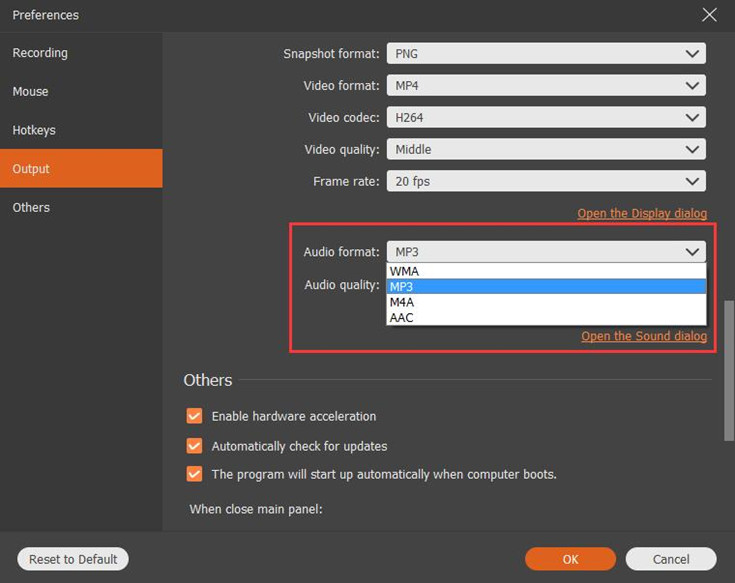
Krok 3. Kliknutím na „Nahrát“ spustíte nahrávání z obrazovky počítače nebo ze zdrojů zvuku.
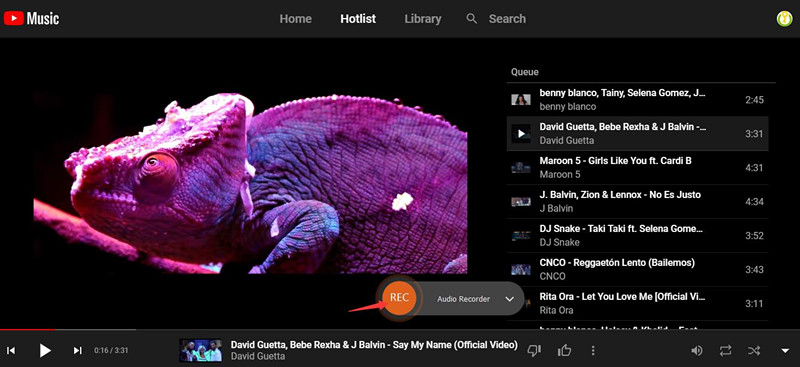
Krok 4. Prohlédněte si záznam a uložte soubor do počítače.
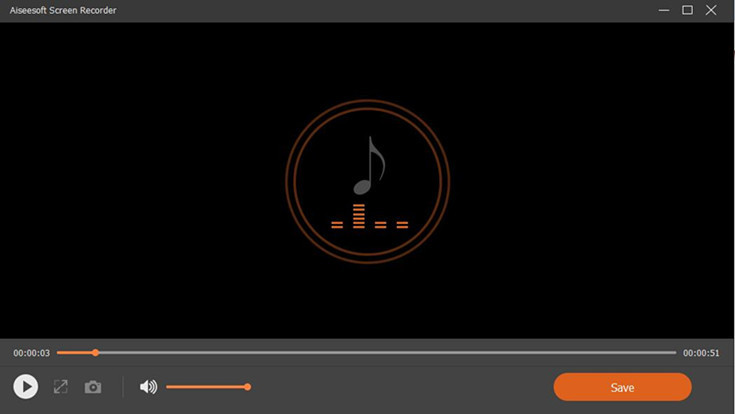
Klady:
Nevýhody:
QuickTime Player je nejen skvělý přehrávač médií, ale také bezplatný záznam obrazovky pro Mac. S ním můžete snadno nahrávat obrazovku na MacBook Air, MacBook Pro nebo jakýkoli jiný model počítače Mac. Jeho největší nevýhodou je ale to, že nenahrává žádný zvuk z výchozího výstupu vašeho počítače. Jinými slovy, můžete pouze nahrávat obrazovku Macu bez zvuku pomocí přehrávače QuickTime Player, což je podobné ovládání na obrazovce v přehrávači CD nebo DVD.
Klady:
Nevýhody:
Online Screen Capture je bezplatný online rekordér obrazovky a videa, který vám umožní zdarma nahrávat obrazovku na počítači Mac. Má uživatelsky přívětivé rozhraní a elegantní design, který uživatelům usnadňuje záznam aktivity na obrazovce. Stačí otevřít jeho webovou stránku ve vašem prohlížeči, jednoduše nastavit obrazovku, kliknout na 'Nahrát', není třeba instalovat žádný software.
Klady:
Nevýhody:
VLC Media Player je bezplatný multiplatformní multimediální přehrávač s otevřeným zdrojovým kódem, který je k dispozici pro systémy Mac, Windows PC, iOS, iPadOS a Android. VLC Media Player má mnoho využití. Musíte vědět, že umí přehrávat místní audio a video soubory, ale věděli jste, že umí také nahrávat vaši obrazovku? Pokud hledáte bezplatný nástroj pro nahrávání obrazovky, můžete to zkusit.
Klady:
Nevýhody:
Q1: Jak mohu zaznamenat svou tvář?
Odpověď: Před zahájením nahrávání zapněte v nastavení ikonu Webcam. Poté můžete nahrávat sebe a svou obrazovku současně
Q2: Jak mohu zdarma nahrávat obrazovku počítače?
Odpověď: Existuje mnoho bezplatných online služeb pro nahrávání obrazovky a rozšíření Chrome, které vám mohou pomoci nahrávat obrazovku počítače zdarma.
Q3: Je online nahrávání obrazovky bezpečné?
Odpověď: Existují některé bezplatné online služby pro záznam obrazovky, které tvrdí, že vám pomohou zachytit obrazovku, ale jen velmi málo z nich těmto tvrzením vyhovuje. Některé videorekordéry jsou bezpečné a některé ne. Podle mého názoru raději použijte profesionální software Screen Recorder.
Q4: Jak mohu nahrát svou obrazovku se zvukem na Mac?
Odpověď: UkeySoft Screen Recorder i Aiseesoft Screen Recorder podporují nahrávání obrazovky se zvukem.
Otázka 5: Jak upravím již nahrané video?
Odpověď: UkeySoft Screen Recorder je dobrý záznamník obrazovky a nabízí také funkci úprav. Díky vestavěné funkci úpravy videa ve verzi Windows můžete nahrané video snadno upravovat. Také můžete použít profesionální software pro úpravu videa k úpravě videí na více zařízeních.
Q6: Mohu sdílet nahrané video?
Odpověď: Kromě streamovaných videí chráněných autorskými právy (pouze pro osobní potěšení) můžete s ostatními sdílet svá nahraná videa ze schůzek, herní streamy, snímky obrazovky atd.
Zde je 5 nejlepších záznamů obrazovky pro Mac v roce 2024. Všechny nástroje pro záznam obrazovky, které jsme uvedli, jsou buď zdarma, nebo jsou dodávány se zkušebními verzemi. Ať už potřebujete nahrávat prostředky pro práci, podnikání, vzdělávání a online videa, nebo jen chcete bezplatný záznamník obrazovky pro streamování her, jeden pro vás existuje. Ale jaký je nejlepší záznamník obrazovky? Který máš rád? Podle mého názoru je nejlepší aplikace pro nahrávání obrazovky ta, která vám ušetří nejvíce času a nebude překážet vašemu pracovnímu postupu. UkeySoft Screen Recorder je all-in-one Screen Recorder & Video Editor (pouze PC), který si nemůžete nechat ujít. Teď to zkuste!
výzva: budete muset přihlásit se než budete moci komentovat.
Zatím žádný účet. Klikněte prosím zde registrovat se.

Nahrajte a zachyťte cokoli, co chcete na obrazovce počítače.

Užívejte si bezpečný a svobodný digitální život.
Užitečnost
multimédia
Copyright © 2023 UkeySoft Software Inc. Všechna práva vyhrazena.
Zatím bez komentáře. Řekni něco...