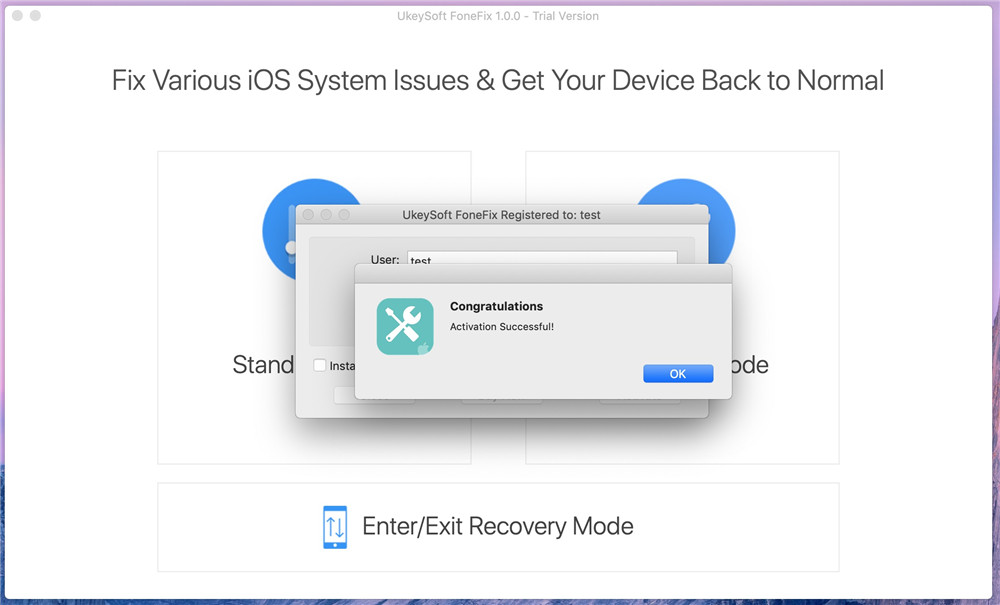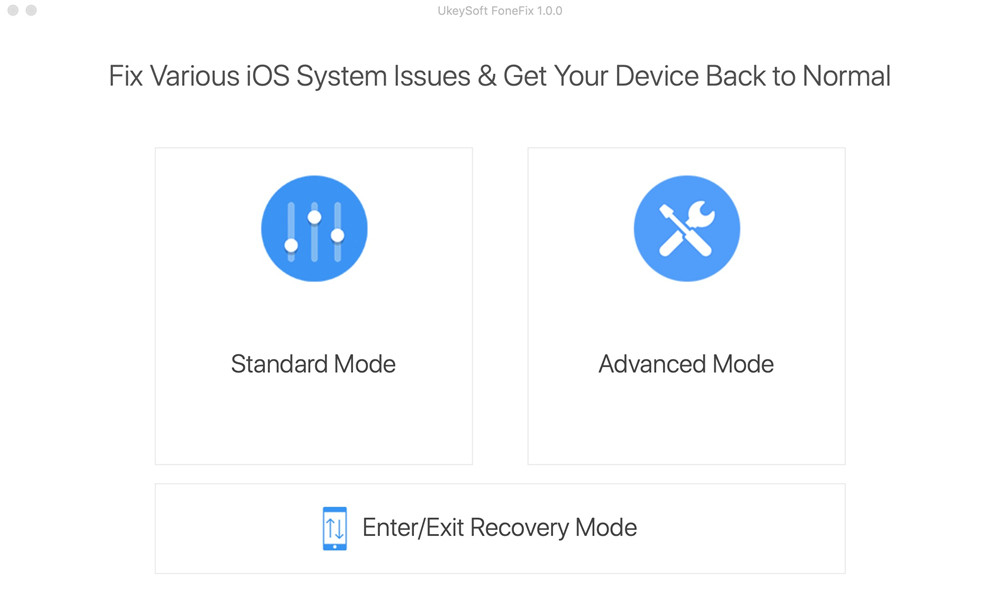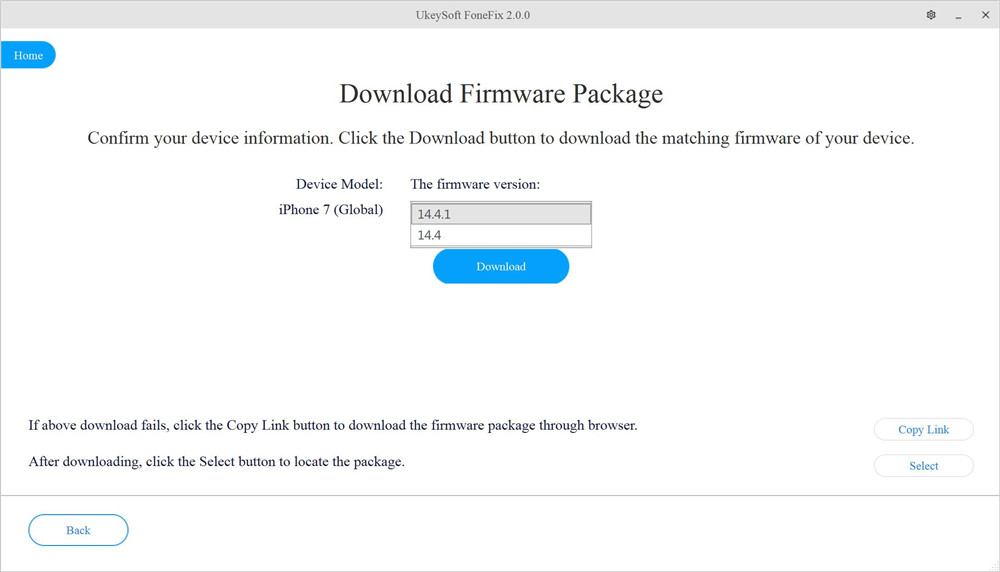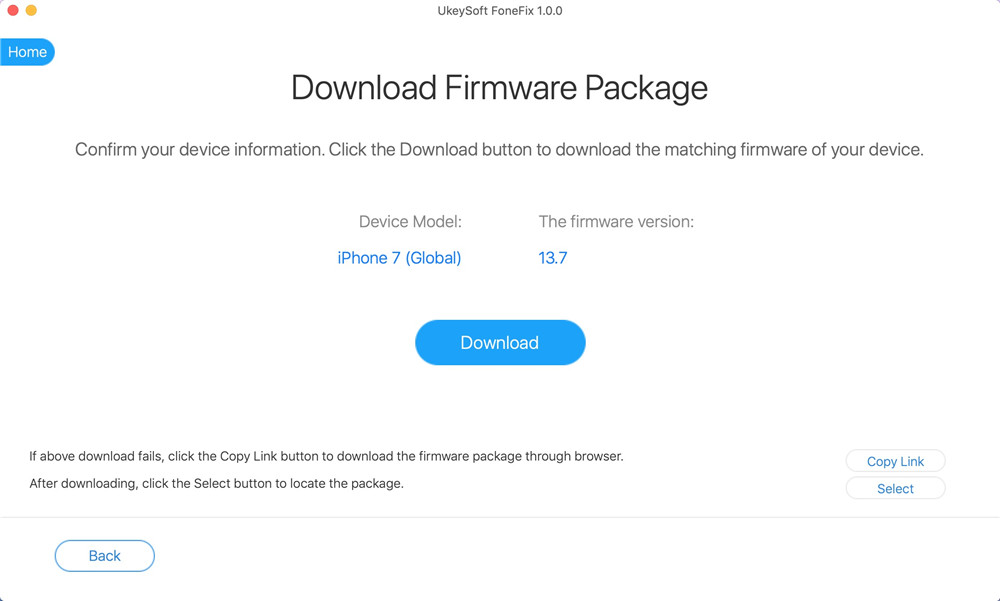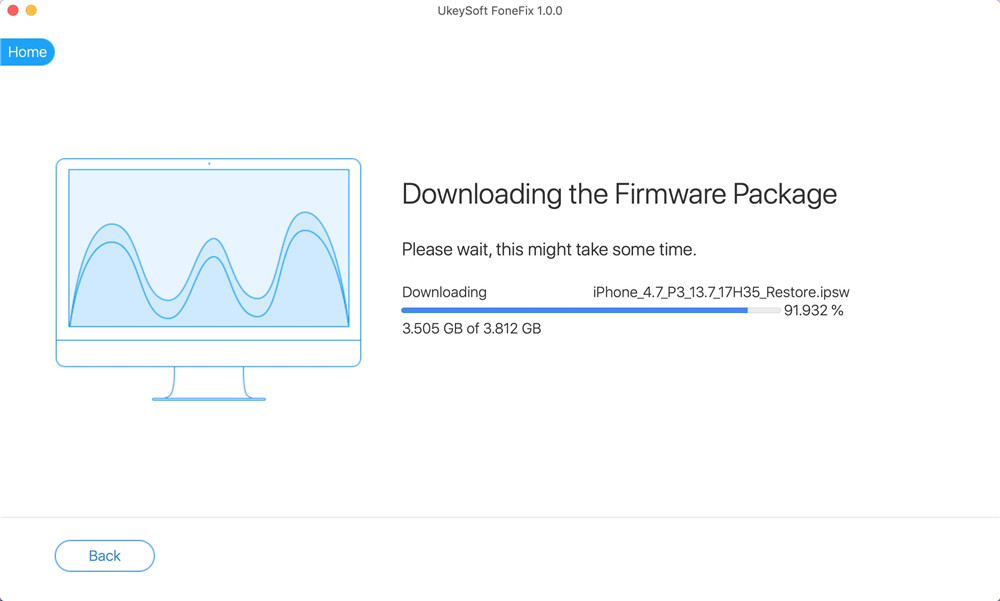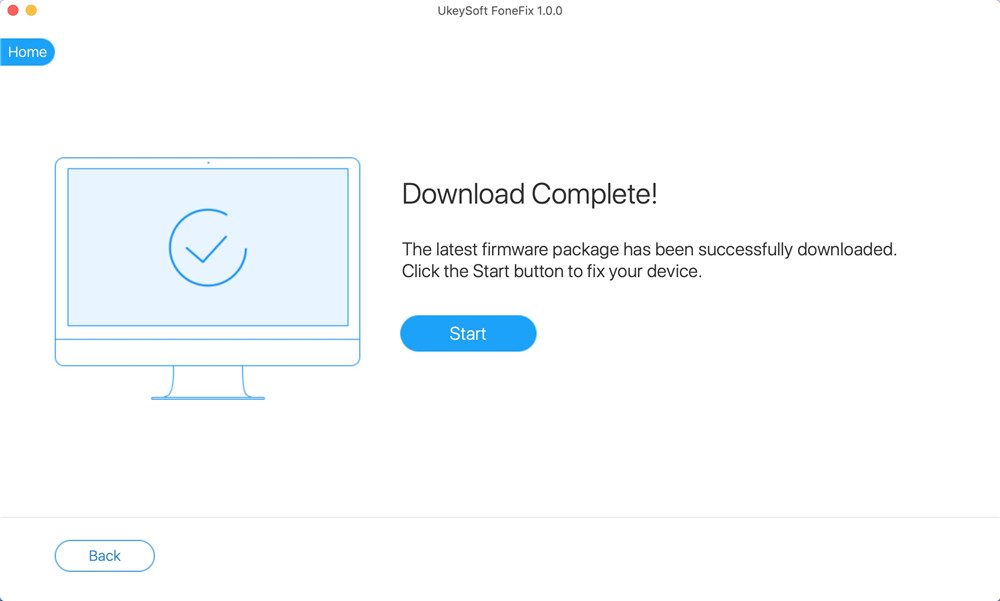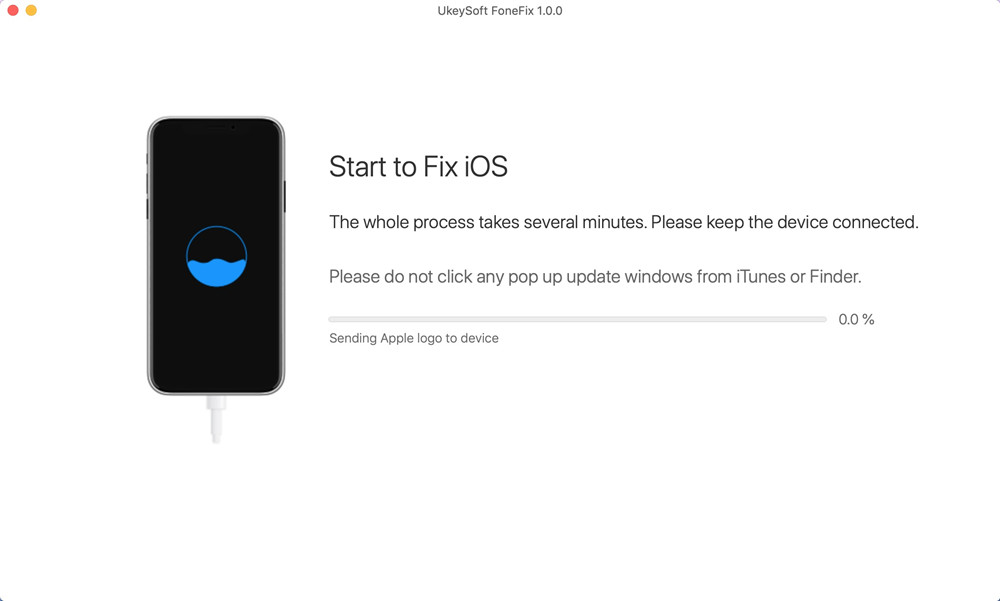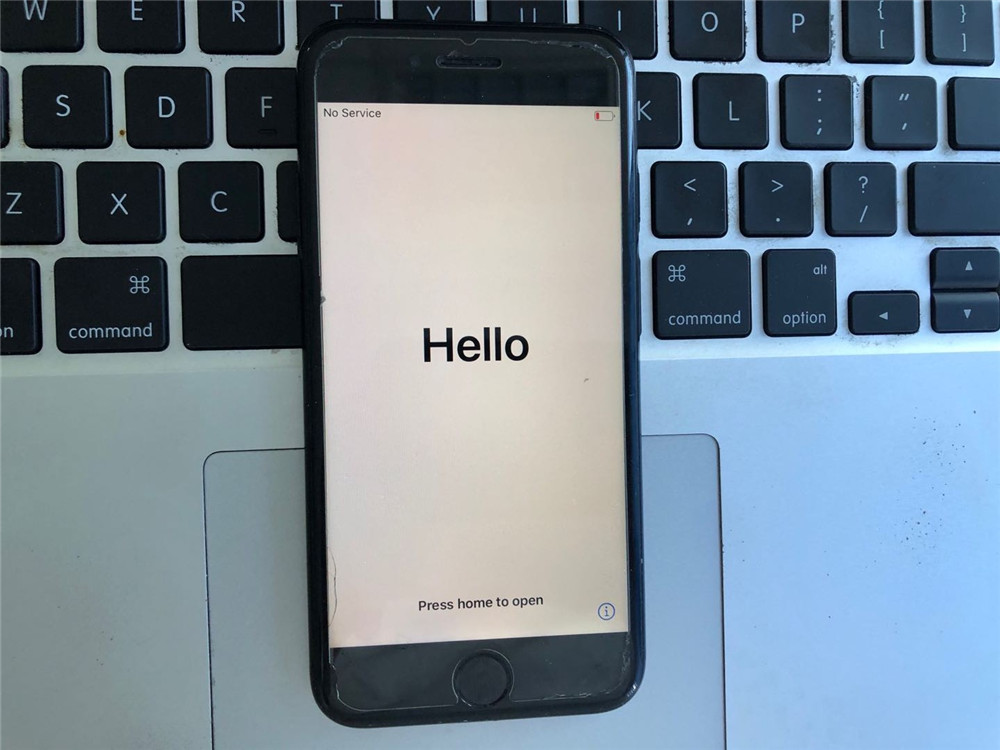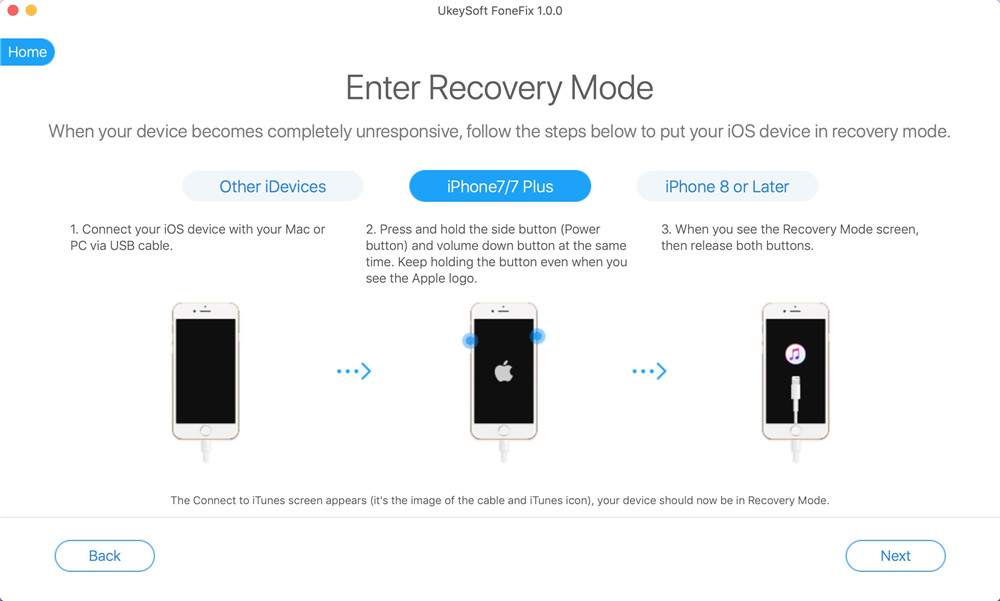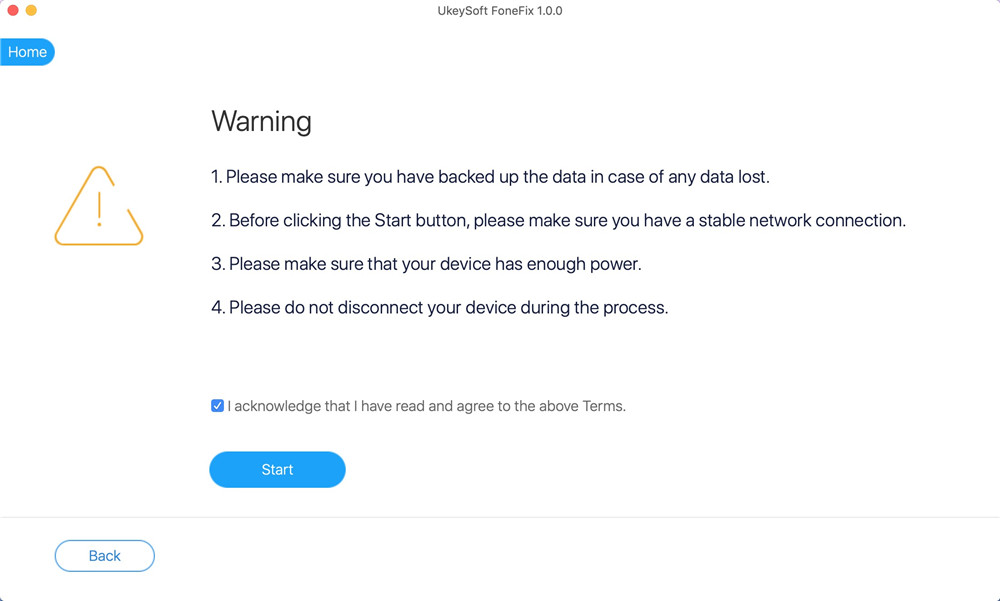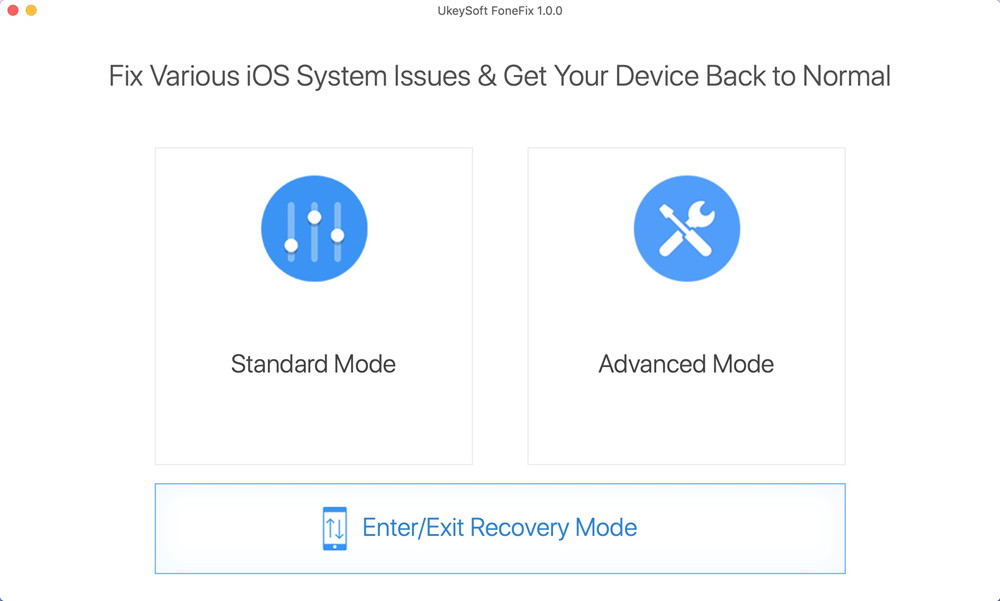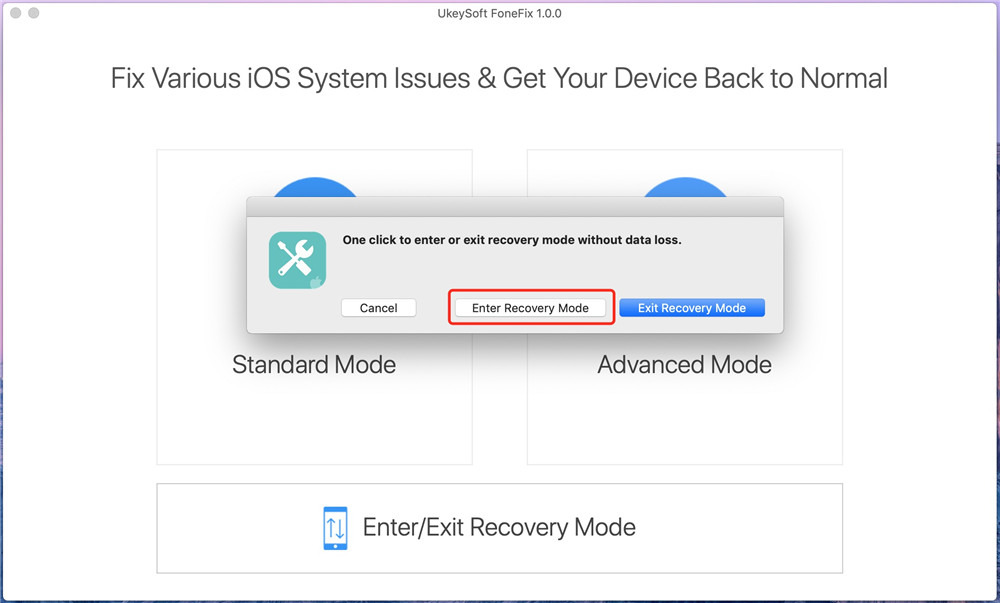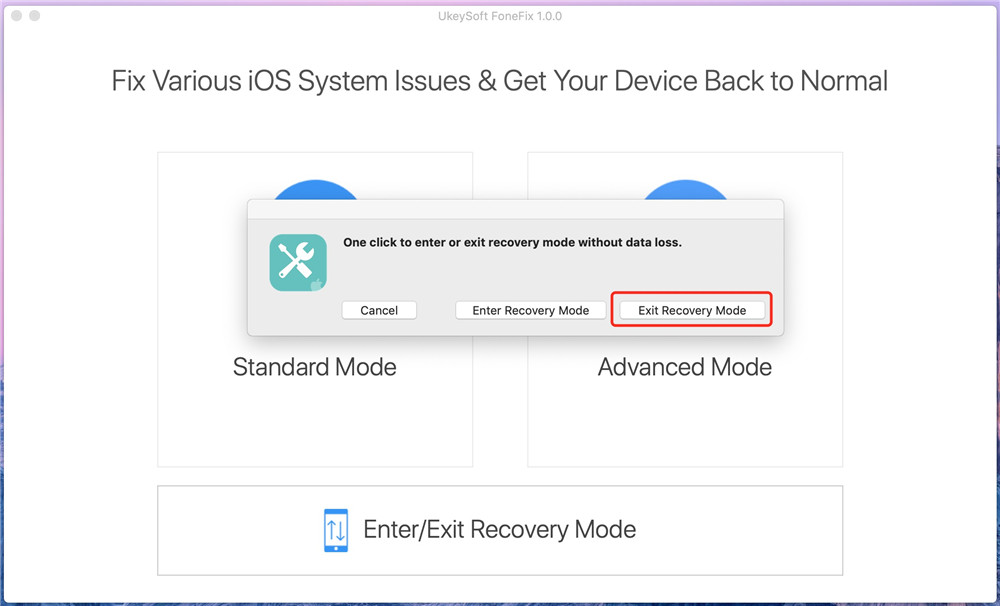Deel 1. Installatie en register
UkeySoft FoneFix is een professioneel en krachtig iOS-systeemherstel, iPadOS-systeemherstel en Apple tvOS-systeemherstel, het kan je niet alleen helpen om iPhone, iPad en iPod touch vast te zetten in herstelmodus, Apple-logo, DFU-modus, zwart scherm, wit scherm en andere iOS-problemen, maar stelt u ook in staat een Apple TV te repareren die niet normaal werkt. De standaardmodus helpt u het iPhone / iPad / iPod touch / Apple TV-systeem naar normaal te herstellen zonder gegevensverlies.
Stap 1. Installeer UkeySoft FoneFix
Klik op de bovenstaande downloadknop om het installatiepakket te downloaden. Dubbelklik op het installatiepakket en het zal de installatie-interface openen, je hoeft alleen het UkeySoft FoneFix-pictogram naar de toepassingen te slepen om de installatie te voltooien.
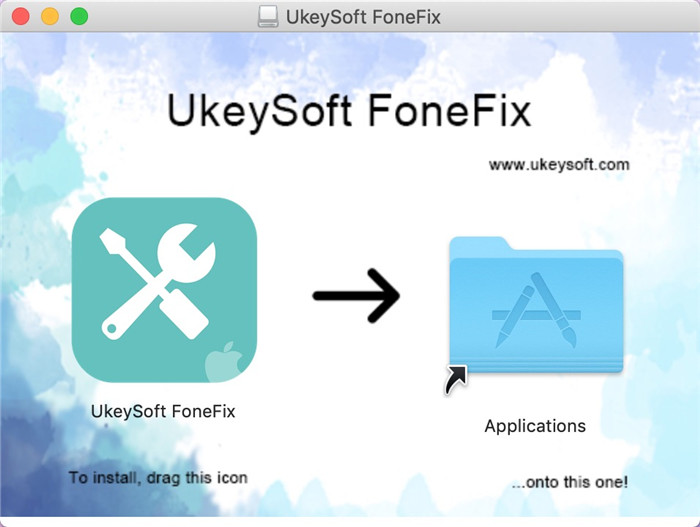
Het UkeySoft FoneFix-programma wordt onmiddellijk weergegeven op uw Mac en klik vervolgens op het pictogram om het te starten.
Stap 2. Registreer UkeySoft FoneFix
U ontvangt een promptvenster waarin u UkeySoft FoneFix moet registreren, zodat u al zijn functies kunt gebruiken.
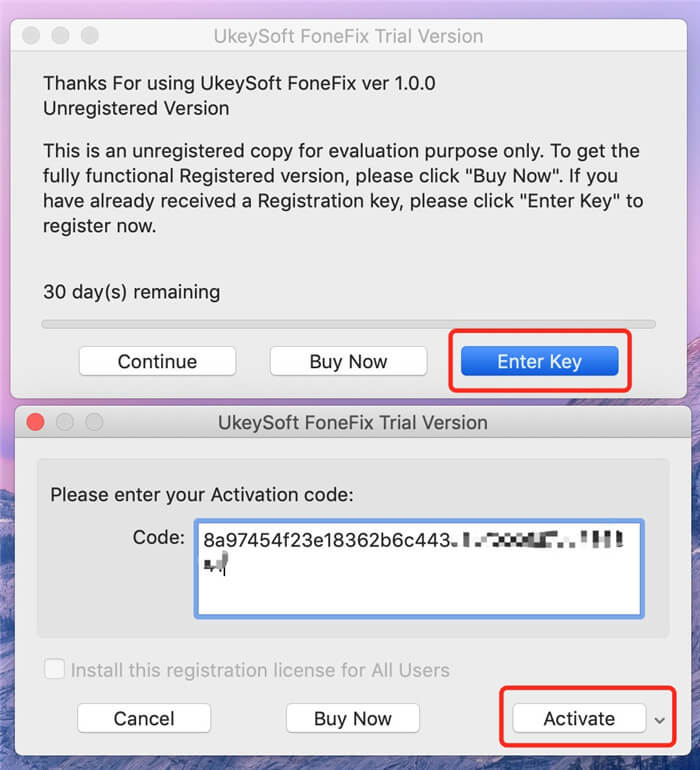
Als u al een registratiecode heeft, voer deze dan correct in. Zo niet, dan kunt u op klikken "Koop nu" en een nieuwe registratiecode wordt onmiddellijk naar uw e-mail gestuurd. Als u klaar bent, klikt u op het "Activeren" knop om het programma te activeren.
U kunt ook op de optie "Doorgaan" klikken om het te proberen voordat u koopt.
Proefversie:
1. Herstelmodus openen / sluiten (Gratis) - Helpt u gemakkelijk om de herstelmodus te openen of te verlaten zonder enige handeling op uw apparaat;
2. Analyseer uw apparaat en download gratis een bijpassend firmwarepakket.
Volledige versie:
Ontgrendel alle beperkingen, helpt u bij het oplossen van alle iOS / iPadOS / tvOS-problemen en het herstellen van uw apparaat naar de normale status.
Activeer de software na het testen:
Als u alle functies wilt gebruiken, kunt u een licentiecode kopen in onze UkeySoft Store, de licentiecode wordt binnen enkele minuten automatisch naar uw e-mail gestuurd.
Klik op het Help-menu en klik op Registreren
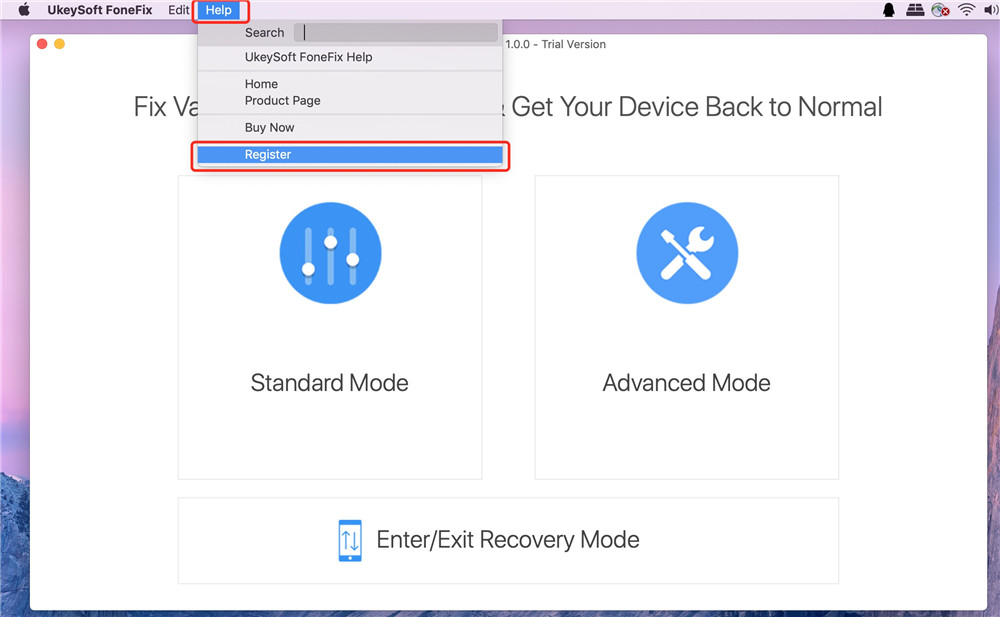
Kopieer en plak vervolgens uw licentiecode in de lege ruimte en klik op "Activeren" knop om de volledige versie te registreren.
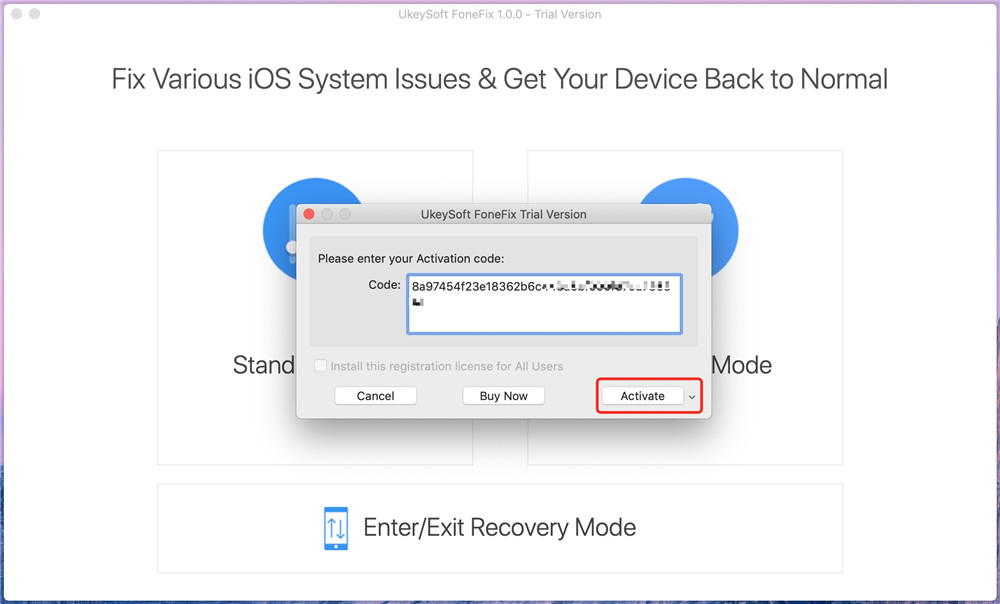
Nadat u UkeySot FoneFix (iOS System Recovery) succesvol heeft geregistreerd, krijgt u een bericht "Activatie succesvol!" klik op "OK" knop terug naar de hoofdinterface. Nu kunt u verschillende systeemproblemen van iPhone / iPad / iPod touch / Apple TV oplossen zonder gegevensverlies.