 ✕
✕
By Justin SabrinaDikemas kini pada 18 Januari 2024
Terdapat banyak kali anda perlu menyimpan perkara yang terdapat pada skrin anda. Mungkin sesuatu yang menarik yang anda ingin kongsikan dengan rakan atau keluarga, mempunyai idea untuk merakam adegan klasik pada video, tangkapan skrin pencapaian permainan anda atau hanya perlu menyimpan sebarang tutorial atau petua panduan untuk rujukan mudah kemudian. Syukurlah, sama ada anda menjalankan macOS yang lebih lama atau baharu, terdapat beberapa cara mudah untuk mengambil tangkapan skrin semua -- atau sebahagian -- tetingkap tertentu skrin anda. Berikut ialah cara menggunakan pintasan papan kekunci, alat terbina dalam dan perakam skrin pihak ketiga untuk ambil tangkapan skrin pada Mac anda.
KANDUNGAN
Asas: Pintasan Papan Kekunci
Mengambil tangkapan skrin pada Mac adalah semudah menekan beberapa kekunci. Mari kita semak pintasan tangkapan skrin pada Mac.
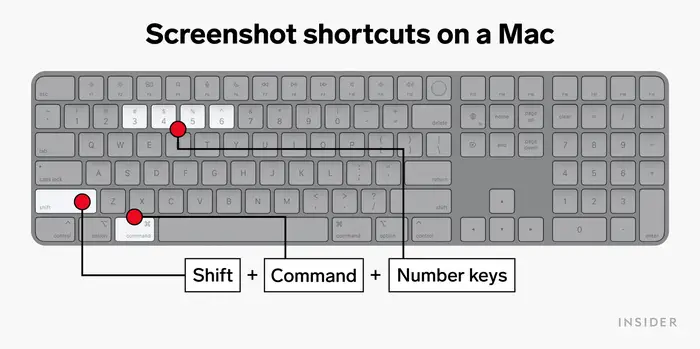
Pintasan 1. Ambil Tangkapan Skrin Keseluruhan Skrin Anda pada Mac
Untuk menangkap keseluruhan skrin anda, sila ikuti langkah mudah ini:
Langkah 1. Tekan Command (⌘) + Shift + 3 serentak.
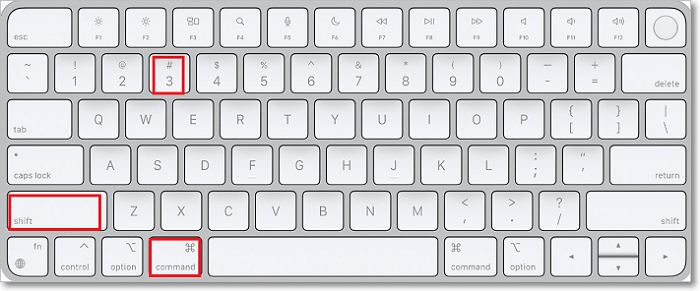
Langkah 2. Kemudian anda akan mendengar bunyi pengatup kamera, dan tangkapan skrin akan disimpan sebagai fail fail PNG ke desktop anda.
Pintasan 2. Ambil Tangkapan Skrin Separa
Jika anda ingin menangkap kawasan tertentu pada skrin anda, pintasan ini membolehkan anda memilih dan menangkap hanya perkara yang anda perlukan.
Langkah 1. Tekan Command (⌘) + Shift + 4.
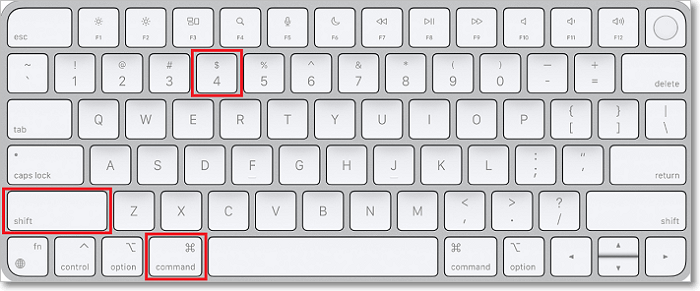
Langkah 2. Kursor tetikus anda akan bertukar menjadi silang. Klik dan seret untuk memilih kawasan yang ingin anda tangkap.
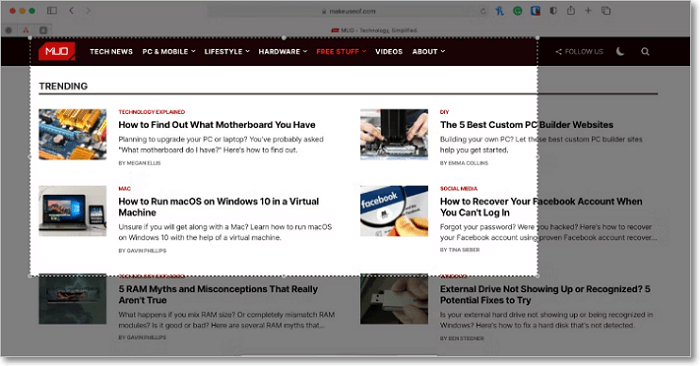
Langkah 3. Lepaskan butang tetikus untuk mengambil tangkapan skrin.
Pintasan 3. Tangkap Tetingkap Tertentu
Anda juga boleh menangkap tangkapan skrin Tetingkap yang aktif, begini caranya:
Langkah 1. Buka Tetingkap apl atau tapak web yang anda tangkap.
Langkah 2. Tekan Command (⌘) + Shift + 4, kemudian tekan Bar Ruang.
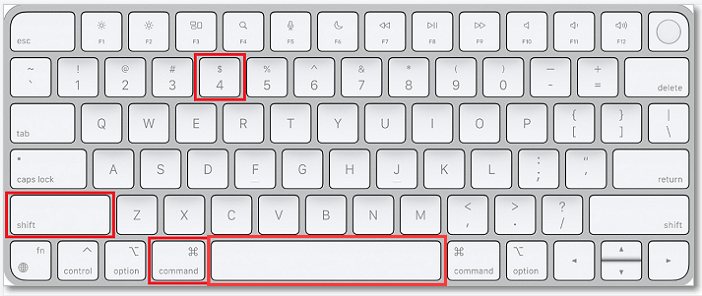
Langkah 3. Kursor tetikus akan bertukar menjadi ikon kamera. Klik pada tetingkap Minecraft untuk menangkapnya.
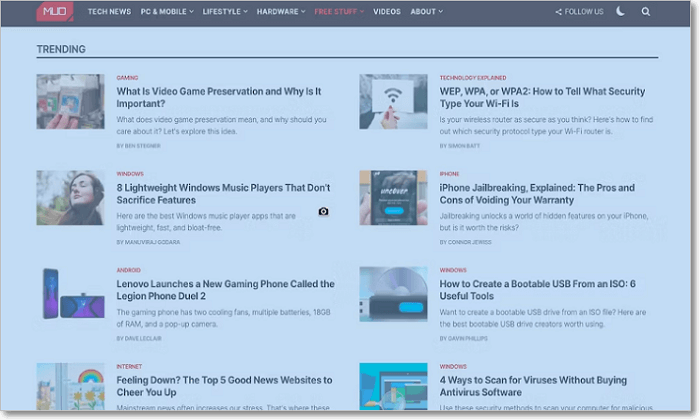
Pintasan 4. Tangkap Menu
Jika anda ingin menangkap menu pada skrin anda, gabungan ini membolehkan anda berbuat demikian.
Langkah 1. Tekan Command (⌘) + Shift + 4.
Langkah 2. Kemudian tekan Bar Ruang. Kursor akan bertukar menjadi ikon kamera.
Langkah 3. Tahan kekunci Pilihan (⌥) dan klik pada menu yang anda mahu tangkap.
Dalam bahagian ini, kami akan berkongsi penyelesaian komprehensif untuk mengambil tangkapan skrin pada mana-mana komputer Mac. Perakam Skrin UkeySoft adalah yang paling hebat alat tangkapan skrin untuk komputer Mac dan Windows. Ia membolehkan pengguna menangkap tetingkap tertentu, keseluruhan skrin atau hanya sebahagian daripada skrin anda dengan rakaman resolusi tinggi. Anda juga boleh mengedit tangkapan skrin anda dengan menambahkan anak panah, teks, nombor, bingkai dan banyak lagi untuk menyerlahkannya.
Selain itu, Perakam Skrin UkeySoft juga merupakan perakam skrin sehenti, editor video, serta penukar video. Anda boleh menggunakannya untuk merakam skrin semua aktiviti pada komputer anda, termasuk skrin penuh, tetingkap aplikasi, kamera web, video, muzik penstriman, mesyuarat dalam talian, permainan, strim langsung, dsb.
Langkah 1. Lancarkan Perakam Skrin UkeySoft
Mula-mula, muat turun dan pasang Perakam Skrin UkeySoft pada komputer Mac anda.
Lancarkan program dan pilih pilihan "Kawasan Tersuai".
Langkah 2. Sesuaikan Kawasan Tangkapan Skrin
Sesuaikan saiz kawasan yang ingin anda tangkap. Atau tetapkannya untuk mengambil tangkapan skrin keseluruhan skrin anda pada Mac
Langkah 3. Semak Kekunci Pintasan Tangkapan Skrin
Klik pada ikon "Gear" untuk membuka tetingkap tetapan. Ketik "Pintasan". Anda boleh melihat Pintasan Petikan Skrin ialah: Perintah (⌘) + 4.
Langkah 4. Mula Mengambil Tangkapan Skrin pada Mac
Kini anda boleh menekan Command (⌘) + 4 untuk membuat tangkapan skrin pada Mac anda!
Grab ialah utiliti tangkapan skrin terbina dalam pada macOS sehingga High Sierra (versi 10.13). Ia membolehkan pengguna menangkap pilihan, tetingkap tertentu atau Skrin bermasa pada macOS.
Persediaan: Lancarkan Apl Grab
Buka Finder, pilih "Applications" > "Utilities" > "Grab.app".
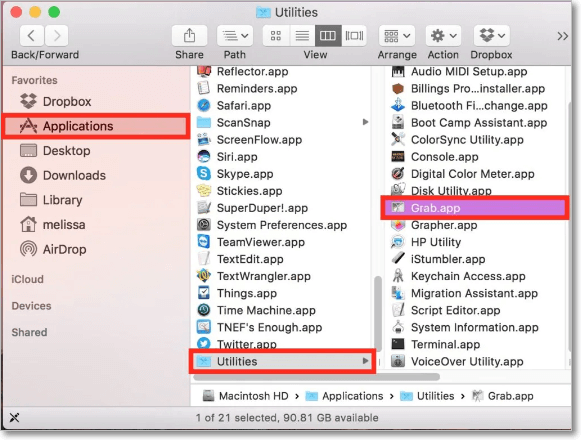
1). Tangkap Pilihan:
Langkah 1. Klik "Tangkap" daripada menu, pilih pilihan "Pilihan".
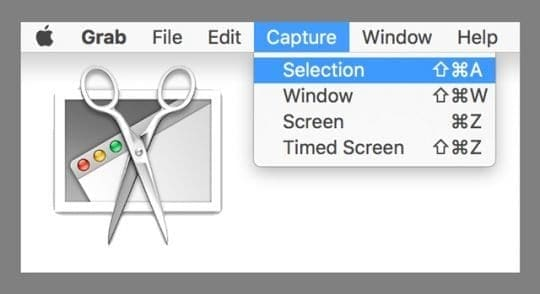
Langkah 2. Klik dan seret untuk memilih kawasan yang ingin anda tangkap.
Langkah 3. Kemudian lepaskan untuk menyimpan tangkapan skrin.
2). Tangkap Tetingkap:
Sebagai alternatif, anda boleh mengambil tangkapan skrin tetingkap tertentu menggunakan Grab.
Langkah 1. Pergi ke "Tangkap" dan pilih "Tetingkap".
Langkah 2. Pilih tetingkap yang anda ingin tangkap.
Langkah 3. Kemudian klik butang "Pilih Tetingkap", anda boleh membuka dan menyediakan tetingkap aplikasi.
Langkah 4. Kembali ke Grab, dan klik butang "Pilih Tetingkap".
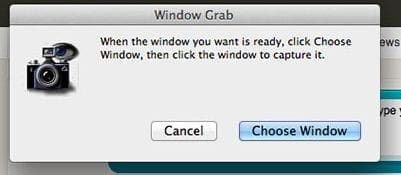
Langkah 5. Klik pada tetingkap yang ingin anda tangkap. Kemudian simpan tangkapan skrin.
3). Tangkap Keseluruhan Skrin:
Langkah 1. Dalam Grab, pilih "Tangkap" > "Skrin".
Langkah 2. Ia akan muncul tetingkap yang meminta anda mengklik mana-mana di luar tetingkap arahan.
Langkah 3. Grab akan mengambil tangkapan skrin pada keseluruhan skrin, termasuk kursor tetikus.
4). Tangkap Skrin Bermasa:
Grab juga membolehkan anda menangkap skrin bermasa untuk menyediakan elemen atau menavigasi ke menu tertentu.
Langkah 1. Klik "Tangkap" dan pilih "Skrin Bermasa."
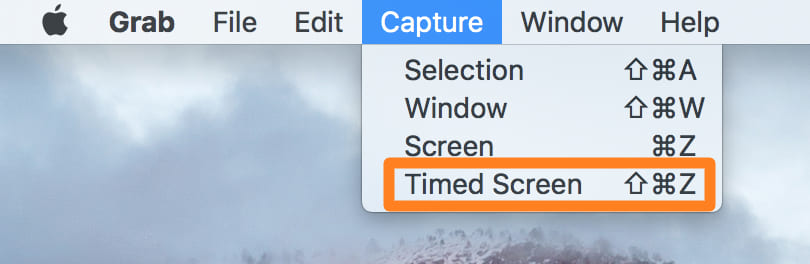
Langkah 2. Tetapkan pemasa, klik "Pemasa Mula," dan navigasi ke skrin yang dikehendaki.
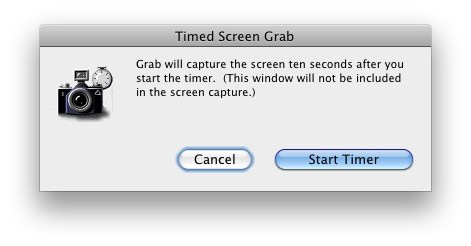
Langkah 3. Tangkapan skrin akan diambil selepas pemasa tamat tempoh.
. Sentuh Bar ialah ciri yang diperkenalkan oleh Apple pada 2016 pada model MacBook Pro tertentunya. Ia membantu anda melaraskan tetapan sistem biasa, menggunakan Siri, mengakses kekunci fungsi dan melakukan tugas dalam apl, menjimatkan masa anda. Jika Mac anda mempunyai Touch Bar, anda boleh menggunakannya untuk mengambil tangkapan skrin.
Langkah 1. Mula-mula, buka "Keutamaan Sistem" dari bar menu Apple, dan pilih "Papan Kekunci".
Langkah 2. Klik "Sesuaikan Jalur Kawalan" di penjuru kanan sebelah bawah tab Papan Kekunci.
Langkah 3. Seret dan seret butang "Tangkapan Skrin" ke kawasan Touch Bar, dan klik "Selesai".
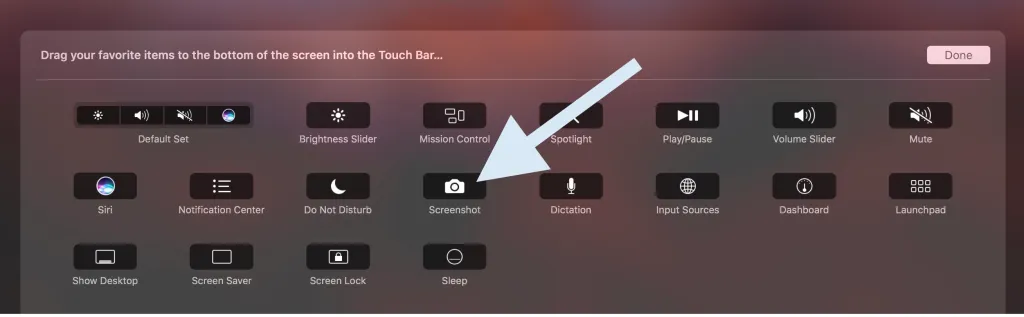
Langkah 4. Sekarang tekan Command (⌘) + Shift + 6 pada papan kekunci.

Sebagai alternatif, anda boleh mengklik butang "Tangkapan Skrin" dalam Bar Sentuh.
Langkah 5. Ia kemudiannya akan menangkap segala-galanya pada Bar Sentuh dengan serta-merta.
Langkah 6. Klik "Simpan Ke" dan pilih perkara yang anda mahu lakukan dengan tangkapan skrin selepas anda mengambilnya.

Screenshot.app telah menggantikan apl Grab pada macOS Mojave dan kemudiannya. Ini bermakna anda boleh menggunakannya untuk mengambil tangkapan skrin pada macOS Mojave, macOS Catalina, macOS Big Sur atau macOS Monterey.
Langkah 1. Pada Mac anda, tekan Command + Shift + 5 pada papan kekunci (atau gunakan Launchpad) untuk membuka menu Petikan Skrin dan memaparkan alatan.
Langkah 2. Menu tangkapan skrin akan muncul di bahagian bawah skrin.
Langkah 3. Anda boleh memilih alat daripada tiga ikon (termasuk keseluruhan skrin, tetingkap tertentu atau bahagian yang diserlahkan.)
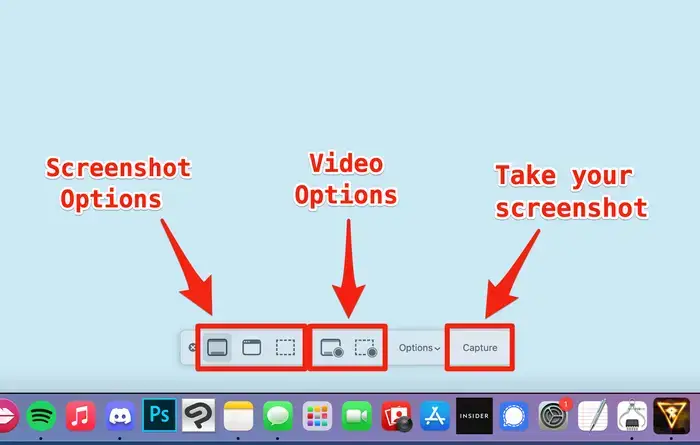
Dua ikon seterusnya di sebelah kanan membolehkan anda merakam video keseluruhan skrin atau hanya bahagian yang diserlahkan.
Langkah 4. Pilih perkara yang anda mahu tangkap atau rakam, kemudian klik butang "Tangkap" untuk mengambil tangkapan skrin anda.
Panduan: Tangkapan skrin akan disimpan ke desktop anda secara lalai. Jika anda ingin menukar lokasi tangkapan skrin lalai, anda boleh memilih butang "Pilihan". Anda juga boleh mengedit pilihan tangkapan skrin anda di sana.
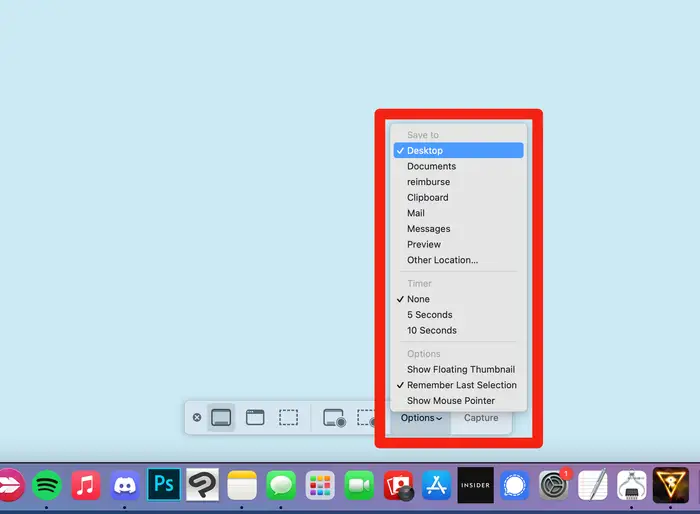
Pratonton apl ialah program terbina dalam macOS yang menyokong pelbagai format fail, termasuk JPEG, PNG, JPA dan TIFF. Ia tidak membenarkan pengguna melihat, mencetak dan mengedit imej digital dan fail PDF, tetapi juga membolehkan anda membuat tangkapan skrin secara percuma.
Langkah 1. Buka tetingkap atau skrin, atau mainkan mana-mana video yang anda perlu tangkap.
Langkah 2. Mulakan apl Pratonton pada Mac anda, pergi ke "Fail" > "Ambil Tangkapan Skrin".
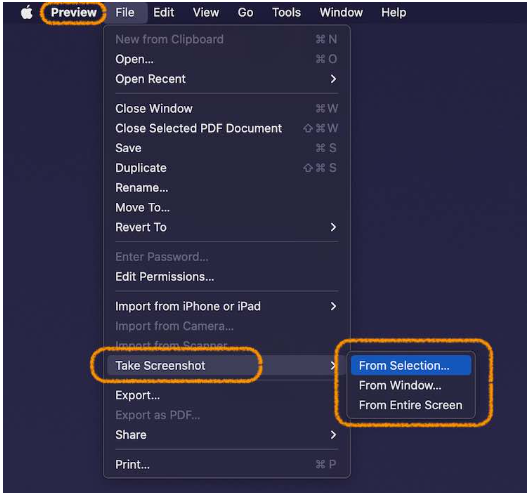
Langkah 3. Anda boleh memilih untuk menangkap tangkapan skrin daripada pilihan, tetingkap atau keseluruhan skrin.
Di mana untuk Cari Tangkapan Skrin Anda yang Disimpan pada Mac?
Secara lalai, tangkapan skrin disimpan ke desktop anda.
Jika anda tidak menemui apa-apa pada Desktop, anda boleh melawati: Finder>Go>Home>Pictures>Screenshot.
Untuk pengguna macOS Catalina, sila semak laluan fail ini: Finder>Go>Home>Library>Pictures>Screenshots.
Bagaimana untuk Mengubah Lokasi Tangkapan Skrin Lalai?
Langkah 1. Buka Pencari, pilih "Aplikasi", di bawah folder "Utiliti", pilih "Terminal".
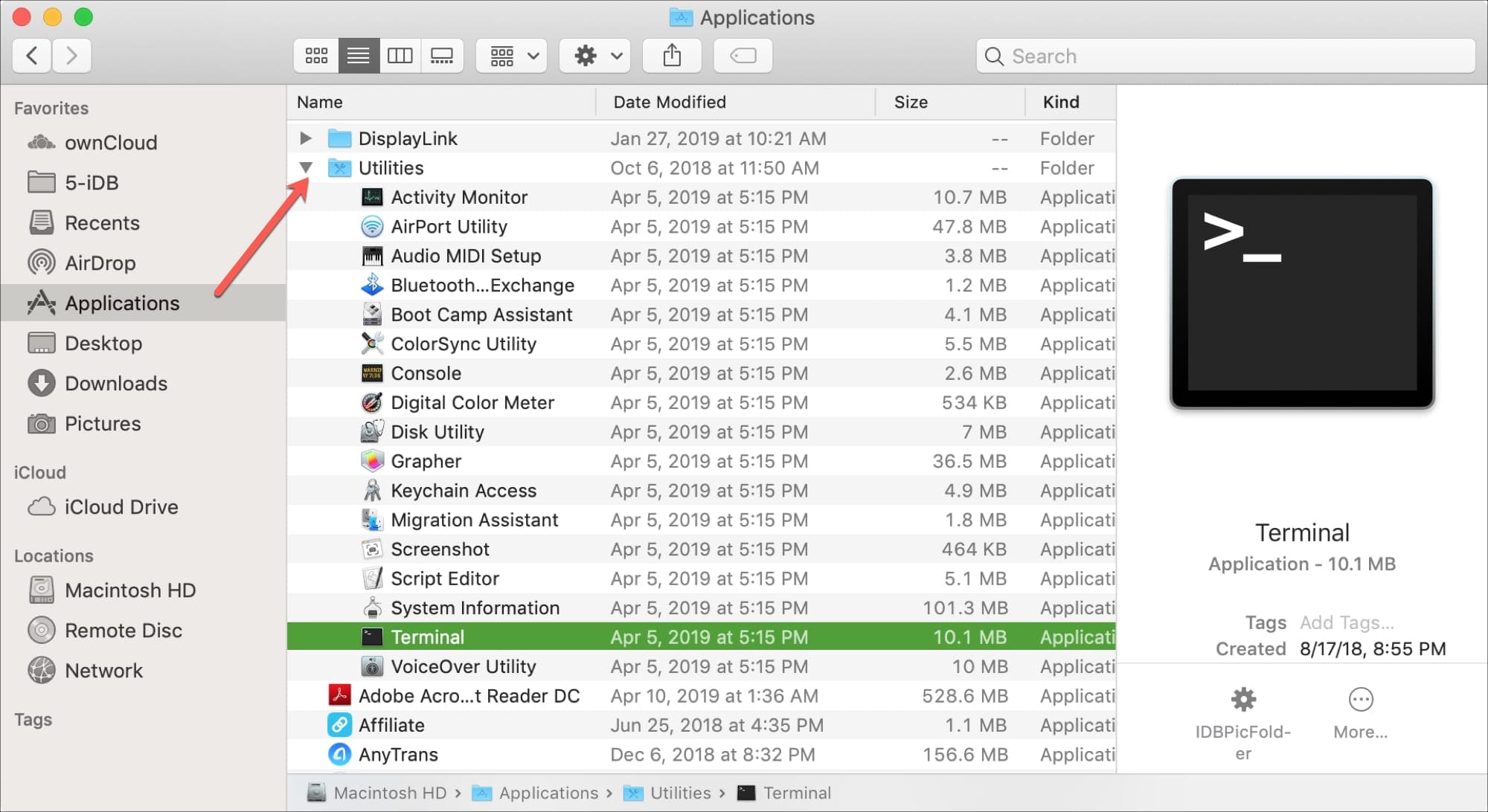
Langkah 2. Taip perintah berikut dan tekan Enter: defaults write com.apple.screencapture location /path/.
Langkah 3. Gantikan /path/ dengan lokasi yang diingini (cth., /Users/YourUsername/Pictures/Screenshots).
Langkah 4. Seret folder yang anda buat ke dalam Terminal, dan ia akan menambah maklumat laluan secara automatik ke penghujung arahan.
Langkah 5. Tekan Enter pada papan kekunci anda. Sekarang, tangkapan skrin akan disimpan ke folder ini dan bukannya desktop anda.
Langkah 6. Mulakan semula Mac anda untuk perubahan berkuat kuasa.
Menguasai keupayaan untuk mengambil tangkapan skrin adalah kemahiran penting untuk pengguna Mac. Di atas, kami telah memperkenalkan kaedah yang berbeza untuk mengajar anda cara mengambil tangkapan skrin/tetingkap/aplikasi anda pada Mac. Anda boleh menangkap tangkapan skrin dengan cepat melalui pintasan papan kekunci, utiliti alat terbina dalam atau keupayaan dipertingkatkan alat tangkapan skrin pihak ketiga seperti Perakam Skrin UkeySoft. Jika anda lebih suka mengambil dan mengedit tangkapan skrin dengan lebih lanjut, Perakam Skrin UkeySoft ialah pilihan terbaik anda. Ia juga membantu anda menangkap video/skrin/muzik/audio/webcam/mikrofon dan banyak lagi pada komputer anda tanpa lag!
Maaf komen telah ditutup.

Rakam dan tangkap Apa sahaja yang anda mahu pada skrin komputer.

Nikmati kehidupan digital yang selamat & bebas.
utiliti
multimedia
MAKLUMAT
MENGIKUT KAMI
Hak Cipta © 2023 UkeySoft Software Inc. Hak cipta terpelihara.
Komen dimatikan!