 ✕
✕
By Justin SabrinaDikemas kini pada 14 September 2022
Bagaimana untuk merakam permainan dalam Windows 10?
"Saya seorang pemain permainan veteran dan saya ingin menjana wang dengan membuat tutorial video permainan dan memuat naiknya ke Youtube, adakah terdapat perisian perakam skrin profesional untuk merakam permainan dan mengeditnya sebelum berkongsi? Saya bersedia membayar jika perisian rakaman video membantu saya.” - Daripada Sam Tsui
Bagaimana untuk merakam skrin komputer dalam Windows 7?
"Saya seorang guru dan saya ingin merakam tutorial perisian dalam komputer Windows 10, yang manakah perakam skrin komputer terbaik untuk Windows 7? Saya sanggup membeli perisian perakam skrin jika ia boleh membantu saya merakam video HD." - Daripada Janet Chen

KANDUNGAN
Adakah anda ingin rekod skrin anda pada Windows 10? Jika anda perlu merakam sebarang aktiviti skrin seperti merakam video Youtube dalam talian, video Amazon, panggilan Skype, merakam permainan atau sebarang aktiviti desktop. Di sini kami akan membantu anda dan membimbing anda cara merakam skrin komputer. Terdapat kaedah yang berbeza membantu anda merakam skrin komputer anda dalam windows 10 - kaedah rakaman skrin percuma dan perakam skrin berbayar, Mari mulakan.
Perakam Skrin UkeySoft untuk Windows adalah alat yang berkuasa untuk rekod skrin pada Windows 8/7/XP/Vista PC. Ia direka dengan baik untuk merakam video skrin dan audio pada PC. Alat Perakam Skrin UkeySoft membolehkan anda tangkap semua pada Windows 7/8/XP/Vista anda, seperti video, imej, objek, audio dan teks dengan itu membuat tutorial atau persembahan dan tutorial yang berkualiti. Ia ialah perakam skrin Windows popular dan perisian perakam video yang menyokong sumber audio yang berbeza sekali gus membolehkan anda melakukannya rakam video HD dengan audio. Sebelum kita melihat cara menggunakan perakam Skrin UkeySoft untuk Windows, mari ketahui lebih lanjut tentang ciri-cirinya.
Sorotan Perakam Skrin UkeySoft:
Rakam Di Mana-mana - Ia menyokong untuk merakam skrin komputer, aliran permainan, video dalam talian, tunjuk cara, video pengajaran, demonstrasi atau apa-apa lagi.
Tangkap Kamera Web - Alat pintar ini mampu merakam video Persembahan perniagaan anda dan menangkap kegemaran anda melalui kamera Web semasa anda merakam skrin.
Cipta Syot Kilat - Dengan UkeySoft, anda boleh mengambil gambar daripada skrin PC atau Mac anda dengan mudah. Selain itu, anda juga boleh mengambil tangkapan skrin dalam format PNG, JPG dan BMP semasa merakam.
Format Output Fleksibel - Ia membolehkan anda menetapkan kadar fram rakaman rakaman yang anda suka dan menyimpannya sebagai berbilang format output, termasuk MP4(H264), MP4(MPEG4), FLV, AVI(H264), AVI(MPEG4), AVI(XVID) , WMV, dsb.
Video Editor - Anda boleh mengedit video yang dirakam mengikut keperluan anda. Contohnya, anda boleh memangkas panjang rakaman, melaraskan kelantangannya atau menambah tera air, muzik, logo dan banyak lagi padanya, dsb.
Keserasian Tinggi - Perakam Skrin UkeySoft ialah Perakam Skrin terbaik untuk Windows dan Mac. Pada masa ini, Perakam Skrin UkeySoft tersedia pada Windows 11/10/8.1/8/7, macOS 10.9, 10.10, 10.11 dan 10.12, 10.13 dan ke atas.
Perakam Skrin UkeySoft boleh membantu anda rekod skrin anda pada Windows 10/8/7/Vista/XP, anda boleh menggunakannya untuk menangkap skrin penuh atau rekod menyesuaikan kawasan tertentu yang anda mahukan. Perisian tangkapan skrin ini membolehkan anda menangkap apa yang anda lihat pada skrin, merakam perkara yang anda dengar atau cakap serentak dan menyimpan video yang dirakam anda sebagai fail video yang sangat baik dalam masa nyata. Selain itu, di bawah adalah ciri-ciri menakjubkan rakaman skrin ini:
Ciri Perakam Skrin:
Dipercayai & Disyorkan oleh Tapak Media
![]()
"UkeySoft Screen Recorder direka untuk merakam dan menangkap skrin komputer pada Windows 10/8/7/XP, ia boleh merakam mana-mana kawasan skrin pada komputer anda. Ia boleh berfungsi sebagai perakam permainan video yang baik, tangkapan panggilan Skype, aplikasi rakaman video YouTube , dan banyak lagi untuk merakam sebarang aktiviti skrin pada komputer anda."
Mari belajar cara menggunakan Perakam Skrin untuk merakam video dalam talian Youtube sebagai contoh.
Langkah 1. Muat turun dan Pasang Perakam Skrin
Pertama sekali, sila muat turun percuma, pasang dan lancarkan Perakam Skrin UkeySoft pada komputer Windows 10 anda. Untuk menangkap skrin komputer anda, sila klik "Perakam Skrin".

Langkah 2. Sesuaikan Kawasan Rakaman
Kemudian, sila pilih kawasan rakaman: Skrin penuh, Ditakrifkan Pengguna (kawasan rakaman tersuai) or Kamera@(rakam kamera web). Dalam topik ini tentang merakam skrin komputer Windows 10 anda, sila pilih mod rakaman Skrin Penuh atau Ditakrifkan Pengguna (kawasan rakaman tersuai) yang anda suka.
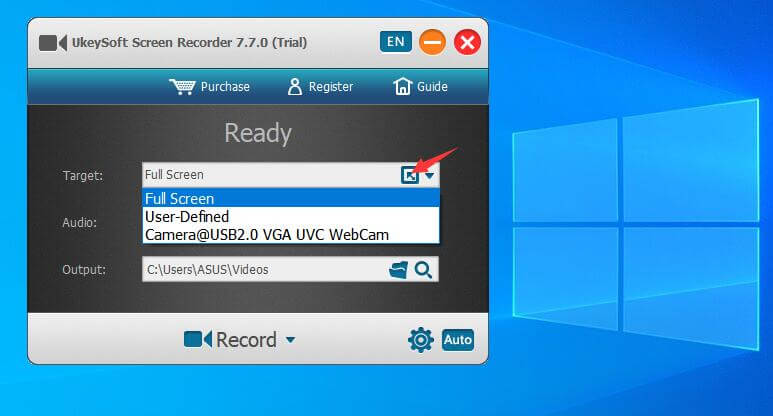
Langkah 3. Pilih Format Video Output
Klik ikon tetapan di sudut kanan bawah, program akan muncul tetingkap baharu, di sini anda boleh menetapkan FLV, MP4, AVI atau WMV sebagai format video output.

Langkah 4. Sesuaikan HotKey(Pilihan)
Jika anda tidak mahu sentiasa mengklik butang untuk memulakan atau menghentikan rakaman, kekunci pintas mungkin berguna untuk anda. Pergi ke "HotKey" untuk menyediakannya.
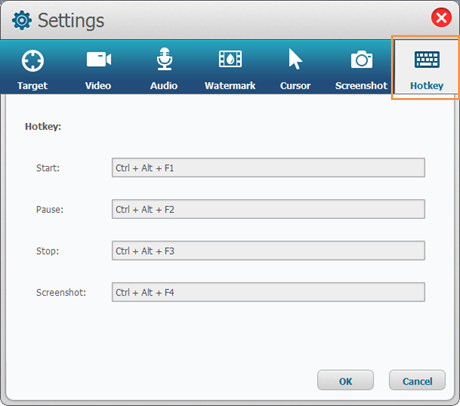
Kekunci pintas secara lalai ialah:
Mula Merakam: Ctrl + Alt + F1
Jeda Rakaman: Ctrl + Alt + F2
Berhenti Merakam: Ctrl + Alt + F3
Mengambil Tangkapan Skrin: Ctrl + Alt + F4
Langkah 5. Pilih Saluran Input Audio
Untuk menyesuaikan audio input, sila klik pilihan "Audio", anda boleh melihat Perakam Skrin UkeySot menyediakan 4 jenis saluran rakaman audio: "Bunyi komputer dan mikrofon", "Bunyi komputer", "Mikrofon" dan "Tiada", sila pilih yang anda perlukan.

#1 Jika anda ingin merakam video dengan suara anda, contohnya untuk merakam video Permainan, buat tutorial video, rakam kuliah penting, dsb. Sila pilih “Bunyi komputer dan mikrofon” pilihan yang mampu merakam suara anda dan bunyi komputer dalam satu saluran.
#2 Jika anda mahu merakam video Youtube dalam talian, rakam video Amazon Prime, video Facebook dengan kualiti audio HD, sila pilih “Bunyi komputer".
#3 Jika anda ingin rakam video kamera web anda or rakam video penstriman langsung pada komputer anda, sila pilih “mikrofon”, kemudian anda boleh pergi ke Skype atau TeamViewer berbual pada bila-bila masa yang anda suka dan merakam video berbual.
#4 Jika anda ingin merakam skrin komputer anda tanpa sebarang bunyi, sila pilih “Tiada".
Langkah 4. Mula Merakam Skrin Komputer Anda atau Video Dalam Talian
Tekan butang "REC" atau gunakan kekunci pintas untuk mula merakam aktiviti skrin anda pada komputer. Anda dibenarkan merakam dengan atau tanpa audio dan kamera web. Program ini memberi anda beberapa ciri untuk mengambil tangkapan skrin semasa merakam.
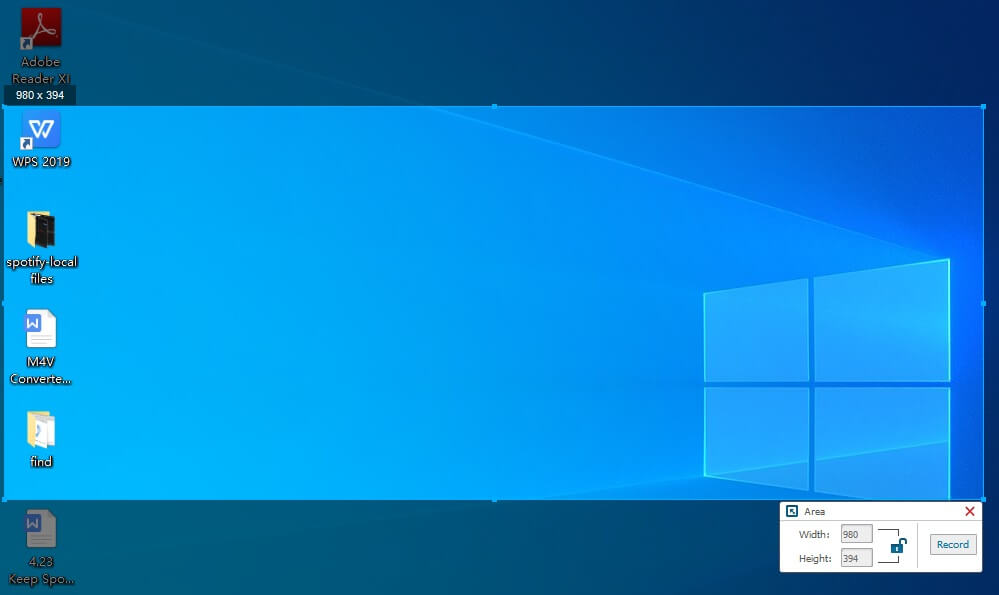
Apabila anda berhenti merakam, video rakaman akan disimpan ke komputer tempatan anda secara automatik.
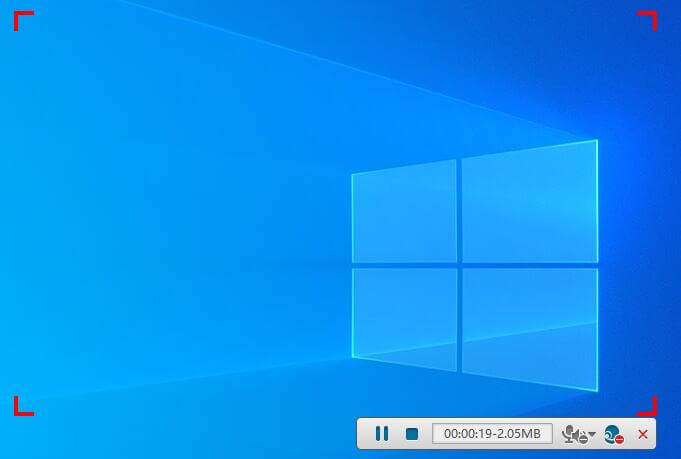
Anda boleh merakam video YouTube pada PC
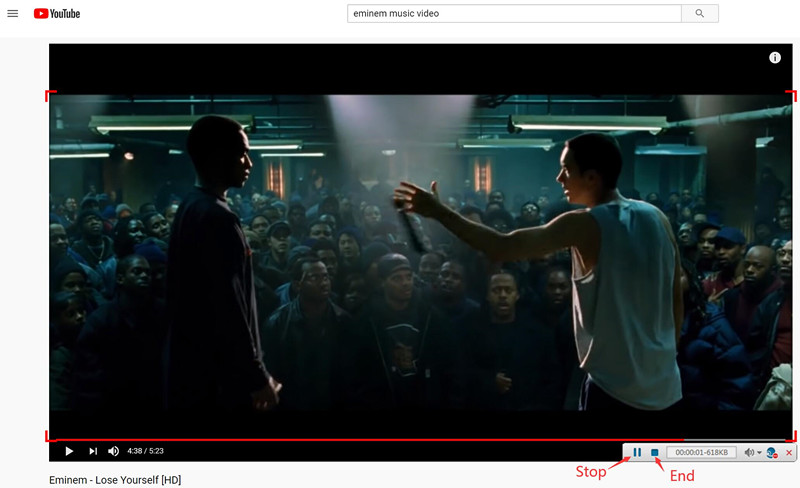
Langkah 5. Edit Video yang Dirakam (Pilihan)
Akhir sekali, sila buka folder output dan anda akan menemui video yang dirakam. Jika anda ingin mengedit video, sila kembali ke antara muka utama Perakam Skrin UkeySoft, dan klik "Video ToolBox" untuk mengedit video yang dirakam.
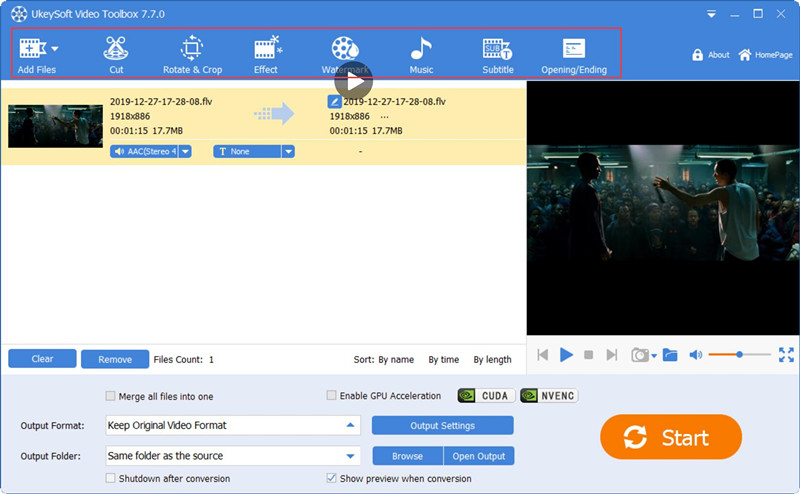
Fungsi ini membolehkan anda memotong, menggabungkan, memangkas, memangkas dan memutar video yang dirakam serta menambah kesan, muzik, tera air dan sari kata pada video yang dirakam.
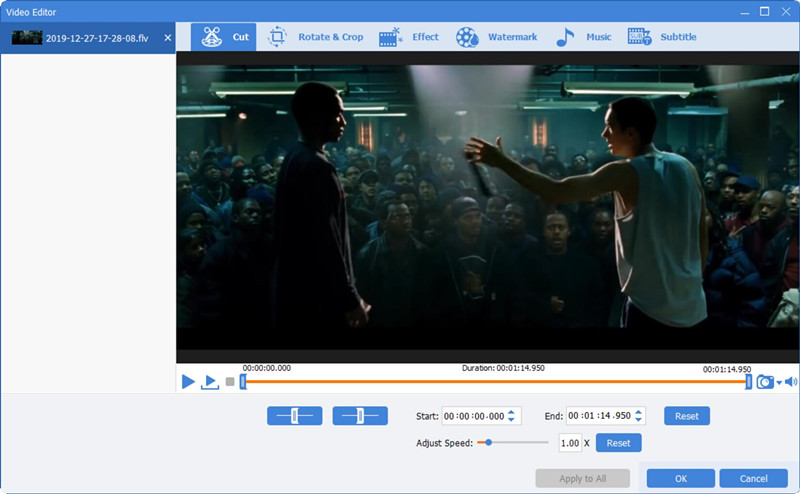
Muat turun percuma Perakam Skrin UkeySoft dan cuba rakam skrin anda pada komputer Windows 10/8/7/XP.
Jika anda mencari cara percuma untuk merakam skrin, terdapat pilihan perakam skrin terbina dalam dalam Windows 10 & 11 - Xbox Game Bar. Menurut penamaannya, anda boleh mengetahui bahawa ia digunakan untuk merakam permainan pada PC, tetapi anda boleh merakam sebarang aktiviti pada komputer Windows 10/11, contohnya merakam video dalam talian, merakam perkongsian permainan, merakam tutorial video, menangkap sebarang aktiviti pada Microsoft. Aplikasi pejabat, dan banyak program lain. Bar Permainan hanya dibenarkan merakam skrin dalam skrin penuh, dan fail video output adalah format MP4.
Keperluan PC Anda
Bar Permainan ialah perakam skrin terbina dalam dalam komputer Windows 10 & 11, jadi anda boleh menggunakan tanpa memasang apa-apa tambahan. Walau bagaimanapun, ia hanya tersedia jika anda mempunyai kad grafik dengan Intel Quick Sync H.260 (model 2011 atau lebih baharu), Nvidia NVENC (model 2012 atau lebih baharu), atau AMD VCE (model 2012 atau lebih baharu kecuali Oland), jadi jika anda' semula menghadapi masalah, pastikan komputer anda mengikut spesifikasi.
Untuk menangkap skrin dalam Windows 10 PC dengan Game Bar, sila ikut langkah ini.
Langkah 1. Lancarkan Game Bar dalam Windows 10/11 PC
Terdapat dua cara untuk menjalankan Game Bar, anda boleh membukanya dengan kekunci pintasan atau mencari aplikasi.
1) Tekan butang WINDOWS and G kunci. Kemudian, aplikasi Game Bar akan dilancarkan secara automatik.
2) Pergi ke pilihan carian PC Windows 10 atau Windows 11 anda dan taip 'XBOX' dalam kotak carian, kemudian tekan Enter, anda akan menemui aplikasi Xbox, sila bukanya.
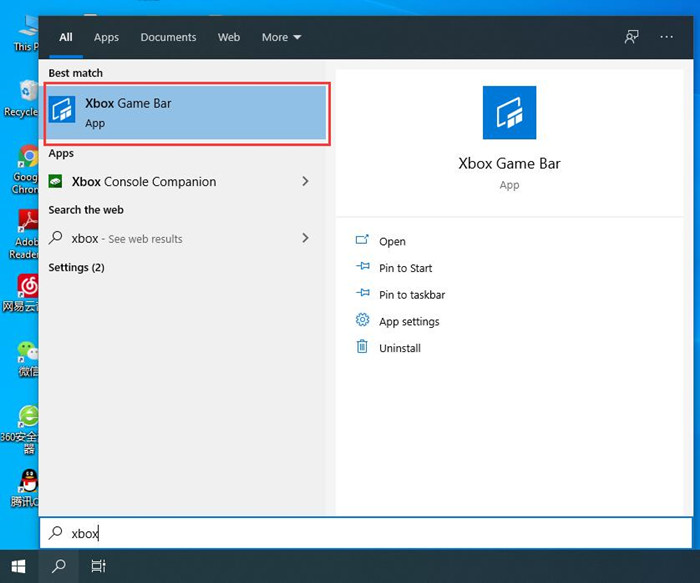
Panduan: Jika anda tidak boleh membuka aplikasi Bar Permainan, sila pastikan Bar Permainan didayakan. Anda boleh membukanya dengan mengklik pada Start > Tetapan > permainan > Bar Permainan. Di sini pastikan bahawa pilihan togol bar permainan dihidupkan.
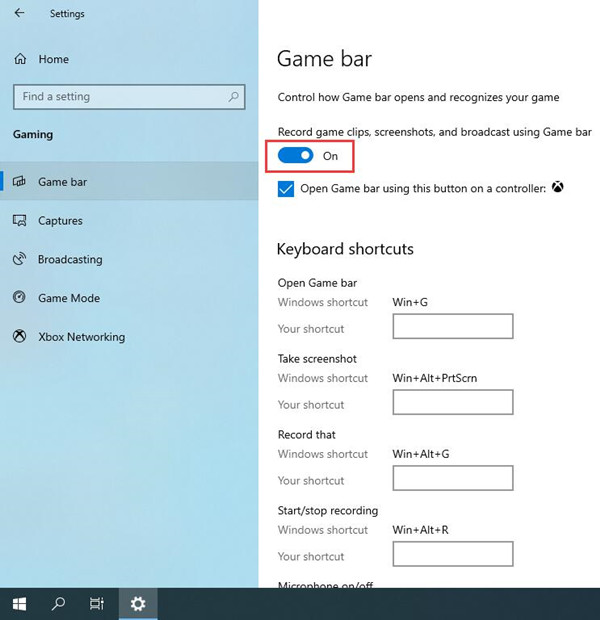
Pelancaran Bar Permainan
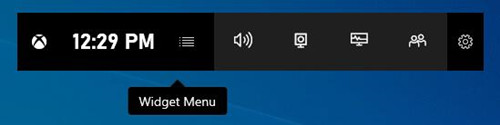
Langkah 2. Mulakan Rakaman
Keratan Akhbar Menang + Alt + R atau tekan Mula Merakam butang untuk menangkap skrin anda dalam skrin penuh.
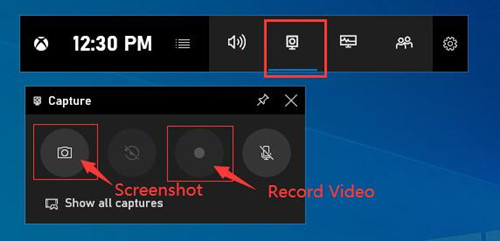
Langkah 3. Hentikan Rakaman dan Dapatkan Video MP4
Untuk menghentikan rakaman, klik butang Rakaman butang sekali lagi pada bar terapung. Ia mungkin memberi petua kepada anda bahawa video itu telah dirakam dan menunjukkan kepada anda lokasi fail video. Klik pemberitahuan, dan Penjelajah Fail dibuka ke lokasi yang ditentukan
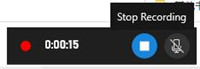
Kini, anda boleh memainkan video yang dirakam pada Windows 10 PC.
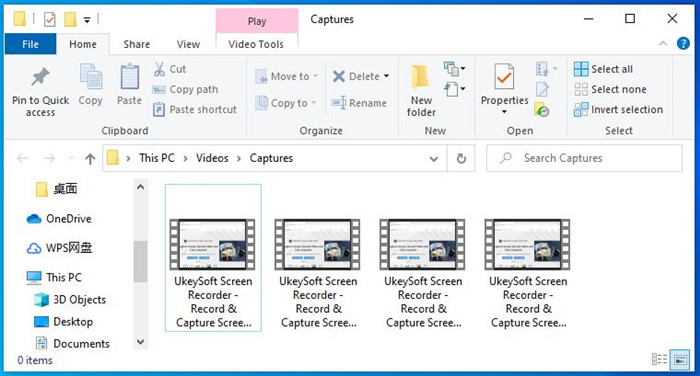
Panduan: Anda juga boleh menukar folder output video, sila pergi ke Tetapan > Permainan.
Jika anda menggunakan Pejabat 2016 atau kemudian, anda mungkin mendapati terdapat ciri Perakam Skrin dalam Office PowerPoint. Biasanya, ini akan membenamkan rakaman skrin pada slaid, tetapi anda juga boleh merakam dan menyimpannya sebagai fail. Jadi, anda boleh menggunakan fungsi Microsoft Powerpoint ini untuk mengambil tangkapan skrin, merakam video dan audio. Mari ajar anda cara merakam video dengan Microsoft Powerpoint.
Langkah 1. Lancarkan Microsoft PowerPoint pada Windows PC, kemudian pilih Memasukkan tab dan Rakaman Skrin untuk melancarkan fungsi rakaman.
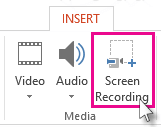
Petua: Jika anda tidak mahu merakam audio, tekan WINDOWS + SHIFT + U untuk menogolnya.
Langkah 2. Tekan kekunci panas WINDOWS + SHIFT + A, kemudian klik dan seret rambut silang untuk memilih kawasan rakaman anda.
Langkah 3. Cuma klik rekod butang mula merakam video.
Petua: Panel kawalan kecil akan hilang melainkan disematkan, tetapi anda boleh membuatnya muncul semula dengan menggerakkan tetikus anda ke tepi atas skrin.
Langkah 4. Selepas rakaman selesai, sila klik butang rekod butang sekali lagi untuk menghentikannya.
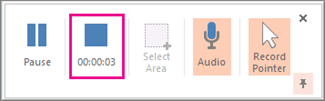
Kini, video yang dirakam akan dibenamkan secara automatik dalam slaid anda dan anda boleh memilih FAIL > SIMPAN SEBAGAI untuk menyimpan pembentangan anda. Jika anda hanya ingin menyimpan video, pilih FAIL > SIMPAN MEDIA SEBAGAI dan kemudian pilih folder destinasi untuk menyimpan video yang dirakam.
Nota: Jika anda ingin merakam video dengan PowerPoint 2013, sila pergi untuk mempelajari tutorial rasmi di sini.
S1: Bagaimana untuk merakam skrin Mac dengan audio?
Jawapan: Perakam Skrin UkeySoft juga merupakan Perakam Skrin yang sangat baik untuk Mac. Ia membolehkan anda merakam skrin anda dengan audio pada Mac, dan tiada tera air! Anda boleh memuat turun perisian dan mencuba.
S2: Bagaimanakah saya merakam pembentangan dengan penceritaan?
Jawapan: Terdapat beberapa cara percuma dan berbayar untuk merakam pembentangan. Anda boleh merakam persembahan dengan kedua-dua Microsoft Powerpoint dan Perakam Skrin UkeySoft. Cara terbaik ialah merakam tayangan slaid dengan narasi adalah dengan menggunakan Perakam Skrin UkeySoft.
S3: Bagaimanakah cara saya merakam skrin saya dengan bunyi pada Chrome?
Jawapan: Terdapat beberapa sambungan Chrome percuma di Google, yang membolehkan anda menangkap keseluruhan halaman web atau mana-mana bahagian kecil halaman web.
S4: Bolehkah saya Memindahkan Video Rakaman daripada PC ke Android?
Jawapan: Ya. Hanya sambungkan peranti Android anda dengan PC menggunakan kabel USB, kemudian cari peranti anda dan seret & lepas fail yang dirakam ke folder.
S5: Bagaimanakah saya boleh mengedit video yang dirakam pada komputer riba saya?
Jawapan: Anda sama ada menggunakan editor video tersembunyi Windows 10 atau fungsi penyuntingan video Perakam Skrin UkeySoft.
S6: Adakah iPhone mempunyai skrin dirakam? Bagaimanakah saya merakam skrin pada iPhone?
Jawapan: Ya. Anda boleh merakam skrin iPhone anda dengan mudah. Pergi ke Tetapan > Pusat Kawalan, kemudian ketik butang 'Tambah' di sebelah Rakaman Skrin. Leret ke bawah dari penjuru kanan sebelah atas skrin anda dan tekan pada ikon Rakam.
Membandingkan Perakam Skrin UkeySoft, Bar Permainan dan Microsoft Powerpoint
| Program | Kelebihan | Kekurangan |
|---|---|---|
| Perakam Skrin UkeySoft | 1. Rakaman ringkas, cepat dan mudah; 2. Mudah menyesuaikan kawasan rakaman; 3. Rakam dan simpan video kamera web anda pada komputer anda; 4. Rakam dan simpan video sebagai MP4, AVI, WMV dan FLV; 5. Penyuntingan video: Potong, cantumkan, pangkas, potong dan putar video; 6. Ambil syot kilat dengan lebih mudah. |
1. Tidak Percuma; 2. Tidak boleh merakam audio sahaja. |
| Bar Permainan Windows 10 | 1. percuma; 2. Pelancaran dengan cepat dan lancar; 3. Rakam video MP4 dalam kualiti HD; 4. Pandai merakam video permainan; 5. Tangkap skrin penuh. |
1. Tidak tersedia pada Windows 8/7/XP; 2. Tidak boleh menyesuaikan saiz skrin; 3. Ciri permainan tidak tersedia untuk desktop Windows atau File Explorer; 4. Apabila mengklik pada kawasan lain, antara muka terapung ditutup secara automatik; 5. Video yang dirakam hanya disimpan dalam format MP4. |
| Microsoft Powerpoint | 1. percuma; 2. Gunakan dalam persembahan, rakaman mudah; 3. Tangkap video, audio; 4. Ambil skrin. |
1. Mengambil banyak ruang storan; 2. Office 2013 atau lebih baru; 3. Tanpa fungsi penyuntingan. |
UkeySoft's Perakam Skrin ialah alat yang hebat untuk menangkap sebarang aktiviti dalam komputer Windows 10/8/7/XP, aplikasi ini juga mempunyai antara muka yang sangat intuitif dan mesra pengguna. Anda boleh menggunakan UkeySoft untuk merakam video YouTube dalam talian, video permainan, podcast, webinar, kuliah, aktiviti program, pembentangan, panggilan Skype, video penstriman langsung, mesyuarat dalam talian, video kamera web, dsb. dalam skrin penuh atau saiz skrin tersuai, anda boleh merakam video berkualiti tinggi dengan atau tanpa bunyi, anda boleh memuat turun percuma dan mencuba. Jika anda ingin mengalih keluar tera air, anda perlu membeli kod lesen untuk mengaktifkan program untuk membuka kunci sekatan. Dengan harga serendah $49.95, anda boleh menggunakan perakam skrin berkuasa ini selama setahun.
Jika anda mencari program percuma untuk merakam video pada Windows PC, Xbox Game Bar untuk Windows 10 dan Powerpoint juga merupakan pilihan yang lebih baik. Untuk pengguna Windows 10, saya syorkan gunakan Game Bar, tetapi jika komputer anda berjalan pada Windows 8, Windows 7, Windows XP, anda perlu memasang Office 2016 atau lebih baru pada komputer. Walaupun Game Bar dan Powerpoint membawakan ciri rakaman skrin percuma, kedua-dua perakam ini tidak boleh mengedit atau menukar video yang dirakam. Walau bagaimanapun, Perakam Skrin UkeySoft adalah kos efektif untuk merakam dan mengedit video dengan mudah.
meminta: anda perlu log masuk sebelum boleh komen.
Tiada akaun lagi. Sila klik di sini untuk mendaftar.

Rakam dan tangkap Apa sahaja yang anda mahu pada skrin komputer.

Nikmati kehidupan digital yang selamat & bebas.
utiliti
multimedia
MAKLUMAT
MENGIKUT KAMI
Hak Cipta © 2023 UkeySoft Software Inc. Hak cipta terpelihara.
Tiada komen lagi. Katakan sesuatu...