 ✕
✕
By Justin SabrinaDikemas kini pada 29 Januari 2024
Kadangkala anda mungkin ingin merakam tetingkap tertentu semasa membuat tutorial, merakam demonstrasi perisian atau mengekalkan detik yang tidak dapat dilupakan dalam permainan. Walau bagaimanapun, kebanyakan perakam skrin tidak mempunyai keupayaan untuk merakam tetingkap aplikasi tertentu secara berterusan. Jika anda ingin merakam tetingkap aplikasi tertentu, anda tidak boleh terlepas panduan ini. Dalam artikel ini, kami akan berkongsi empat cara mudah untuk merekod tetingkap tertentu pada Windows dan Mac komputer, termasuk menggunakan perakam skrin percuma & berbayar, serta perakam terbina dalam pada komputer anda.
KANDUNGAN
Untuk menangkap tetingkap tertentu pada komputer, anda boleh beralih kepada perisian perakam skrin pihak ketiga. Perakam Skrin UkeySoft ialah alat yang sangat baik untuk anda sama ada anda ingin merakam keseluruhan skrin atau tetingkap tertentu pada komputer Windows dan Mac. Sebenarnya, ia mampu menangkap semua aktiviti komputer tanpa lag. Jika anda perlu membuat video tutorial, anda boleh menganotasi skrin semasa merakam dengan alat anotasi terbina dalamnya! Contohnya, anda boleh menambah tera air, sorotan, bulatan, nombor, garisan, lukisan dan banyak lagi.
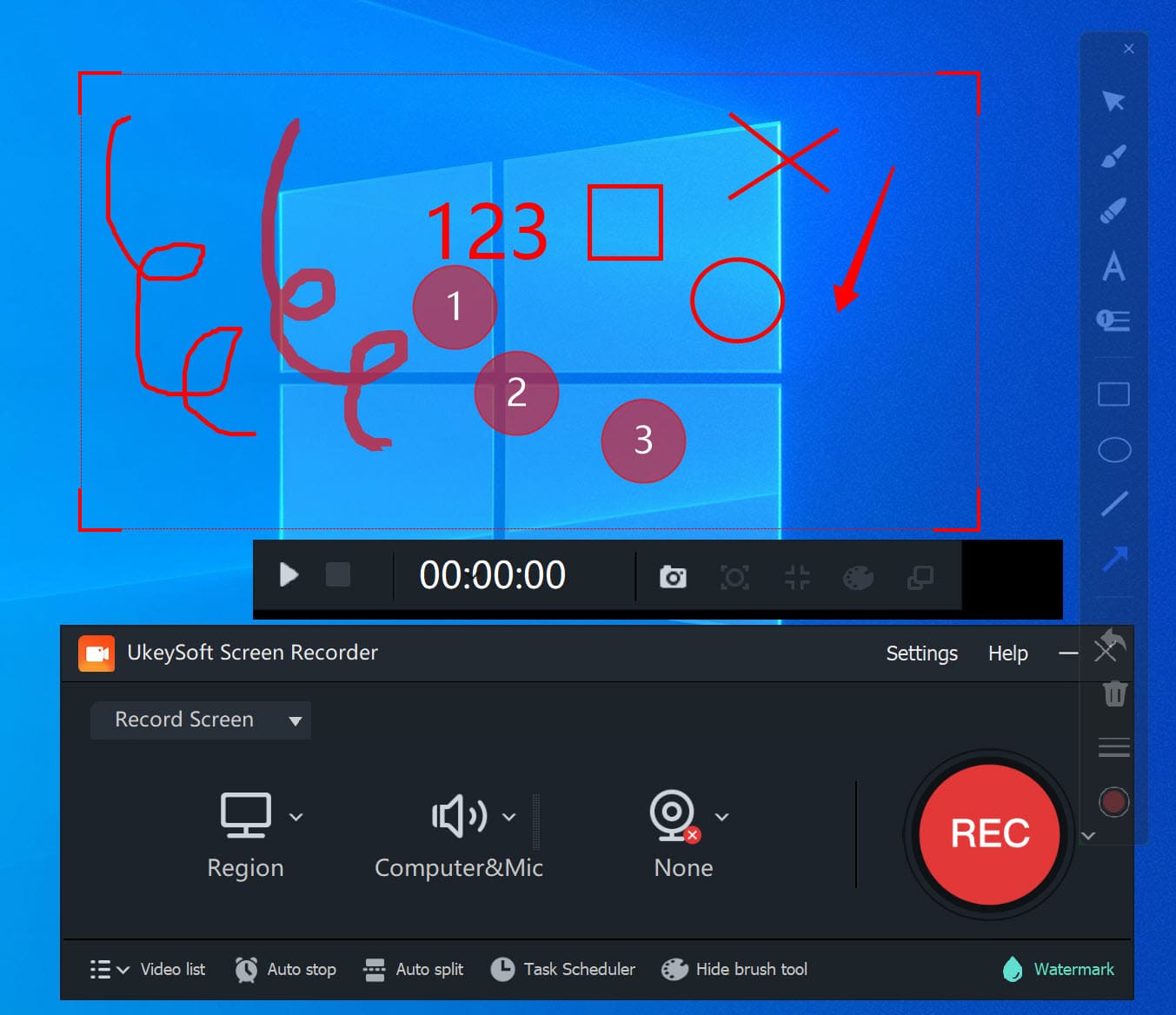
Selain rakaman skrin pada komputer, ia juga menyediakan fungsi penyuntingan dan penukaran video. Oleh itu, anda boleh mengedit video yang dirakam (potong/romat/pangkas/cantumkan video), atau tukar fail video kepada format video/audio yang popular untuk menjadikannya boleh diakses pada semua platform/apl/peranti/pemain.
Ciri-ciri Hebat:
Perakam Skrin UkeySoft tersedia pada komputer Windows dan Mac. Di sini kami akan menunjukkan kepada anda panduan terperinci bagi setiap versi. Sebelum bermula, sila muat turun dan pasang perisian pada desktop anda.
Langkah 1. Buka Perakam Skrin UkeySoft
Pertama sekali, buka aplikasi atau pelayar yang anda ingin rakam. Di sini kami membuka strim langsung YouTube dalam penyemak imbas. Nyalakan Perakam Skrin UkeySoft pada Mac anda dan pilih fungsi "Tetingkap Aplikasi".
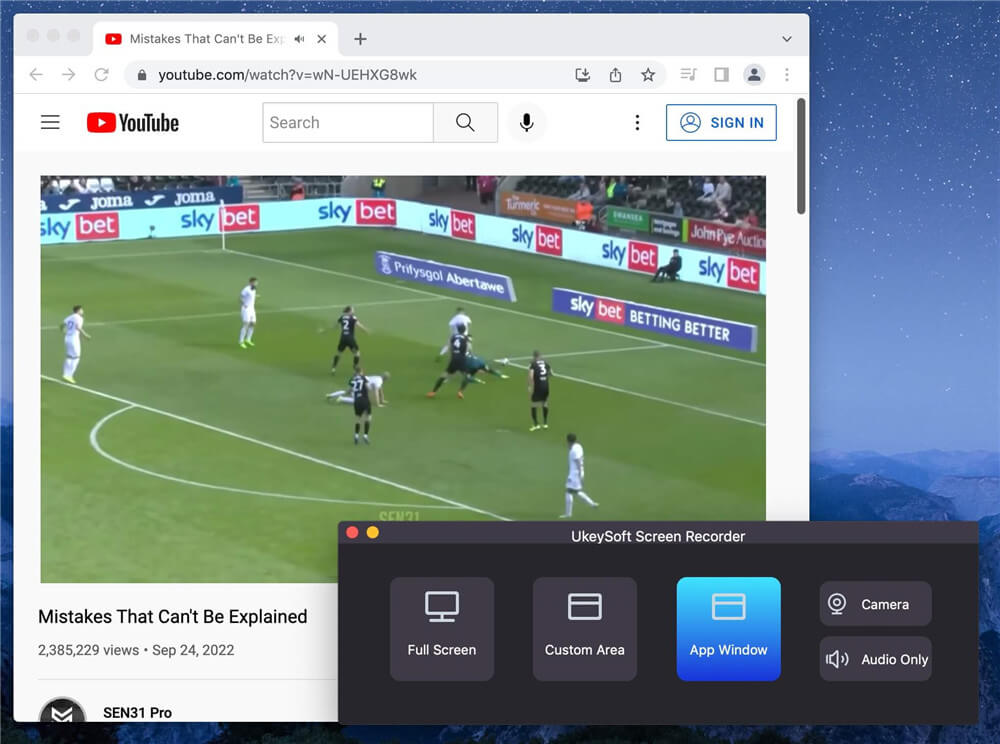
Langkah 2. Laraskan Kualiti Bunyi Audio dan Video
Untuk merakam tetingkap tertentu dengan audio, anda boleh memilih "Audio Sistem". Jika anda ingin merakam video tutorial dengan bunyi anda, anda boleh memilih "Sistem & Mikrofon".
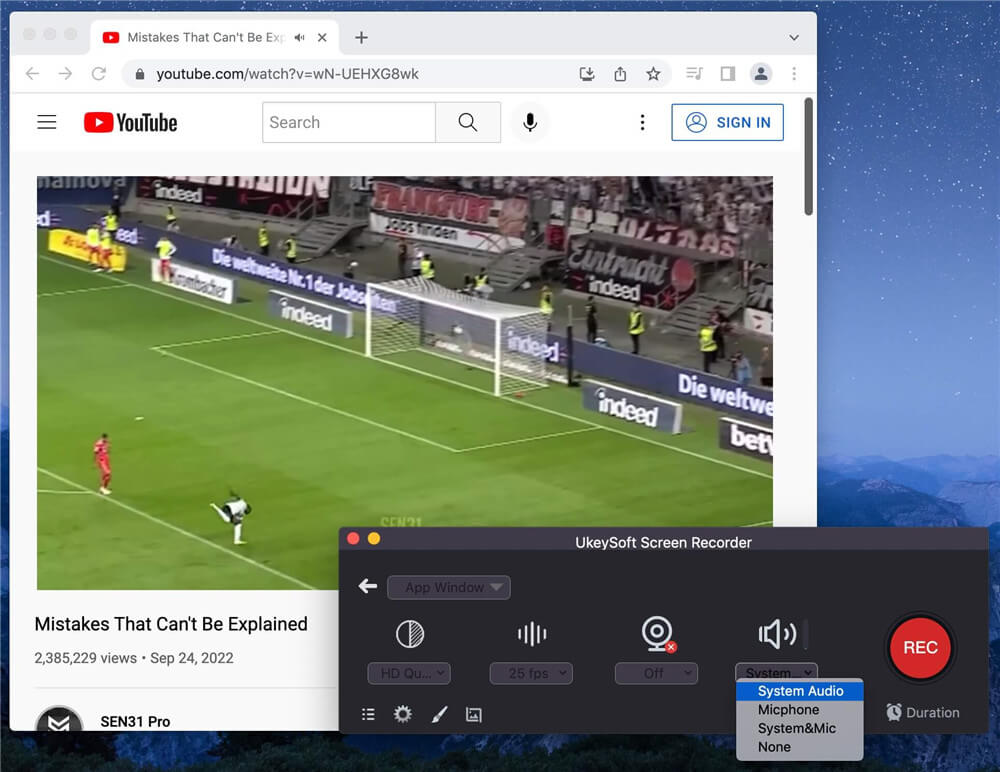
Dan pilih "Kualiti HD" di bawah ikon Pixel.
Langkah 3. Tetapkan Keutamaan Output
Klik ikon "Gear" untuk membuka tetingkap tetapan. Ketik "Umum", pilih format video yang anda inginkan, kualiti video, kadar bingkai video dan lebih bebas.
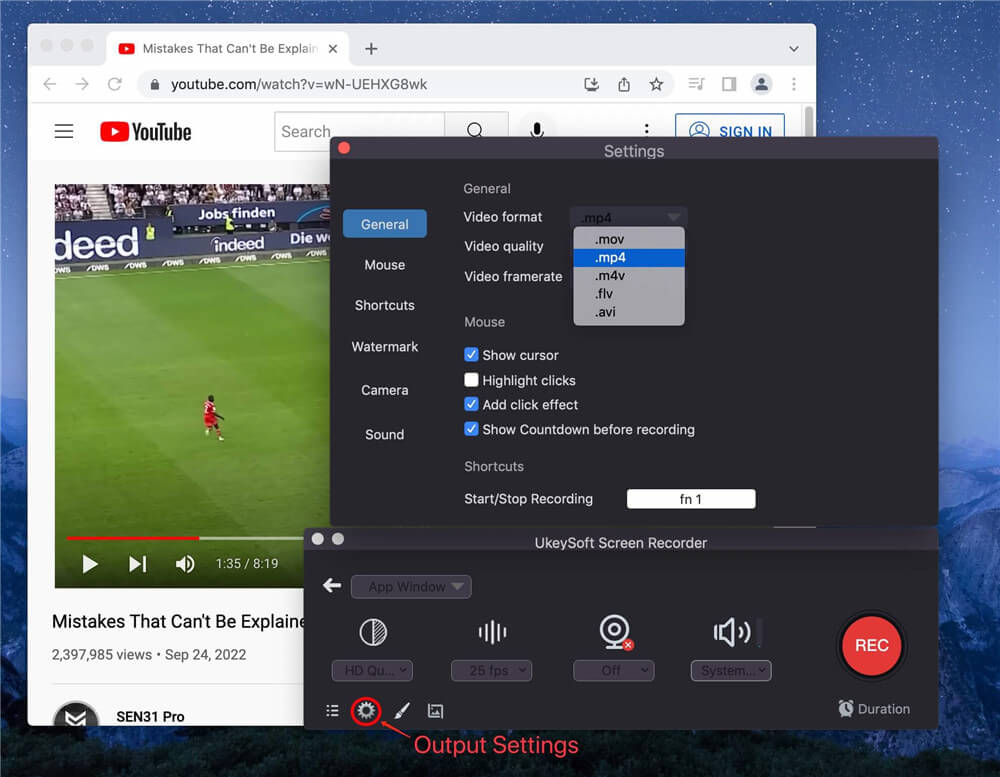
Jalan pintas.
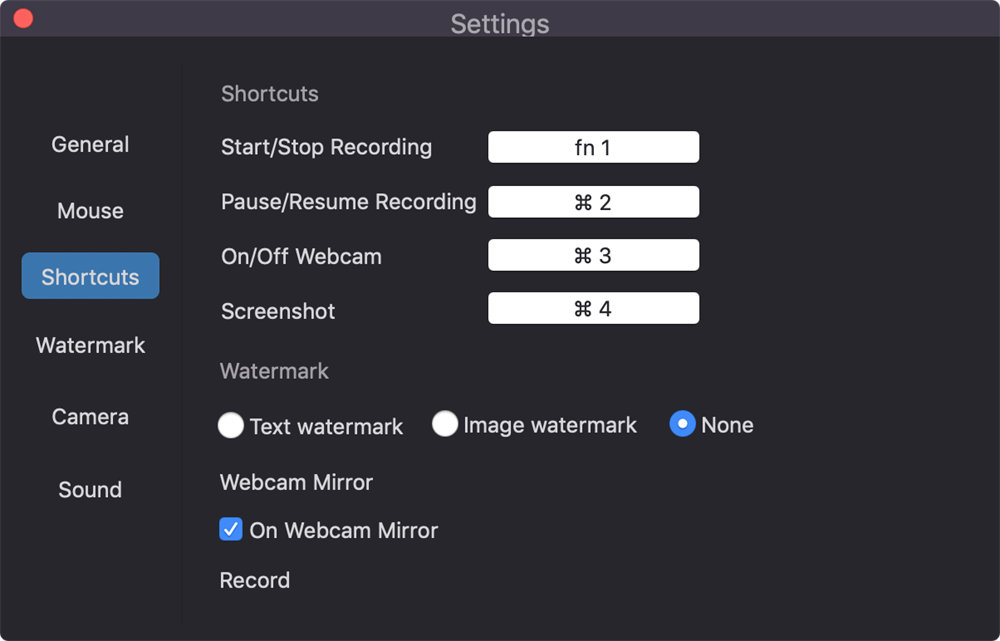
Langkah 4. Pilih Kawasan Rakaman
Sebelum mula merakam, anda perlu memilih kawasan rakaman. Hanya laraskan saiz kawasan tangkapan pada skrin.
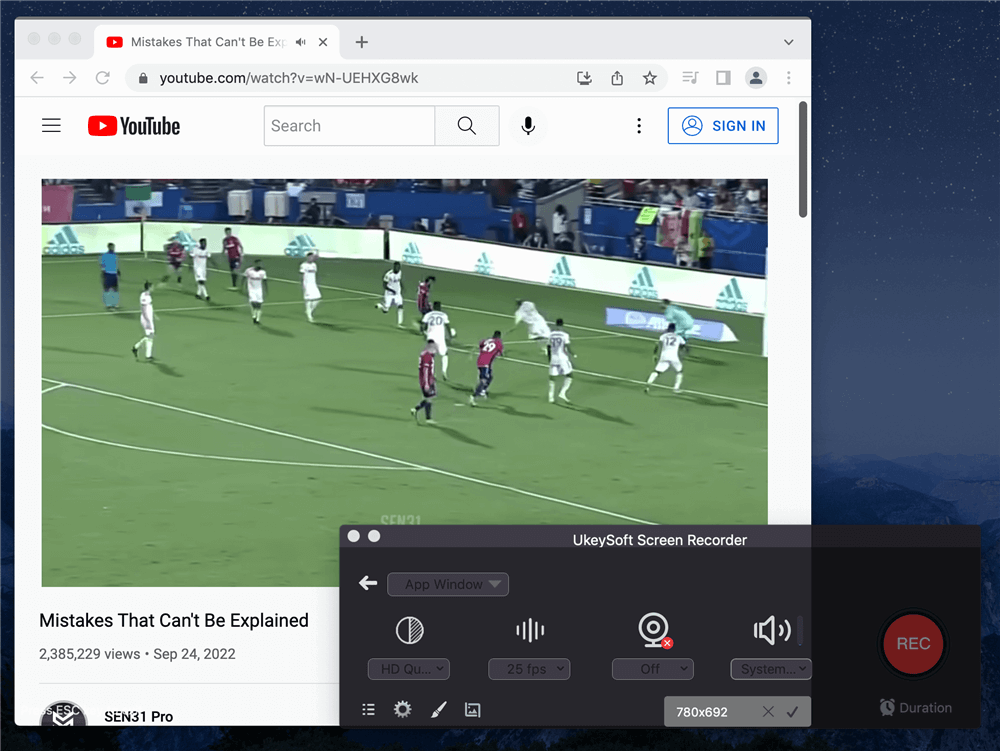
Langkah 5. Mula Merakam Tetingkap Khusus pada Mac
Sekarang mainkan strim langsung YouTube dan tekan fn 1 atau butang "RKM" merah untuk mula merakam. Secara lalai, ia akan bermula selepas 4 saat kira detik.
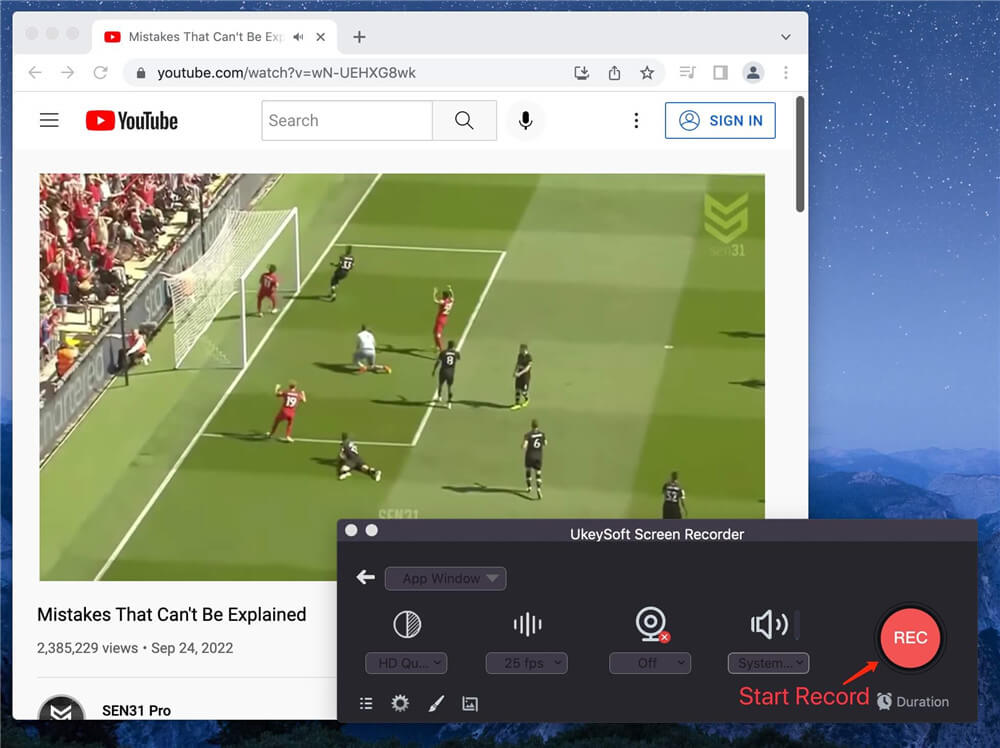
Setelah selesai, anda boleh menamatkan rakaman.
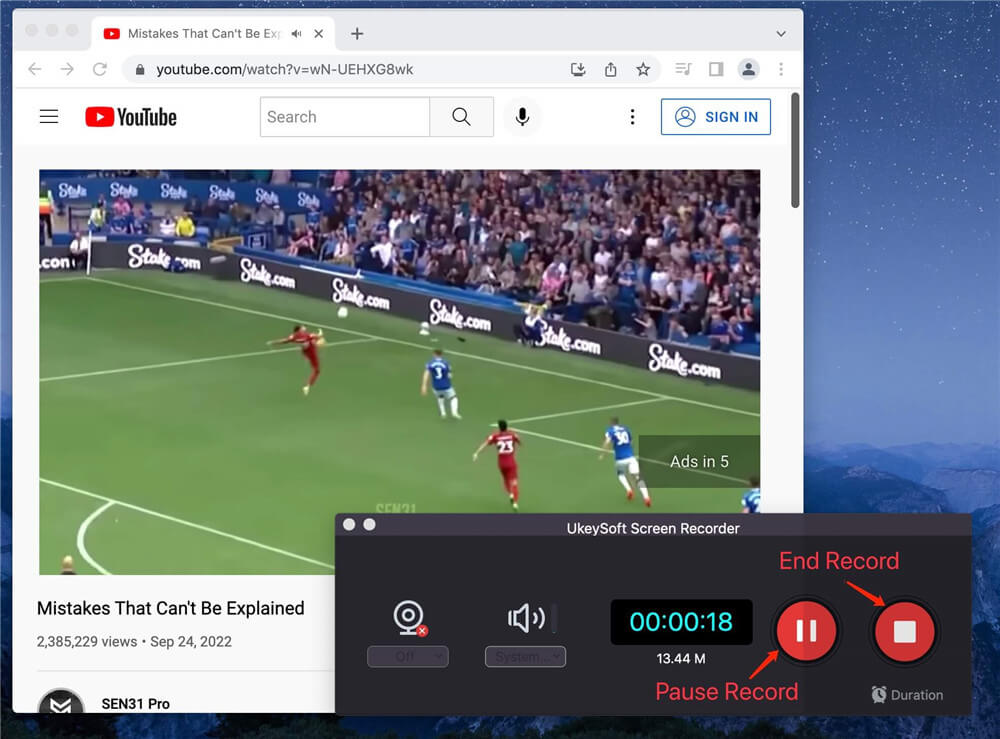
Langkah 6. Dapatkan Fail Video yang Dirakam
Klik tiga garisan mendatar di sudut kiri bawah antara muka utama untuk mendapatkan fail rakaman output.
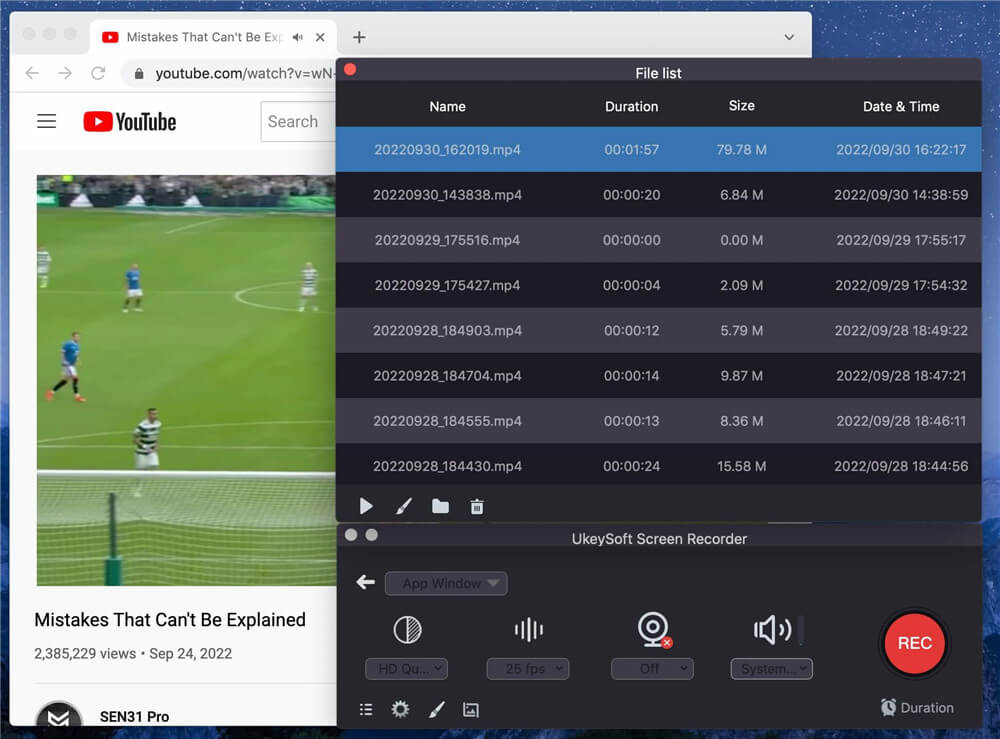
Untuk pengguna Mac, anda kini boleh memainkan video yang dirakam ini di luar talian dengan menggunakan QuickTime Player.
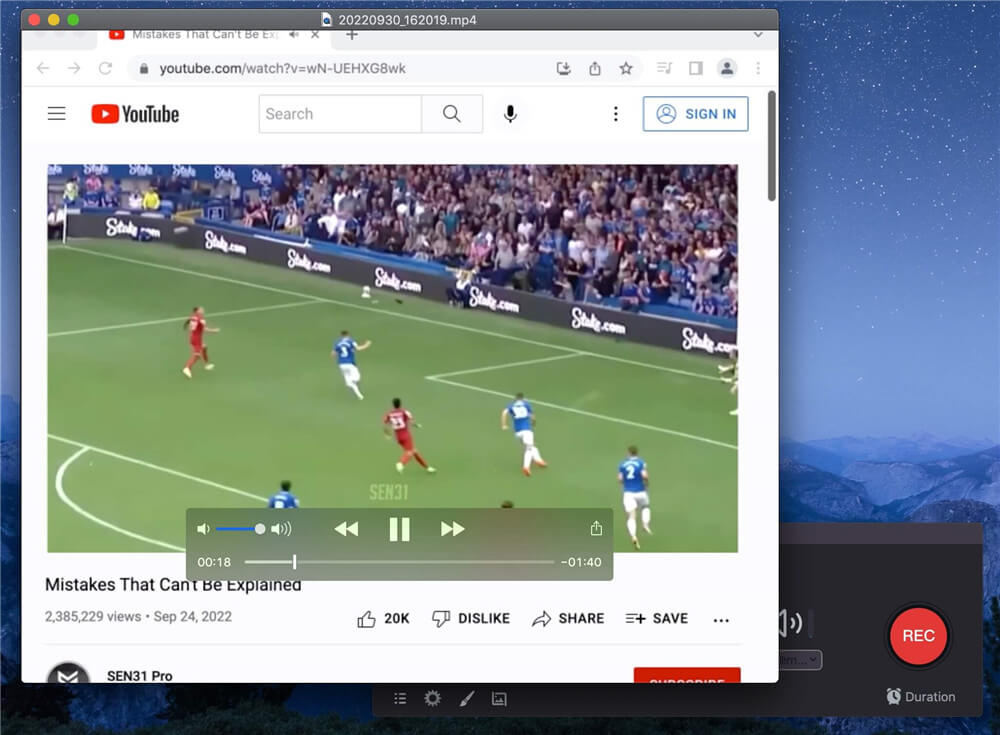
Langkah 1. Buka Perakam Skrin UkeySoft, pilih fungsi "Perakam Skrin".

Kemudian pilih mod "Tetingkap Rakam".

Langkah 2. Anda boleh menetapkannya untuk merakam kamera web, bunyi komputer, mikrofon atau tidak merakam satu pun daripadanya mengikut keperluan anda.
Langkah 3. Klik "Tetapan" untuk mendapatkan tetingkap tetapan. Anda boleh menyesuaikan format video, kualiti dan audio, atau menambah tera air dan membuat lebih banyak perubahan. Kemudian klik butang "OK".
"Kekunci panas".
Langkah 4. Dengan aplikasi atau tetingkap yang anda ingin rakam terbuka, Tekan F5 atau tekan pada butang "REC" merah untuk mula merakam tetingkap aplikasi.
Langkah 5. Apabila selesai rakaman anda, anda boleh pergi ke antara muka utama, klik "Senarai video" untuk menyemak fail yang dirakam.
Soalan: "Adakah terdapat sebarang aplikasi rakaman skrin untuk Windows yang boleh merakam aplikasi tertentu yang sedang berjalan?" - daripada Quora
Jawapan untuk soalan di atas ialah Ya! Jika anda menggunakan Windows 10 atau Windows 11, anda boleh beralih ke Bar Permainan Xbox terbina dalam. Ia menyediakan penyelesaian yang mudah dan bersepadu untuk merakam video, memudahkan pengguna menangkap skrin mereka dan mencipta kandungan. Tetapi ia hanya membenarkan masa rakaman maksimum 2 jam. Untuk menyaring masa tanpa had pada Windows atau Mac, Perakam Skrin UkeySoft amat disyorkan!
Langkah 1. Klik pada Menu Windows, pilih "Tetapan", cari "Permainan" > "Bar Permainan"
Langkah 2. Pencetus pada "Rakam klip permainan, Tangkapan Skrin dan Siaran". Semak "Pintasan papan kekunci" atau tukar pintasan.

Langkah 3. Tekan Win + G untuk membuka Bar Permainan. Sahkan bahawa "Ini adalah permainan" jika digesa.
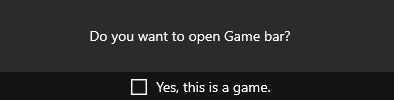
Langkah 4. Klik pada butang rekod merah untuk mula merakam, pilih tetingkap tertentu yang anda mahu rakam.

Atau tekan Windows + Alt + R untuk memulakan/menghentikan rakaman.
Untuk merakam dari tetingkap tertentu pada Mac, anda boleh menggunakan QuickTime Player. QuickTime Player ialah aplikasi terbina dalam pada Mac, ia bukan sahaja pemain media pelbagai fungsi, tetapi juga perakam skrin yang mudah.
Langkah 1. Buka QuickTime Player, pergi ke "Fail" dan pilih "Rakaman Skrin Baharu."
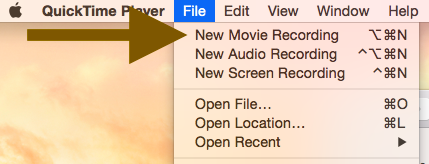
Langkah 2. Sebelum merakam, anda boleh menentukan folder output, masa tunda, sumber audio dan banyak lagi.
Langkah 3. Klik pada anak panah ke bawah di sebelah butang rekod. Pilih tetingkap tertentu yang anda mahu rakam.

Langkah 4. Tekan pada butang "Rekod" merah untuk mula merakam tetingkap tertentu pada Mac.
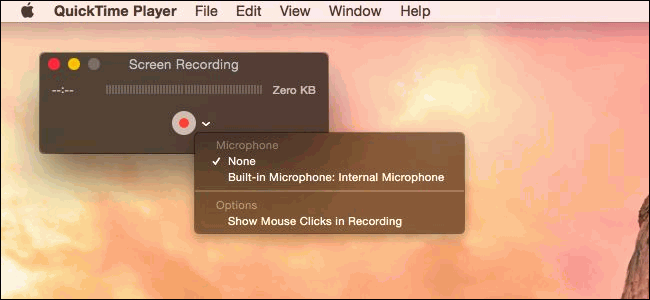
Langkah 5. Apabila selesai, pergi ke "Fail" sekali lagi, dan pilih "Simpan".
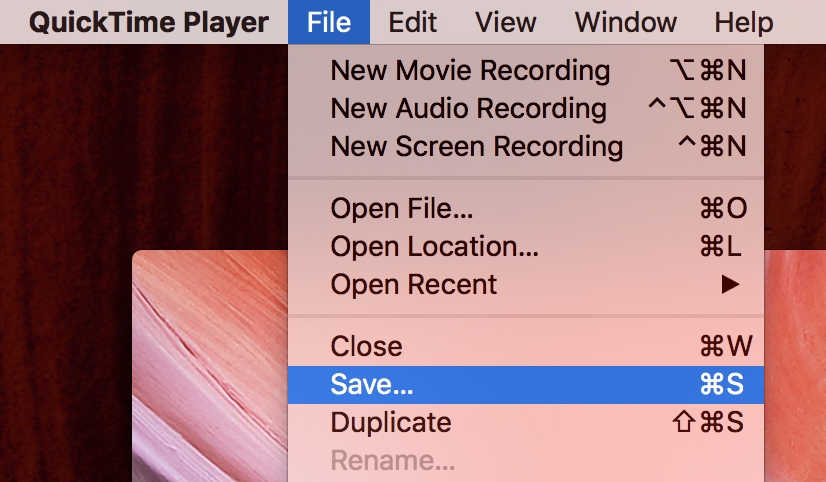
OBS Studio ialah alat serba boleh untuk rakaman skrin dan penstriman yang tersedia pada Windows, macOS, Linux dan BSD. Ia menawarkan ciri lanjutan untuk menangkap sama ada keseluruhan skrin atau tetingkap tertentu pada Windows dan Mac. Tetapi alat ini rumit untuk digunakan dan memerlukan kemahiran komputer yang kuat. Semak panduan di bawah:
Langkah 1. Muat turun dan pasang OBS Studio daripada laman web rasmi.
Langkah 2. Lancarkan OBS Studio pada Mac atau Windows anda, kemudian pergi ke bingkai "Sumber", klik ikon "+" dan buat sumber baharu.
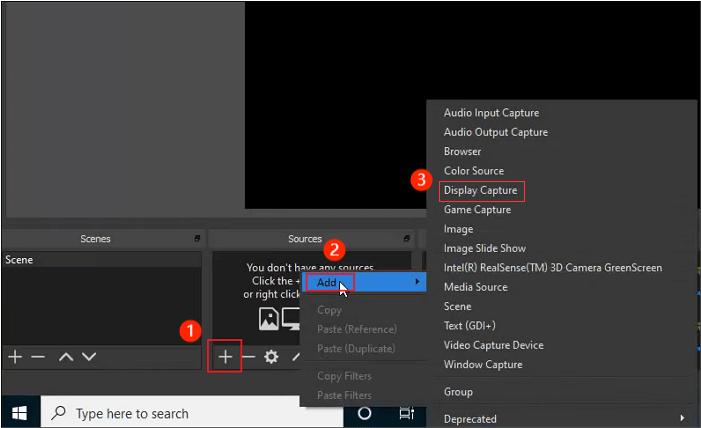
Langkah 3. Pilih pilihan "Tangkap Tetingkap". Dalam tetingkap pop timbul, pilih "Buat Baharu", dan kemudian anda boleh pratonton semua tetingkap terbuka dalam tetingkap lain.
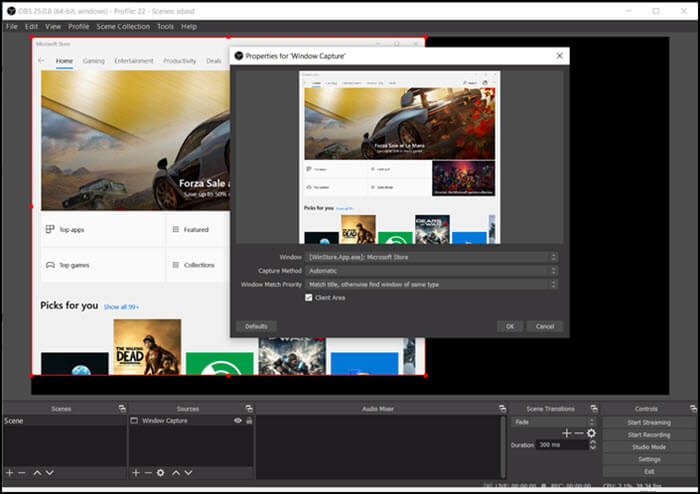
Pilih tetingkap tertentu yang anda mahu rakam. Kemudian klik butang "OK".
Langkah 4. Kembali ke halaman utama dan klik Tetapan di sudut kanan bawah. Anda boleh mengubah suai format rakaman, kualiti rakaman, laluan rakaman dan banyak lagi mengikut kehendak anda.
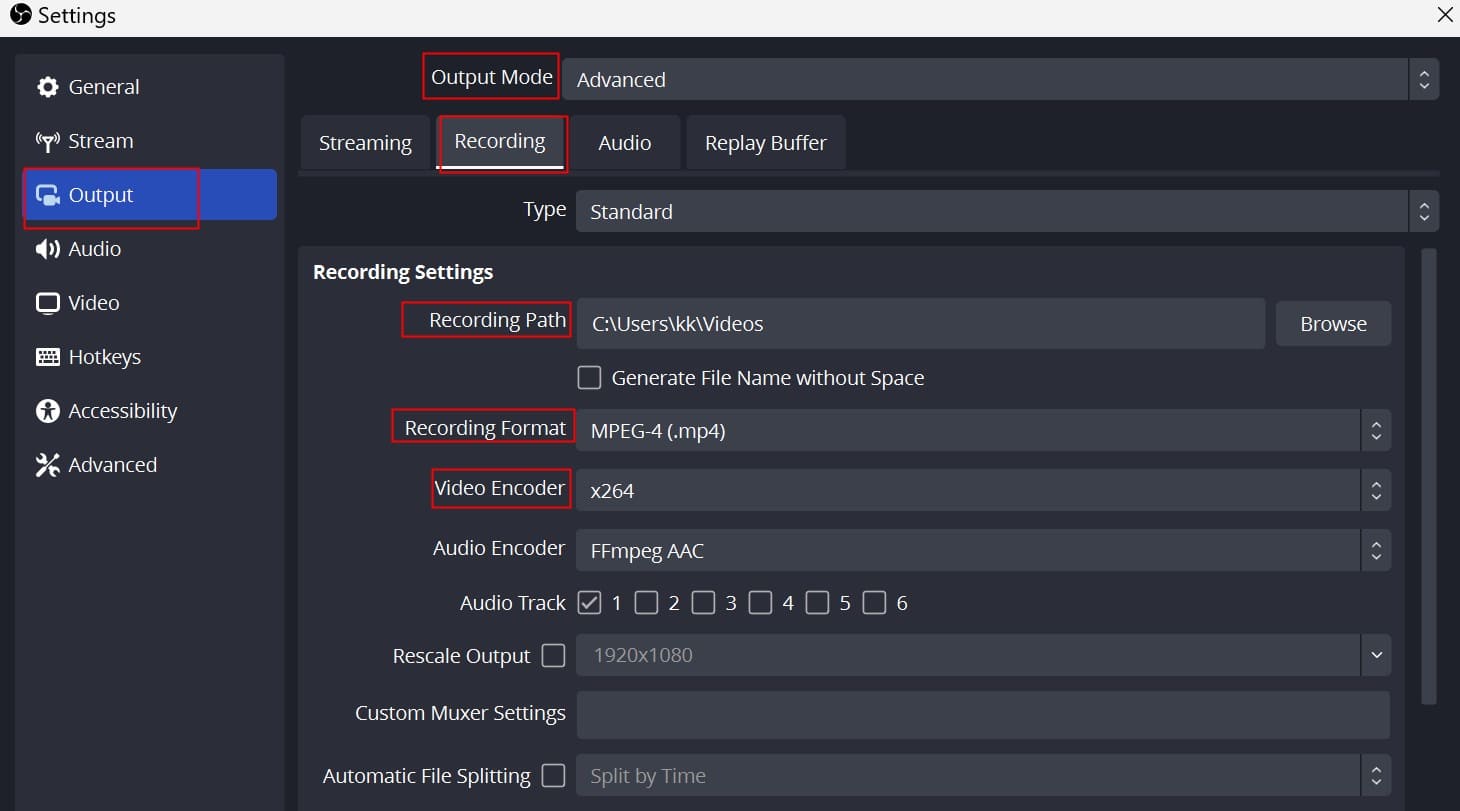
Langkah 5. Jika semuanya telah disediakan, tekan pada "Mulakan Rakaman" di sudut kanan bawah.
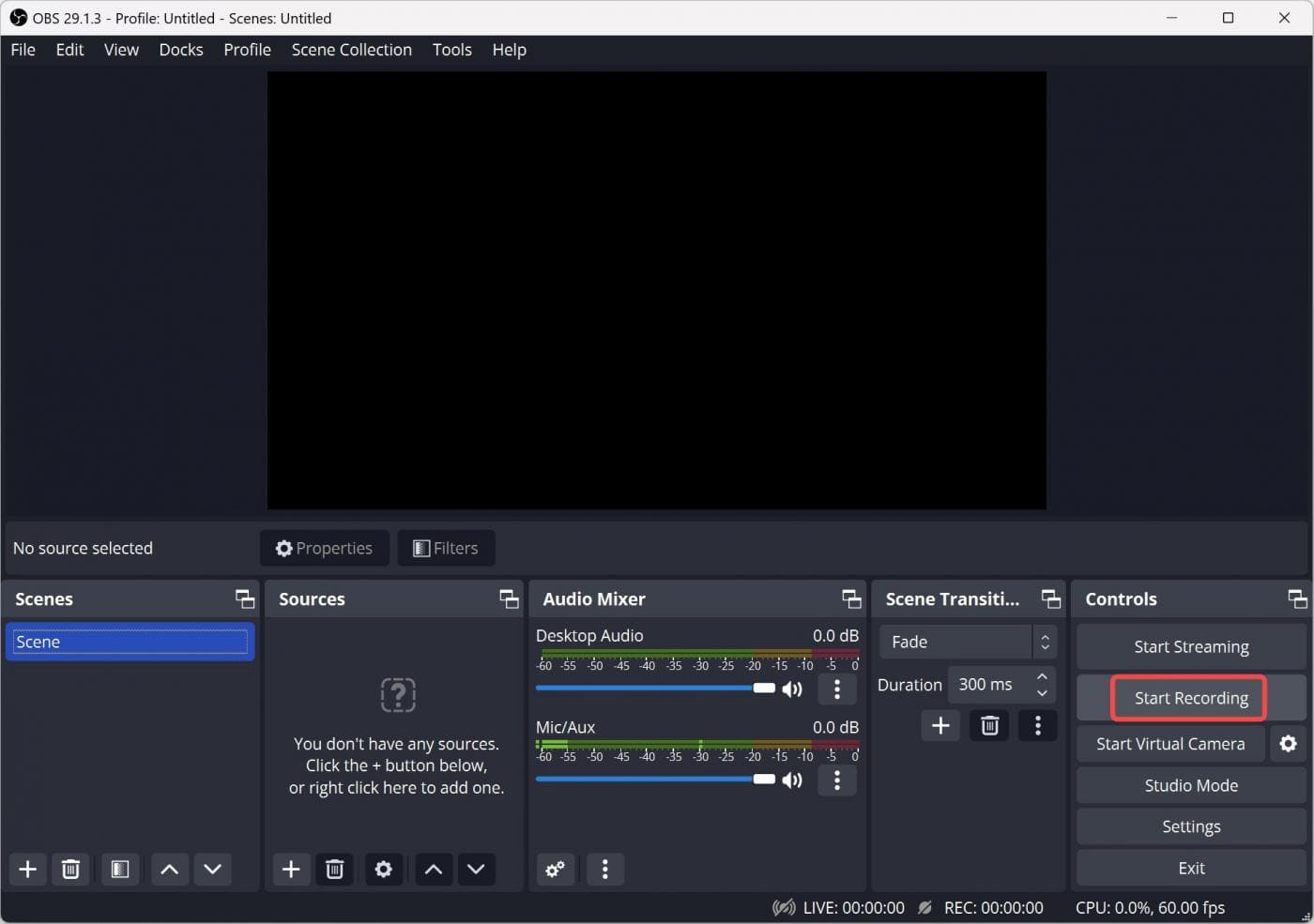
Merakam tetingkap tertentu pada skrin komputer anda ialah kemahiran berkuasa yang membuka pelbagai kemungkinan untuk penciptaan kandungan, pendidikan dan komunikasi. Berikut ialah empat kaedah terperinci tentang cara merakam tetingkap tertentu pada komputer Mac dan Windows. Sama ada anda menggunakan alat terbina dalam pada Windows dan Mac atau memilih perisian pihak ketiga, anda boleh memilih yang anda suka untuk menyelesaikan tugasan. Antaranya, kami sangat mengesyorkan Perakam Skrin UkeySoft. Perakam, editor dan penukar video semua-dalam-satu ini berfungsi dengan baik pada komputer Windows dan Mac anda. Ia membolehkan anda merakam semua aktiviti komputer tanpa log. Ia sangat mudah untuk dikendalikan dan menawarkan ciri-ciri canggih. Cubalah sekarang!
Maaf komen telah ditutup.

Rakam dan tangkap Apa sahaja yang anda mahu pada skrin komputer.

Nikmati kehidupan digital yang selamat & bebas.
utiliti
multimedia
MAKLUMAT
MENGIKUT KAMI
Hak Cipta © 2023 UkeySoft Software Inc. Hak cipta terpelihara.
Komen dimatikan!