 ✕
✕
By Justin SabrinaFrissítve: január 30, 2024
Sok olyan helyzet van, amikor szükség van rá készítsen egy képet a Mac-en vagy Windows, az adatok mentésétől, az információk rendszerezésétől vagy a másokkal való kommunikációtól. A Print Screen (PrtScn) gomb lehetővé teszi a teljes képernyő rögzítését Windows számítógépen. De mi van akkor, ha a Print Screen nem működik, vagy a számítógépén nincs a Print Screen gomb? Ne aggódjon, a Windows számos alternatív módszert kínál erre képernyőkép nyomtatási képernyő nélkül. Ebben az átfogó útmutatóban olyan alternatív technikákat, parancsikonokat és eszközöket fedezünk fel, amelyek feljogosítják a felhasználókat erre képernyőképeket készíthet Windows rendszeren a Print Screen nélkül. Akár régebbi Windows XP-t, akár a legújabb Windows 11-et használja, ezt az útmutatót követve pillanatfelvételeket készíthet a Windows rendszeren a nyomtatási képernyőgomb nélkül. Kezdjük el!
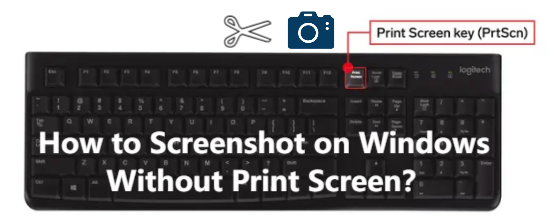
TARTALOMJEGYZÉK
Alternatív képernyőkép gombokkal is készíthet képernyőképet a képernyő nyomtatása gomb nélkül. Itt felsoroltunk néhány laptop modellt. Nézd meg:
1) Képernyőkép nyomtatási képernyő nélküli HP laptopon:
1. lépés: Nyomja le egyszerre az Fn + Windows billentyű + szóköz billentyűket, hogy mindent rögzítsen a képernyőn
2. lépés Nyissa meg a Paint alkalmazást, és nyomja meg a Ctrl + V billentyűkombinációt a beillesztéséhez.
3. lépés: Szerkesztheti, és a végső kimenetet ugyanolyan egyszerűen elmentheti az eszközére.
2) Képernyőkép a Lenovo Chromebookról nyomtatási képernyő nélkül:
Nyomja meg egyszerre a "Ctrl + Ablakváltó" billentyűket, hogy képernyőképet készítsen a teljes képernyőről.
Vagy nyomja meg egyszerre a "Ctrl + Shift" billentyűket, majd nyomja meg az "Ablakváltó" gombot, hogy képernyőképet készítsen egy aktív ablakról.
3) Képernyőképek nyomtatási képernyő nélküli Asus laptopon
1. lépés. Töltse le és telepítse a harmadik féltől származó billentyűzet-újratérképező szoftvert a Windows rendszerére, majd indítsa el.
2. lépés: A SharpKeys alkalmazásban kattintson a "Hozzáadás" gombra új kulcs-hozzárendelés létrehozásához. Az AutoHotKeyben létre kell hoznia egy szkriptet.
3. lépés: Válassza ki az eredeti kulcsot a listából, rendelje hozzá az új gombot Print Screen funkcióhoz, kattintson az "OK" gombra.
4. lépés: Nyisson meg egy alkalmazást vagy ablakot, és nyomja meg az újonnan hozzárendelt billentyűt, hogy tesztelje, készít-e képernyőképet.
Nyomtatási képernyő nélküli képernyőképek készítéséhez használhatja a beépített Snipping eszközt a Windows Vista és újabb rendszereken. Felhasználóbarát felülettel rendelkezik, és egyéni képernyőképeket is készíthet.
1. lépés: Lépjen a Start menübe, és keresse meg a "Snipping Tool" kifejezést.
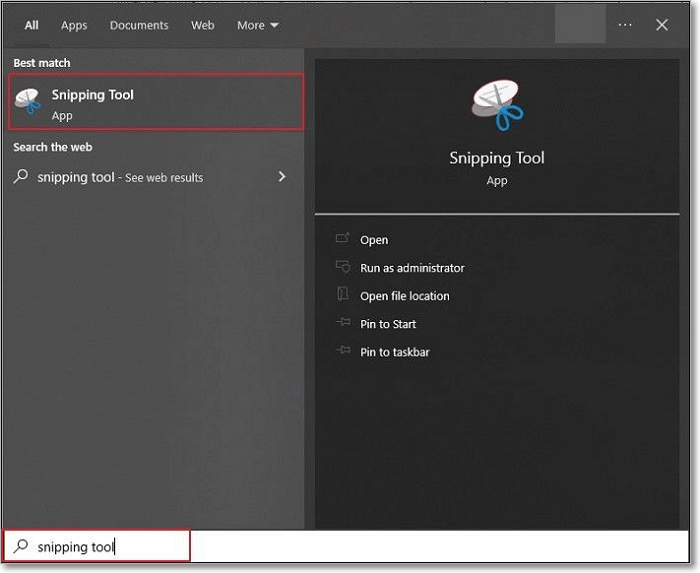
2. lépés: Kattintson az "Új" gombra, vagy kattintson a "Mód" gombra a kívánt levágási mód kiválasztásához: Szabad formájú, Téglalap, Ablak vagy Teljes képernyő.
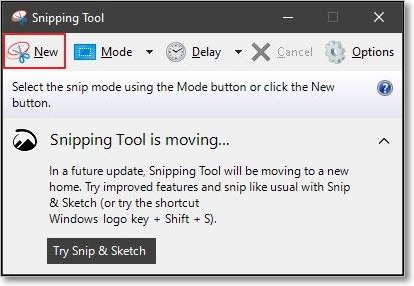
3. lépés. Ennek megfelelően rögzítse a területet, és jegyezze fel, vagy mentse el a képernyőképet a kívánt mappába.
A Snip & Sketch eszköz felváltotta a Snipping eszközt a Windows 10 és a Windows 11 rendszerben. Egyszerűbbé teszi a képernyőképek elérését, megjegyzésekkel ellátva és megosztását, mint a régi Snipping Tool. Ha Windows 10-et vagy 11-et használ, használhatja képernyőképek készítésére Windows rendszeren, nyomtatási képernyő nélkül.
1. lépés: Nyomja meg a "Windows billentyű + Shift + S" billentyűket a Snip & Sketch megnyitásához.
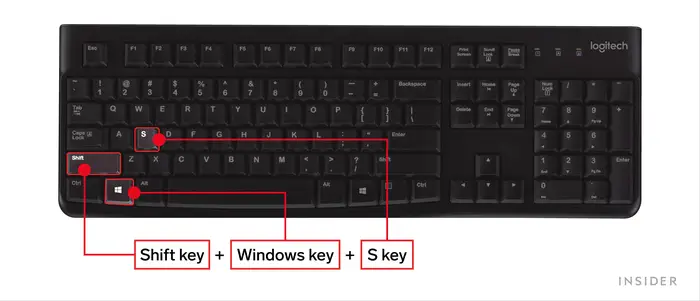
2. lépés Válassza ki a levágási módot.
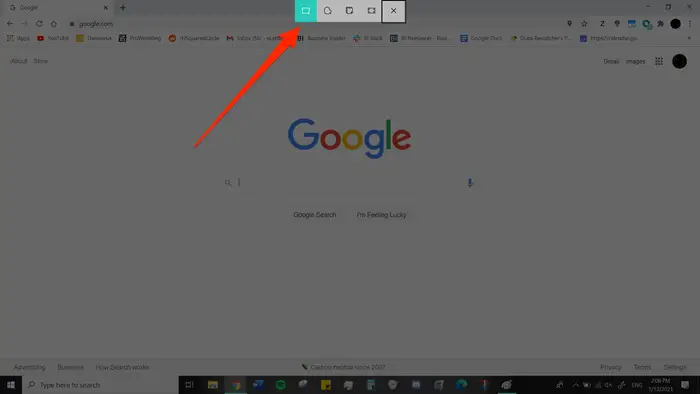
3. lépés. Rögzítse a kívánt területet, és a képernyőkép a vágólapra kerül.
Ha képernyőképet szeretne készíteni Windows rendszeren nyomtatási képernyő nélkül, használhat harmadik féltől származó képernyőképes alkalmazást is. Sok fantasztikus képernyőképes eszköz létezik Windows és Mac rendszerhez, ezek közül nagyon ajánljuk az UkeySoft Screen Recordert.
UkeySoft képernyőrögzítő egy sokoldalú képernyőképező eszköz, képernyőrögzítő, videórögzítő, hangrögzítő, valamint videószerkesztő. Ezzel a hatékony eszközzel képernyőképeket készíthet a teljes képernyőről, egy adott ablakról, bármely alkalmazásról vagy webhelyről, és a képernyőképeket különféle formátumban menti, például HPG, PNG vagy BMP. Ehhez használhatja a gyorsbillentyűt Készítsen pillanatfelvételeket Windows és Mac rendszeren gyorsan és egyszerűen. Pillanatfelvétel készítése után a beépített jegyzetelő eszközt használhatja megjegyzések készítésére vagy szerkesztésére, például szövegek, alakzatok, nyilak, rajzok stb. hozzáadására.
○ Képernyőkép készítése Windows rendszeren: Nyomja meg az F8 billentyűt.
○ Képernyőkép készítése Macen: Nyomja meg a Command (⌘) + 4 billentyűkombinációt.
Kiemelt jellemzők:
1. lépés: Telepítse és futtassa az UkeySoft Screen Recordert
Kattintson a Letöltés gombra, és töltse le az UkeySoft Screen Recordert a Windows PC-re.
Ezután indítsa el, és válassza ki a "Screen Recorder" funkciót.

Látni fogja a fő felületét az alábbiak szerint:
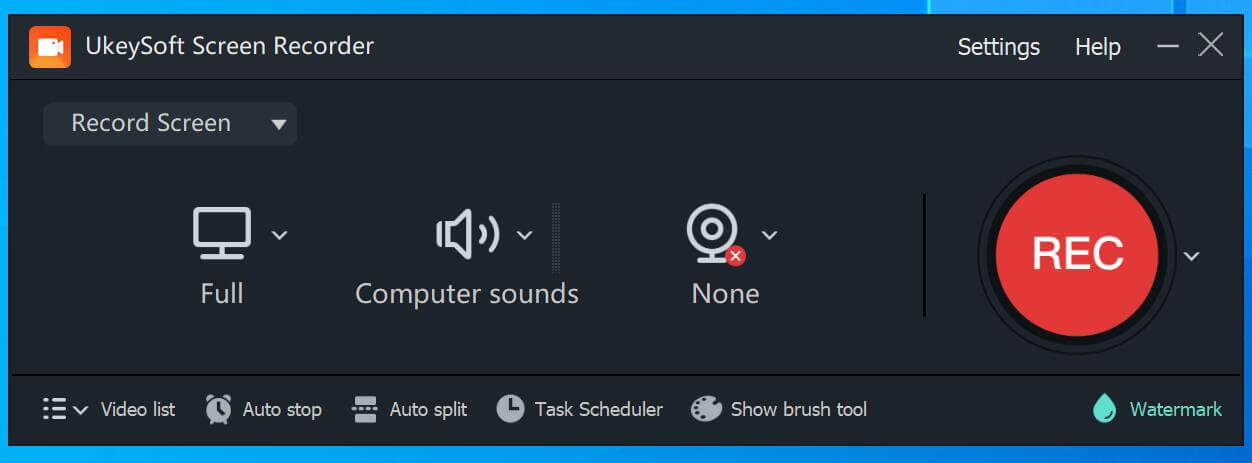
2. lépés. Állítsa be a kimeneti formátumot
Kattintson a "Beállítások" gombra, és megjelenik a beállítások ablak. Érintse meg a „Képernyőkép” elemet a bal oldalon, beállíthatja a kimeneti fájl formátumát.
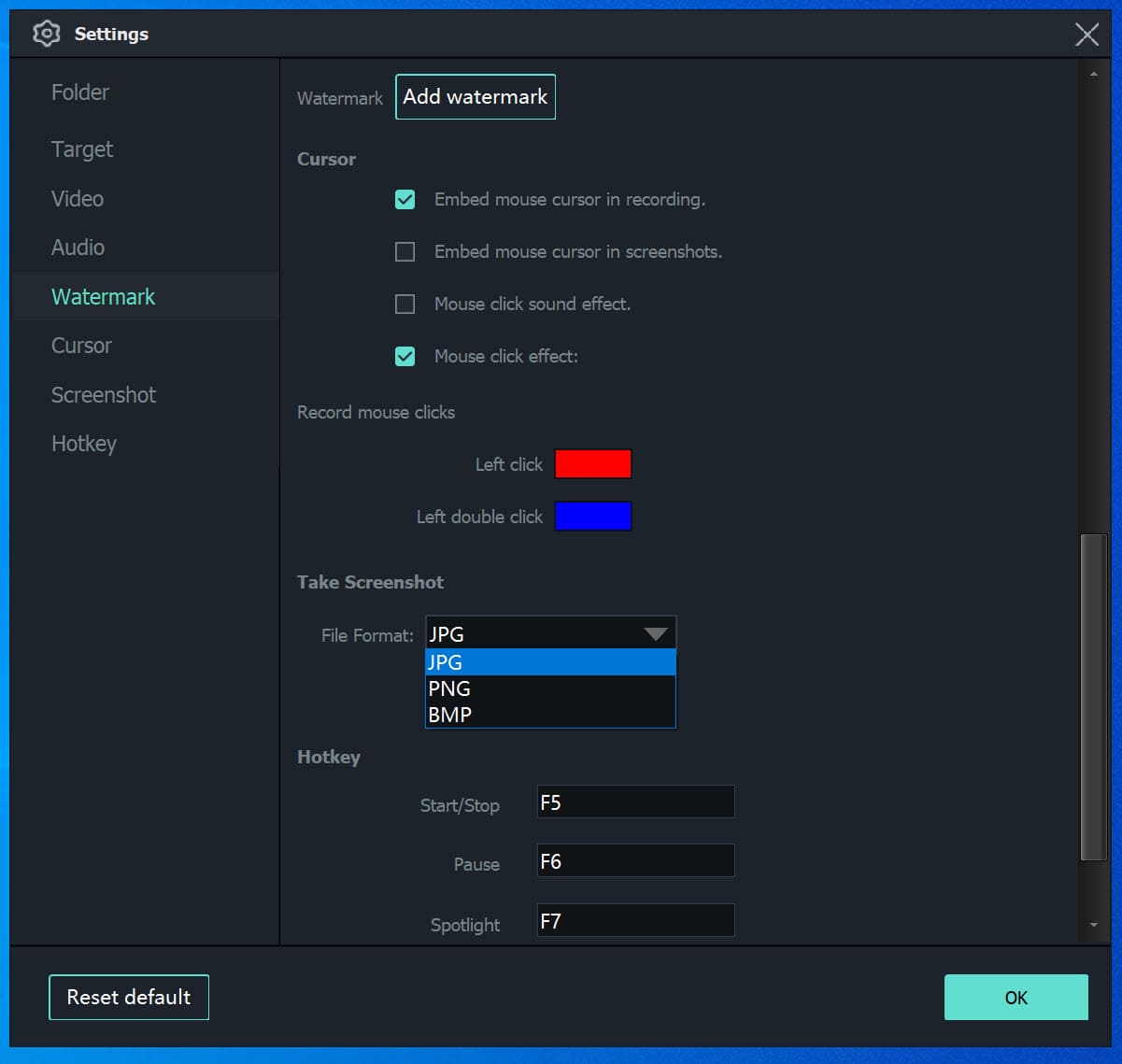
Gyorsbillentyű: F8 képernyőképekhez.
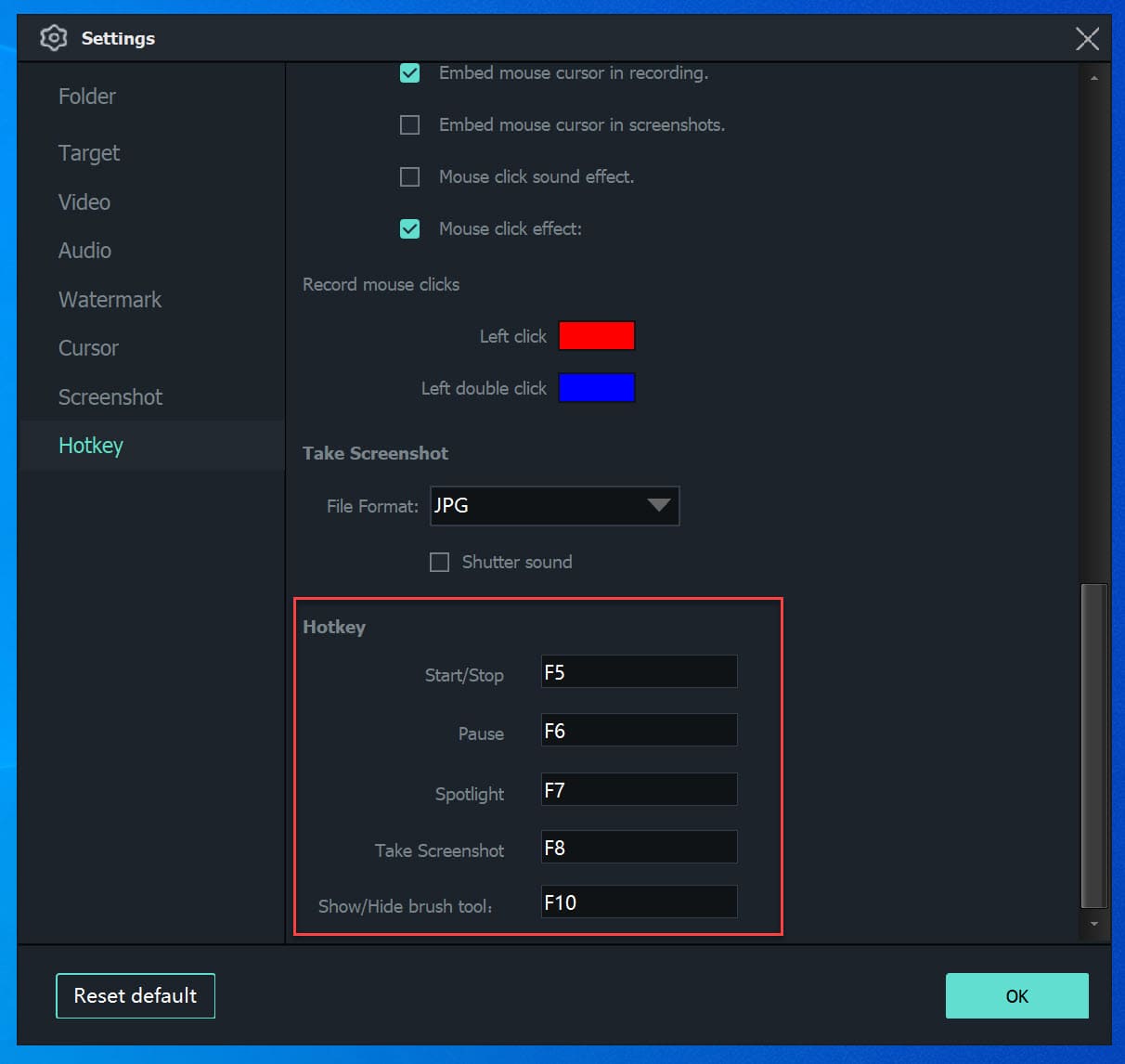
3. lépés: Készítsen képernyőképet Windows rendszeren
Most kattintson a "Képernyőkép készítése" gombra a főoldalon, vagy nyomja meg az F8 billentyűt a billentyűzeten, hogy gyorsan készítsen képernyőképet a Windows rendszeren.
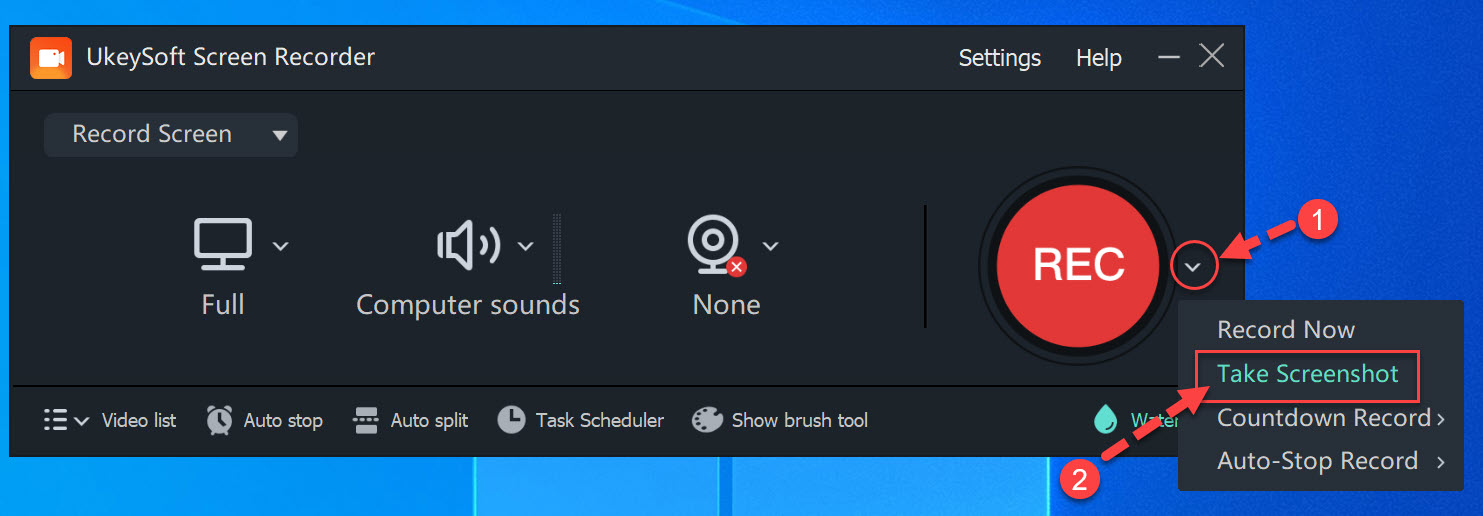
A képernyő rögzítésekor rákattinthat a képernyő alján található ecset eszközre, megjegyzéseket fűzhet vagy szerkesztheti szabadon.
Az Xbox Game Bar nemcsak a játékmenetek képernyőfelvételét teszi lehetővé, hanem lehetővé teszi a teljes képernyő vagy bizonyos régiók rögzítését is. Ha Windows 10-et vagy Windows 11-et használ, akkor a játék képernyőképeinek készítésére és megosztására is használhatja.
1. lépés: Nyomja meg a "Windows billentyű + G" billentyűkombinációt az Xbox Game Bar megnyitásához a Windows 10/11 rendszeren.
2. lépés: Megnyithatja a játékmenetet vagy bármilyen videót, majd kattintson a Képernyőképre (egy kamera ikonra) a Játéksávon.

3. lépés: A képernyőkép PNG formátumban kerül mentésre. Meglátogathatja: Ez a számítógép > Videók > Rögzítések mappát.
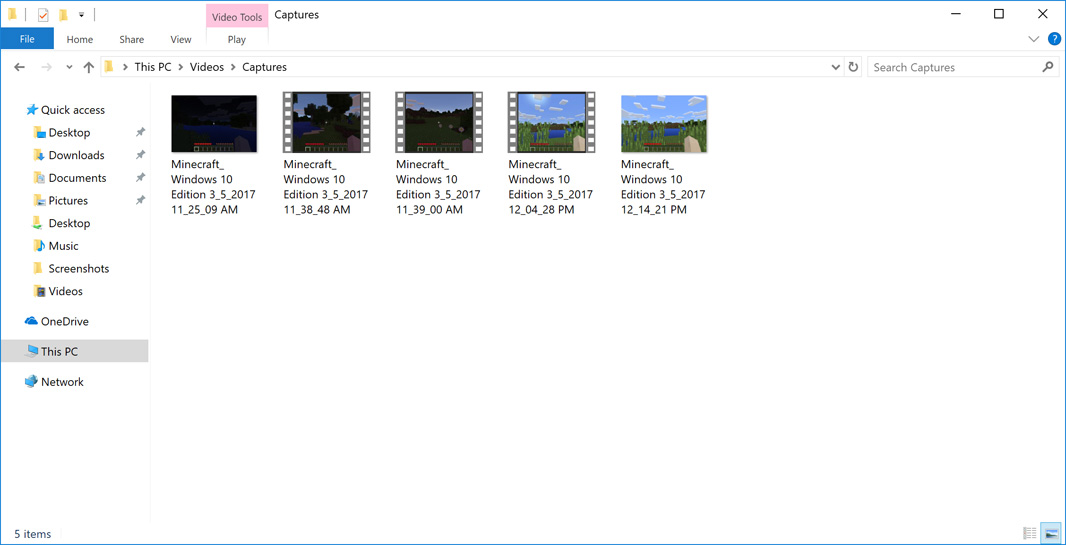
A képernyőképek készítése Microsoft Surface-eszközön egyszerű folyamat. Akár Surface Laptopot, Surface Pro-t, Surface Go-t, Surface Book-ot, Surface Studio-t vagy más modellt használ, képernyőképet készíthet a hardvergombok kombinációjával. Ez olyan egyszerű, mintha képernyőképet készítene a mobileszközén. A következőképpen teheti meg:
Surface Pro 4 és újabb verziók esetén: Nyomja meg egyszerre a "Bekapcsoló" és a "Hangerő növelése" gombot.
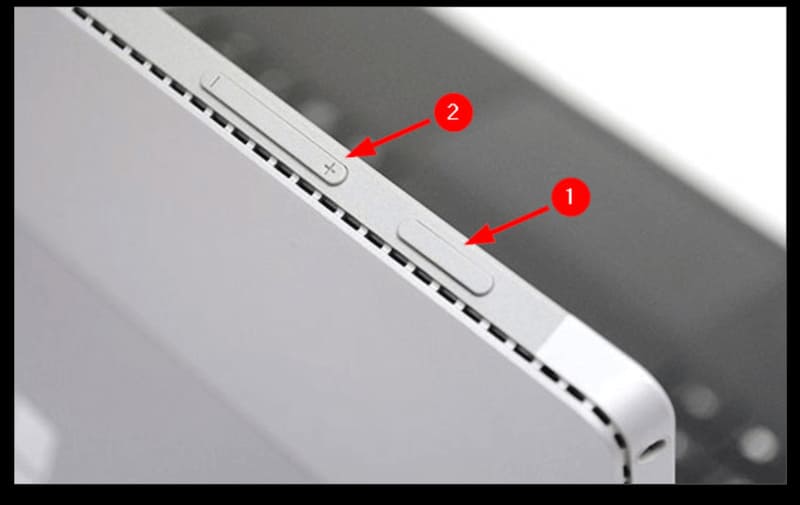
A Surface Duón: Nyomja meg és tartsa lenyomva egyszerre a "Bekapcsoló" és a "Hangerő csökkentése" gombot.
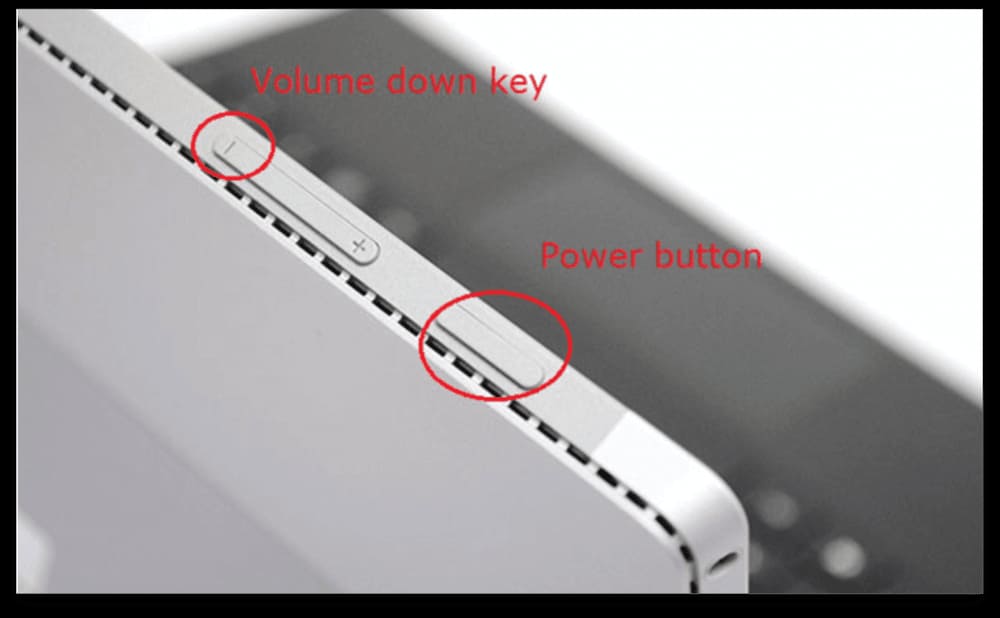
Surface RT, Surface 2 vagy Surface Pro 3 esetén: Nyomja meg és tartsa lenyomva egyszerre a "Windows" logót és a "Hangerő csökkentése" gombot.
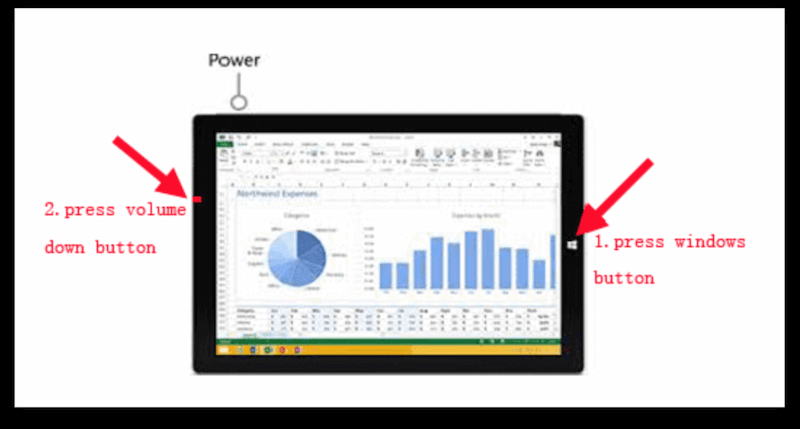
Ha a hagyományos Print Screen billentyű nem létezik vagy nem működik a Windows rendszeren, a fenti hat módszer segítségével készíthet képernyőképeket Windows rendszeren. Ha képernyőképeket szeretne készíteni Windows rendszeren speciális funkciókkal és megjegyzésekkel, akkor UkeySoft képernyőrögzítő a legjobb választásod. Segítségével mindent rögzíthet a számítógépén, majd jegyzeteket készíthet, szerkeszthet.
Sajnáljuk, hogy a megjegyzést lezárták.

Rögzítsen és rögzítsen bármit, amit szeretne, a számítógép képernyőjén.

Élvezze a biztonságos és szabad digitális életet.
Hasznosság
multimédia
copyright © 2023 UkeySoft Software Inc. Minden jog fenntartva.
A megjegyzések ki vannak kapcsolva!