 ✕
✕
By Justin SabrinaFrissítve: január 29, 2024
Néha, amikor valami érdekeset néz a számítógépén, érdemes elmenteni azt későbbi megtekintéshez vagy megosztáshoz a barátaival. A legegyszerűbb módja, ha helyi videóként rögzíti. Akár oktatóanyagokat szeretne készíteni, akár játékmenetet szeretne megosztani, emlékezetes pillanatokat szeretne megörökíteni, vagy professzionális tartalmat szeretne készíteni, a videó rögzítése számítógépen gyakori feladat. Ebben az útmutatóban különböző megközelítéseket és eszközöket fogunk megvizsgálni, amelyek zökkenőmentesen segíthetnek Önnek videót rögzíteni a számítógépen. Gyerünk!
TARTALOMJEGYZÉK
Kérdés: "Hogyan rögzíthetek ingyenes videót a számítógépemen?"
Mind a Windows 10, mind a Windows 11 rendelkezik beépített rögzítőszoftverrel, Xbox Game Bar néven. Ahogy a neve is sugallja, lehetővé teszi játékmenet rögzítése PC-n. Ezen kívül támogatja a képernyő rögzítését és a hibák jelentését stb. De van időkorlát, csak 2 órán belül használhatja képernyő rögzítésére Windowson.
1. lépés Először is engedélyeznie kell a Játéksávot. Nyissa meg a Menü > „Beállítások”, kattintson a „Játékok” > „Játéksáv” elemre, és kapcsolja be.

2. lépés: Nyomja meg a Win + G billentyűkombinációt az Xbox Game Bar megnyitásához. Ha a rendszer kéri, erősítse meg, hogy "Igen, ez egy játék" a Game Bar engedélyezéséhez.
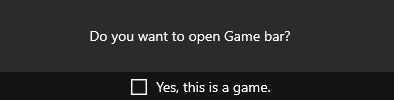
3. lépés: Kattintson a fogaskerék ikonra az Xbox játéksávon a beállítások megnyitásához. Konfigurálja a Game Bar beállításait, és válassza ki a felvételi területet igényeinek megfelelően.
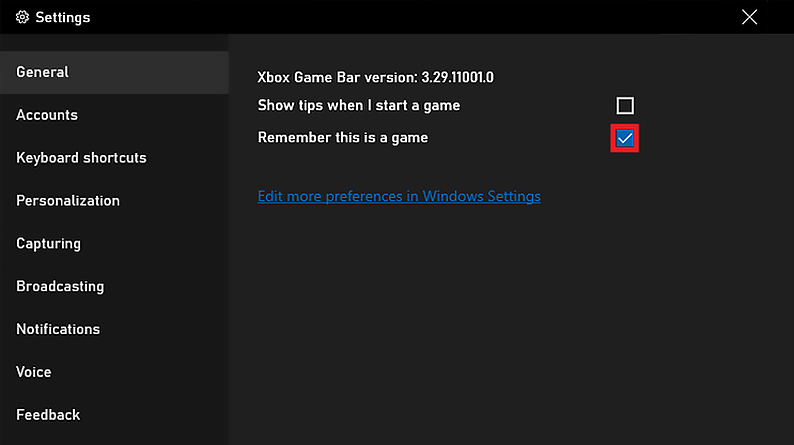
Jegyzet: A Game Bar egyszerre csak egy alkalmazásablak rögzítését támogatja.
4. lépés: Keresse meg a rögzíteni kívánt képernyőt vagy alkalmazást. A felvétel elindításához nyomja meg a Win + Alt + R billentyűkombinációt. Vagy kattintson a Rögzítés gombra az Xbox játéksávon.

A felvételt a Win + Alt + R megnyomásával állíthatja le.
Az Xbox Game Bar leggyakrabban használt billentyűkódjai:
● Windows + G: Nyissa meg ezt a szoftvert
● Windows + Alt + R: Felvétel indítása/leállítása
● Windows + Alt + T: A felvételi időzítő megjelenítése/elrejtése
● Windows + Alt + G: Felvétel indítása/leállítása
OS: Windows 11/10/8.1/8/7/Vista/XP és macOS 10.13 és újabb
Hatékonyság: ⭐⭐⭐⭐⭐
Ha videót szeretne rögzíteni számítógépen, javasoljuk, hogy professzionális, harmadik féltől származó képernyőrögzítőt használjon. Ez a módszer akkor hasznos, ha a Game Bar nem működik Windows 7, 8, 8.1 rendszeren, vagy ha a Windows rendszeren aduio segítségével szeretne képernyőfelvételt készíteni.
UkeySoft képernyőrögzítő egy all-in-one videorögzítő, videószerkesztő, valamint videó konvertáló Windows felhasználók számára. Lehetővé teszi rögzítse a PC képernyő bármely területét hanggal vagy webkamerával együtt. Ezenkívül a program egy sima és késleltetés nélküli képernyőrögzítő is játékhoz, élő közvetítéshez, online videókhoz stb. Tökéletes oktatóvideók készítésére, rögzítés közben a képernyőre megjegyzéseket fűzhet.
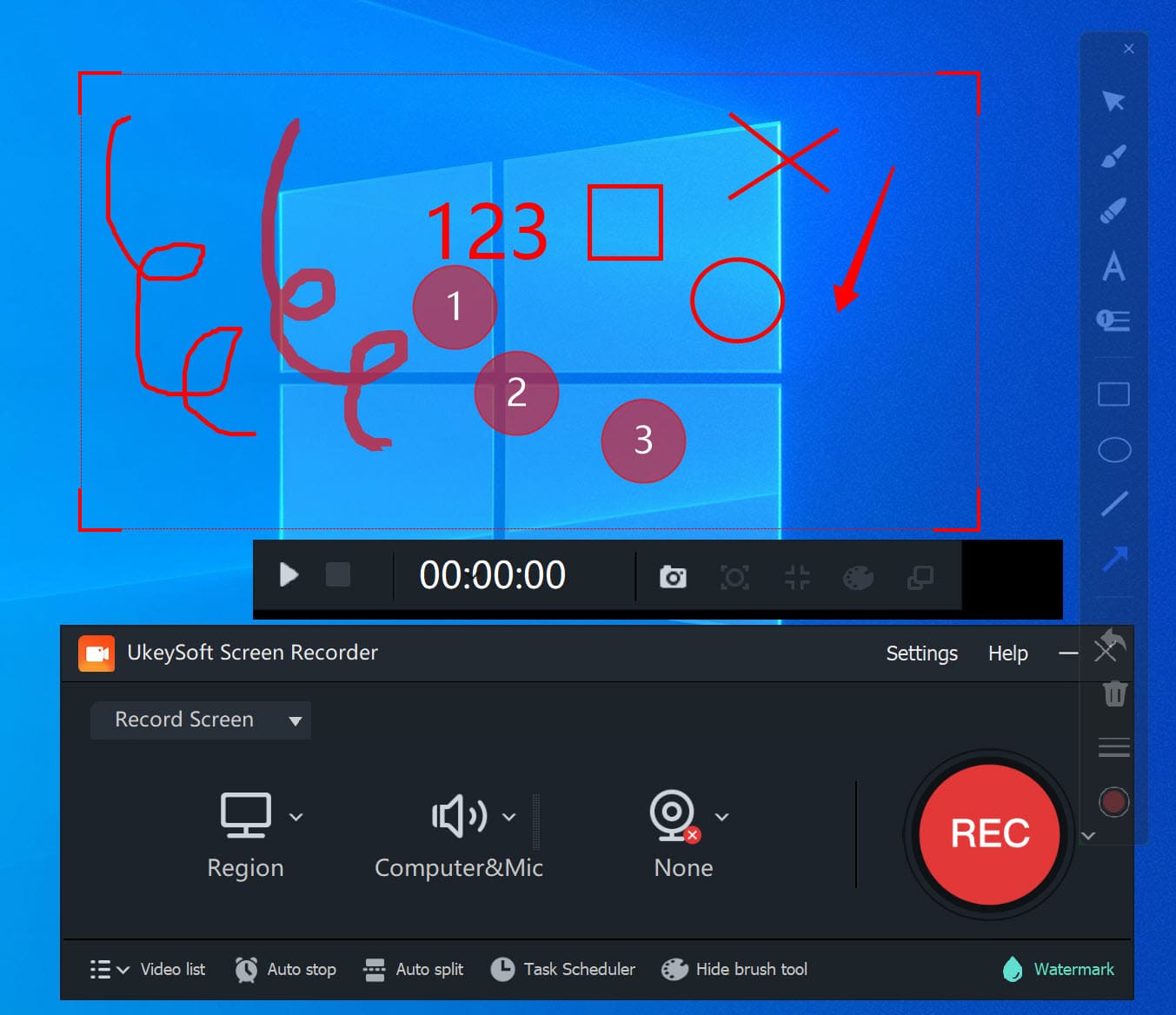
A felhasználói élmény fokozása érdekében ingyenes videószerkesztő és konvertáló funkciót kínál. A felvételt követően a felhasználók könnyen és gyorsan szerkeszthetik, vághatják, egyesíthetik vagy akár szabadon konvertálhatják a videót.
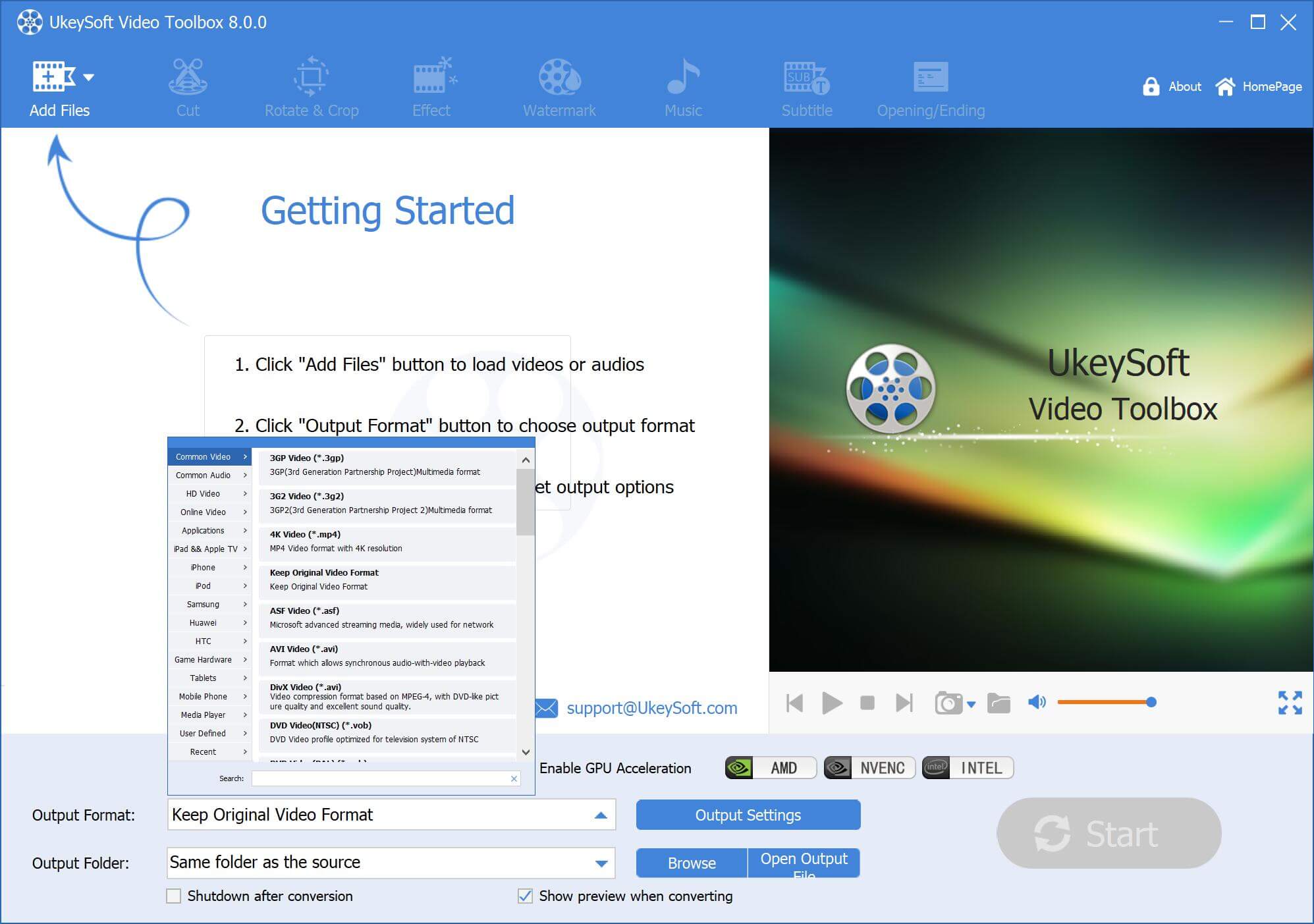
Nagyszerű tulajdonságok:
1. lépés Nyissa meg az UkeySoft Screen Recorder alkalmazást a számítógépen
Töltse le, telepítse és indítsa el az UkeySoft Screen Recordert Windows 11/10/8.1/8/7/Vista/XP operációs rendszert futtató Windows PC-n.
A fő felületén válassza a "Screen Recorder" funkciót.

2. lépés: Válassza ki a felvételi területet
Támogatja a "Record Screen", "Record Window", "Record Audio", "Record Webcam", "Record Game" funkciókat. Szükség szerint válasszon egyet.

Ezt követően kiválaszthatja, hogy rögzíti-e a teljes képernyőt, vagy testreszabhatja a felvételi területet. Természetesen kikapcsolhatja a kamerát, ha csak videót szeretne rögzíteni.

3. lépés Válassza a Számítógép hangja lehetőséget
Ha Windows rendszeren szeretne videót rögzíteni hanggal, válassza a „Számítógép hangjai” lehetőséget. Ha hanggal szeretné rögzíteni a videót, válassza a "Számítógép és mikrofon" lehetőséget.
4. lépés: A kimeneti beállítások testreszabása
Kattintson a "Beállítások" gombra a beállítások ablak megnyitásához. Koppintson a „Videó” elemre, kiválaszthatja a videó formátumát, minőségét és hangját, vagy hozzáadhat vízjelet. Ezután kattintson az "OK" gombra a beállítások mentéséhez.
"Gyorsbillentyű".
5. lépés: Videórögzítés indítása Windows PC-n
Mostantól bármilyen alkalmazást vagy webböngészőt megnyithat, bármilyen videót lejátszhat, itt a YouTube videót vesszük példaként.
És kattintson a piros "REC" gombra a felvétel elindításához a számítógépen. Alternatív megoldásként megnyomhatja az F5 billentyűt a felvétel elindításához/leállításához.
6. lépés: Szerezze be a rögzített videókat
A rögzítés után érintse meg a „Videólista” elemet a rögzített videók megtekintéséhez.
És lejátszhatja ezeket a videofájlokat a beépített médialejátszóval.
Egyébként ingyenes szerkesztési funkcióját is használhatja a videó szabad szerkesztéséhez!
A legtöbb laptop beépített webkamerával rendelkezik. A Windows Camera, más néven Kamera alkalmazás. Nemcsak fényképek rögzítését teszi lehetővé, hanem webkamerás videó rögzítését is lehetővé teszi számítógépen.
1. lépés: Menjen a Menübe, keresse meg a Kamera alkalmazást, és nyissa meg.
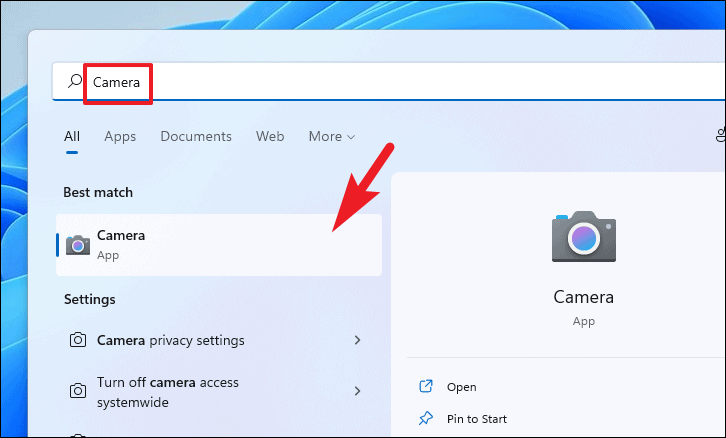
2. lépés. A jobb oldalon váltson videó módba.
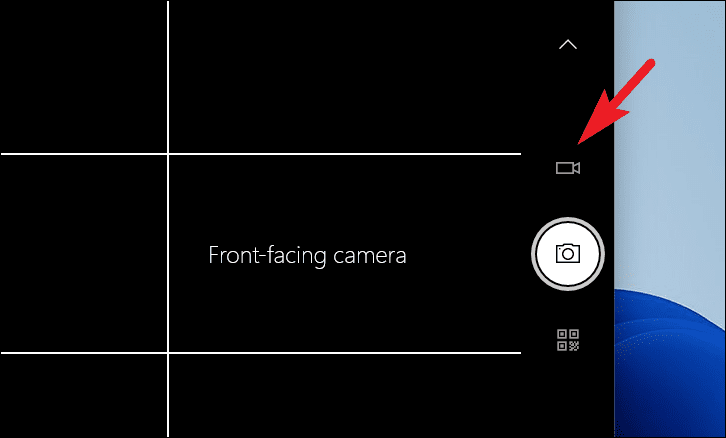
3. lépés A rögzítés előtt a fogaskerék ikonra kattintva módosíthatja a videó beállításait.
4. lépés. Ha készen áll, nyomja meg a "Rögzítés" gombot a felvétel elindításához.
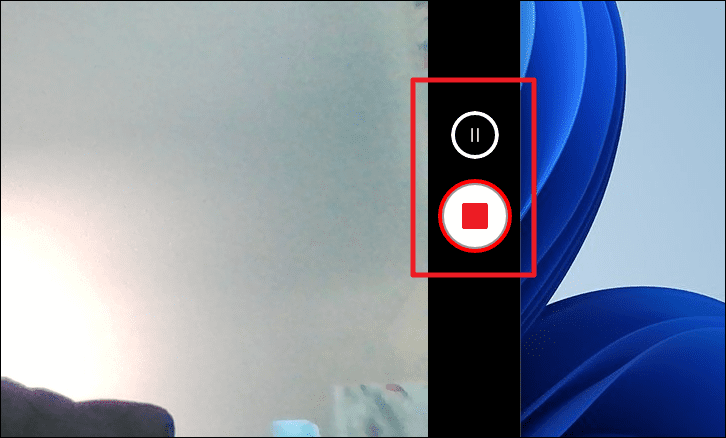
5. lépés Ha végzett, kattintson a piros ikonra a felvétel leállításához.
Az OBS Studio egy ingyenes és nyílt forráskódú szoftver videorögzítéshez, hangkeveréshez és élő közvetítés. Elérhető Windows, macOS és Linux rendszeren. Ezzel a felhasználók rögzíthetik a Windows teljes képernyőjét vagy egy adott területet. De egy kicsit bonyolult a működtetése.
1. lépés. Töltse le és nyissa meg az OBS Studio alkalmazást Windows PC-jén.
2. lépés. Ezután hozzá kell adnia egy jelenetet. Egyszerűen kattintson a + ikonra a Jelenetek mezőben, majd kattintson a "Hozzáadás" gombra, és válassza a "Rögzítés megjelenítése" lehetőséget a teljes képernyő rögzítéséhez.
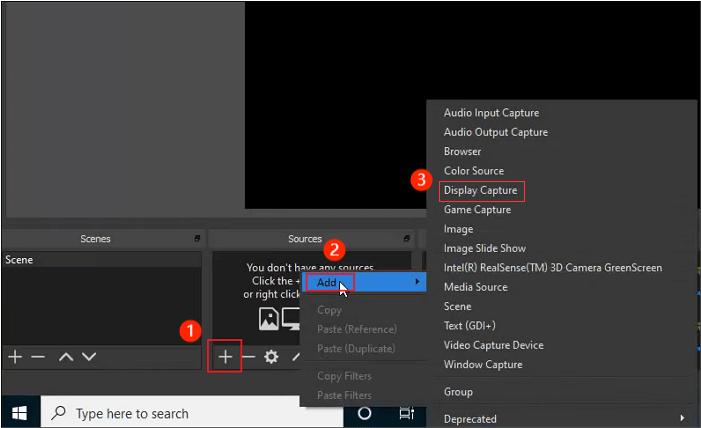
Tipp: Ha csak egy adott ablakot szeretne rögzíteni a Windows rendszeren, válassza az "Ablak rögzítése" lehetőséget.
3. lépés: Megjelenik egy kis ablak, adja hozzá a kívánt címet az "Új létrehozása" alatt, majd kattintson az OK gombra.
4. lépés: Lépjen a képernyő jobb alsó sarkába, és kattintson a Beállítások lehetőségre. Egy új ablak jelenik meg. Kattintson a "Kimenet" elemre az oldalsávon a rögzítési beállítások módosításához.
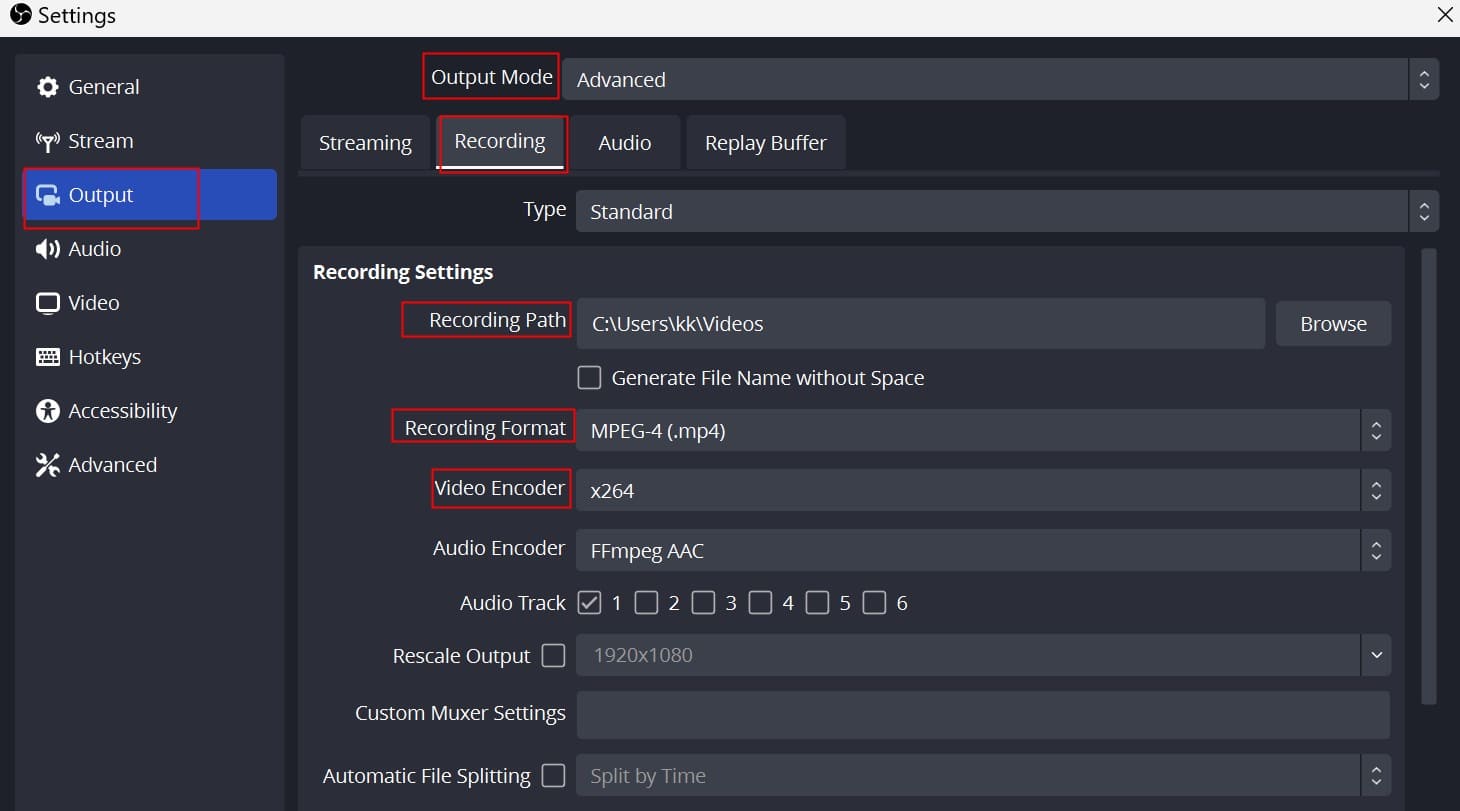
Kattintson az "Audio" fülre. Állítsa be a kívánt hangeszközöket a rögzítéshez.
5. lépés Most kezdje el lejátszani a rögzíteni kívánt videót. Menjen vissza az OBS Studio főablakába. Kattintson a "Rögzítés indítása" gombra, és az OBS Studio elkezdi rögzíteni a Windows képernyőjét.
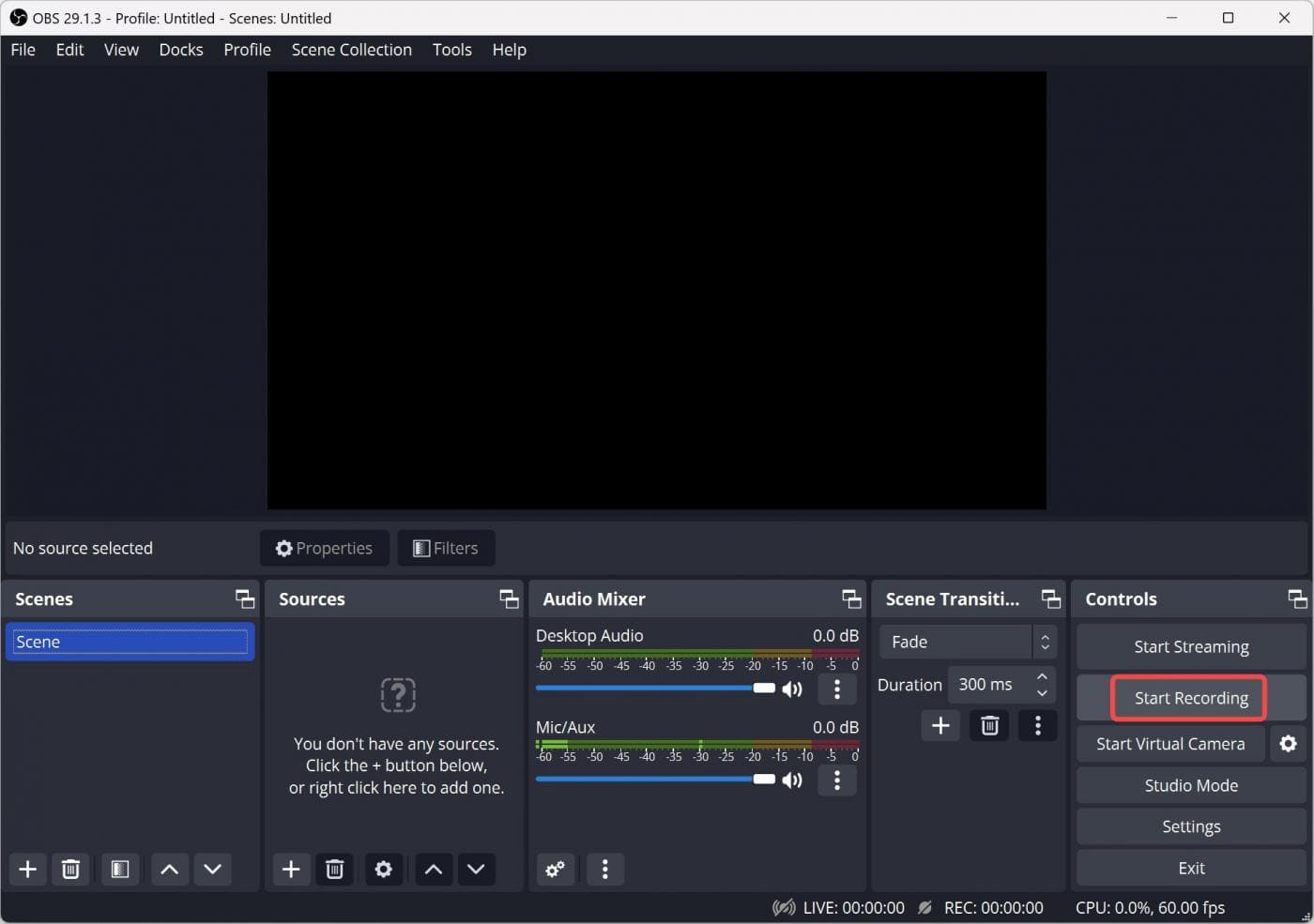
Összességében ez a cikk négy egyszerű módszert mutat be a videó rögzítésére számítógépen. Az Xbox Game Bar Windows 10/11 rendszeren remekül működik rövid videók rögzítéséhez. A Windows Camera alapvető funkciókat kínál, míg az OBS Studio erős számítógépes ismereteket igényel a rögzítéshez. Ahhoz, hogy gond nélkül professzionális minőségű felvételt készítsen számítógépén, a leginkább ajánlott a UkeySoft képernyőrögzítő. Lehetővé teszi, hogy kiváló minőségben rögzítsen több forrásból PC-n és Mac-en. Megpróbál!
Sajnáljuk, hogy a megjegyzést lezárták.

Rögzítsen és rögzítsen bármit, amit szeretne, a számítógép képernyőjén.

Élvezze a biztonságos és szabad digitális életet.
Hasznosság
multimédia
copyright © 2023 UkeySoft Software Inc. Minden jog fenntartva.
A megjegyzések ki vannak kapcsolva!