 ✕
✕
By Justin SabrinaFrissítve: január 18, 2024
Sokszor el kell mentenie a képernyőn megjelenő tartalmat. Esetleg valami érdekeset szeretne megosztani barátaival vagy családjával, ötlete van egy klasszikus jelenet megörökítésére videón, képernyőképet készíthet a játékban elért eredményeiről, vagy egyszerűen el kell mentenie bármilyen oktatóanyagot vagy útmutatót, hogy később könnyen áttekinthesse. Szerencsére, akár régebbi, akár új macOS-t futtat, van néhány egyszerű módja annak, hogy képernyőképeket készítsen az összesről vagy egy részről egy adott ablak a képernyődről. Így használhatja a billentyűparancsokat, a beépített eszközöket és a harmadik féltől származó képernyőrögzítőt készítsen egy képernyőképet a Mac számítógépen.
TARTALOMJEGYZÉK
Az alapok: Billentyűparancsok
Képernyőkép készítése Mac számítógépen olyan egyszerű, mint néhány billentyű lenyomása. Nézzük meg a képernyőképek parancsikonjait Mac számítógépen.
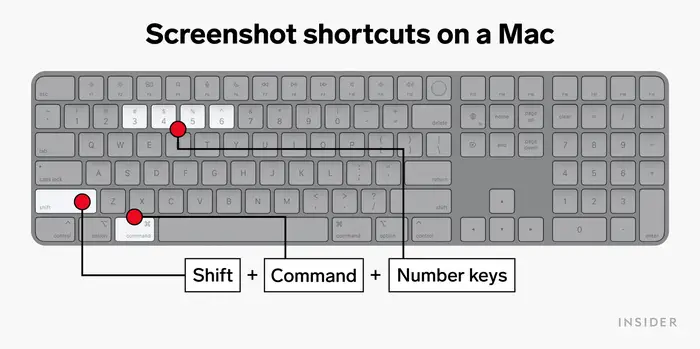
Parancsikon 1. Készítsen képernyőképet a teljes képernyőről Mac számítógépen
A teljes képernyő rögzítéséhez kövesse az alábbi egyszerű lépéseket:
1. lépés: Nyomja meg egyszerre a Command (⌘) + Shift + 3 billentyűket.
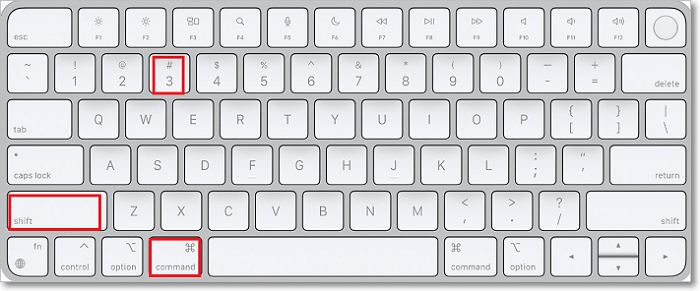
2. lépés. Ezután hallani fog a kamera zárhangja, és a képernyőkép PNG-fájlként mentésre kerül az asztalra.
Parancsikon 2. Készítsen részleges képernyőképet
Ha egy adott területet szeretne rögzíteni a képernyőn, ez a parancsikon lehetővé teszi, hogy csak azt válassza ki és rögzítse, amire szüksége van.
1. lépés: Nyomja meg a Command (⌘) + Shift + 4 billentyűket.
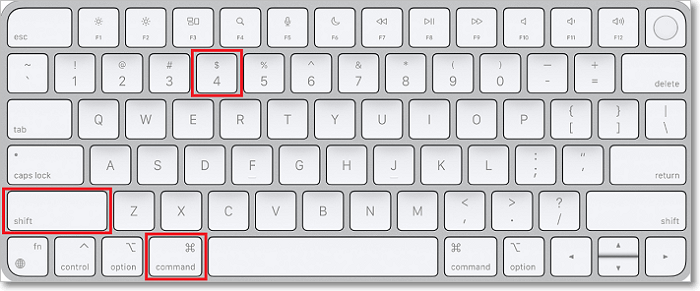
2. lépés. Az egérkurzor szálkeresztté változik. Kattintson és húzza ki a rögzíteni kívánt területet.
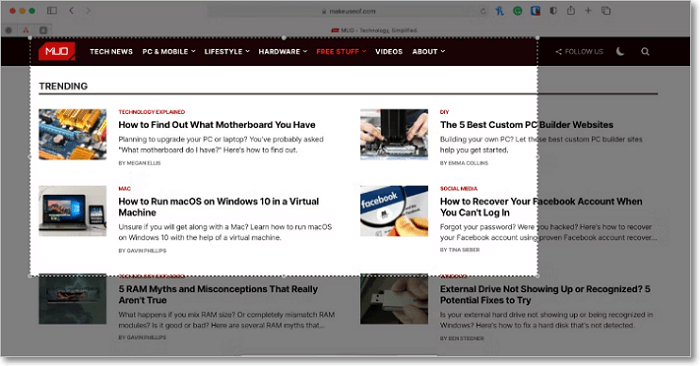
3. lépés. A képernyőkép elkészítéséhez engedje fel az egérgombot.
Parancsikon 3. Egy adott ablak rögzítése
Képernyőképet is készíthet egy aktív ablakról, a következőképpen:
1. lépés: Nyisson meg egy alkalmazás ablakot vagy webhelyet, amelyet rögzít.
2. lépés: Nyomja meg a Command (⌘) + Shift + 4 billentyűket, majd nyomja meg a szóköz billentyűt.
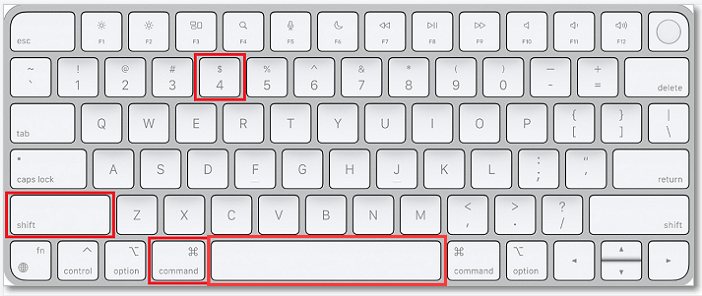
3. lépés: Az egérkurzor kamera ikonná változik. Kattintson a Minecraft ablakra a rögzítéshez.
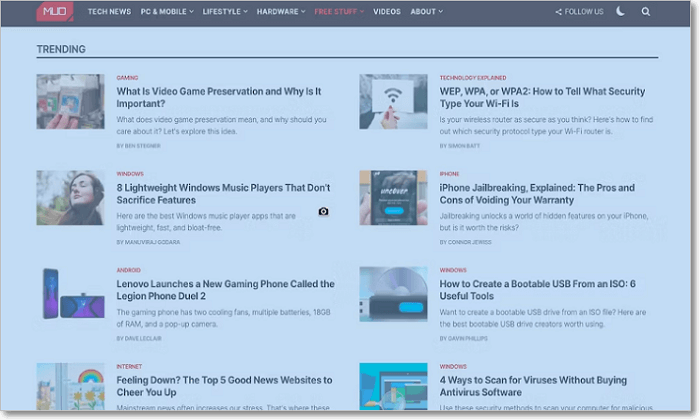
Parancsikon 4. Menü rögzítése
Ha menüt szeretne rögzíteni a képernyőn, ez a kombináció lehetővé teszi ezt.
1. lépés: Nyomja meg a Command (⌘) + Shift + 4 billentyűket.
2. lépés Ezután nyomja meg a szóköz billentyűt. A kurzor kamera ikonná változik.
3. lépés Tartsa lenyomva az Opció (⌥) gombot, és kattintson a rögzíteni kívánt menüre.
Ebben a részben egy átfogó megoldást osztunk meg képernyőképek készítésére bármely Mac számítógépen. UkeySoft képernyőrögzítő a legcsodálatosabb képernyőkép eszköz Mac és Windows számítógépekhez. Lehetővé teszi a felhasználók számára, hogy egy adott ablakot, egy teljes képernyőt vagy a képernyő egy részét rögzítsék nagy felbontású felvételekkel. A képernyőképeket nyilak, szöveg, számok, keretek és egyebek hozzáadásával is szerkesztheti a kiemeléshez.
Ezen kívül az UkeySoft Screen Recorder egyablakos képernyőrögzítő, videószerkesztő és videó konvertáló is. Használhatja a képernyőn rögzítheti a számítógépén végzett összes tevékenységet, beleértve a teljes képernyőt, az alkalmazás ablakát, a webkamerát, a videókat, a zene streamingjét, az online találkozókat, a játékmeneteket, az élő közvetítéseket stb.
1 lépés. Indítsa el az UkeySoft Screen Recorder alkalmazást
Először töltse le és telepítse az UkeySoft Screen Recordert a Mac számítógépére.
Indítsa el a programot, és válassza az "Egyéni terület" lehetőséget.
2. lépés: A Képernyőkép terület testreszabása
Szabja személyre a rögzíteni kívánt terület méretét. Vagy állítsa be úgy, hogy képernyőképet készítsen a Mac teljes képernyőjéről
3. lépés. Jelölje be a Képernyőkép gyorsbillentyűt
Kattintson a „Fogaskerék” ikonra a beállítások ablak megnyitásához. Érintse meg a „Parancsikonok” lehetőséget. A képernyőkép parancsikonja a következő: Command (⌘) + 4.
4. lépés: Kezdjen el képernyőképet készíteni Mac rendszeren
Most lenyomhatja a Command (⌘) + 4 billentyűkombinációt, hogy képernyőképeket készítsen a Mac-en!
A Grab egy beépített képernyőképes segédprogram a macOS rendszeren a High Sierra (10.13-as verzió)ig. Lehetővé teszi a felhasználók számára, hogy rögzítsenek egy kijelölést, egy adott ablakot vagy időzített képernyőt a macOS rendszeren.
Előkészítés: Indítsa el a Grab alkalmazást
Nyissa meg a Findert, válassza az "Alkalmazások" > "Segédprogramok" > "Grab.app" lehetőséget.
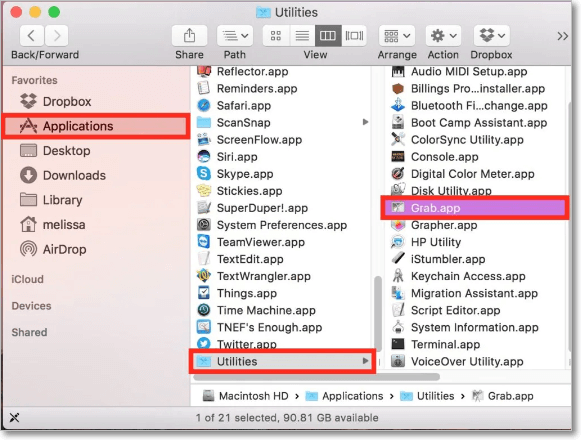
1). Válogatás rögzítése:
1. lépés: Kattintson a "Rögzítés" gombra a menüben, és válassza a "Kiválasztás" lehetőséget.
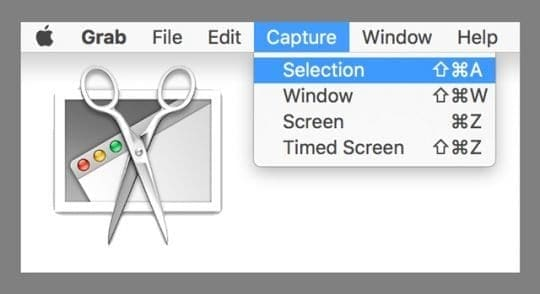
2. lépés. Kattintson és húzza el a rögzíteni kívánt terület kiválasztásához.
3. lépés Ezután engedje fel a képernyőkép mentéséhez.
2). Ablak rögzítése:
Alternatív megoldásként képernyőképet készíthet egy adott ablakról a Grab segítségével.
1. lépés: Menjen a "Rögzítés" menüpontra, és válassza az "Ablak" lehetőséget.
2. lépés Válassza ki a rögzíteni kívánt ablakot.
3. lépés Ezután kattintson az "Ablak kiválasztása" gombra, megnyithatja és előkészítheti az alkalmazás ablakát.
4. lépés: Menjen vissza a Grab-hez, és kattintson az "Ablak kiválasztása" gombra.
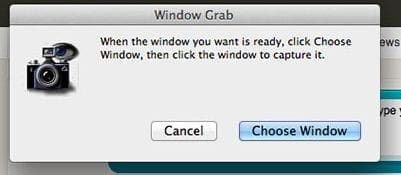
5. lépés Kattintson a rögzíteni kívánt ablakra. Ezután mentse el a képernyőképet.
3). A teljes képernyő rögzítése:
1. lépés: A Grab-ben válassza a "Rögzítés" > "Képernyő" lehetőséget.
2. lépés: Megjelenik egy ablak, amely arra kéri, hogy kattintson bárhová az utasítások ablakán kívül.
3. lépés: A Grab képernyőképet készít a teljes képernyőről, beleértve az egérkurzort is.
4). Időzített képernyő rögzítése:
A Grab lehetővé teszi egy időzített képernyő rögzítését is az elemek beállításához vagy egy adott menühöz való navigáláshoz.
1. lépés Kattintson a "Rögzítés" gombra, és válassza az "Időzített képernyő" lehetőséget.
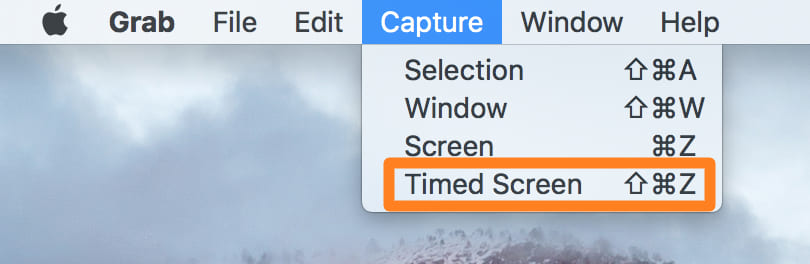
2. lépés: Állítsa be az időzítőt, kattintson az "Időzítő indítása" gombra, és navigáljon a kívánt képernyőre.
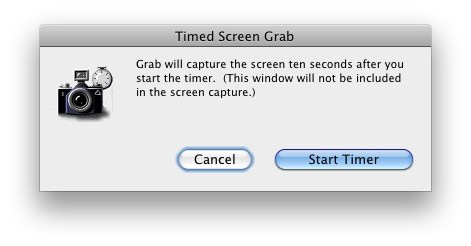
3. lépés: A képernyőkép az időzítő lejárta után készül.
A érintse Bar egy olyan funkció, amelyet az Apple 2016-ban vezetett be bizonyos MacBook Pro modelljein. Segít az általános rendszerbeállítások módosításában, a Siri használatában, a funkcióbillentyűk elérésében és az alkalmazásokban végzett feladatok elvégzésében, így időt takaríthat meg. Ha a Mac számítógépén Touch Bar van, használhatja képernyőképek készítésére.
1. lépés: Először nyissa meg a "Rendszerbeállítások" elemet az Apple menüsorból, és válassza a "Billentyűzet" lehetőséget.
2. lépés: Kattintson a "Vezérlősáv testreszabása" gombra a Billentyűzet lap jobb alsó sarkában.
3. lépés: Húzza át a „Képernyőkép” gombot a Touch Bar területre, majd kattintson a „Kész” gombra.
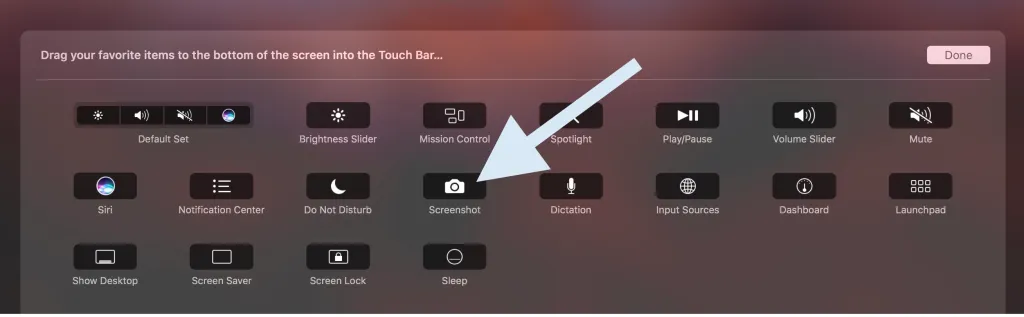
4. lépés. Most nyomja meg a Command (⌘) + Shift + 6 billentyűket a billentyűzeten.

Alternatív megoldásként kattintson a „Képernyőkép” gombra az érintősávon.
5. lépés. Ezután azonnal rögzít mindent a Touch Bar-on.
6. lépés: Kattintson a "Mentés ide" gombra, és válassza ki, mit szeretne tenni a képernyőképpel, miután elkészítette azt.

Screenshot.app felváltotta a Grab alkalmazást a macOS Mojave és újabb rendszereken. Ez azt jelenti, hogy használhatja képernyőképek készítésére macOS Mojave, macOS Catalina, macOS Big Sur vagy macOS Monterey rendszeren.
1. lépés: Mac számítógépen nyomja meg a Command + Shift + 5 billentyűkombinációt a billentyűzeten (vagy használja az Indítópadot) a Képernyőkép menü megnyitásához és az eszközök megjelenítéséhez.
2. lépés: A képernyőkép menü megjelenik a képernyő alján.
3. lépés: A három ikon közül választhat egy eszközt (beleértve a teljes képernyőt, egy adott ablakot vagy egy kiemelt részt).
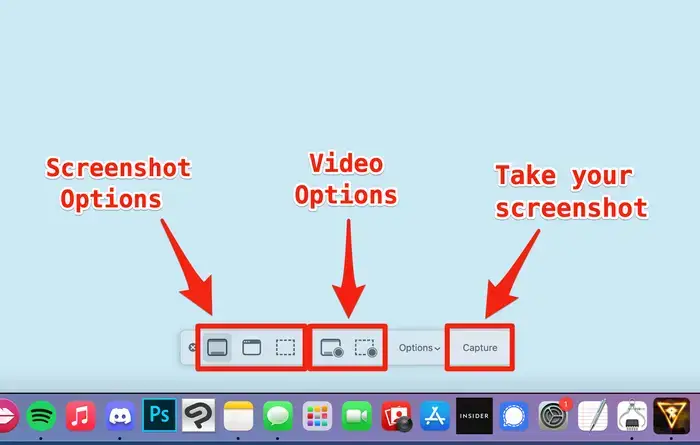
A jobb oldali következő két ikon lehetővé teszi, hogy videót rögzítsen a teljes képernyőről vagy csak a kiemelt részről.
4. lépés: Válassza ki, hogy mit szeretne rögzíteni vagy rögzíteni, majd kattintson a "Rögzítés" gombra a képernyőkép elkészítéséhez.
Tipp: A képernyőképeket alapértelmezés szerint a rendszer az asztalra menti. Ha módosítani szeretné a képernyőkép alapértelmezett helyét, válassza az "Opciók" gombot. Ott is szerkesztheti a képernyőkép beállításait.
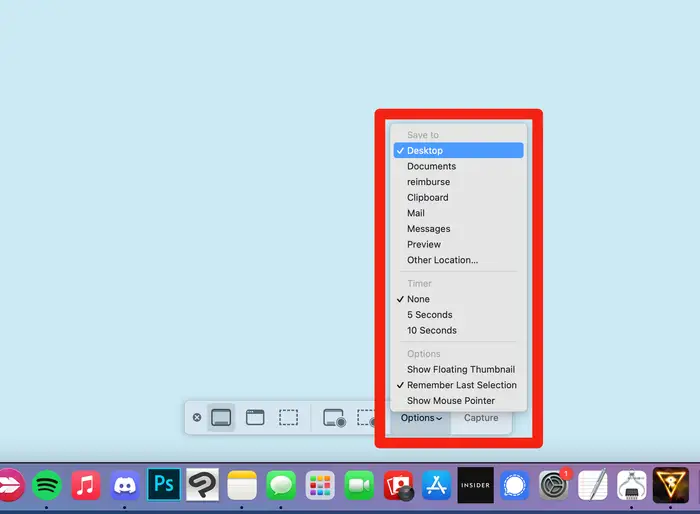
Előnézeti alkalmazás a macOS beépített programja, amely a fájlformátumok széles skáláját támogatja, beleértve a JPEG-et, PNG-t, PSD-t és TIFF-et. Nem teszi lehetővé a felhasználók számára a digitális képek és PDF-fájlok megtekintését, nyomtatását és szerkesztését, de ingyenes képernyőképeket is készíthet.
1. lépés Nyissa meg az ablakot vagy a képernyőt, vagy játsszon le bármilyen videót, amelyet rögzítenie kell.
2. lépés: Indítsa el az Előnézet alkalmazást a Mac számítógépen, lépjen a „Fájl” > „Képernyőkép készítése” menüpontra.
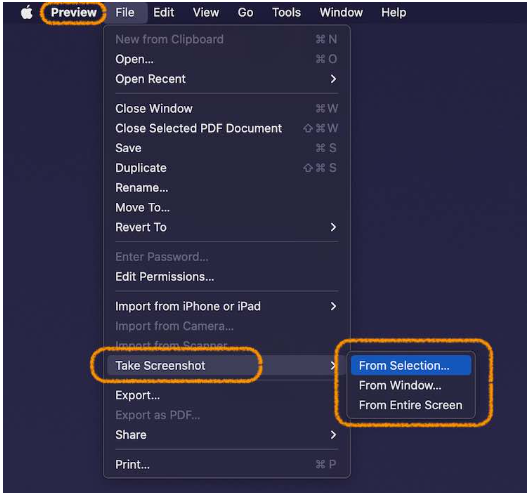
3. lépés: Választhat, hogy egy képernyőképet készítsen egy kiválasztott elemből, egy ablakból vagy a teljes képernyőről.
Hol találhatók a mentett képernyőképek Mac-en?
Alapértelmezés szerint a képernyőképeket a rendszer az asztalra menti.
Ha nem talál semmit az Asztalon, keresse fel: Finder>Go> Home>Pictures>Screenshots.
A macOS Catalina felhasználók ellenőrizze ezt a fájl elérési utat: Finder>Go> Home>Library>Pictures>Screenshots.
Hogyan lehet megváltoztatni az alapértelmezett képernyőkép helyét?
1. lépés Nyissa meg a Findert, válassza az "Alkalmazások" lehetőséget, a "Segédprogramok" mappában válassza a "Terminal" lehetőséget.
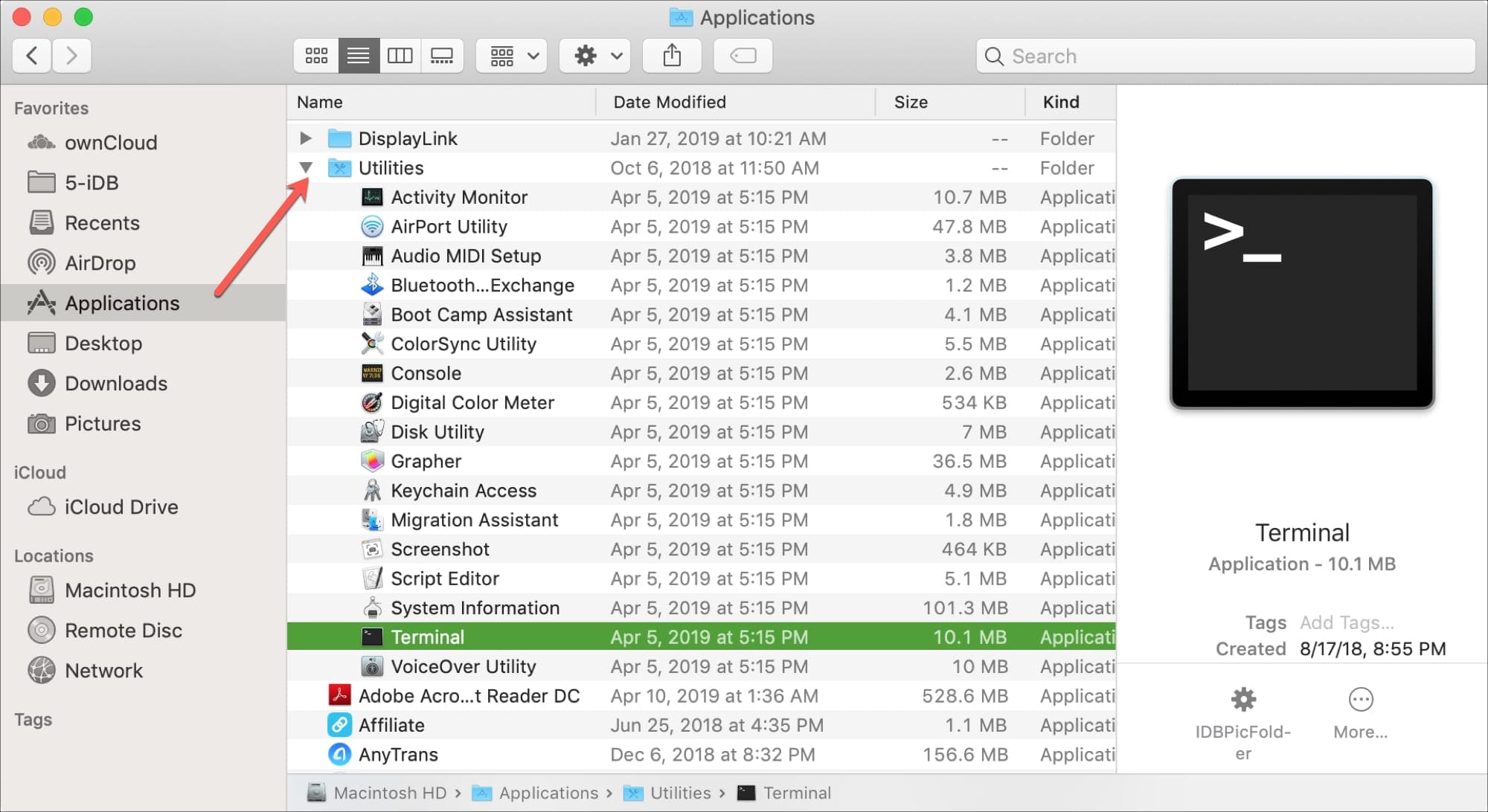
2. lépés: Írja be a következő parancsot, és nyomja meg az Enter billentyűt: defaults write com.apple.screencapture location /path/.
3. lépés: Cserélje ki a /path/ elemet a kívánt helyre (pl. /Felhasználók/Felhasználónév/Képek/Képernyőképek).
4. lépés: Húzza a létrehozott mappát a terminálba, és az automatikusan hozzáadja az elérési utat a parancs végéhez.
5. lépés: Nyomja meg az Enter billentyűt a billentyűzeten. Mostantól a képernyőképek ebbe a mappába kerülnek mentésre az asztal helyett.
6. lépés: Indítsa újra a Mac-et a változtatások életbe lépéséhez.
A képernyőképek készítésének elsajátítása elengedhetetlen készség a Mac felhasználók számára. Fentebb különböző módszereket mutattunk be, amelyek segítségével megtaníthatjuk, hogyan készítsünk képernyőképet a képernyőről/ablakról/alkalmazásról Mac számítógépen. Gyorsan készíthet képernyőképeket a billentyűparancsokkal, a beépített eszközök segédprogramjával vagy a harmadik féltől származó képernyőkép-eszköz továbbfejlesztett képességeivel, mint pl. UkeySoft képernyőrögzítő. Ha inkább képernyőképeket szeretne készíteni és szerkeszteni, az UkeySoft Screen Recorder a legjobb választás. Segít abban is, hogy késés nélkül rögzítsen videót/képernyőt/zenét/audiót/webkamera/mikrofon és még sok mást a számítógépén!
Sajnáljuk, hogy a megjegyzést lezárták.

Rögzítsen és rögzítsen bármit, amit szeretne, a számítógép képernyőjén.

Élvezze a biztonságos és szabad digitális életet.
Hasznosság
multimédia
copyright © 2023 UkeySoft Software Inc. Minden jog fenntartva.
A megjegyzések ki vannak kapcsolva!