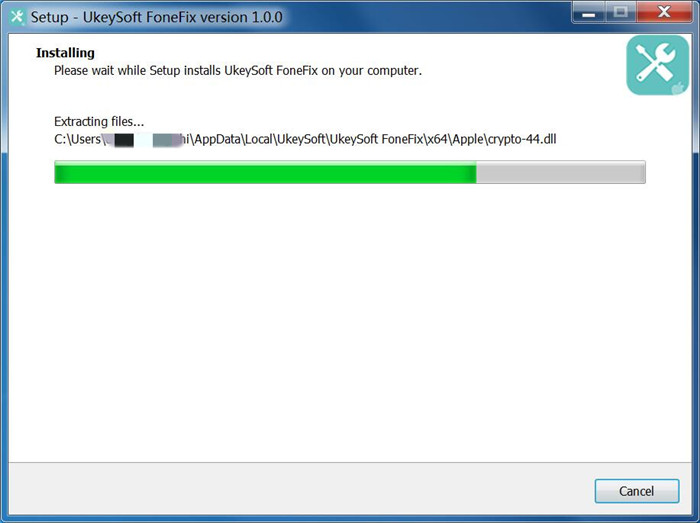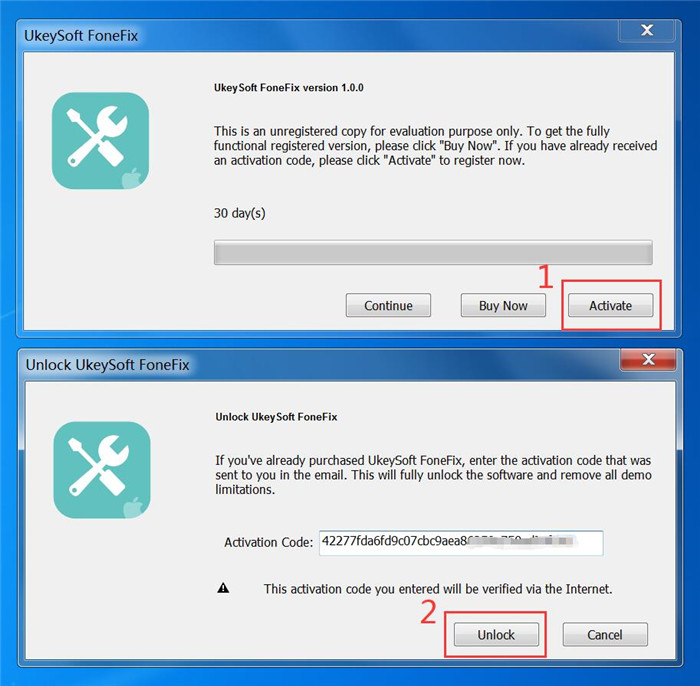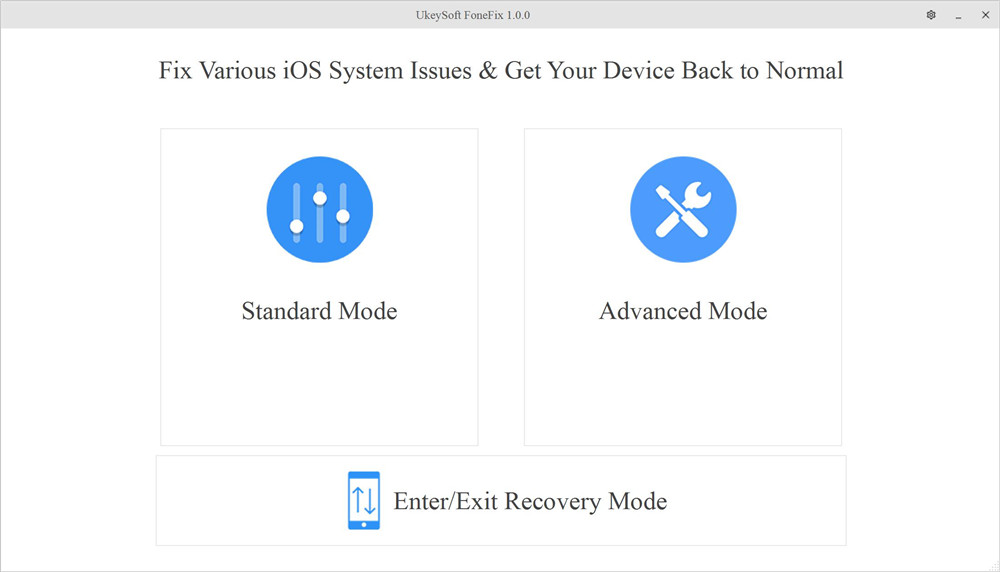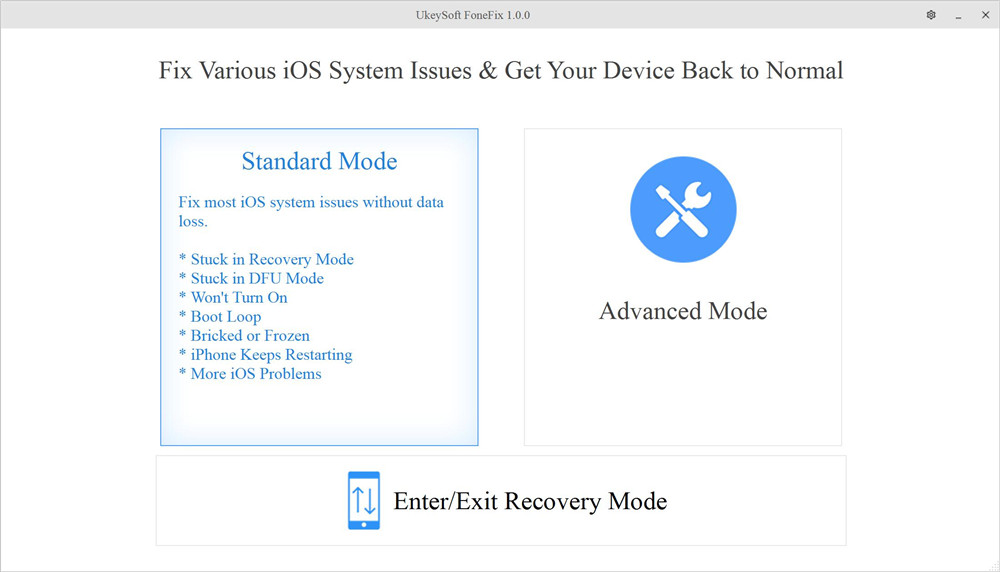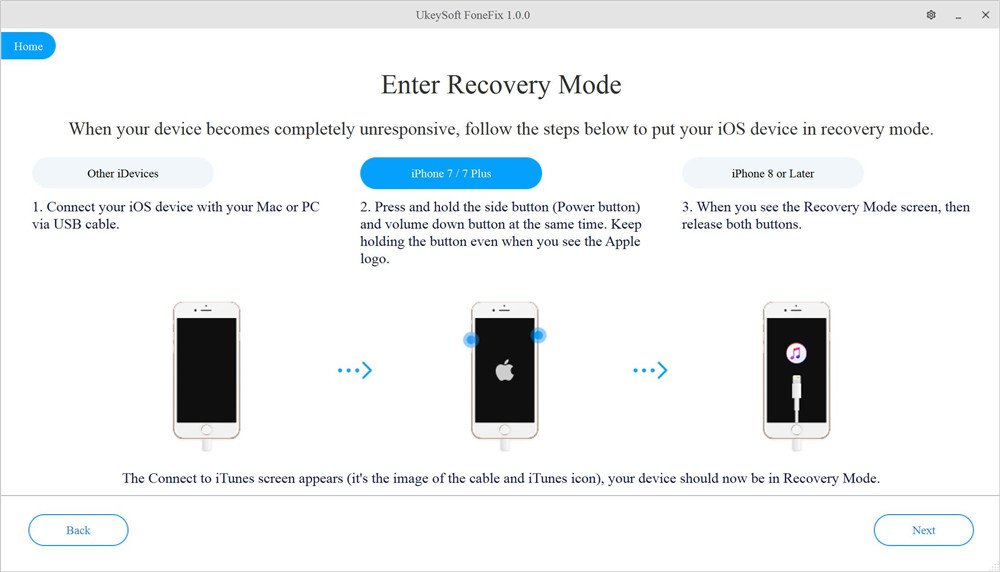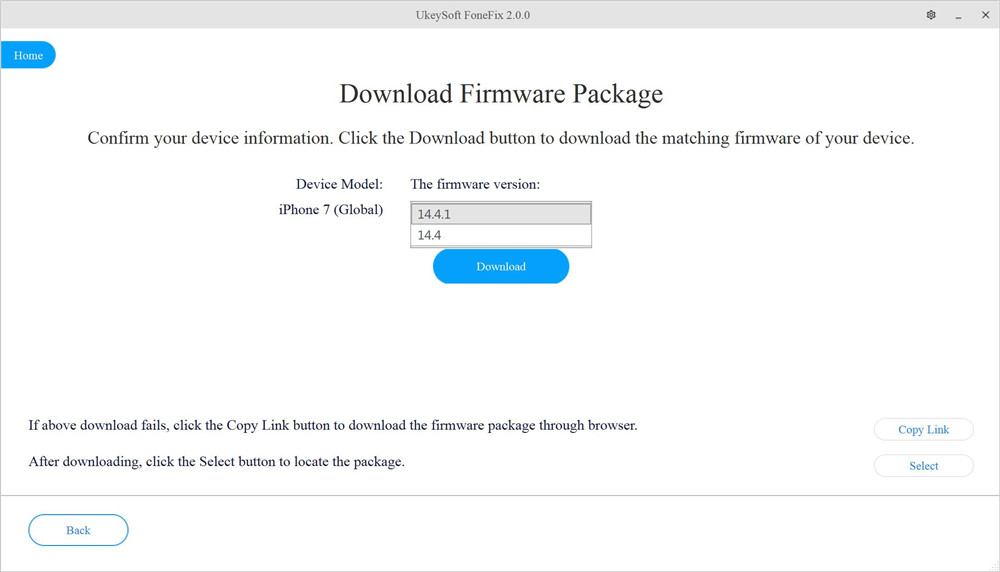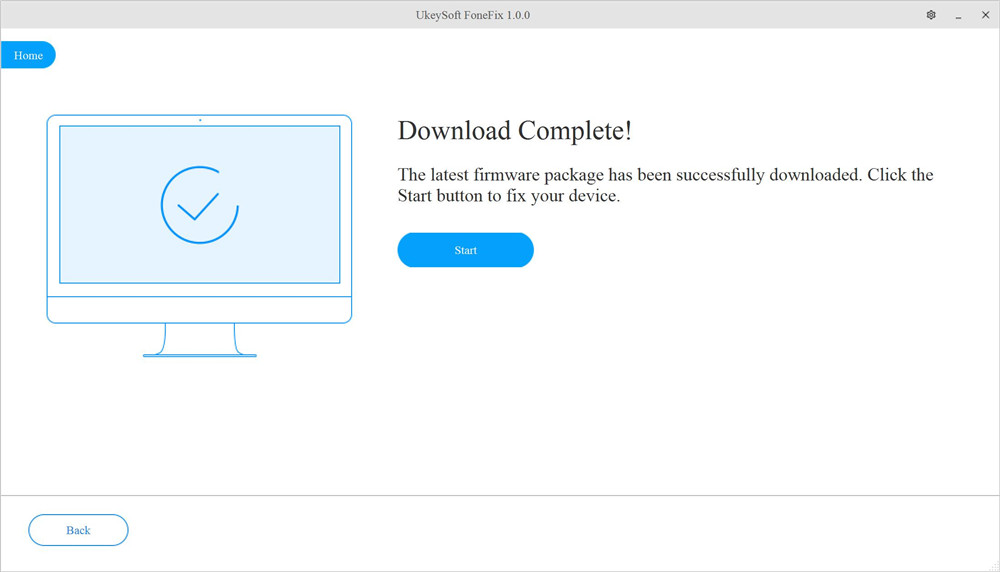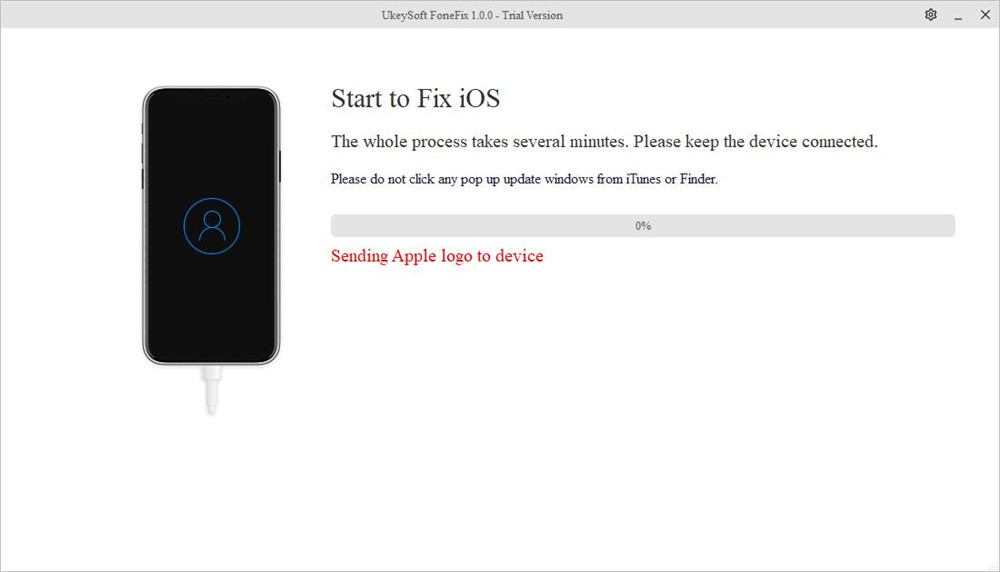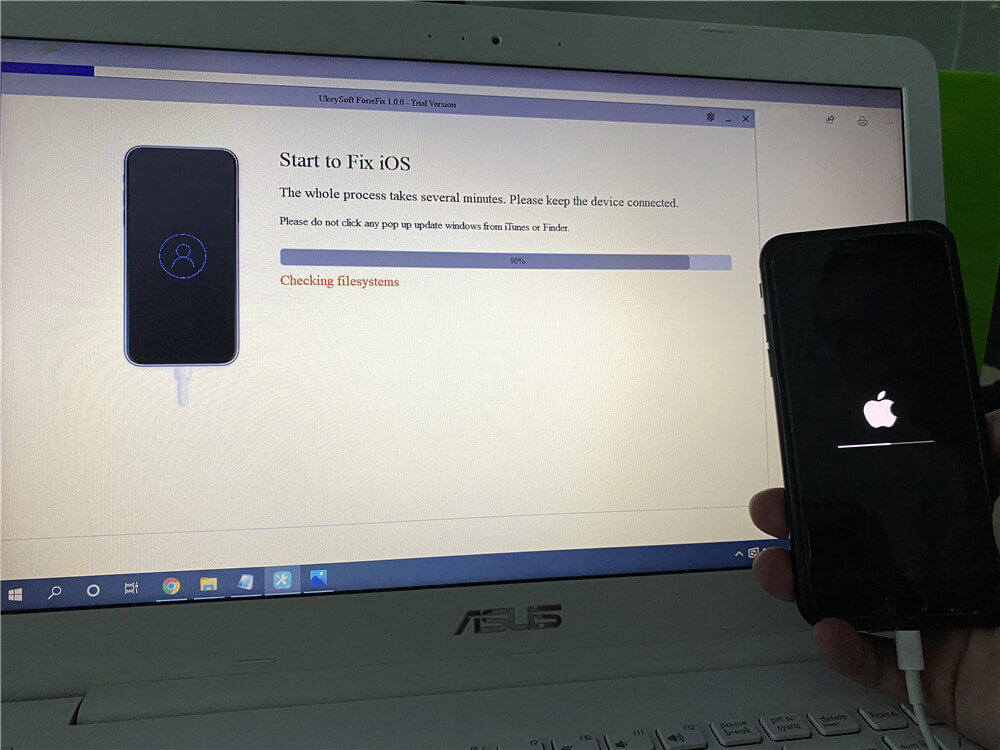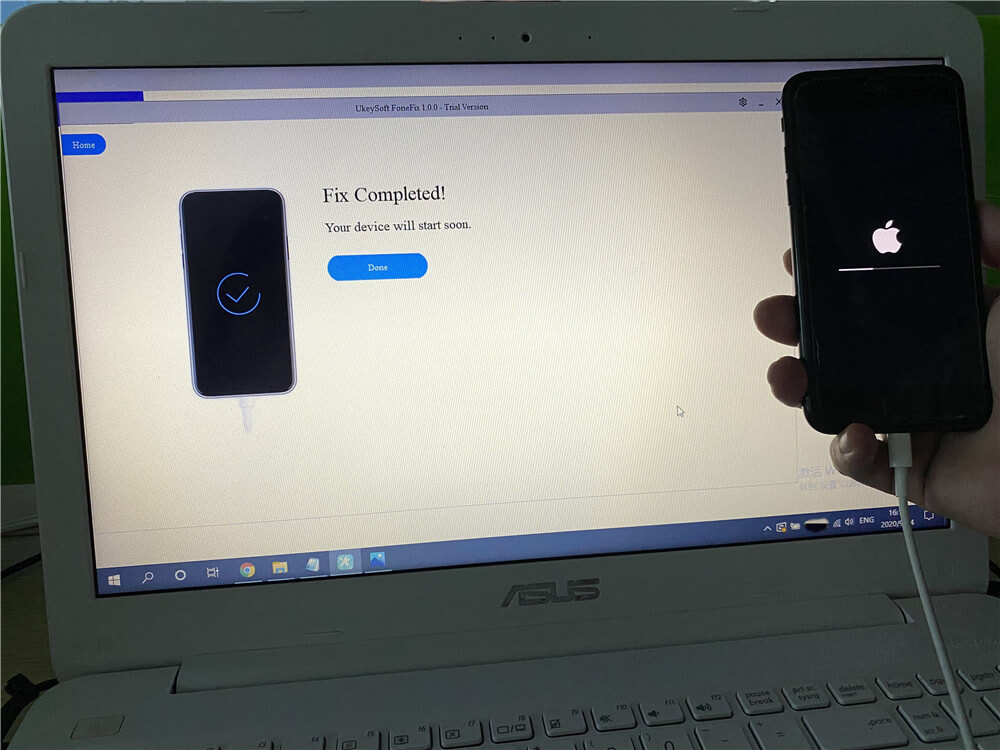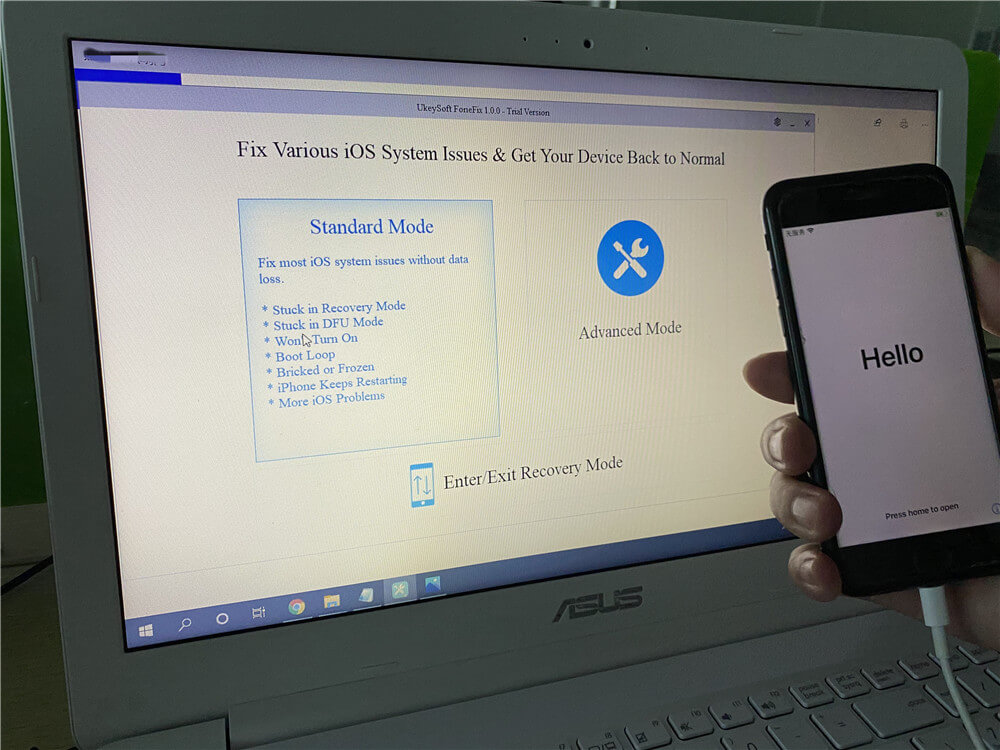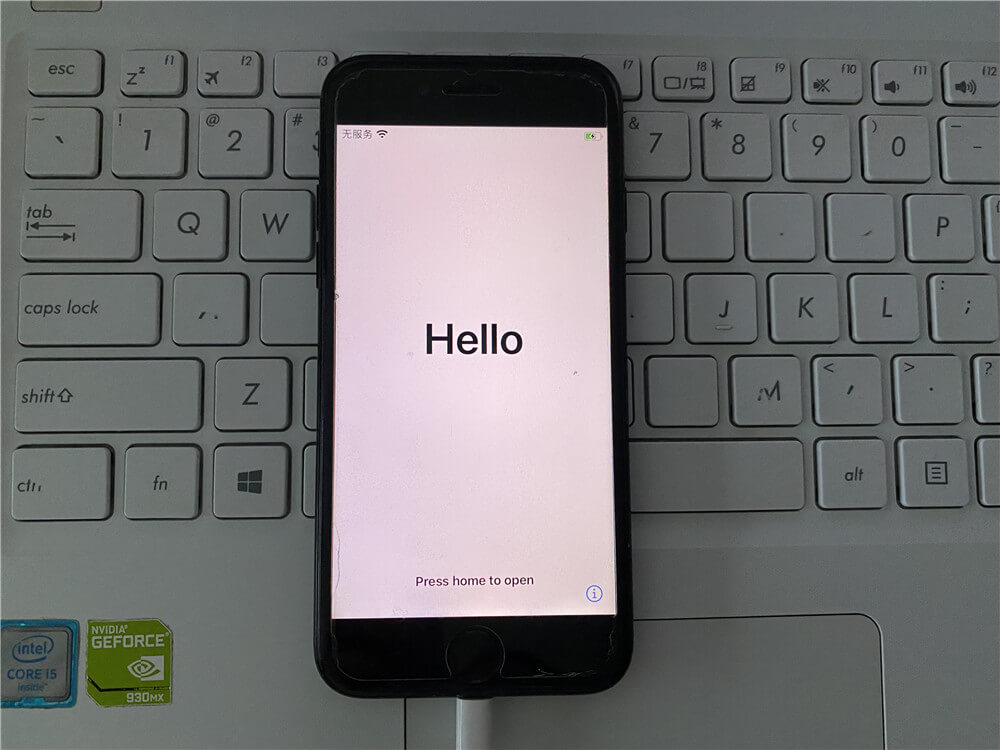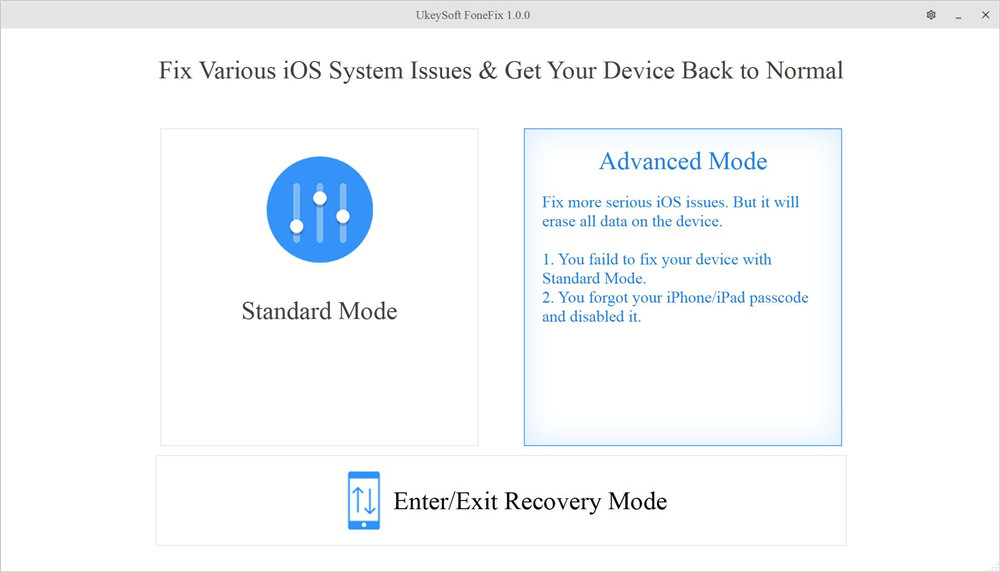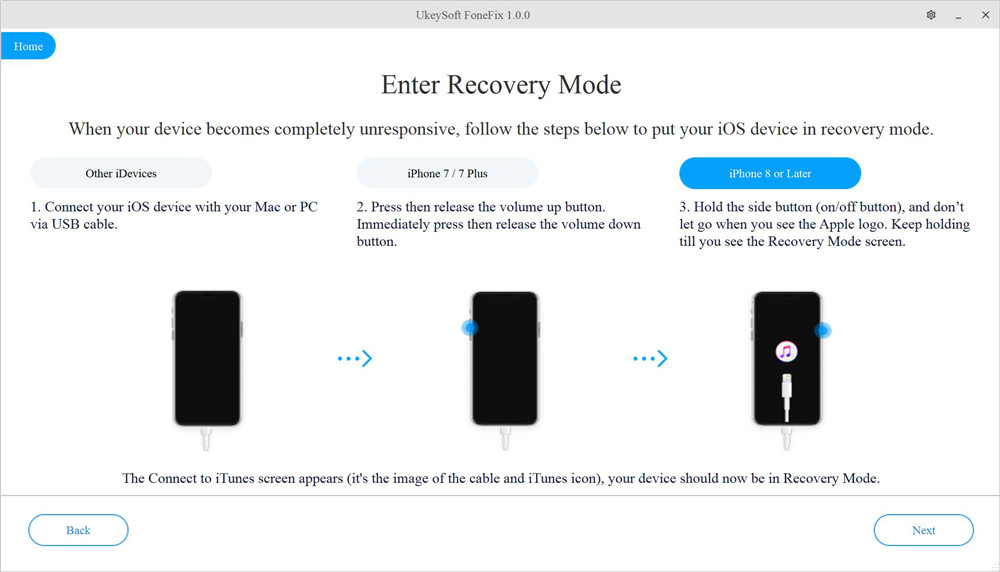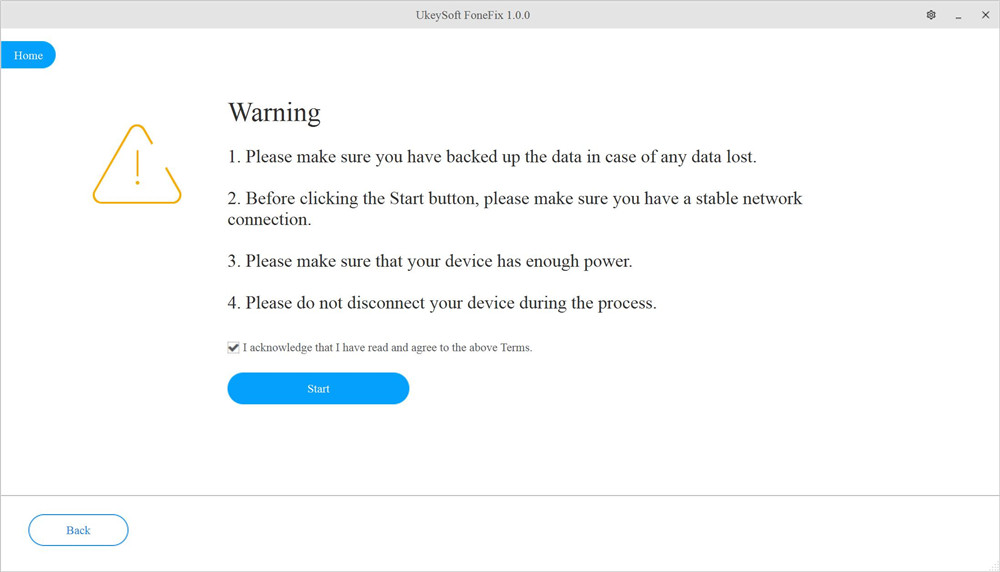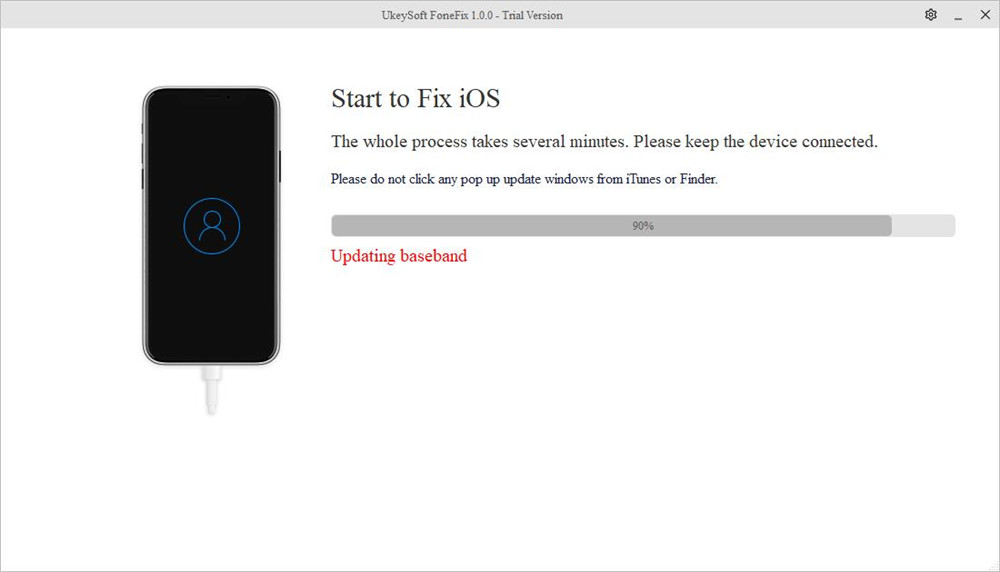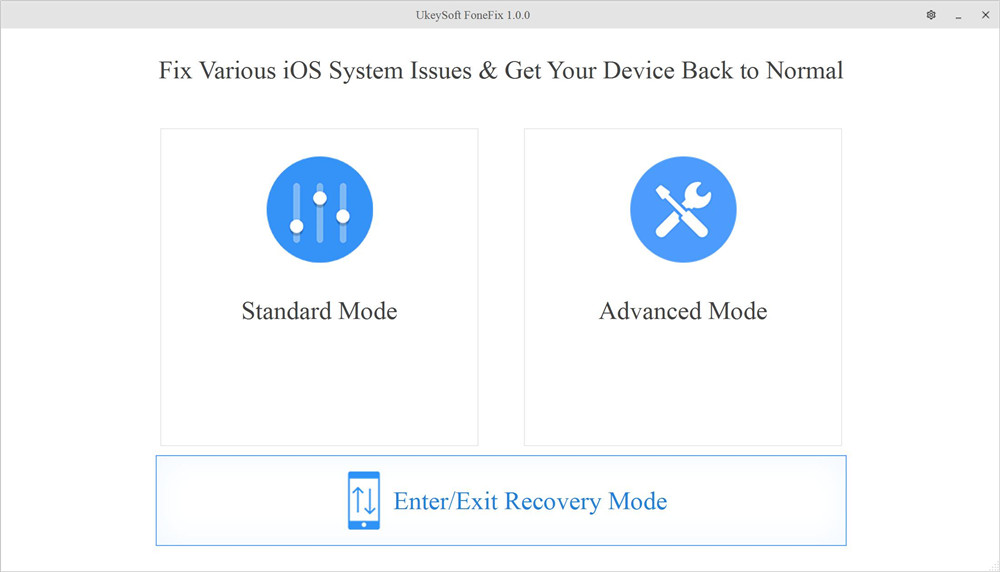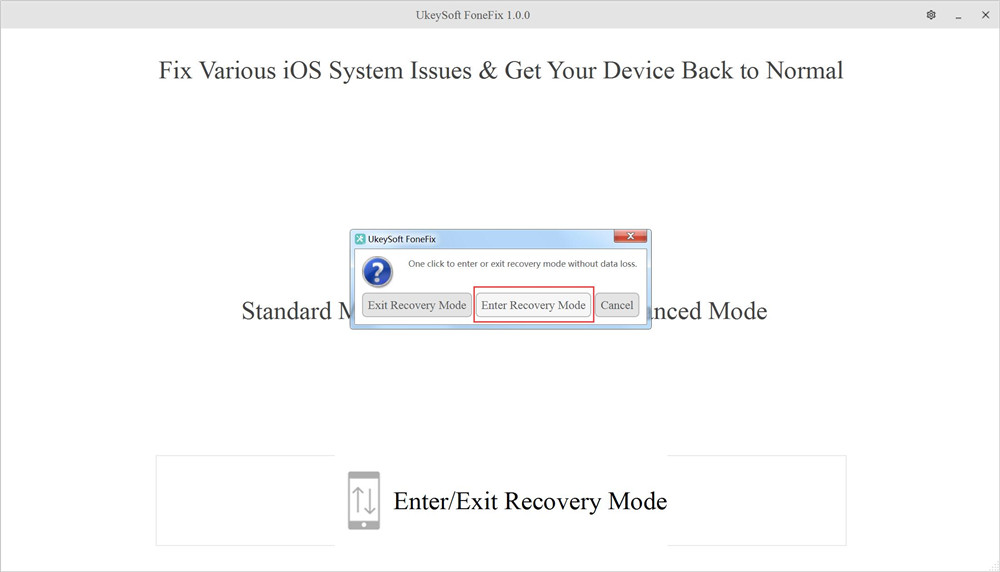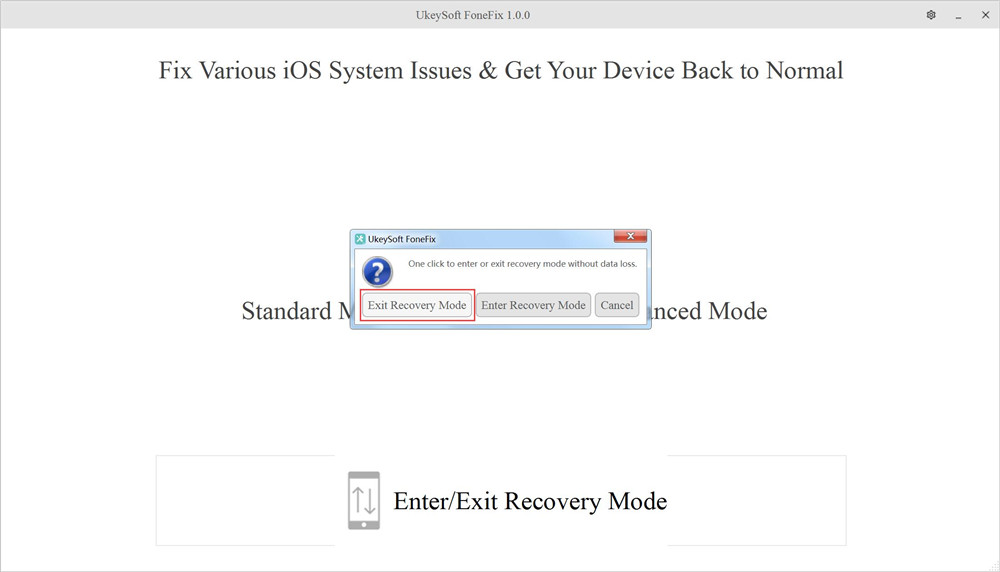2. rész Javítsa ki az iOS rendszerproblémákat a szokásos móddal
1. lépés: Indítsa el az UkeySoft FoneFix alkalmazást
Indítsa el az UkeySoft FoneFix alkalmazást a számítógépén, majd három lehetőséget talál: "Normál mód", "Haladó szint" és a "Belépés / kilépés a helyreállítási módból".
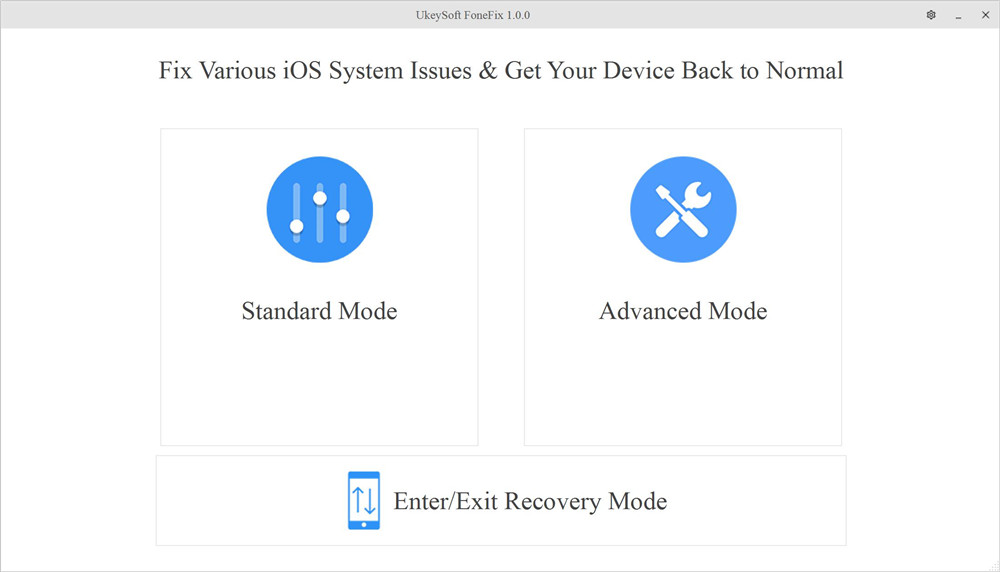
2. lépés. Csatlakoztassa az iOS eszközt a számítógéphez
Ezután villámkábelével csatlakoztassa iPhone, iPad vagy iPod touch készülékét a számítógéphez. Válassza ki az elsőt "Normál mód".
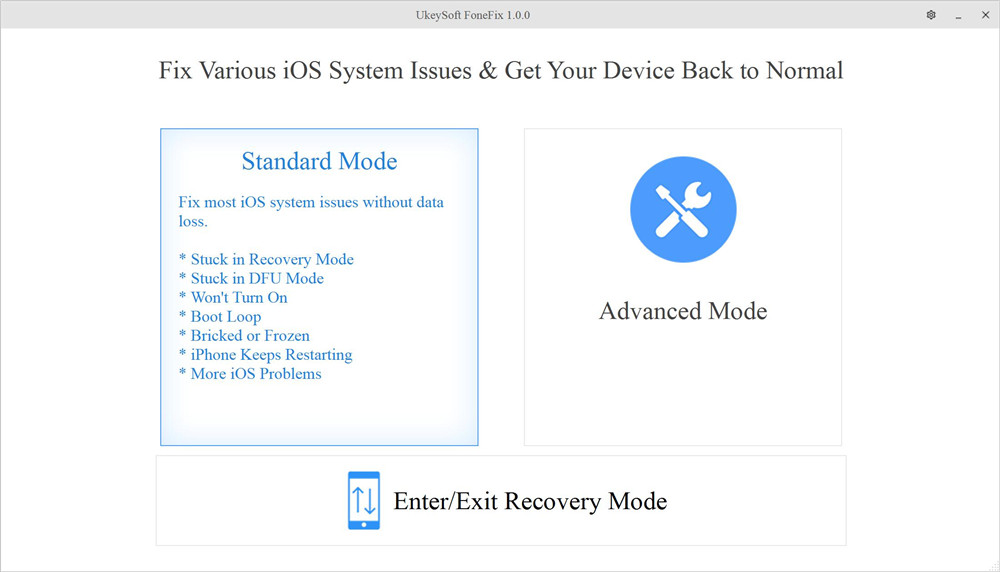
3 lépés. Lépjen helyreállítási módba az iPhone készüléken
Ha az eszköz helyreállítási módban ragadt, a szoftver automatikusan észleli, csak ellenőrizze az eszköz modelljét és a firmware verzióját.
Ha az eszköz nem működik helyreállítási módban, és a szoftver nem tudja észlelni, akkor az iPhone-t helyreállítási módba kell állítania. Kövesse a képernyőn megjelenő utasításokat az iPhone helyreállítási módba állításához, majd kattintson a gombra "Következő" gomb. Példaként az iPhone 7 helyreállítási módba helyezését vesszük.
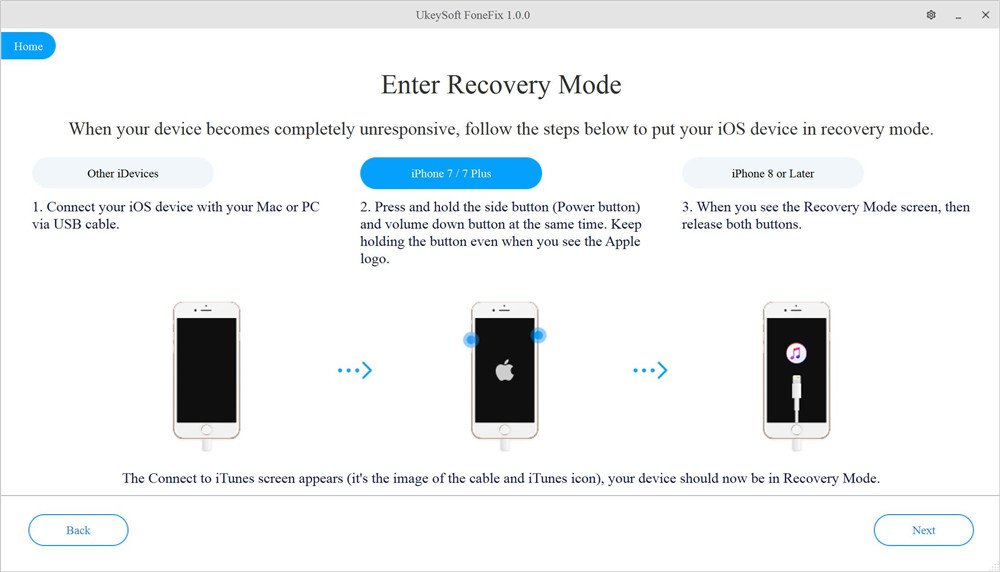
UkeySoft iOS System Recovery V2.0.0 Frissítve: lehetővé teszi, hogy kiválassza és letöltse eszközére a firmware-csomag különböző verzióit, amelyek az iPhone / iPad frissítésére vagy leminősítésére használtak.
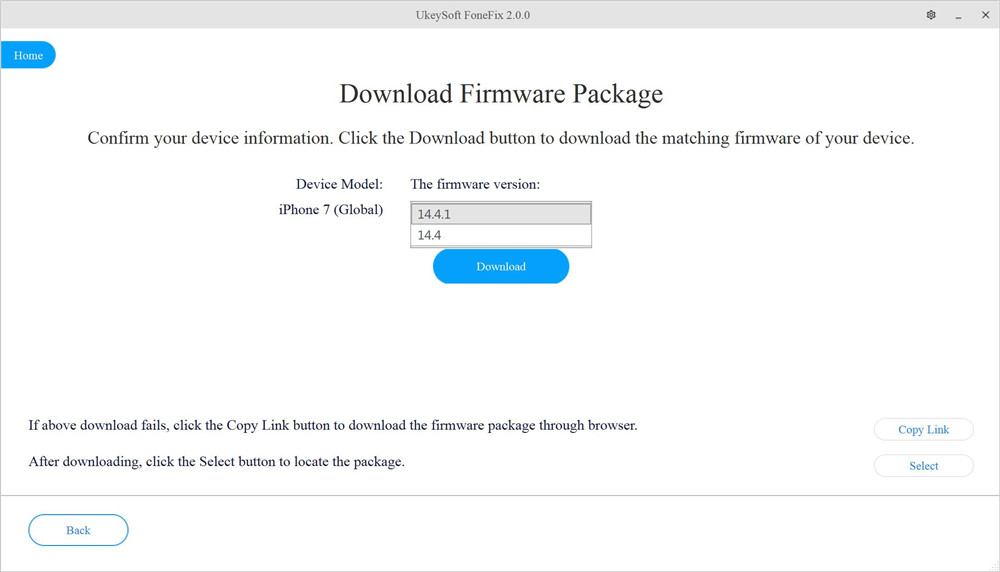
4 lépés. Töltse le a firmware-csomagot
Miután az eszközt helyreállítási módba helyezte, ellenőrizze a készülék modelljét és a letöltendő firmware verziót. Kattintson a gombra "Letöltés" a legfrissebb firmware-csomag telepítésének megkezdéséhez.

Az UkeySoft FoneFix elkezdi letölteni a firmware csomagot. A firmware-csomag elég nagy, így egy kis időbe telik a letöltés befejezése. A letöltés során ellenőrizze, hogy a hálózata elég stabil-e.

A firmware-csomag letöltésének folyamatában tartsa fenn az iPhone és a számítógép összekapcsolását, és ne kattintson az iTunes vagy a Finder elemre. A legújabb firmware-csomag letöltését követően kattintson a "Start" gombra a készülék javításához.
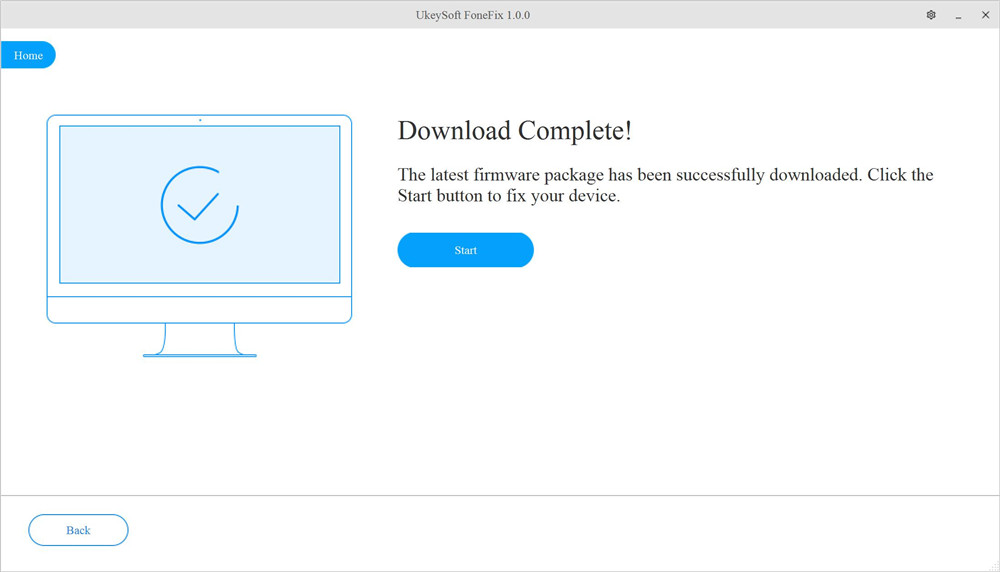
5. lépés: Javítsa az iOS rendszert normál állapotba
Az eszköz megkezdi a letöltött iOS firmware kibontását és ellenőrzését. Kérjük, legyen türelmes, ez a folyamat általában eltart egy ideig.

Apple logó küldése az eszközre.
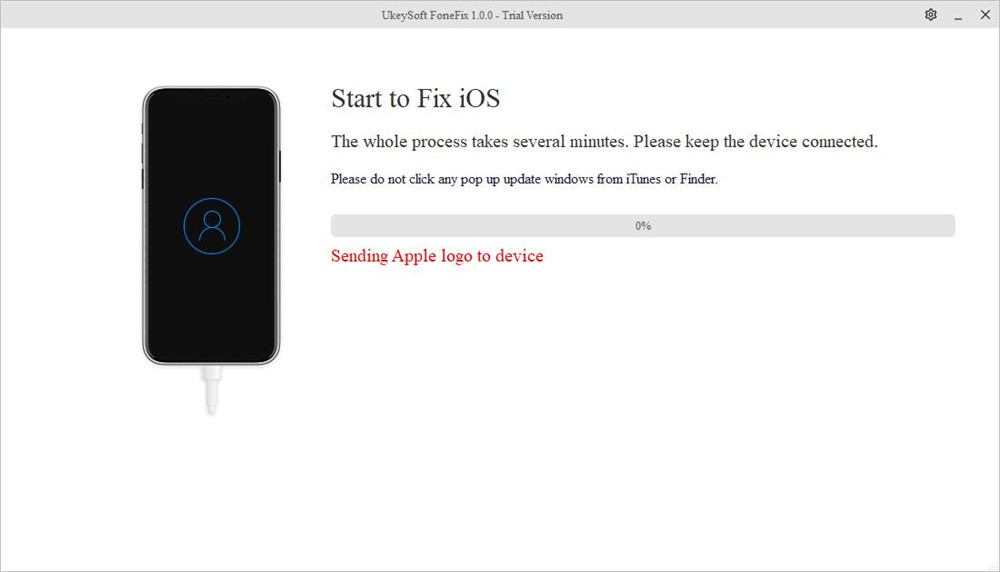
Az egész folyamat néhány percet vesz igénybe. Kérjük, tartsa csatlakoztatva az eszközt, és ne kattintson az iTunes vagy a Finder bármelyik felbukkanó frissítési ablakára.

Az UkeySoft FoneFix elkezdi javítani az iPhone rendszert normál állapotba, láthatja, hogy az iPhone képernyőjének előrehaladási sávja változik.
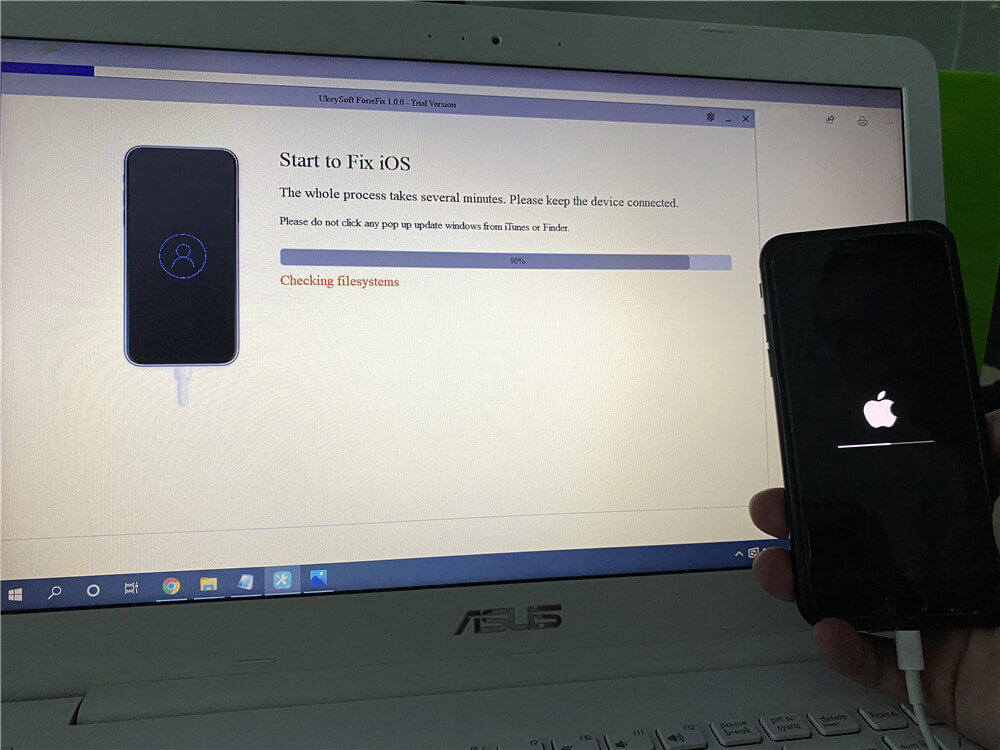
Amint láthatja, az UkeySoft FoneFix javítja az iOS rendszert, és újra normálisan működik.

Amikor az előrehaladási sáv eléri a 100% -ot, látni fogja, hogy az iPhone képernyőjén a folyamatjelző sáv továbbra is változik. A folyamat során ne válassza le a számítógépet, és ne kattintson az iTunes vagy a Finder elemre.
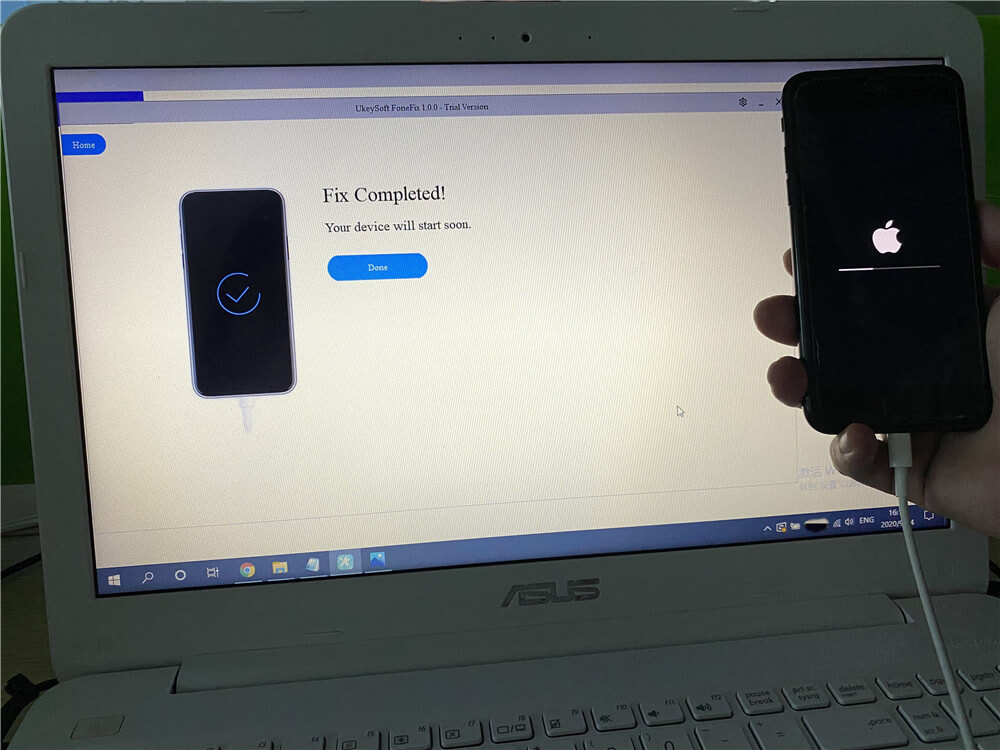
A teljes folyamat befejezése után az eszköz rendesen újraindul, és megjelenik "Szia" képernyőn.
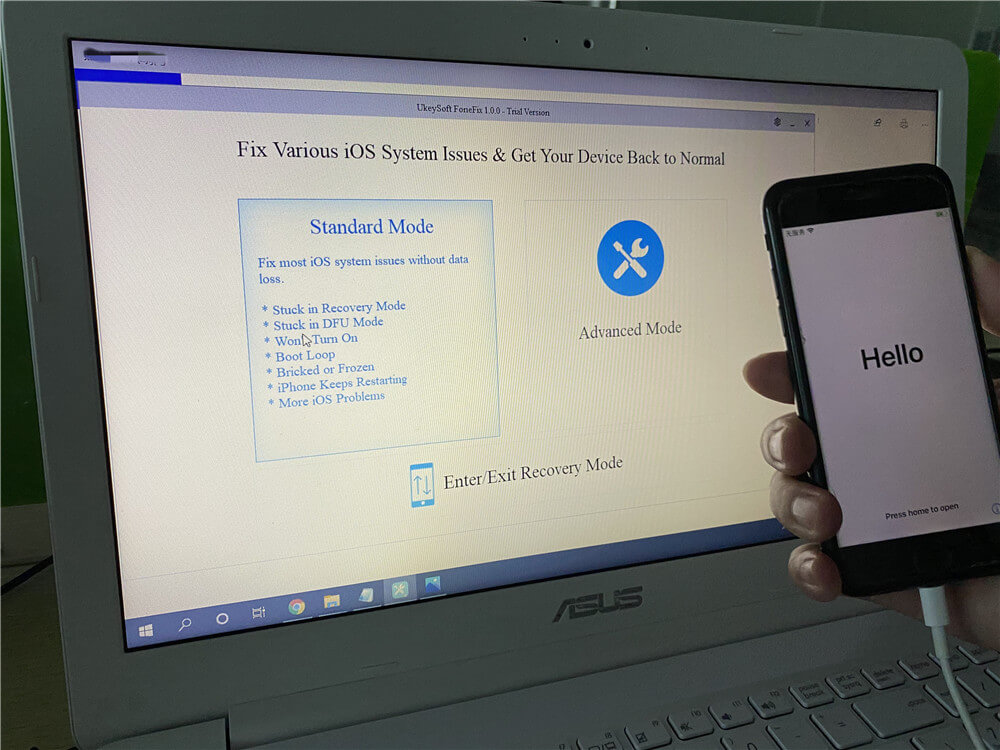
Küldjön "Kész" és válassza le az eszközt a számítógépről, láthatja, hogy az iPhone normál módon indul újra.
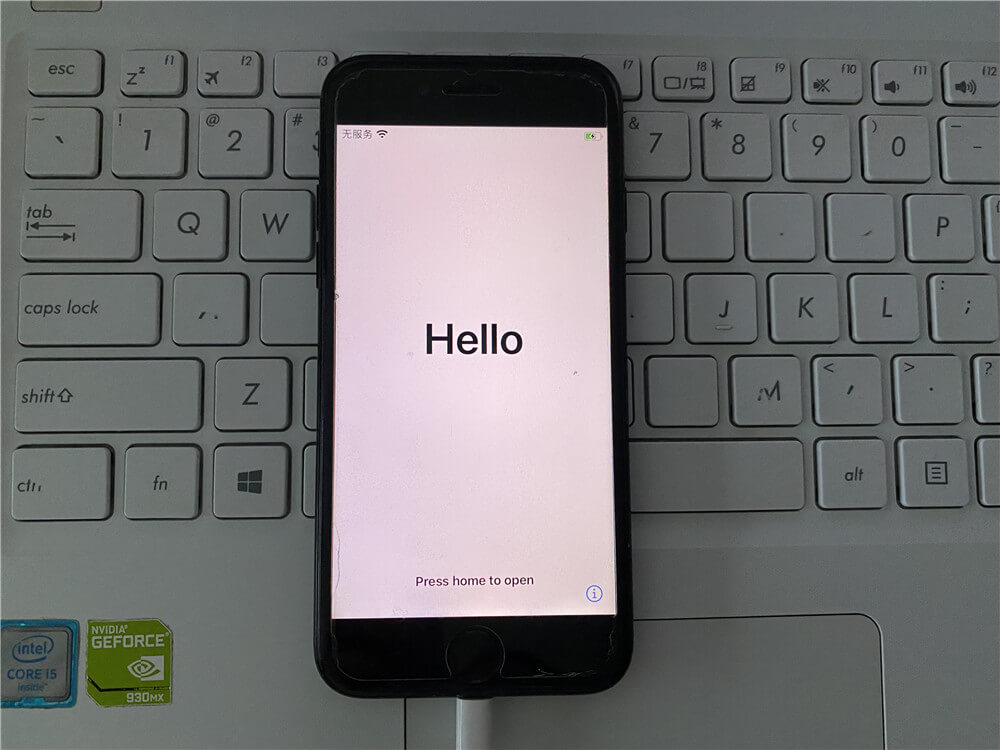
További részletekért kérem lapozgasson a menüben; szülőknek szóló egyéni ajánlatokat pedig a állítsa be iPhone, iPad vagy iPod touch készülékét, akkor normálisan használhatja.