By Justin SabrinaFrissítve: március 22, 2023
Az iOS 16 visszaminősítése vagy frissítése elakad a helyreállítási módban / DFU módban / Apple logóban? Ebben a cikkben megmutatjuk, hogyan lehet azonnal megoldani az indító hurokba ragadt, helyreállítási módban vagy Apple logóval kapcsolatos problémákat.
Valójában gyakran fordulnak elő az iOS elakadt problémái, és nem csodálkozunk azon, hogy az iOS 16 elakadt problémái akkor jelentkeznek, amikor frissít vagy leminősít az iOS 16 rendszeren. De hogyan javítsa az iOS 16 rendszert a helyreállítási mód, az indító hurok, az Apple logó normál állapotába?
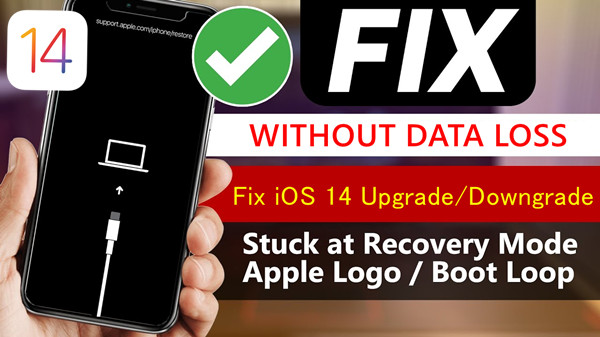
Talán tetszene:
Hogyan frissítheti iPhone-ját iOS 16-re
Hogyan lehet leminősíteni az iPhone rendszert iOS 16-ről iOS 15-re
Az iOS 16-re történő frissítés után néhány felhasználó azt tapasztalja, hogy iPhone-juk lassan működik, és egyes alkalmazások nem kompatibilisek az iOS 16-gyel. Amikor megpróbáltak visszatérni, de az iPhone helyreállítási módban / indító hurok képernyőn / Apple logón / fekete képernyőn ragadt az iOS alatt 16-től iOS 13-ig történő leminősítési folyamat. Vagy az iPhone helyreállítási módban / DFU módban / Apple logó / fagyasztott képernyőn / indító hurok képernyőn / letiltott képernyőn stb. Ragadt az iOS 16 frissítés közben. Mindkét esetben az iOS 16 elakadt problémája olyan dolog, amelyet nem akar látni, különben fennáll az adatvesztés veszélye. Ebben a felhasználói útmutatóban néhány módszert bemutattunk a gyors használatra javítsa az iOS 16 frissítést vagy leminősítést az indítási ciklusban vagy a helyreállítási módban, vagy az Apple logóján ragadt kérdések.
TARTALOMJEGYZÉK
1. rész: Az iOS 16 elakadásának kézi javítása Boot Loop / Recovery Mode / Apple logóban
Előfordulhat, hogy az iOS készüléke szoftveres összeomlások, szoftverhibák, szoftverütközések vagy helytelen műveletek miatt téglába kerülhet az iOS 16-es verziójának frissítése vagy frissítése során. Ebben az esetben előfordulhat, hogy manuálisan kijavíthatja a helyreállítási mód / Apple logo / boot loop problémákra ragadt iOS 16-et. Itt van 3 tipp, amit érdemes kipróbálnia.
Tipp 1. Indítsa újra a beragadt iOS-eszközt
Az elakadt iPhone/iPad eszköz kényszerített újraindítása az Apple hivatalos webhelye által ajánlott hivatalos módszerek egyike az iOS hibák kijavítására. Lehet, hogy nem működik, de az adatok biztonságban vannak. Függetlenül attól, hogy az iPhone elakadt helyreállítási módban, DFU módban, rendszerindítási hurokban vagy Apple logóban, meg kell próbálnia kényszeríteni az eszköz újraindítását. Tanuljuk meg, hogyan lehet kényszeríteni az iOS-eszköz újraindítását.
iPhone 8, iPhone X és magasabb:
Először nyomja meg és engedje fel a „Hangerő növelése” gombot. Ezután nyomja meg és engedje fel a „Hangerő csökkentése” gombot. Végül nyomja meg és tartsa lenyomva az „Oldalsó” gombot, amíg meg nem jelenik az Apple logó a képernyőn.
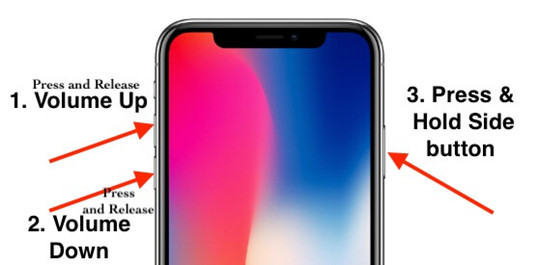
iPhone 7 és iPhone 7 Plus:
Nyomja meg és tartsa lenyomva a „Hangerő csökkentése” és az „Oldal” gombot. Addig tartsa, amíg az Apple logó meg nem jelenik a képernyőn.
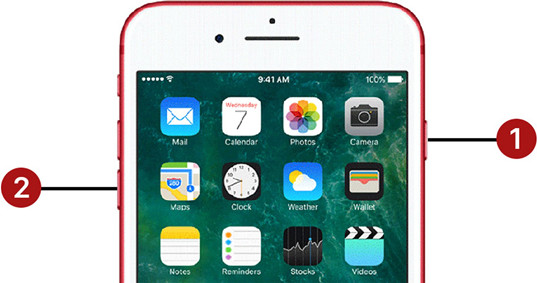
iPhone 6s és régebbi:
IPhone 5s, SE, 6, 6 Plus, 6s vagy 6s Plus esetén nyomja meg és tartsa lenyomva a „Home” gombot és az „Sleep / Wake” gombot, amíg meg nem jelenik az Apple logó a képernyőn.

A Home gomb nélküli iPad-ek:
Először nyomja meg és engedje fel a „Volume Up” gombot, majd nyomja meg és engedje fel a „Volume Down” gombot, majd nyomja meg és tartsa lenyomva a „Top” gombot, amíg meg nem jelenik az Apple logó a képernyőn.
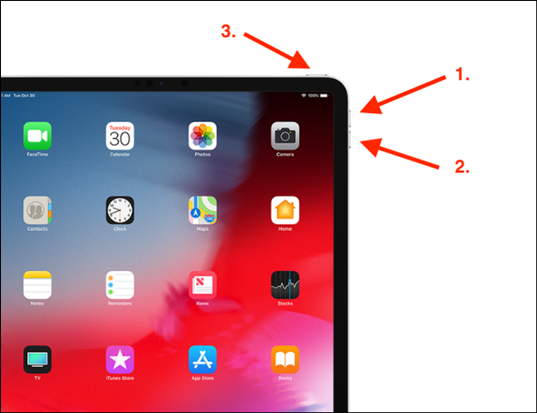
Home gombos iPad-ek:
Nyomja meg és tartsa lenyomva egyszerre a „Home” és a „Top / Power / Sleep vagy Wake” gombokat, amíg meg nem jelenik az Apple logó a képernyőn.

2. tipp: Lépjen ki kézzel a helyreállítási módból
Ha iPhone / iPad készüléke helyreállítási módban van, miután frissítette vagy leminősítette az iOS 16 rendszert, megpróbálhat manuálisan kilépni az iPhone helyreállítási módból. Kérjük, kövesse az alábbi lépéseket:
1. lépés: Frissítse és indítsa el az iTunes alkalmazást a számítógépén, majd csatlakoztassa az iPhone készüléket a számítógéphez.
2. lépés. Tartsa nyomva az eszköz "Sleep / Wake" gombját, amíg meg nem jelenik az Apple logó képernyő. Tartsa nyomva, és megjelenik a "Csatlakozás iTuneshoz" képernyő.
3. lépés Itt az ideje, hogy leválasszuk az / iPhone / iPad alkalmazást a számítógépről. Ezután kapcsolja ki az iOS-eszközt. (IPhone 8/8 Plus vagy korábbi eszközök esetén közvetlenül nyomja meg és tartsa lenyomva a Bekapcsológombot az iPhone kikapcsolásához. Telefon X vagy újabb verzió esetén nyomja meg és tartsa lenyomva a bekapcsológombot és a Hangerő növelése / Hangerő csökkentése gombot az iPhone kikapcsolásához.)
4. lépés. Indítsa újra az iOS eszközt, és megjelenik a zárolási képernyő, ami azt jelenti, hogy kilépett a helyreállítási módból. Írja be a képernyő jelszavát, és most már normálisan elérheti az eszközt.
3. tipp: Lépjen ki kézzel a DFU módból
Hasonlóképpen manuálisan is kiléphet a DFU módból az iOS 16 frissítés vagy az iOS 16 leminősítés miatt. Kövesse az alábbi lépéseket, hogy megpróbálja megszabadulni a DFU módba ragadt iPhone / iPad készüléktől.
1. lépés: Frissítse az iTunes-ot a legújabb verzióra, és indítsa el, majd csatlakoztassa a beragadt iOS-eszközt a számítógéphez.
2. lépés: iPhone 8 vagy újabb verzió esetén nyomja meg a Hangerő növelése gombot, és gyorsan engedje fel. Ezután nyomja meg a Hangerő csökkentése gombot, gyorsan engedje fel, majd nyomja meg és tartsa lenyomva az "Oldalsó" gombot, amíg a csúszka meg nem jelenik a képernyőn.
IPhone 7 és iPhone 7 Plus esetén nyomja meg egyszerre a Hangerő csökkentése és az "Alvó" gombot, amíg a készülék újra nem indul.
IPhone 6 és korábbi modellek esetén nyomja meg és tartsa lenyomva az "Alvó / Ébresztő" gombot, majd nyomja meg egyszerre a "Home" gombot az Apple logó megjelenítéséhez.
Most ellenőrizze, hogy az iPhone / iPad eszköz kilépett-e a DFU módból. Ha a fenti manuális módszer nem működik, kérhet egy professzionális iOS rendszer-helyreállító eszközt. Kérjük, olvassa tovább.
2. rész: Az iOS 16 elakadt problémáinak megoldása a legjobb iOS javító eszközzel (Data Safe)
UkeySoft FoneFix - iOS rendszer-helyreállítás szoftver az egyik professzionális iOS rendszerjavító eszköz, amely alkalmas az 50+ iOS/iPadOS/tvOS normál adatvesztés nélküli javítására. Fel van osztva normál módra és haladó módra, valamint egygombos belépési/kilépési helyreállítási módra. A legjobb iOS javítóeszközként, ha helyreállítási módban / rendszerindítási hurokban / Apple logóban / DFU módban elakadt iPhone-nal találkozik / az iPhone folyamatosan újraindul iOS 16/15 frissítés, iOS 16 frissítés, jailbreakelt iPhone miatt, akkor ajánlott az UkeySoft használata. FoneFix az iPhone/iPad/iPod touch/Apple TV normál állapotának visszaállításához.
Főbb jellemzők:
- A legjobb iOS rendszer-helyreállítás 50+ iOS / iPadOS / tvOS probléma megoldására.
- Könnyen helyrehozhatja a helyreállítási módban / DFU módban / Apple logó / indító hurok stb.
- Támogassa a Normál módot és a Haladó módot az iOS problémák kijavításához.
- Belépés és kilépés a helyreállítási módból egy kattintással.
- Javítás után az adatait tökéletesen megőrzi.
- Gyári alaphelyzetbe állítja az iPhone / iPad alkalmazást iTunes / jelszó nélkül.
- Teljesen kompatibilis az iOS 16 és iPhone 14/13/12/11/XS/XR/X stb.
4 egyszerű lépés az iOS 16 elakadt problémáinak kijavításához az adatok elvesztésével kapcsolatban
1. lépés: Indítsa el az UkeySoft FoneFix - iOS rendszer-helyreállítást
Töltse le ezt az UkeySoft FoneFix - iOS rendszer-helyreállítási eszközt Windows vagy Mac rendszerre, és USB-kábellel csatlakoztassa az iOS 16 elakadt eszközt a számítógéphez. Az alábbi felületet fogja látni. Válassza a "Normál mód" lehetőséget a helyreállítási módra / Apple logóra / rendszerindító hurokra stb. Beragadt iOS 16 adatvesztés nélküli javításához.

2 lépés. Tegye az iPhone helyreállítási módba
Csatlakoztassa iPhone-ját, és kövesse a képernyőn megjelenő lépéseket az iPhone helyreállítási módba állításához. Ezt a lépést el lehet hagyni abban az esetben, ha iPhone-ja helyreállítási módban ragadt.

Ha az iPhone le van tiltva / zárolva, megkerülheti a jelszót, és gyárilag visszaállíthatja iPhone-ját az "Advanced Mode" kiválasztásával. A Speciális mód alatt az eszköz percek alatt javítható és normálisan működik, de az összes adatot teljesen megtisztítjuk.
3 lépés. Töltse le a firmware-csomagot
Amikor a program ellenőrzi, hogy az eszköz helyreállítási módban van-e, a megfelelő firmware-csomag letöltésére irányítja. Kattintson a "Letöltés" gombra az online letöltéshez, vagy importálhatja az iOS firmware-t helyben, ha már rendelkezik.

Kövesse a képernyőn megjelenő képet, az UkeySoft FoneFix letölti a firmware csomagot az iPhone készülékére.

4. lépés: Azonnal javítsa ki az iOS 16 elakadt problémáit
Amikor a firmware csomag letöltése befejeződött, készen áll a javítási folyamat megkezdésére. Kattintson a "Start" gombra, és javítsa ki az Apple 14-et, amely beragadt az Apple logóra / helyreállítási módra / indító hurokra és még sok másra.

A javítás befejeztével az eszköz újraindul. Most az iPhone visszatér a normál módba, és a rendszerindítási ciklusnak / helyreállítási módnak / Apple logónak / a halál fekete képernyőjének / a fejhallgató módnak biztosan elment. Szerencsére minden adat a helyén marad.

Videó útmutató: Hogyan javítsuk ki az iPhone Stuck-ot helyreállítási módban
@ukeysoftinc Hogyan lehet javítani a helyreállítási módban elakadt iPhone / iPad készüléket? #helyreállítási mód #fixiphone #fixipad #iphonerecoverymode #iphonerecovery ♬ eredeti hang - UkeySoftinc
3. rész: Javítsuk a helyreállítási módban / Boot Loopban rögzített iOS 16 rendszert az iTunes Restore szolgáltatással (Adatvesztés)
Ha nem érdekel az adatai, akkor az iTunes visszaállításával megbízhatja az iOS 16 különféle elakadt problémáit, beleértve a helyreállítási módot, az Apple logót, a DFU módot, a rendszerindítási ciklust, a fekete képernyőt / a fehér képernyőt / a kék képernyőt, a letiltott képernyőt, fejhallgató módban, folytassa az újraindítást, az iPhone nem kapcsol be, az Apple TV-vel kapcsolatos problémák stb. Kérjük, kövesse az alábbi lépéseket:
1. lépés: Csatlakoztassa az elakadt iOS 16 eszközt a számítógéphez, majd frissítse és indítsa el az iTunes alkalmazást.
2. lépés. Ha készüléke helyreállítási vagy DFU módban van, az iTunes automatikusan felismeri a problémás eszközt, és felugrik egy kis ablak, amelyben az eszköz frissítését vagy helyreállítását kéri.
3. lépés: Kattintson a Visszaállítás gombra a helyreállítási módba / DFU módba ragadt iPhone javításának megkezdéséhez az iTunes alkalmazással.
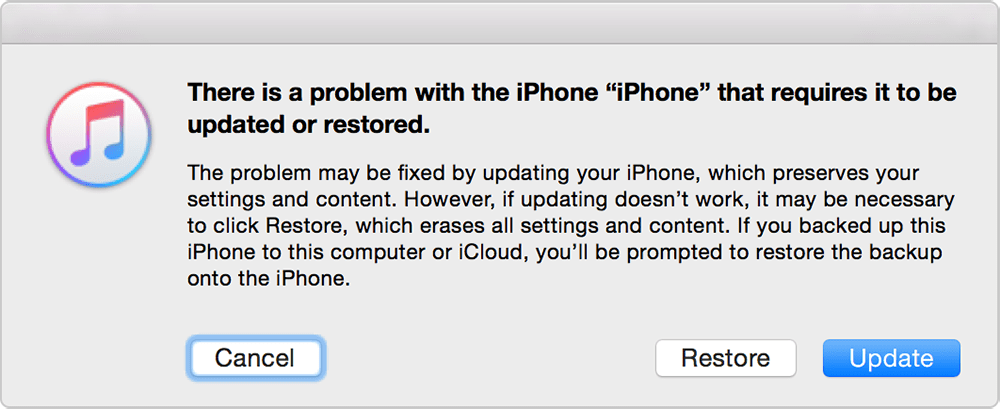
Következtetés
Összefoglalva: ha az iOS 16 elakadt problémáival találkozik, számos módon próbálkozhat. Először megpróbálhatja manuálisan visszaállítani a készüléket. Természetesen az UkeySoft FoneFix a leginkább ajánlott iOS rendszerjavító eszköz, amelyet kifejezetten az iOS rendszer különböző problémáinak megoldására használnak iPhone / iPad / iPod touch / Apple TV készülékeken. Sőt, az UkeySoft FoneFix támogatja a legújabb iOS 16 és új iPhone modelleket.

Még nincs hozzászólás. Mondj valamit...