 ✕
✕
By Justin SabrinaAktualizováno 30. ledna 2024
Je mnoho situací, kdy to potřebujete Udělejte screenshot na Macu nebo Windows, od ukládání dat, organizování informací nebo komunikaci s ostatními. Klávesa Print Screen (PrtScn) umožňuje zachytit celou obrazovku na počítači se systémem Windows. Ale co když Print Screen nefunguje nebo váš počítač nemá tlačítko Print Screen? Nebojte se, Windows nabízí několik alternativních metod snímek obrazovky bez tiskové obrazovky. V tomto komplexním průvodci prozkoumáme alternativní techniky, zkratky a nástroje, které uživatelům umožňují pořizovat snímky obrazovky v systému Windows bez funkce Print Screen. Ať už máte starší Windows XP nebo nejnovější Windows 11, můžete se řídit tímto průvodcem a pořizovat snímky v systému Windows bez tlačítka pro tisk obrazovky. Začněme!
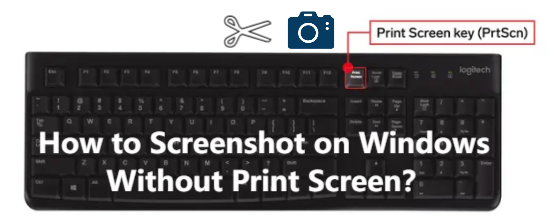
OBSAH
K pořízení snímku obrazovky bez tlačítka pro tisk obrazovky můžete použít alternativní klávesy pro snímky obrazovky. Zde jsme uvedli některé modely notebooků. Podívej se:
1) Snímek obrazovky na notebooku HP bez tiskové obrazovky:
Krok 1. Současným stisknutím kláves Fn + klávesy Windows + mezerníku zachytíte vše na obrazovce
Krok 2. Poté otevřete Malování a stisknutím Ctrl + V jej tam vložte.
Krok 3. Můžete jej upravit a uložit konečný výstup na vaše zařízení stejně snadno.
2) Snímek obrazovky na Lenovo Chromebook bez tisku obrazovky:
Současným stisknutím kláves „Ctrl + Přepínání oken“ pořídíte snímek celé obrazovky.
Nebo stiskněte současně klávesy "Ctrl + Shift" a poté stiskněte klávesu "Window Switcher" pro pořízení snímku obrazovky aktivního okna.
3) Snímky obrazovky na notebooku Asus bez tiskové obrazovky
Krok 1. Stáhněte si a nainstalujte software třetí strany pro přemapování klávesnice do systému Windows a poté jej spusťte.
Krok 2. V SharpKeys klikněte na "Add" pro vytvoření nového přiřazení klíče. V AutoHotKey budete muset vytvořit skript.
Krok 3. Vyberte původní klíč ze seznamu, přiřaďte novému klíči funkci Print Screen, klikněte na "OK"
Krok 4. Otevřete aplikaci nebo okno a stisknutím nově přiřazené klávesy otestujte, zda zachycuje snímek obrazovky.
Chcete-li snímky obrazovky bez tiskové obrazovky, můžete použít vestavěný nástroj Výstřižky v systému Windows Vista a novějších. Má uživatelsky přívětivé rozhraní a schopnost pořizovat vlastní snímky obrazovky.
Krok 1. Přejděte do nabídky Start a vyhledejte „Nástroj pro vystřihování“.
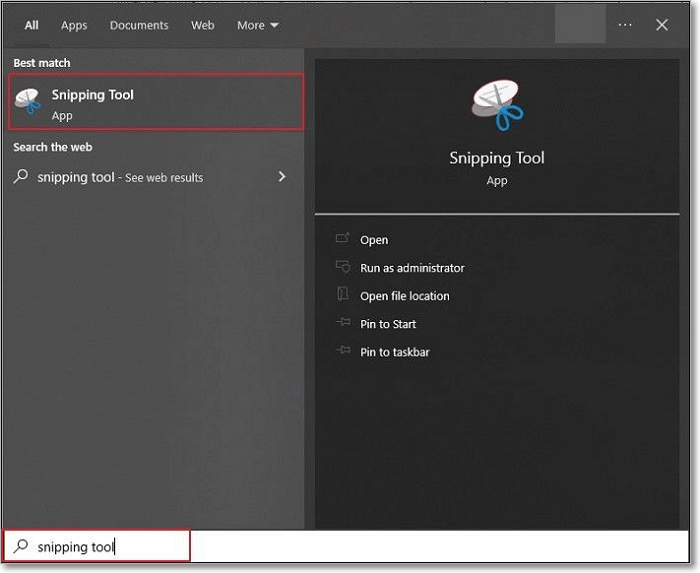
Krok 2. Klikněte na tlačítko „Nový“ nebo klikněte na „Režim“ a vyberte požadovaný režim vystřižení: Volný tvar, Obdélníkový, Okno nebo Celá obrazovka.
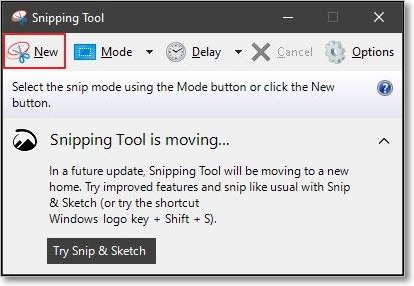
Krok 3. Zachyťte oblast a označte ji nebo uložte snímek obrazovky do požadované složky.
Nástroj Snip & Sketch nahradil nástroj Snipping ve Windows 10 a Windows 11. Usnadňuje přístup, přidávání poznámek a sdílení snímků obrazovky než starý Nástroj pro vystřihování. Pokud používáte Windows 10 nebo 11, můžete jej použít k pořízení snímku obrazovky v systému Windows bez tiskové obrazovky.
Krok 1. Stisknutím klávesy Windows + Shift + S otevřete Snip & Sketch.
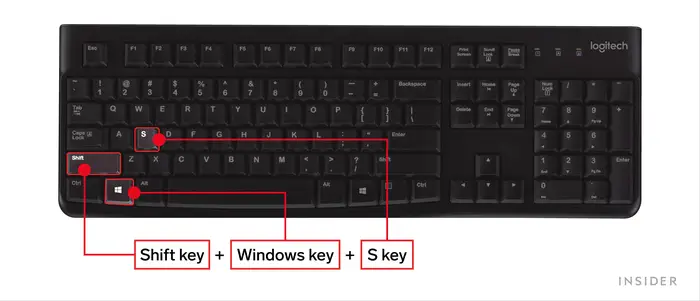
Krok 2. Vyberte režim vystřihování.
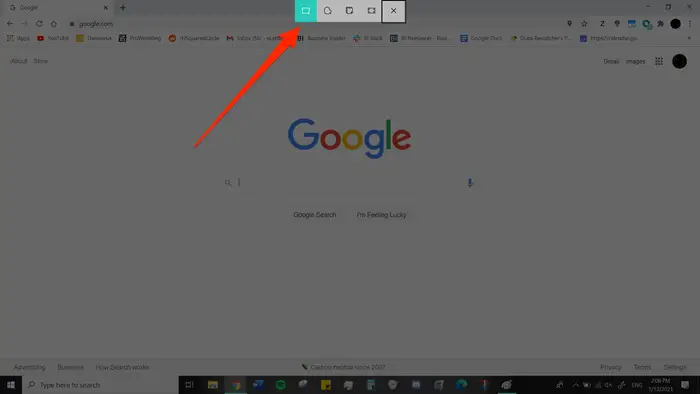
Krok 3. Zachyťte požadovanou oblast a snímek obrazovky se uloží do schránky.
Chcete-li pořídit snímek obrazovky v systému Windows bez tisku obrazovky, můžete také použít aplikaci pro snímky obrazovky třetí strany. Existuje mnoho úžasných nástrojů pro snímání obrazovky pro Windows a Mac, mezi nimi velmi doporučujeme UkeySoft Screen Recorder.
UkeySoft Screen Recorder je všestranný nástroj pro snímání obrazovky, záznam obrazovky, videorekordér, zvukový záznamník a také editor videa. Tento výkonný nástroj umožňuje pořizovat snímky celé obrazovky, konkrétního okna, jakékoli aplikace nebo webové stránky a snímky obrazovky budou uloženy v různých formátech, jako je HPG, PNG nebo BMP. K tomu můžete použít klávesovou zkratku pořizovat snímky na Windows a Mac rychle a snadno. Po pořízení snímku můžete použít jeho vestavěný anotační nástroj pro anotování nebo úpravy, jako je přidávání textů, tvarů, šipek, kreseb atd.
○ Pořízení snímku obrazovky v systému Windows: Stiskněte F8.
○ Pořízení snímku obrazovky na Macu: Stiskněte Command (⌘) + 4.
Vlastnosti zvýraznění:
Krok 1. Nainstalujte a spusťte UkeySoft Screen Recorder
Klikněte na tlačítko Stáhnout, stáhněte si UkeySoft Screen Recorder do počítače se systémem Windows.
Poté jej spusťte a vyberte funkci „Záznam obrazovky“.

Uvidíte jeho hlavní rozhraní, jak je uvedeno níže:
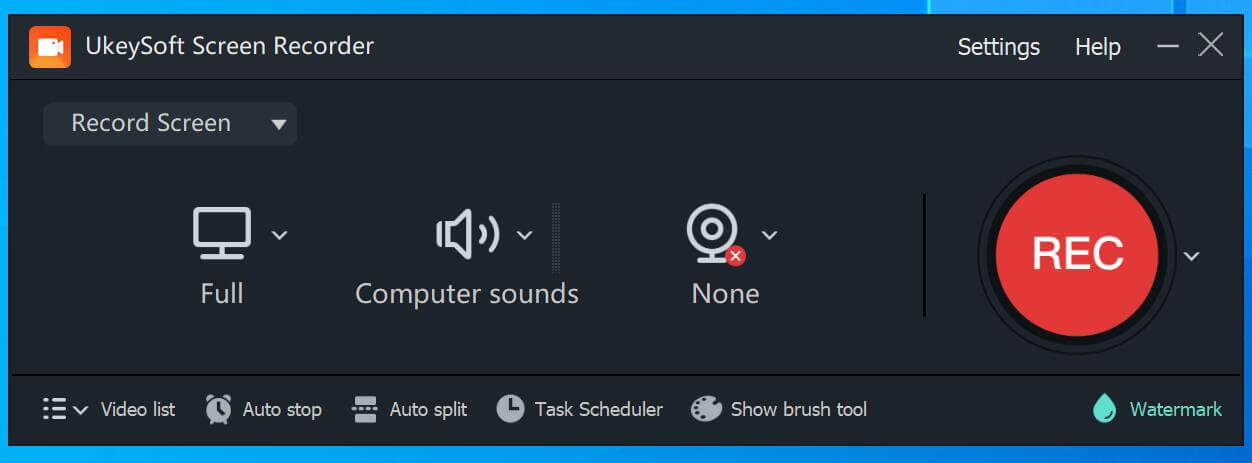
Krok 2. Nastavte výstupní formát
Klikněte na "Nastavení" a zobrazí se okno nastavení. Klepněte na "Snímek obrazovky" na levé straně, můžete nastavit výstupní formát souboru.
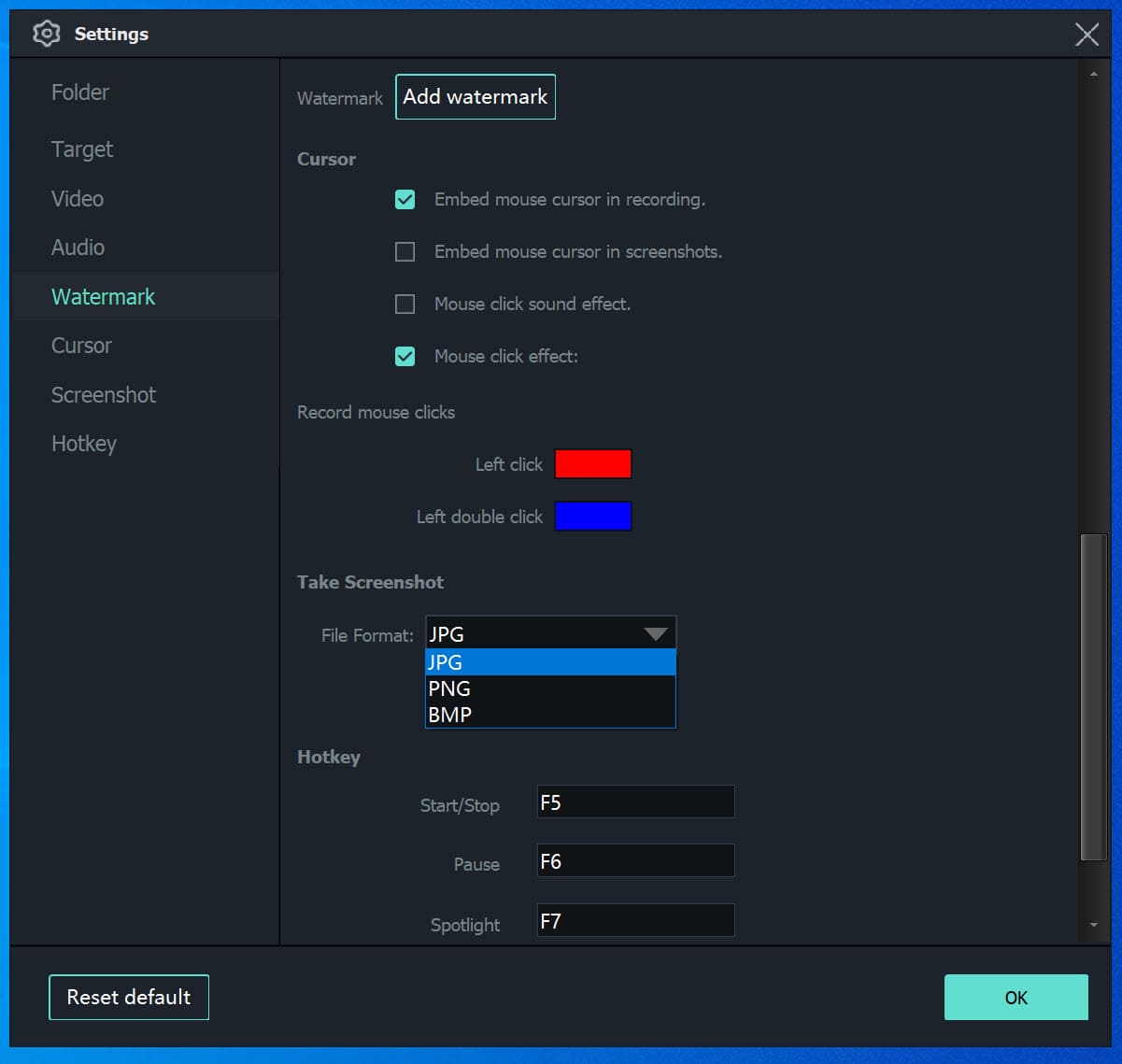
Klávesová zkratka: F8 pro snímky obrazovky.
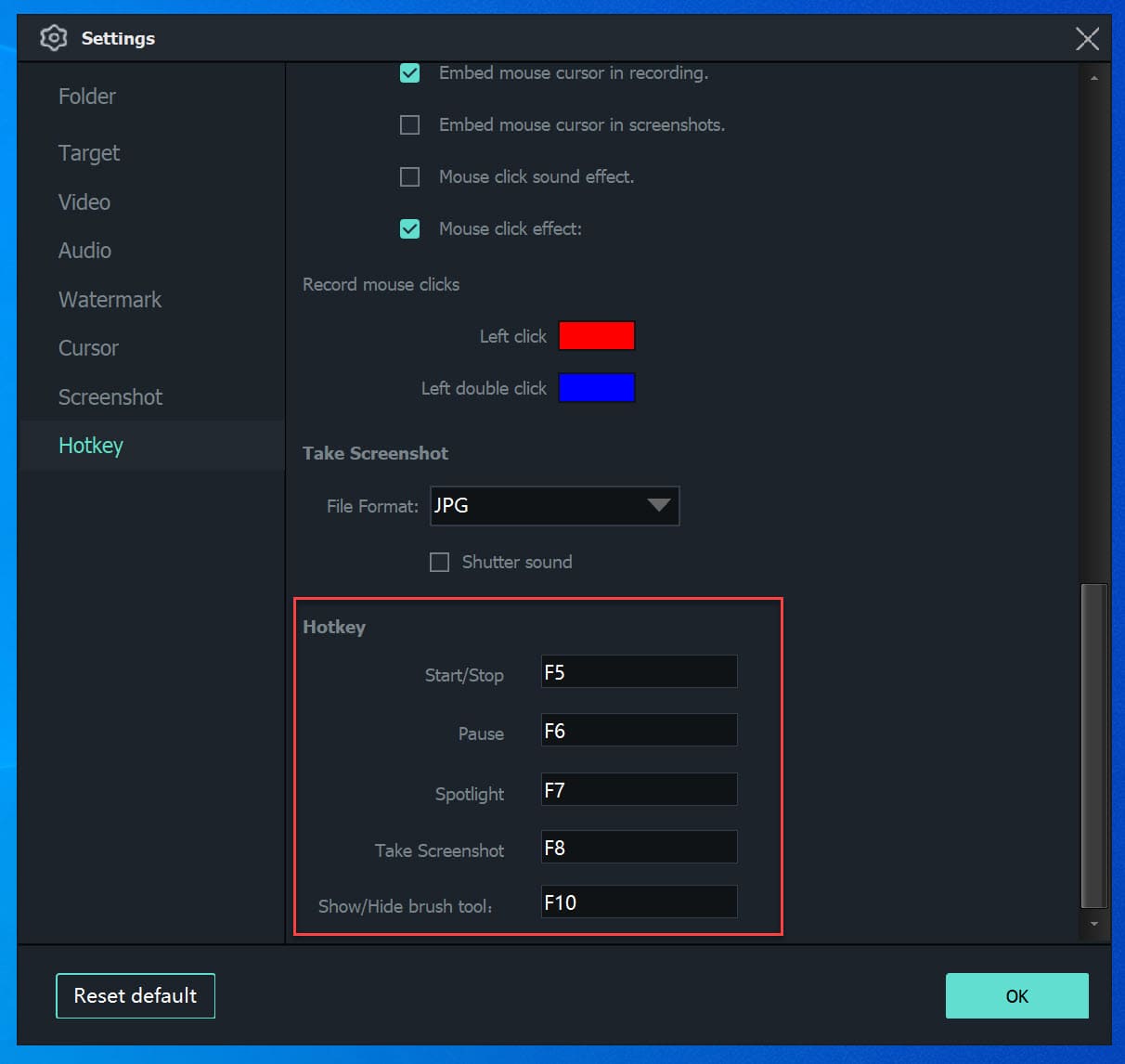
Krok 3. Pořiďte snímek obrazovky v systému Windows
Nyní můžete kliknout na „Pořídit snímek obrazovky“ na její hlavní stránce nebo stisknout klávesu F8 na klávesnici a rychle pořídit snímek obrazovky v systému Windows.
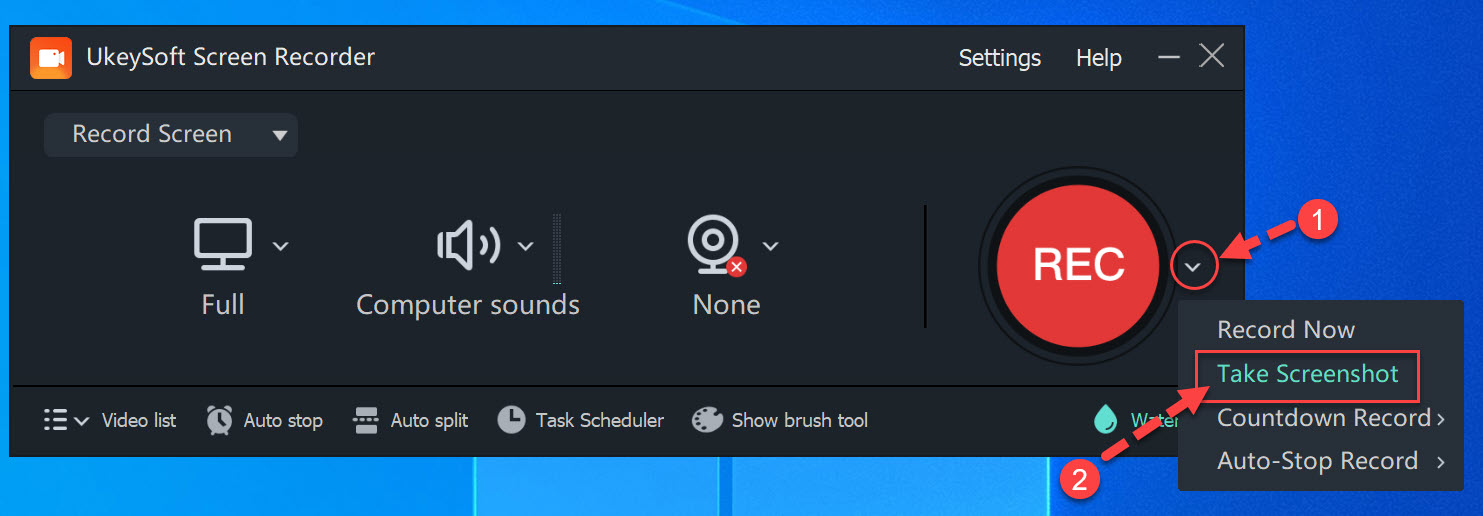
Když je obrazovka zachycena, můžete kliknout na nástroj štětec v dolní části obrazovky, libovolně ji komentovat nebo upravovat.
Xbox Game Bar vám umožňuje nejen zaznamenat hru na obrazovce, ale také vám umožní zachytit celou obrazovku nebo konkrétní oblasti. Pokud máte Windows 10 nebo Windows 11, můžete je také použít k pořizování a sdílení herních screenshotů.
Krok 1. Stisknutím „klávesy Windows + G“ otevřete herní panel Xbox ve Windows 10/11.
Krok 2. Můžete otevřít hru nebo jakékoli video a poté kliknout na snímek obrazovky (ikona fotoaparátu) na herním panelu.

Krok 3. Snímek obrazovky bude uložen ve formátu PNG. Můžete navštívit: Tento počítač > Videa > Složka Snímky.
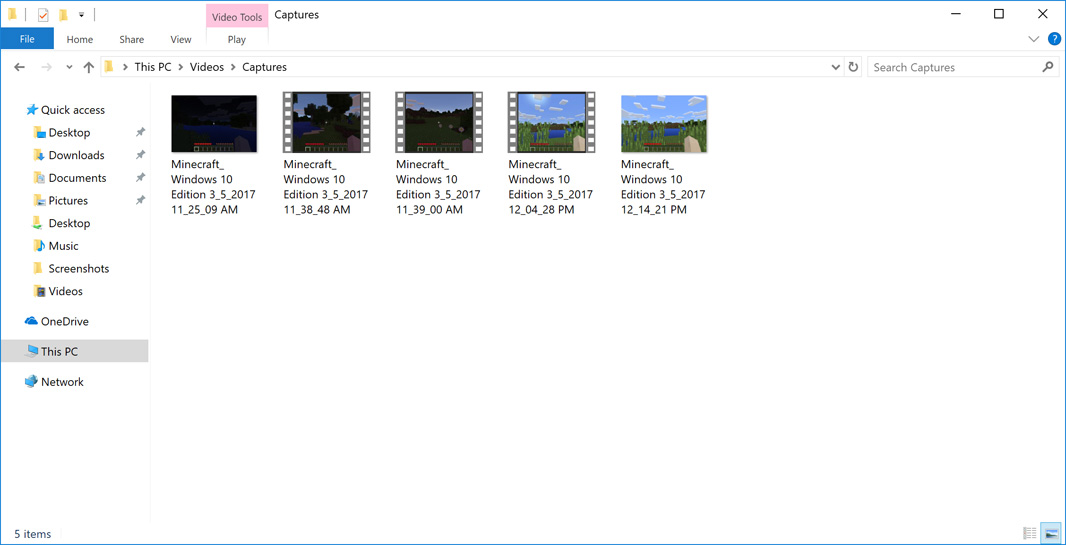
Pořizování snímků obrazovky na zařízení Microsoft Surface je jednoduchý proces. Ať už používáte Surface Laptop, Surface Pro, Surface Go, Surface Book, Surface Studio nebo jiný model, můžete pořídit snímek obrazovky pomocí kombinace hardwarových tlačítek. Je to stejně snadné jako pořízení snímku obrazovky na mobilním zařízení. Můžete to udělat takto:
Na Surface Pro 4 a novějších verzích: Stiskněte současně tlačítko "Napájení" a tlačítko "Zvýšit hlasitost".
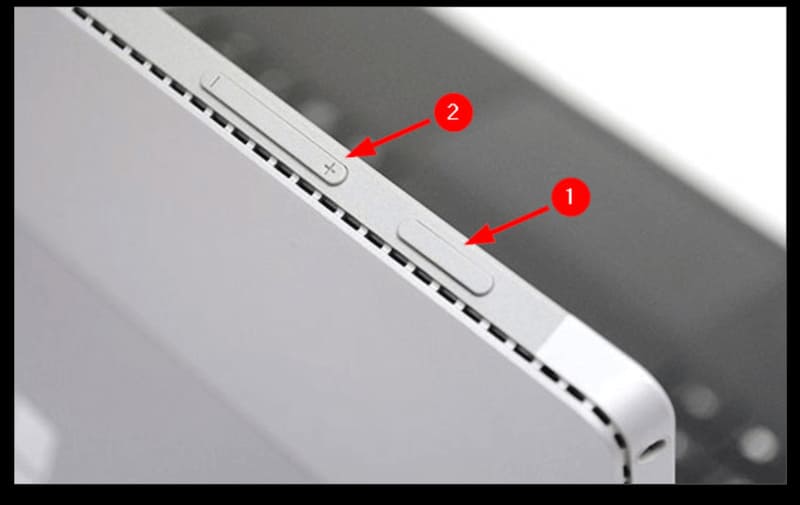
Na Surface Duo: Stiskněte a podržte současně tlačítka "Napájení" a "Snížit hlasitost".
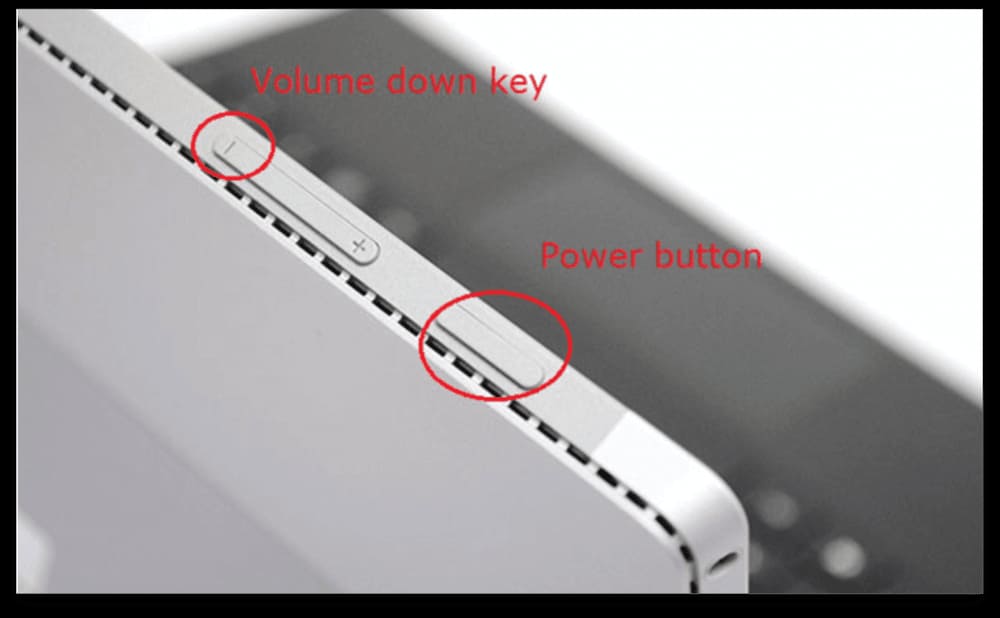
Na Surface RT, Surface 2 nebo Surface Pro 3: Stiskněte a podržte logo "Windows" a tlačítko "Snížit hlasitost" současně.
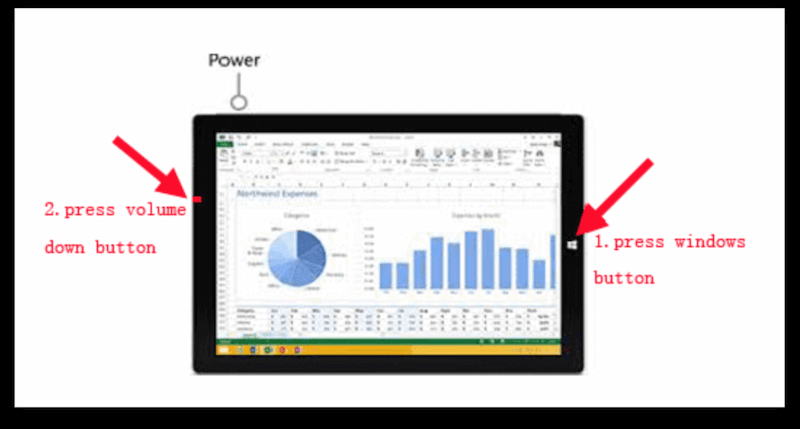
Pokud tradiční klávesa Print Screen ve vašem systému Windows neexistuje nebo nefunguje, můžete použít výše uvedených šest metod pro snímky obrazovky v systému Windows. Pokud chcete pořizovat snímky obrazovky v systému Windows s pokročilými funkcemi a nástroji pro poznámky, pak UkeySoft Screen Recorder je vaše nejlepší volba. Můžete jej použít k zachycení všeho na vašem počítači a poté k anotaci, úpravě.
Omlouváme se, komentář byl uzavřen.

Nahrajte a zachyťte cokoli, co chcete na obrazovce počítače.

Užívejte si bezpečný a svobodný digitální život.
Užitečnost
multimédia
Copyright © 2023 UkeySoft Software Inc. Všechna práva vyhrazena.
Komentáře jsou vypnuté!