 ✕
✕
By Justin SabrinaAktualizováno 11. ledna 2024
Hulu je jednou z nejpopulárnějších streamovacích služeb, která nabízí širokou škálu televizních pořadů, filmů a originálního obsahu na vyžádání. Předplatitelům poskytuje přístup k rozsáhlé knihovně aktuálních i minulých televizních pořadů a filmů z různých sítí a studií. S předplatným Hulu (No Ads) mohou uživatelé dokonce stáhnout videa Hulu ke sledování offline. Hulu však neposkytuje vestavěnou funkci stahování pro Mac nebo Windows PC. Většina lidí by proto chtěla nahrávat videa Hulu pro sledování offline nebo trvalé uložení.
Ale když nahráváte své oblíbené televizní pořady a filmy na Hulu, často máte černou obrazovku pouze se zvukem nebo titulky, ale bez obrazu. Existuje způsob, jak záznam obrazovky Hulu bez černé obrazovky? Samozřejmě! V tutoriálu se podělíme o některé efektivní metody pro nahrávání obrazovky Hulu bez černé obrazovky na všech platformách, včetně Windows PC, Mac, iPhone a Android. Pojďme!
OBSAH
Předpokládejme, že při pokusu o záznam nebo snímek obrazovky na Hulu narazíte na černou obrazovku. Ve skutečnosti, ať už se jedná o video obsah na Hulu nebo jiné streamované video služby, jsou chráněny pomocí Digital Rights Management (DRM). Hulu nepovoluje žádné nahrávání ani snímky obrazovky. Automaticky rozpozná záznam obrazovky nebo snímky obrazovky a zabrání tomu. Na základě omezení DRM přidaných společností Hulu Official budete muset provést některá nastavení v prohlížeči, než začnete.
Poznámka: Vypněte hardwarovou akceleraci v prohlížeči
Pro záznam obrazovky Hulu bez černé obrazovky ve vašem prohlížeči musíte vypnout hardwarovou akceleraci ve vašem prohlížeči (ať už je to Google Chrome, Microsoft Edge, Firefox). Zde si jako příklad vezmeme Google Chrome:
– Otevřete Google Chrome, klikněte na tři tečky v pravém horním rohu a vyberte „Nastavení.
- Klepněte na "Systém" na levé straně a vypněte "Hardwarovou akceleraci".
Chcete-li nahrávat na Hulu bez černé obrazovky, můžete se obrátit na UkeySoft Screen Recorder. Jedná se o plně vybavený software pro nahrávání obrazovky pro Mac a Windows. Pomáhá vám nahrávat filmy a televizní pořady Hulu v kvalitě HD pro lepší zážitek ze sledování. A co víc, může také ripovat videa Hulu v různých formátech videa nebo zvuku, aby vyhovovala potřebám vašeho zařízení a přehrávače. S tímto vynikajícím nástrojem můžete nejen pořizovat snímky obrazovky, ale také zachycovat vše na obrazovce počítače, včetně streamování videí, hudby, mikrofonu, hraní her, volání Google, schůzky Zoom atd.
Pro verzi pro Windows je dokonce dodáván s bezplatným vestavěným video editorem a převodníkem!
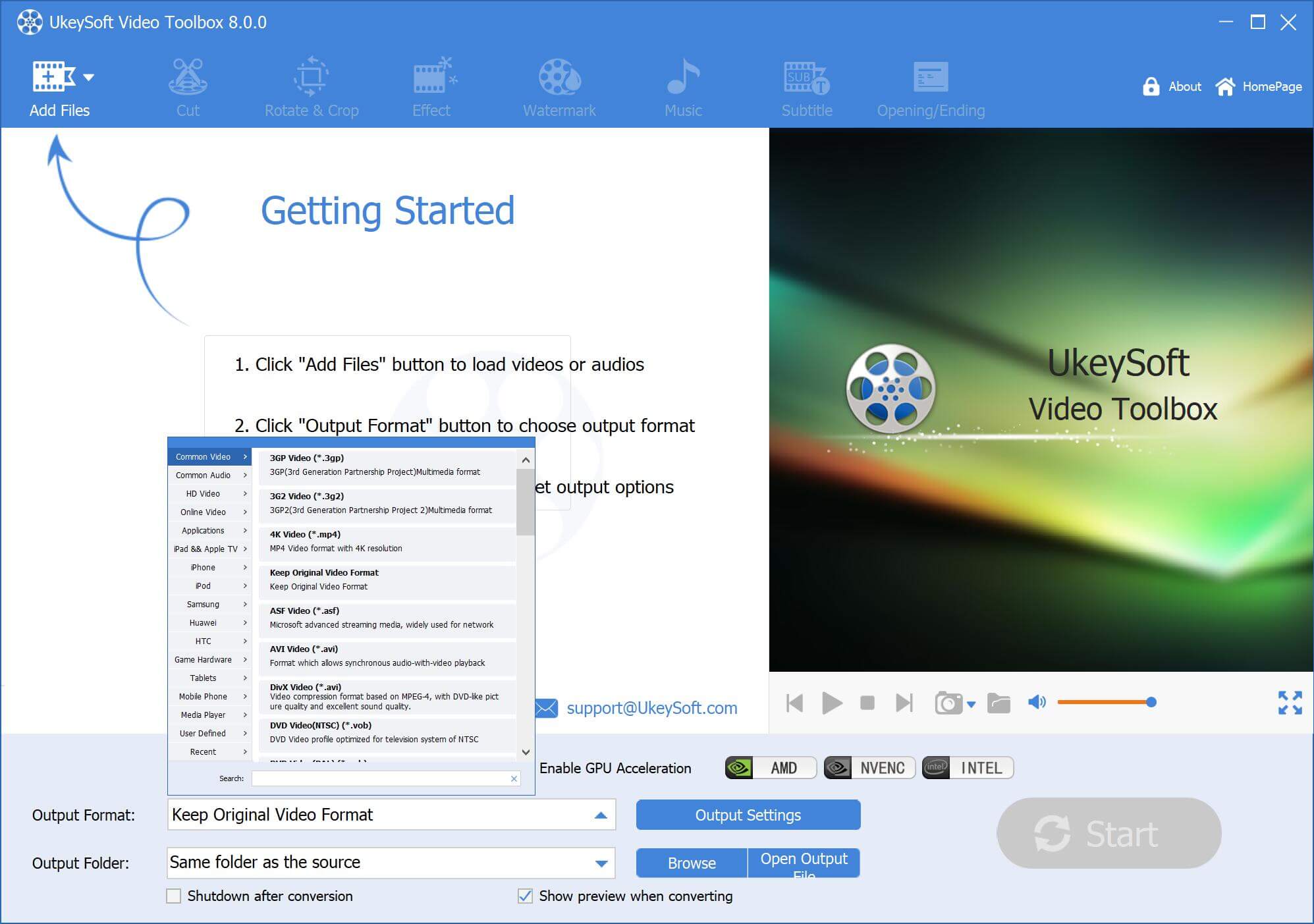
Hlavní rysy:
Krok 1. Vyberte Screen Recorder
Po instalaci otevřete UkeySoft Screen Recorder na PC a zvolte funkci "Screen Recorder".
Krok 2. Nastavte UkeySoft Screen Recorder
Pro videa Hulu si můžete vybrat „Nahrát obrazovku“ nebo „Okno nahrávání“.
Poté pod ikonou Zvuk vyberte „Zvuky počítače“.
Krok 3. Nakonfigurujte výstupní parametry
Klikněte na "Nastavení" v pravém horním rohu. Kde si můžete přizpůsobit formát videa, kvalitu videa a další.
Krok 4. Nahrajte video Hulu na PC
Nyní spusťte přehrávání filmu nebo televizní epizody na webu Hulu a stisknutím tlačítka „REC“ na obrazovce zaznamenejte video Hulu.
Po dokončení nahrávání ukončete.
Rozhraní UkeySoft Screen Recorder verze pro Mac se mírně liší od verze pro Windows, ale obě jsou založeny na stejném principu fungování.
Krok 1. Spusťte UkeySoft Screen Recorder na Macu. Pokračujte výběrem „Celá obrazovka“ nebo „Vlastní oblast“.
Krok 2. Chcete-li nahrát video Hulu se zvukem, vyberte pod ikonou Zvuk možnost „Systémový zvuk“.
Krok 3. Klikněte na ikonu "Gear" v levém dolním rohu, v okně nastavení pip-up klepněte na "General". Můžete nastavit formát videa, kvalitu videa atd.
Můžete zkontrolovat jeho zkratky.
Krok 4. Přehrajte požadované video Hulu na celé obrazovce a poté stisknutím klávesy fn 1 na klávesnici spusťte nahrávání. Pokud je nahrávání dokončeno, stisknutím klávesy fn 1 nahrávání zastavíte.
Nahrávání filmů a televizních pořadů Hulu je časově náročné, zvláště když chcete uložit velkou sbírku videí Hulu. Proč tedy nezkusit mnohem rychlejší a jednodušší způsob – stáhnout si videa z Hulu přímo na místní disk? Zde důrazně doporučujeme vyzkoušet profesionální software pro stahování videa Hulu, TunesBank Hulu Video Downloader, která vám umožní stáhnout jakékoli video z Hulu do počítače se systémem Windows nebo Mac v univerzálním formátu MP4 nebo MKV. Ještě lepší je, že podporuje stahování HD Hulu videí s plánem Hulu Ad-Supported nebo Ad-Free.
Pomocí vestavěného webového prohlížeče Hulu mohou uživatelé přistupovat, vyhledávat a přidávat jakýkoli film nebo pořad Hulu do seznamu ke stažení. Na rozdíl od rekordéru obrazovky, který vyžaduje, abyste zpracovávali zachycené video jeden po druhém, TunesBank vám umožňuje stahovat více filmů nebo celou epizodu Hulu najednou a je to 50x rychlejší! Pro vylepšení uživatelského zážitku ze sledování také ukládá zvukové stopy a titulky v různých jazycích.
Klíčové vlastnosti:
Krok 1. Spusťte Hulu Video Downloader
Po spuštění TunesBank Hulu Video Downloader na vašem počítači se prosím přihlaste ke svému účtu Hulu s podporou reklam nebo bez reklam v programu.
Vyberte profil.
Krok 2. Přidejte filmy a televizní pořady Hulu
TunesBank přichází s vestavěným inteligentním vyhledávačem. Jakékoli video Hulu můžete vyhledat zadáním názvu, klíčového slova nebo vložením adresy URL videa.
Krok 3. Nastavte výstupní parametry
Klikněte na ikonu ozubeného kola v pravém horním rohu. Musíte nastavit výstupní parametry včetně formátu videa (MP4, MKV), kodeku videa (H264, H265), kvality videa, jazyka zvuku, jazyka titulků, rychlosti stahování a dalších.
Krok 4. Začněte stahovat Hulu Video na Mac nebo PC
Jednoduše stiskněte ikonu "Stáhnout" a začněte stahovat video z webového prohlížeče Hulu do místní složky.
Po dokončení stahování klepněte na „Historie“ a klikněte na modrou ikonu složky, abyste získali dobře stažené video soubory Hulu.
Chcete-li nahrávat obrazovku Hulu na Mac nebo PC, můžete také vyzkoušet jiné rekordéry obrazovky třetích stran nebo vestavěnou funkci nahrávání obrazovky ve vašem počítači.
Pro Mac: QuickTime Player nebo panel nástrojů Screenshot pro macOS Mojave a novější.
Pro Windows: Xbox Game Bar, nebo jednoduše stiskněte klávesu Windows+Alt+R a spusťte nahrávání obrazovky ve Windows 10/11.
Další bezplatné rekordéry obrazovky třetích stran: OBS Studio, Camtasia, VLC Media Player, ShareX atd.
Zde si jako příklad vezmeme OBS Studio. Zkontrolovat jednoduchý průvodce nahráváním videí Hulu pomocí OBS:
Krok 1. Stáhněte a nainstalujte OBS Studio z oficiálních stránek.
Krok 2. Navštivte Hulu a vyberte televizní pořad nebo film, který chcete nahrát.
Krok 3. Otevřete OBS Studio a přejděte na „Nastavení“ pro konfiguraci preferovaných nastavení.
Krok 4. V hlavním okně OBS Studio klikněte na "+" pod "Zdroje" a vyberte "Display Capture".
Krok 4. V okně „Vytvořit zdroj“ vyberte Okno přehrávání Hulu a klikněte na „OK“.
Krok 5. Přehrajte video Hulu a klikněte na tlačítko „Spustit nahrávání“ v ovládacích prvcích OBS Studio.
Tip: Pokud se vám při nahrávání na Hulu pomocí výše uvedených bezplatných nástrojů zobrazí černá obrazovka, můžete zvážit použití profesionálního Screen Recorder, jako je UkeySoft Screen Recorder.
Jak jsme zmínili výše, Hulu umožňuje předplatitelům bez reklam stahovat video tituly pro sledování offline. Než začnete, ujistěte se, že jste si na svůj iPhone nebo Android nainstalovali aplikaci Hulu.
Krok 1. Otevřete aplikaci Hulu, přihlaste se pomocí účtu Hulu (žádné reklamy) nebo Hulu (žádné reklamy) + živé televizní vysílání.
Krok 2. Vyberte film nebo televizní epizodu a klikněte na tlačítko „Stáhnout“.
Krok 3. Poté můžete klepnout na „Stahování“ v dolní části a zkontrolovat stahování Hulu.
Poznámka: Stažená videa Hulu vydrží pouze 30 dní. Když začnete sledovat, vyprší 48 hodin. Chcete-li uložit videa Hulu do svého mobilu navždy, doporučujeme vám stáhnout nebo nahrát videa Hulu do souborů MP4 a poté je zkopírovat do mobilu.
Pro uživatele Hulu Ad-Supported můžete také nahrávat a ukládat videa Hulu pro offline prohlížení. K zobrazení Hulu na iPhone nebo Androidu můžete použít vestavěnou funkci nahrávání obrazovky. Podívejte se na následující kroky:
Krok 1. Nejprve přidejte nahrávání obrazovky do rychlého nastavení na vašem iPhone a Androidu.
Pro uživatele iPhone: Přejděte na „Nastavení“ > „Ovládací centrum“ a přidejte „Záznam obrazovky“.
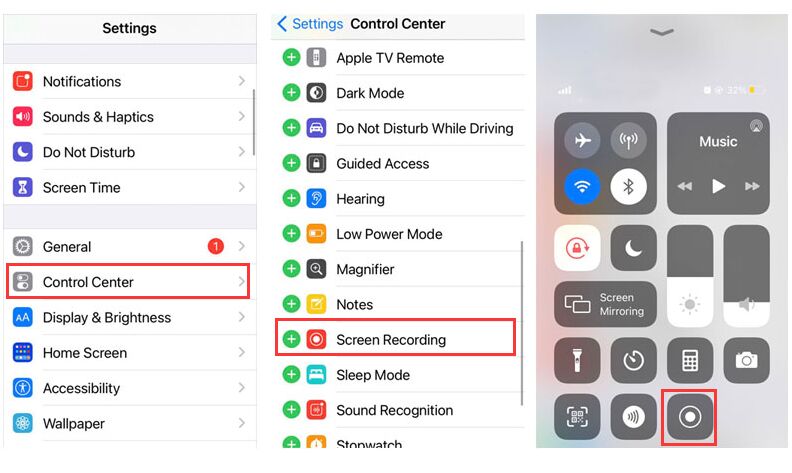
Pro uživatele systému Android: Přejeďte dolů panel „Rychlá nastavení“ a přidejte na panel Záznamník obrazovky.
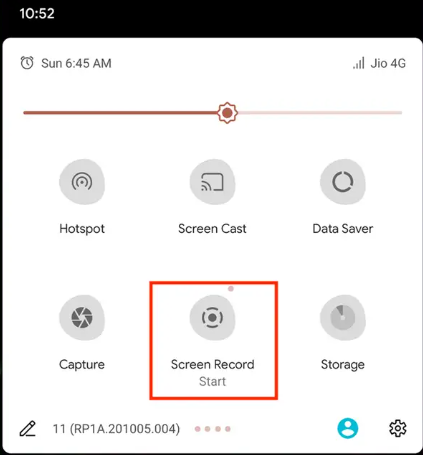
Krok 2. Přehrajte jakékoli video z aplikace nebo webu Hulu na svém mobilu.
Krok 3. Nyní klepněte na Záznamník obrazovky na vašem iPhone nebo Android a začněte nahrávat na Hulu.
Krok 4. Po dokončení můžete přejít do aplikace Fotky a vyhledat a zobrazit nahraná videa v telefonu.
Pokud se vám při používání vestavěného záznamníku obrazovky v mobilu zobrazuje černá obrazovka, můžete použít aplikaci třetí strany. AZ Screen recorder je bezplatný záznam obrazovky založený na reklamě pro iOS a Android. Umožňuje vám zaznamenávat aktivitu na mobilní obrazovce a nabízí základní funkce pro úpravu videa. Můžete jej použít k nahrávání obrazovky Hulu na Android nebo iPhone.
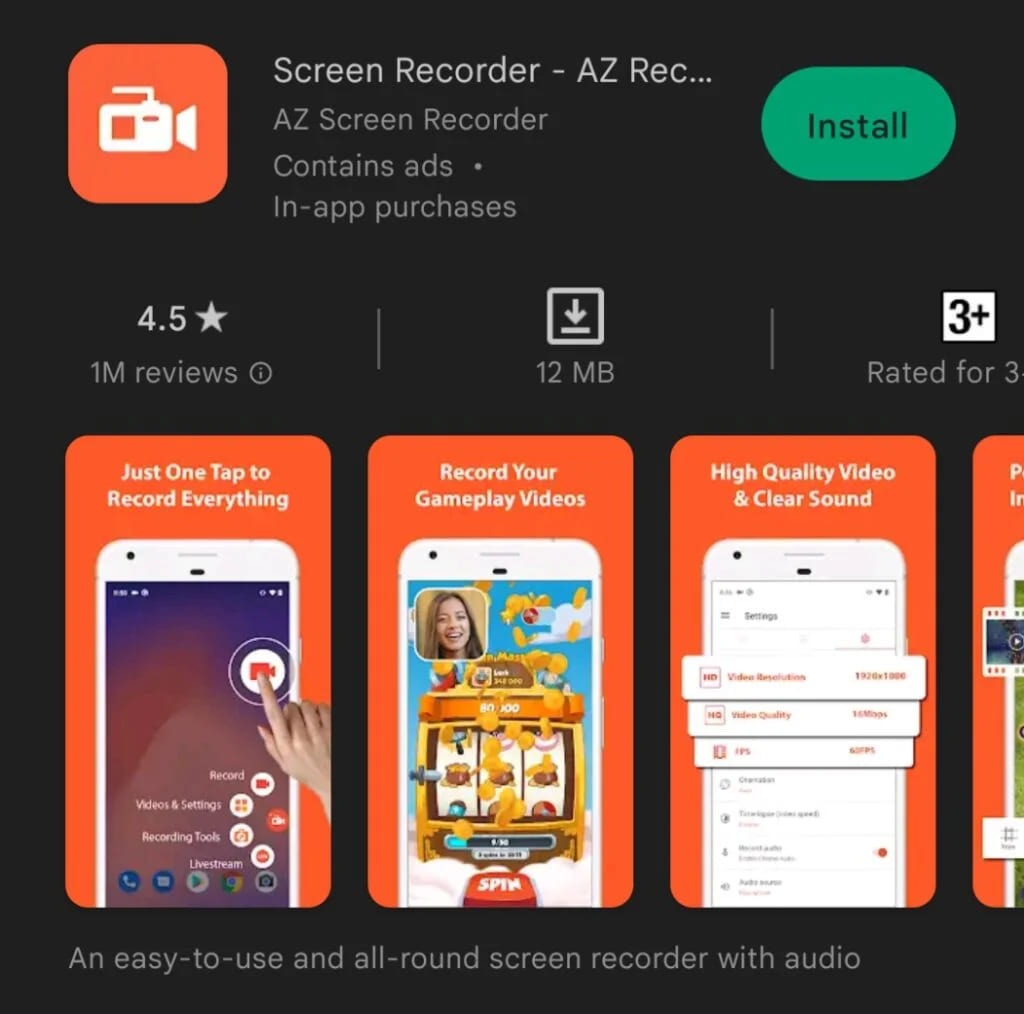
V současné době je nahrávání videí Hulu lokálně populární. Nyní můžete postupovat podle výše uvedených proveditelných metod a bez problémů promítat záznam Hulu na všech platformách. Při nahrávání obrazovky Hulu nebudete moci používat svůj počítač nebo mobilní zařízení, dokud se video neskončí, přímé stahování videí Hulu prostřednictvím TunesBank Video Downloader vám může pomoci ušetřit čas a námahu a získat ten nejlepší zážitek ze sledování s Hulu. Můžete si stáhnout jeho bezplatnou zkušební verzi a otestovat jeho výkon.
Omlouváme se, komentář byl uzavřen.

Nahrajte a zachyťte cokoli, co chcete na obrazovce počítače.

Užívejte si bezpečný a svobodný digitální život.
Užitečnost
multimédia
Copyright © 2023 UkeySoft Software Inc. Všechna práva vyhrazena.
Komentáře jsou vypnuté!