 ✕
✕
By Justin SabrinaAktualizováno 31. ledna 2024
Otázka: "Proč obrazovka zčerná, když začne nová epizoda na Disney+? Jak mohu nahrát obrazovku Disney Plus na Mac bez černé obrazovky?“ – Od společnosti Quora
Disney Plus je pokladnice milovaných filmů a seriálů. Nabízí velké množství filmů a pořadů Disney od všech značek studia, včetně Pixar, Marvel, Star Wars, National Geographic a 20th Century Studios. Vzhledem k limitům stahování v aplikaci Disney Plus můžete zvážit nahrávání obrazovky Disney Plus na vašich zařízeních. Při nahrávání Disney Plus však získáte černou obrazovku. Proč se to stalo? Podívejte se na tento příspěvek, najdete odpověď a získáte řešení pro záznam obrazovky Disney Plus na PC/Mac/iPhone/Android.
OBSAH
Stejně jako ostatní streamovací služby i Disney Plus přidala ochranu DRM na veškerý video obsah, aby se zabránilo neoprávněnému nahrávání, pořizování snímků obrazovky, používání a sdílení. Když použijete nástroj nebo vestavěnou funkci nahrávání k nahrávání na Disney+ prostřednictvím prohlížečů (jako je Chrome, Safari nebo Edge), dokáže detekovat nahrávání obrazovky a poté obrazovka okamžitě zčerná.
Chcete-li promítat záznam Disney Plus bez černé obrazovky, musíte:
1# Pro streamování obsahu Disney Plus použijte jiný prohlížeč, jako je Mozilla Firefox.
2# Vypněte hardwarovou akceleraci v prohlížeči.
3# Stiskněte tlačítko „Záznam“ na vašem nástroji a poté přehrajte video na Disney Plus.
4# Pokud jste členem Disney+ bez reklam, můžete si stáhnout videa Disney+ na svůj iPhone nebo Android prostřednictvím jeho oficiální aplikace.
5# Kromě nahrávání obrazovky je další skvělou možností stahování videí Disney + do MP4 bez DRM.
Chcete-li nahrát a uložit videa Disney Plus do počítače navždy, můžete se obrátit na tento úžasný nástroj - TunesBank Disney+ Downloader. Ve srovnání s nahráváním obrazovky může TunesBank dávkově stahovat filmy a pořady z webového prohlížeče Disney Plus do vašeho počítače vysokou rychlostí. Bude stahovat a exportovat videa Disney Plus do souborů MP4 nebo MKV při zachování rozlišení HD 720p a prostorového zvuku 5.1. Pro vylepšení vašeho zážitku ze sledování nabízí také jiný výběr zvukových stop a jazyk titulků. Stažená videa Disney Plus budou trvale uložena na vašem místním disku, bez vypršení platnosti. A co víc, tato videa Disney Plus můžete bez omezení přesunout do telefonu, tabletu, USB disku, SD karty a dalších zařízení.
Vlastnosti programu Disney Plus Video Downloader:
Krok 1. Spusťte TunesBank Disney+ Downloader
Stáhněte si a nainstalujte TunesBank Disney+ Downloader na svůj Mac nebo PC. Poté spusťte downloader a přihlaste se ke svému účtu Disney Plus, abyste získali přístup k videotéce.
Krok 2. Přidejte filmy/TV pořady Disney+
Můžete zadat název videa nebo klíčové slovo v TunesBank a vyhledávat videa přímo. Nebo zkopírujte a vložte URL videa z webu Disney+ do vyhledávacího pole TunesBank.
Krok 3. Vyberte formát MP4
Klikněte na "Ozubené kolo" v pravém horním rohu. Následně se objeví okno nastavení, kde můžete upravit formát videa, kvalitu videa, kodek videa, výstupní složku, jazyk zvukové stopy, jazyk titulků, rychlost stahování a další pro stahování z Disney Plus.
Krok 4. Začněte stahovat Disney Plus Video do Mac
Jakmile dokončíte výše uvedená nastavení, stiskněte ikonu „Stáhnout“ a začněte stahovat video z Disney Plus do místní složky na vašem Macu nebo PC.
Krok 5. Prohlédněte si stažená videa Disney Plus
Po stažení klepněte na kartu „Historie“ a prohlédněte si všechna stažená videa Disney Plus. Můžete kliknout na ikonu "Modrá složka" vedle názvu videa a najít výstupní složku.
K nahrávání videí Disney Plus bez černé obrazovky můžete použít profesionální software pro nahrávání obrazovky. Zde přinášíme mocné UkeySoft Screen Recorder. Jedná se o jednoduchý, ale komplexní software pro nahrávání a úpravu videa. Na rozdíl od jiných nahrávacích nástrojů vám umožňuje nahrávat video/audio z platforem pro streamování videa, hudebních stránek, rozhlasových stanic, hraní her, online setkání. Stručně řečeno, dokáže zachytit všechny aktivity na obrazovce počítače bez zpoždění. Proto jej můžete použít k nahrávání filmů Disney a televizních pořadů na PC nebo Mac pro offline přehrávání nebo osobní zálohování.
Krok 1. Spusťte UkeySoft Screen Recorder
Po instalaci spusťte UkeySoft Screen Recorder na vašem počítači se systémem Windows, nejprve vyberte "Screen Recorder".
Poté vstoupíte do jeho rozhraní pro nahrávání obrazovky.
Tip: Pro uživatele Mac vyberte „Celá obrazovka“ nebo „Vlastní oblast“.
Krok 2. Vyberte oblast záznamu
Verze pro Windows nabízí pět možností pro záznam vaší aktivity na obrazovce. Chcete-li nahrávat videa na Disney Plus, vyberte režim „Nahrávat obrazovku“.
Poté vyberte oblast záznamu.
Tažením myši můžete vybrat oblast záznamu, kterou chcete zaznamenat.
Krok 3. Nastavte zdroj zvuku
Dále musíte vybrat zdroj vstupu zvuku. Chcete-li nahrát Disney Plus na PC/Mac, vyberte „Zvuky počítače“ (uživatelé počítačů Mac by měli zvolit „Systémový zvuk“).
Krok 4. Přizpůsobte výstupní parametry
Kliknutím na "Nastavení" upravíte výstupní parametry podle svých preferencí. Chcete-li nahrávat vysoce kvalitní videa Disney Plus, můžete vybrat možnost „nejvyšší“.
"Hotkey" rozhraní.
Krok 5. Spusťte nahrávání videa Disney Plus na PC
Nyní otevřete film nebo pořad Disney Plus ve webovém prohlížeči. Poté klikněte na tlačítko "Záznam".
Krok 6. Zastavte a uložte video Disney Plus
Jakmile nahrajete požadovaný obsah, klikněte na tlačítko "Stop".
Chcete-li zobrazit výstupní video soubory Disney Plus, klikněte na „Seznam videí.
Jak můžete zdarma nahrávat z Disney Plus? Studna, OBS Studio je výkonná a všestranná volba pro uživatele Mac a Windows. OBS Studio vám umožňuje zdarma zachytit vaši obrazovku, kameru a mikrofon. Ve srovnání s profesionálním rekordérem obrazovky je však u OBS Studio komplikované nahrávání na platformách pro streamování videa, jako je Disney Plus. Chcete-li to zkusit, postupujte podle níže uvedených kroků.
Krok 1. Otevřete prohlížeč a vypněte hardwarovou akceleraci. Poté přejděte na oficiální web Disney Plus a přihlaste se pomocí svého účtu.
Krok 2. Po instalaci otevřete OBS, klepněte na tlačítko „+“ ve spodní části obrazovky. Musíte přidat zdroj videa, vyberte „Přidat“ > „Zobrazit zachycení“.
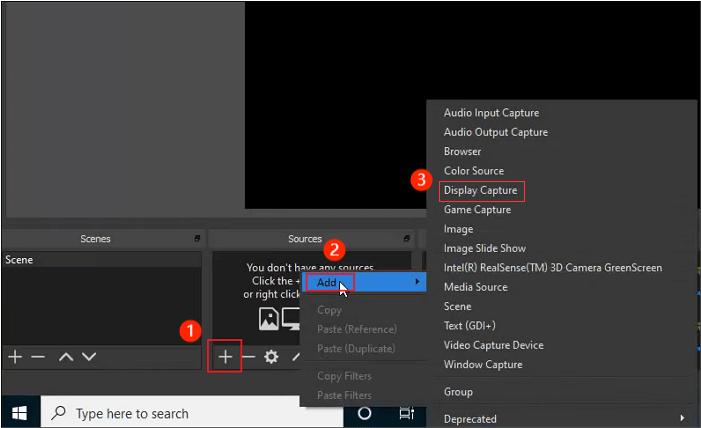
Krok 2. V okně „Properties“ jej pojmenujte a vyberte „Capture Method“ a nastavte „Display“ jako primární monitor. Jako zdroj můžete vybrat okno přehrávání Disney Plus. Poté klikněte na tlačítko "OK".
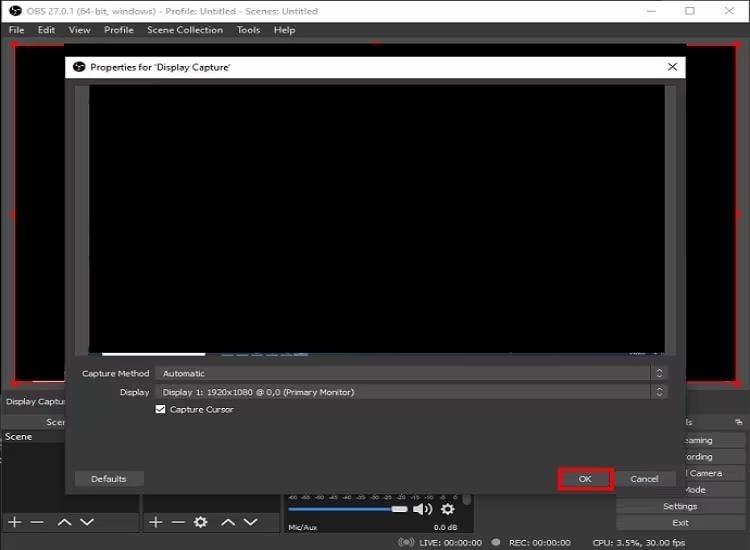
Krok 3. Před nahráváním můžete přejít na "Soubor" v nabídce a vybrat "Nastavení" pro zobrazení okna nastavení.
Krok 4. Vyberte "Výstup" a klepněte na záložku "Nahrávání", kde si můžete libovolně přizpůsobit cestu nahrávání, formát nahrávání a kodér videa.
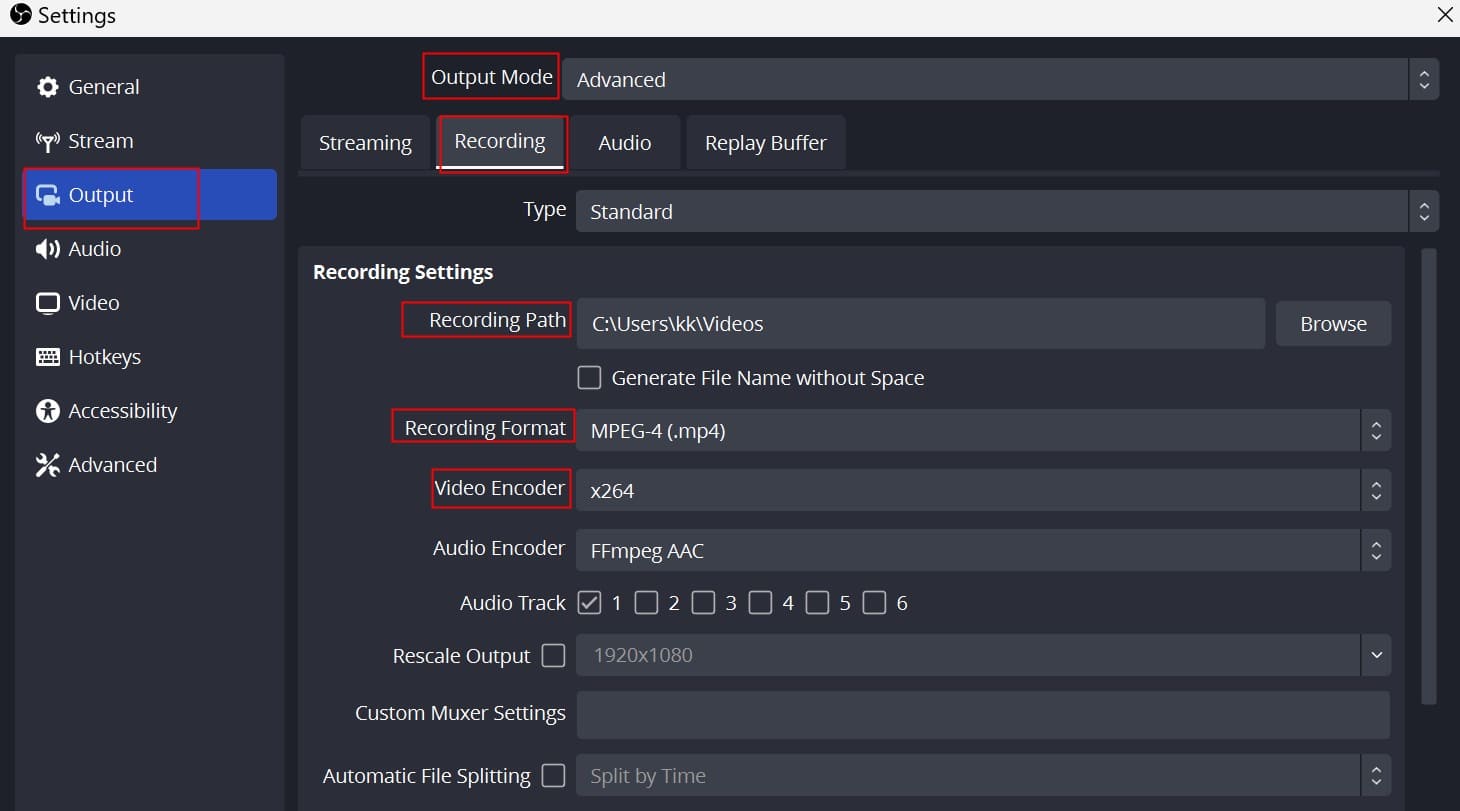
Krok 5. Nyní můžete přehrávat filmy nebo pořady Disney Plus, poté klikněte na tlačítko „Zahájit nahrávání“ pro záznam obrazovky Disney Plus na PC nebo Mac.
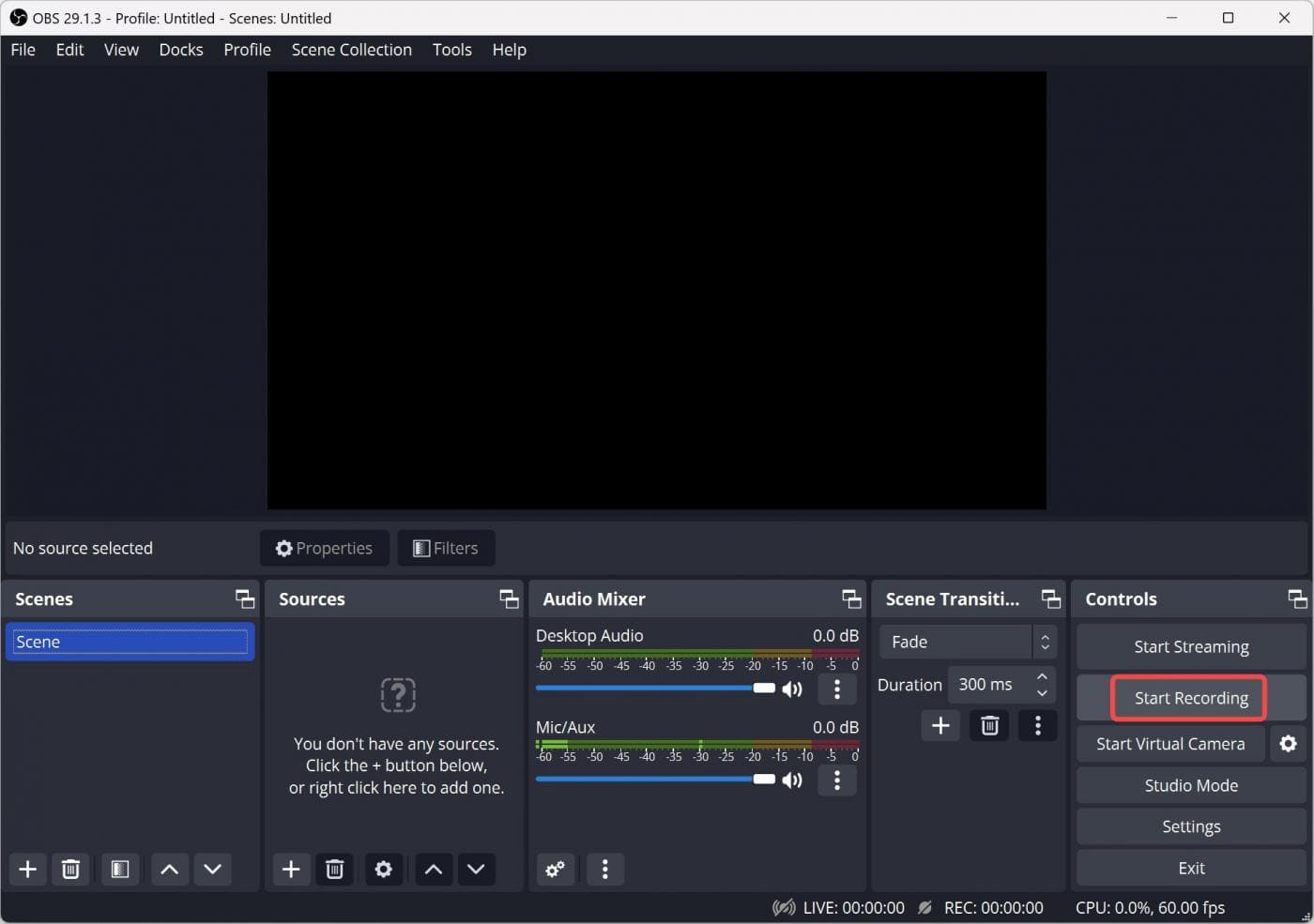
Zde představíme dva způsoby, jak stáhnout nebo nahrát Disney Plus do telefonu, jedním je použití oficiální funkce stahování v aplikaci, druhým je použití vestavěné funkce nahrávání.
Pokud máte tarif Disney+ Premium nebo Bundle (bez reklam), můžete si přímo stáhnout videa Disney+ a sledovat je offline na svém iPhonu nebo Androidu. Jděte do toho a postupujte podle pokynů ke stažení a uložení videa Disney+ na vašem iPhone nebo zařízení Android.
Krok 1. Spusťte na svém iPhonu nebo Androidu aplikaci Disney+ a přihlaste se pomocí účtu bez reklam.
Krok 3. Vyhledejte film nebo epizodu, kterou chcete stáhnout, a přehrajte ji.
Krok 4. Klepnutím na tlačítko "Stáhnout" zahájíte stahování.
Krok 5. Po dokončení stahování můžete klepnout na ikonu „Stáhnout“ ve spodní části obrazovky a zobrazit svá stažená data.
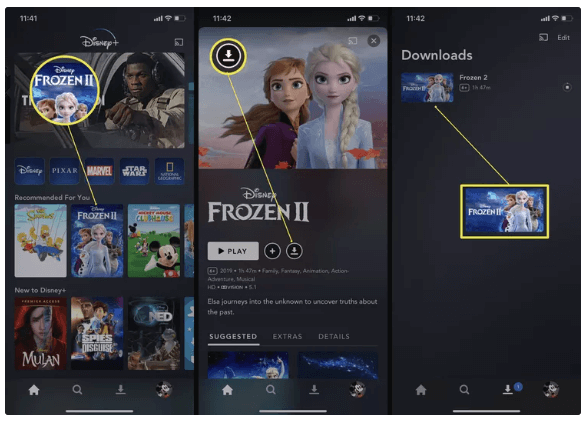
Ale stažená videa Disney+ vydrží jen 30 dní. Jakmile začnete sledovat, vyprší 48 hodin. Navíc si je můžete užít pouze v aplikaci Disney+. A ztratíte k nim přístup poté, co bude vaše předplatné zrušeno nebo vyprší.
Jak jsme zmínili výše, Disney Plus dokáže detekovat nahrávání obrazovky. Pokud streamujete Disney+ v mobilní aplikaci, okno při použití vestavěné funkce nahrávání v telefonu okamžitě zčerná. Proto musíte streamovat obsah Disney Plus pomocí aplikace třetí strany, jako je Rave. Blouznit je bezplatná aplikace založená na reklamách, která umožňuje streamovat filmy a televizní pořady z oblíbených stránek, jako je Disney Plus, Netflix, Amazon Prime Video, HBO Max atd.
Krok 1. Nainstalujte a otevřete aplikaci Rave na vašem iPhone nebo Androidu.
Krok 2. Klikněte na ikonu „+“ a vyberte Disney Plus, poté se přihlaste pomocí svého účtu.
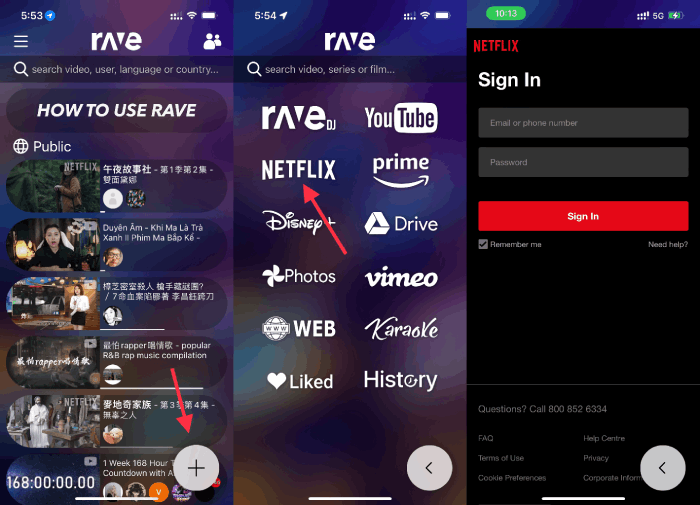
Krok 3. Najděte jakýkoli film nebo pořad, který chcete nahrát, a upravte jeho kvalitu videa, zvuku a titulků podle libosti.
Krok 4. Předem přidejte záznam obrazovky do Ovládacího centra v telefonu.
Krok 5. Přehrajte si video Disney Plus na Rave a otevřete na telefonu tlačítko „Record“.
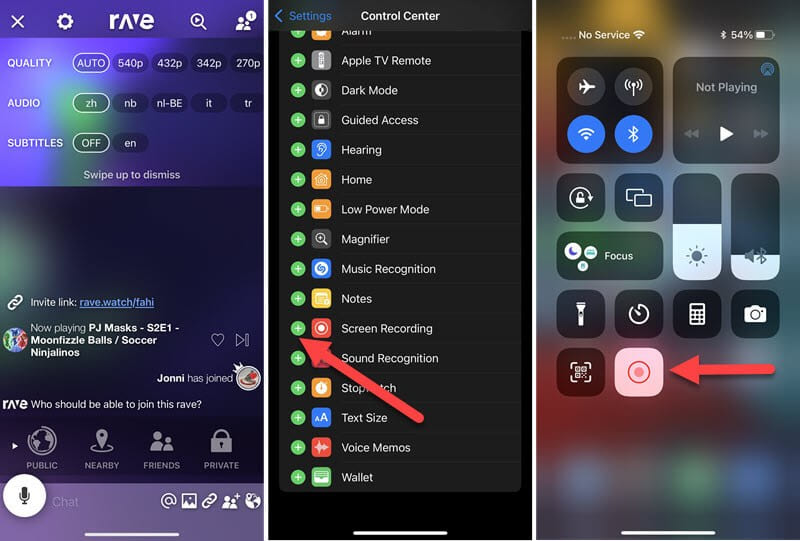
Nahrávání videí Disney Plus lokálně je žádaným požadavkem. Oficiální funkce stahování je k dispozici pouze v aplikaci Disney Plus pro mobilní zařízení. Chcete-li nahrávat a ukládat videa Disney Plus do počítače, je užitečné použít software pro nahrávání obrazovky od třetí strany. Existuje mnoho způsobů, jak nahrávat Disney Plus na všechny typy zařízení, včetně Windows PC, Mac, iPhone nebo zařízení Android. V tomto příspěvku jsme sdíleli různé metody. Zatímco nahrávání obrazovky bude trvat dlouho, než bude vaše nahrávání dokončeno, přímé stahování filmů a pořadů Disney Plus TunesBank Disney+ Video Downloader vám může pomoci ušetřit čas a získat lepší kvalitu videa. Jděte a stáhněte si to hned teď!
Omlouváme se, komentář byl uzavřen.

Nahrajte a zachyťte cokoli, co chcete na obrazovce počítače.

Užívejte si bezpečný a svobodný digitální život.
Užitečnost
multimédia
Copyright © 2023 UkeySoft Software Inc. Všechna práva vyhrazena.
Komentáře jsou vypnuté!