 ✕
✕
By Justin SabrinaAktualizováno 29. ledna 2024
Někdy můžete chtít zaznamenat konkrétní okno při vytváření výukového programu, zachycení ukázky softwaru nebo uchování nezapomenutelných okamžiků vašeho hratelnost. Většina záznamníků obrazovky však nemá schopnost nepřetržitě zaznamenávat konkrétní okno aplikace. Pokud chcete zaznamenat konkrétní okno aplikace, nemůžete minout tento návod. V tomto článku se podělíme o čtyři snadné způsoby zaznamenat konkrétní okno ve Windows a Mac počítače, včetně používání bezplatných a placených videorekordérů a také vestavěného rekordéru ve vašem počítači.
OBSAH
Chcete-li zachytit konkrétní okno na počítači, můžete se obrátit na software pro nahrávání obrazovky od třetí strany. UkeySoft Screen Recorder je pro vás vynikající nástroj, ať už chcete nahrávat celou obrazovku nebo konkrétní okno na počítači se systémem Windows a Mac. Ve skutečnosti je schopen zachytit veškerou činnost počítače bez zpoždění. Pokud potřebujete vytvořit výukové video, můžete během nahrávání anotovat obrazovku pomocí vestavěného nástroje pro poznámky! Můžete například přidat vodoznak, zvýraznění, kruh, číslo, čáry, kresby a další.
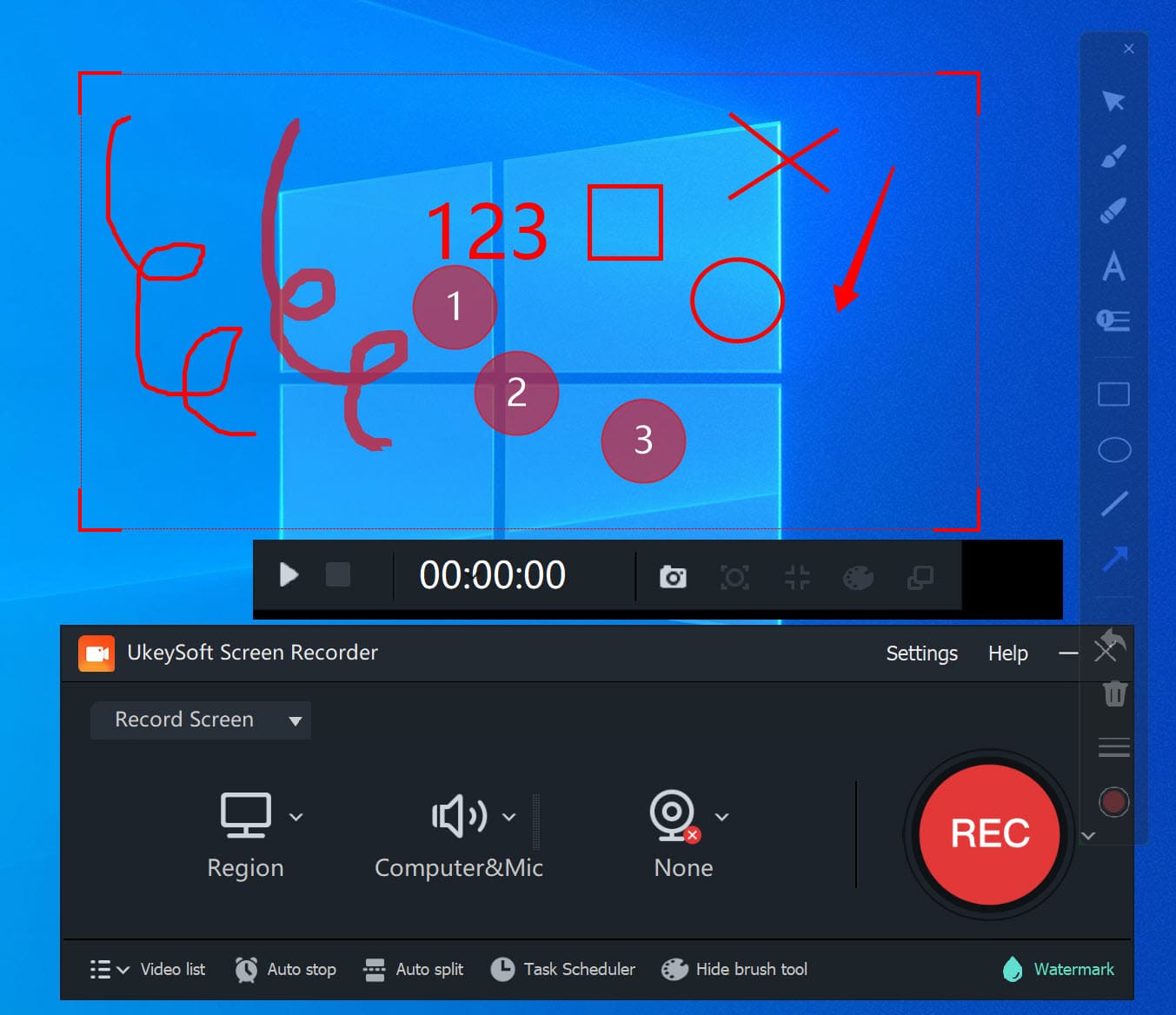
Kromě nahrávání obrazovky na počítačích poskytuje také funkce pro úpravu a konverzi videa. Můžete tedy upravovat nahrané video (vyjmout/romovat/oříznout/sloučit video) nebo převést video soubory do oblíbených video/audio formátů, aby byly dostupné na všech platformách/aplikacích/zařízeních/přehrávačích.
Skvělé vlastnosti:
UkeySoft Screen Recorder je k dispozici na počítačích se systémem Windows i Mac. Zde vám ukážeme podrobného průvodce každé verze. Než začnete, stáhněte si a nainstalujte software na plochu.
Krok 1. Otevřete UkeySoft Screen Recorder
Nejprve otevřete aplikaci nebo prohlížeč, který chcete nahrávat. Zde v prohlížeči otevřeme živý přenos YouTube. Spusťte UkeySoft Screen Recorder na vašem Macu a zvolte funkci „Okno aplikace“.
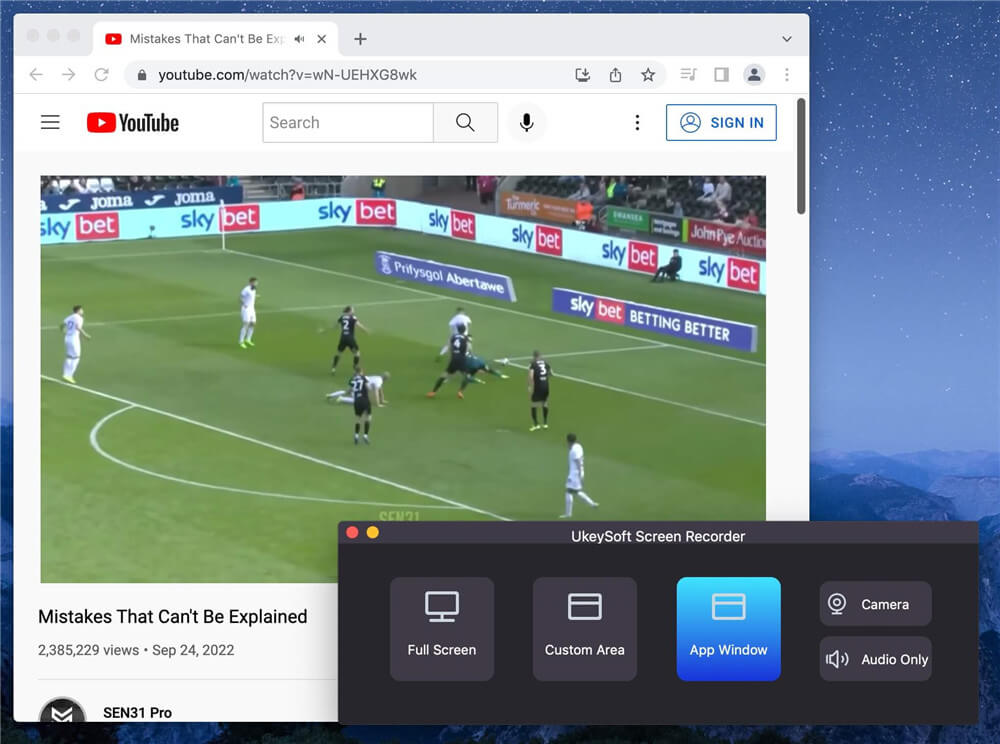
Krok 2. Upravte kvalitu zvuku a videa
Chcete-li nahrát konkrétní okno se zvukem, můžete zvolit "Systémový zvuk". Pokud chcete nahrát výukové video se zvukem, můžete vybrat „Systém a mikrofon“.
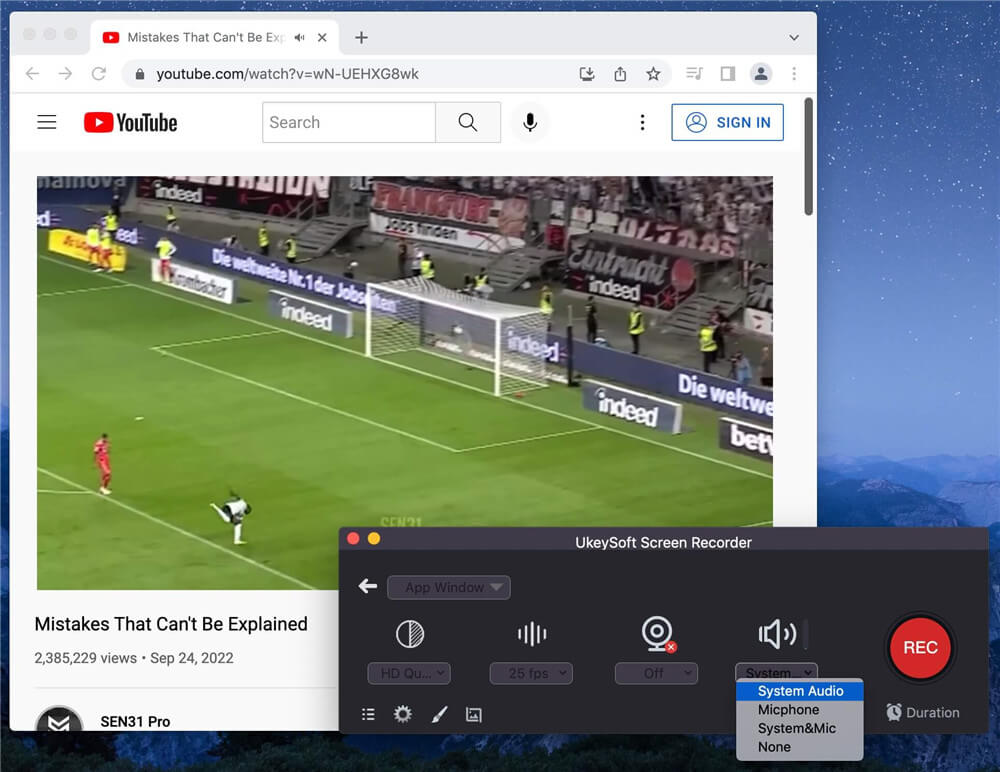
A pod ikonou Pixel vyberte „HD Quality“.
Krok 3. Nastavte předvolbu výstupu
Kliknutím na ikonu "Gear" otevřete okno nastavení. Klepněte na „Obecné“, vyberte požadovaný formát videa, kvalitu videa, snímkovou frekvenci videa a další.
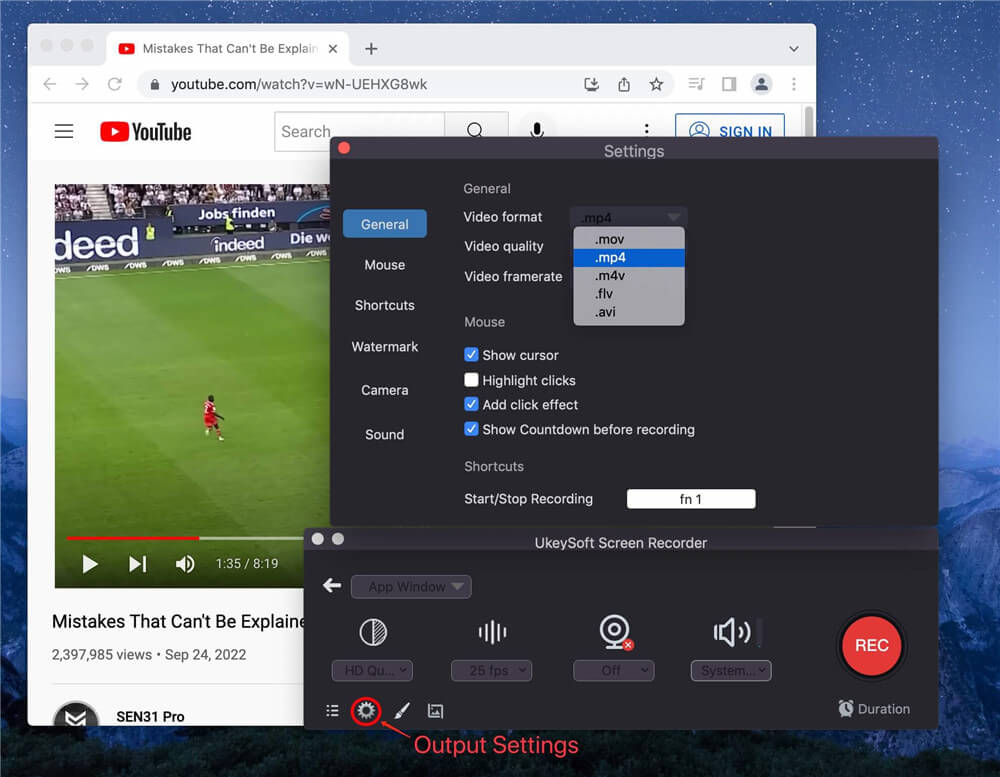
Klávesové zkratky.
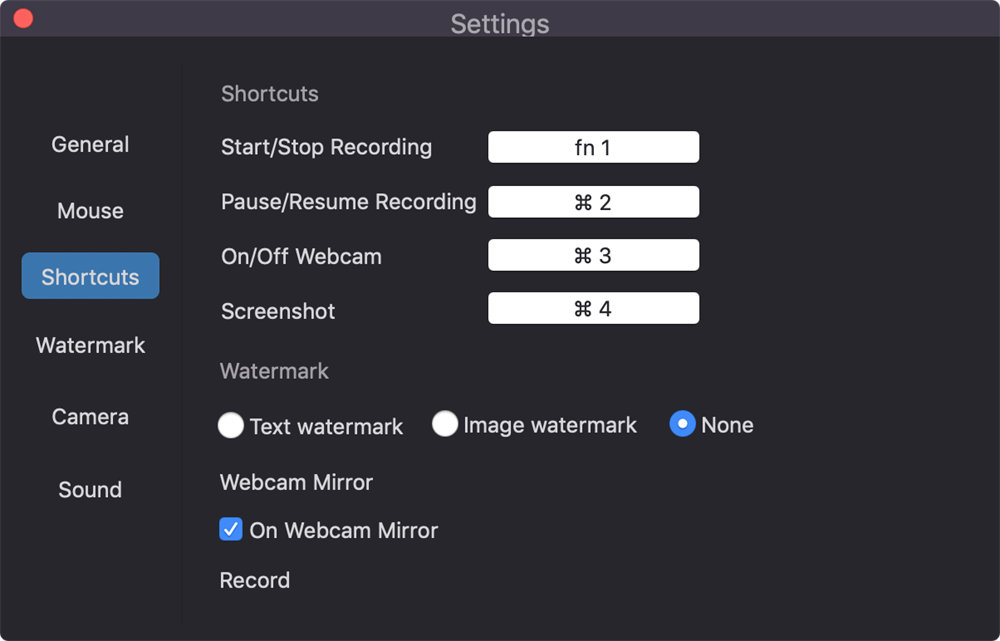
Krok 4. Vyberte oblast záznamu
Před zahájením nahrávání musíte vybrat oblast nahrávání. Jednoduše upravte velikost snímané oblasti na obrazovce.
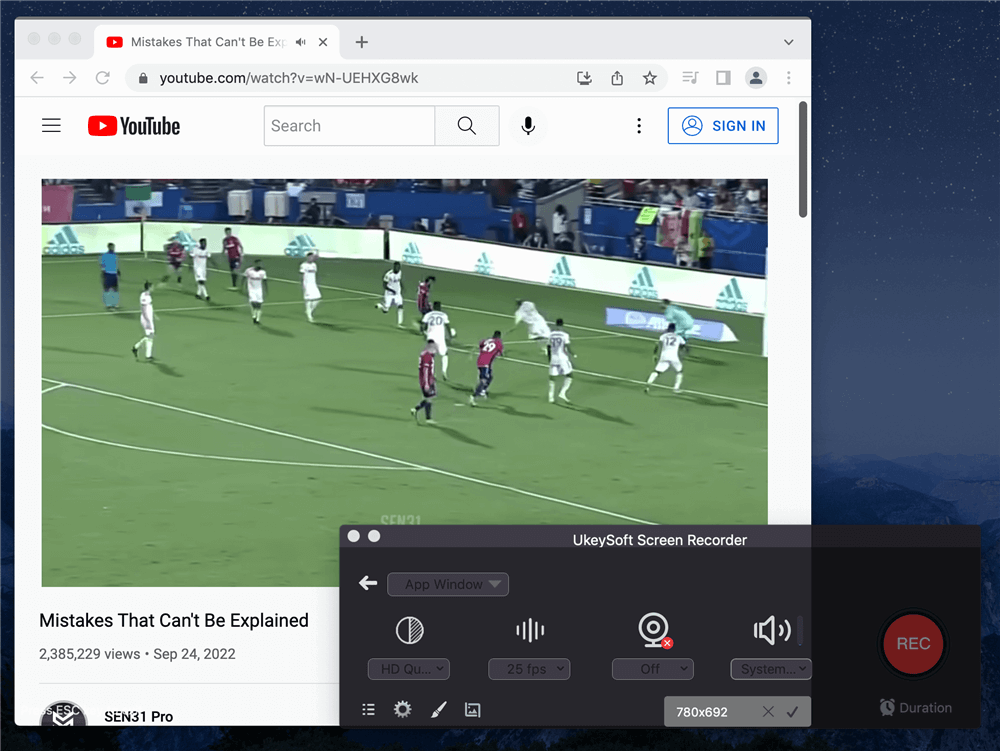
Krok 5. Spusťte specifické okno nahrávání na Macu
Nyní přehrajte živé přenosy YouTube a stisknutím klávesy fn 1 nebo červeného tlačítka „REC“ spusťte nahrávání. Ve výchozím nastavení se spustí po 4 sekundách odpočítávání.
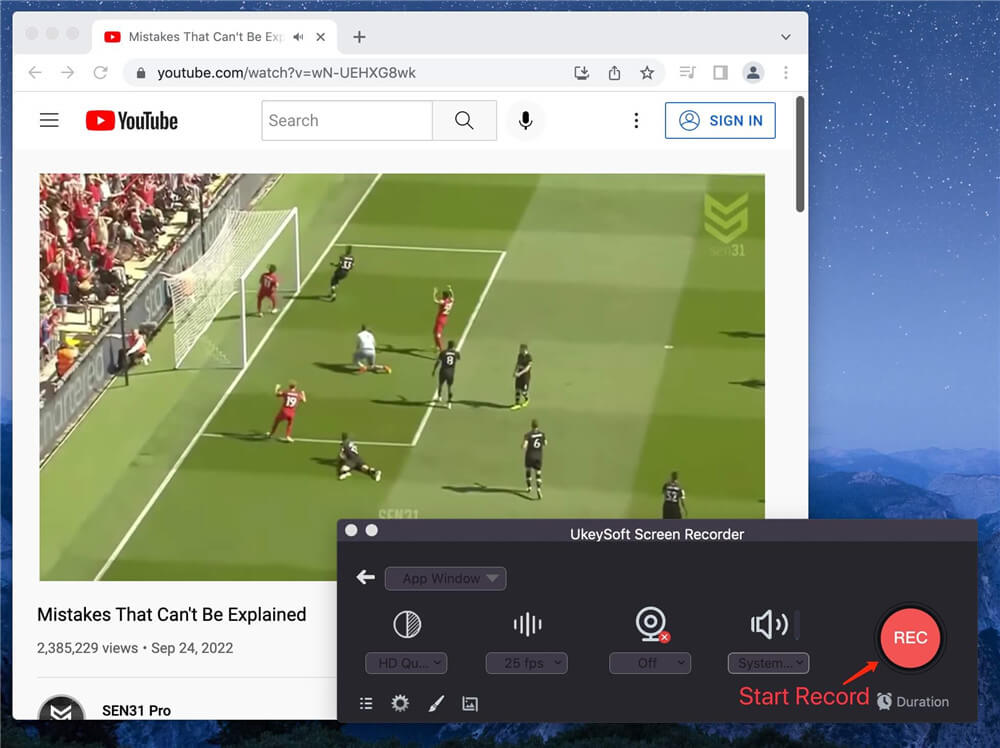
Po dokončení můžete nahrávání ukončit.
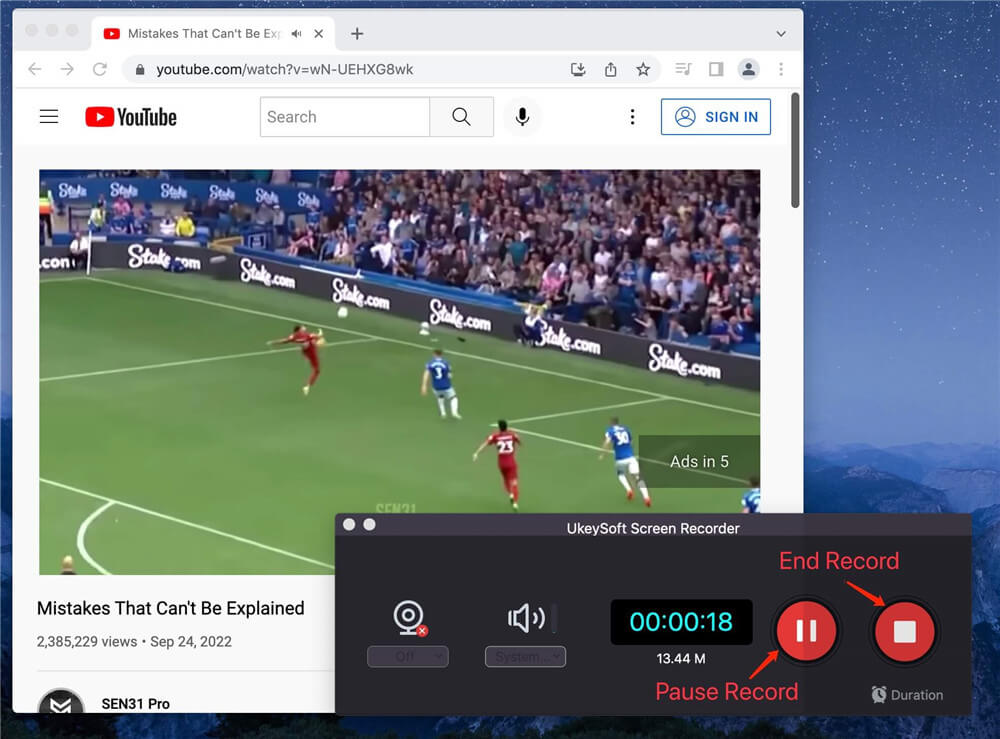
Krok 6. Získejte nahraný video soubor
Kliknutím na tři vodorovné čáry v levém dolním rohu hlavního rozhraní získáte výstupní nahraný soubor.
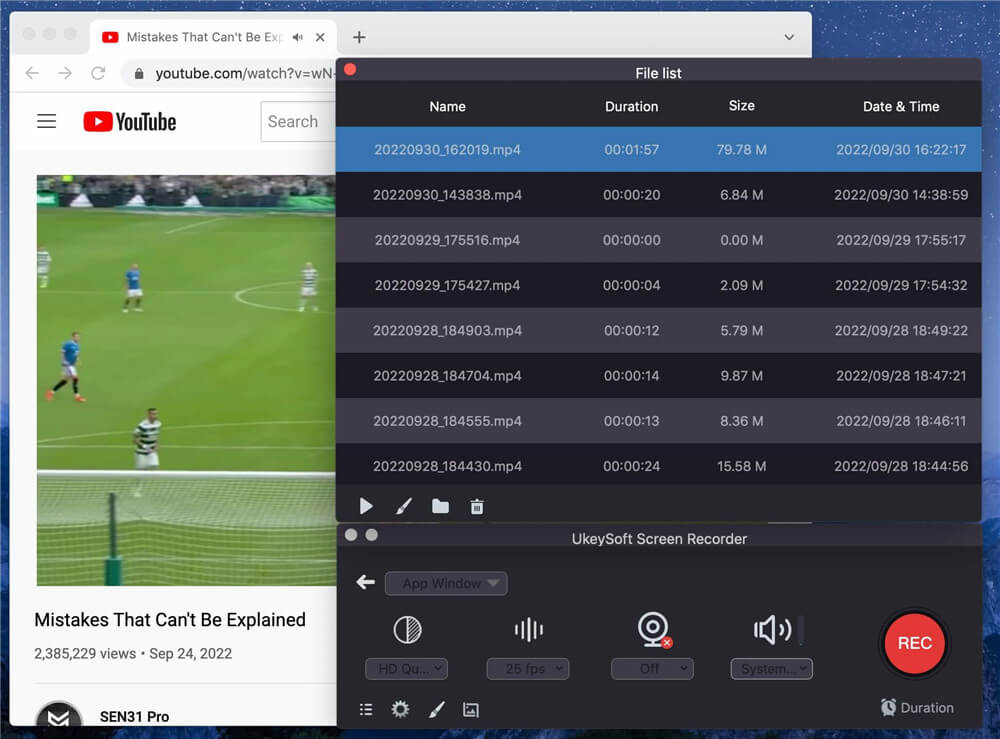
Uživatelé počítačů Mac nyní mohou tato nahraná videa přehrávat offline pomocí přehrávače QuickTime Player.
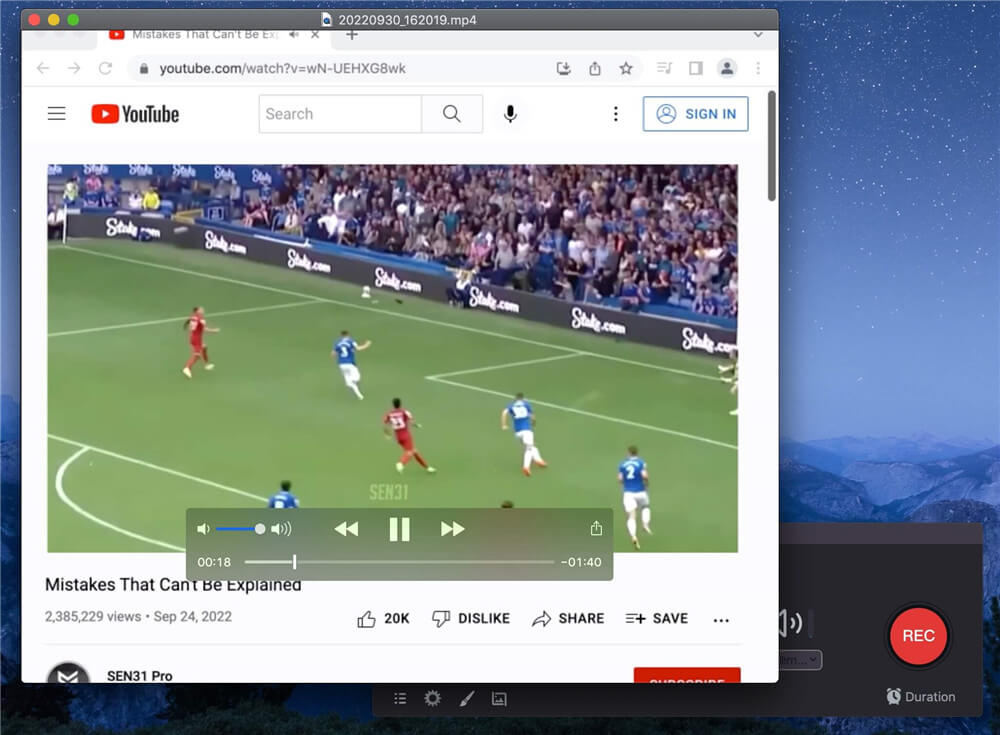
Krok 1. Otevřete UkeySoft Screen Recorder, vyberte funkci "Screen Recorder".

Poté vyberte režim "Okno záznamu".

Krok 2. Můžete jej nastavit tak, aby nahrával webovou kameru, zvuky počítače, mikrofon nebo nic z nich nenahrával podle vašich potřeb.
Krok 3. Kliknutím na "Nastavení" otevřete okno nastavení. Můžete přizpůsobit formát videa, kvalitu a zvuk nebo přidat vodoznak a provést další změny. Poté klikněte na tlačítko "OK".
"Klávesová zkratka".
Krok 4. Otevřete aplikaci nebo okno, které chcete nahrávat, stisknutím klávesy F5 nebo stisknutím červeného tlačítka „REC“ spusťte nahrávání okna aplikace.
Krok 5. Po dokončení nahrávání můžete přejít do hlavního rozhraní, kliknutím na „Seznam videí“ zkontrolovat nahrané soubory.
Otázka: "Existuje nějaká aplikace pro nahrávání obrazovky pro Windows, která dokáže nahrávat konkrétní spuštěnou aplikaci?" - od společnosti Quora
Odpověď na výše uvedenou otázku je Ano! Pokud používáte Windows 10 nebo Windows 11, můžete se obrátit na vestavěný Xbox Game Bar. Poskytuje pohodlné a integrované řešení pro nahrávání videa, které uživatelům usnadňuje zachycení obrazovky a vytváření obsahu. Umožňuje ale pouze maximální dobu záznamu 2 hodiny. Chcete-li na Windows nebo Mac promítat neomezeně dlouhou dobu, důrazně doporučujeme UkeySoft Screen Recorder!
Krok 1. Klikněte na Windows Menu, vyberte "Nastavení", najděte "Hra" > "Herní lišta"
Krok 2. Spusťte na „Nahrávání herních klipů, snímků obrazovky a vysílání“. Zkontrolujte "Klávesové zkratky" nebo změňte zkratky.

Krok 3. Stisknutím kláves Win + G otevřete herní panel. Pokud se zobrazí výzva, potvrďte „Toto je hra“.
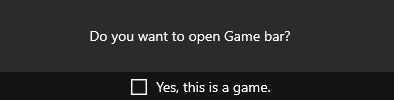
Krok 4. Kliknutím na červené tlačítko nahrávání spusťte nahrávání, vyberte konkrétní okno, které chcete nahrávat.

Nebo stiskněte Windows + Alt + R pro spuštění/zastavení nahrávání.
Chcete-li nahrávat z konkrétního okna na Macu, můžete použít QuickTime Player. QuickTime Player je vestavěná aplikace pro Mac, není to jen multifunkční přehrávač médií, ale také pohodlný záznam obrazovky.
Krok 1. Otevřete QuickTime Player, přejděte na „Soubor“ a vyberte „Nahrávání nové obrazovky“.
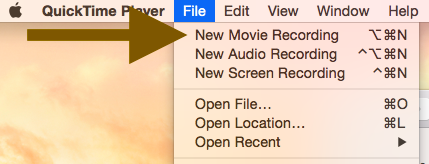
Krok 2. Před nahráváním můžete určit výstupní složku, dobu zpoždění, zdroj zvuku a další.
Krok 3. Klikněte na šipku dolů vedle tlačítka záznamu. Vyberte konkrétní okno, které chcete zaznamenat.

Krok 4. Klepnutím na červené tlačítko „Nahrát“ zahájíte nahrávání konkrétního okna na Macu.
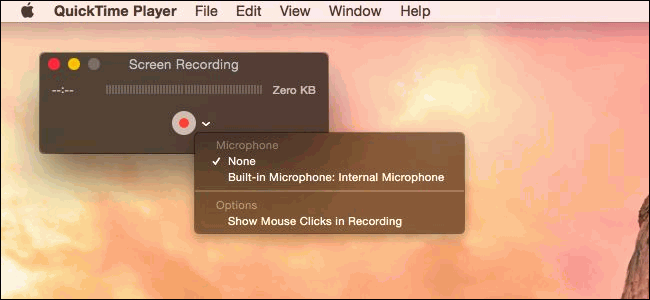
Krok 5. Po dokončení přejděte znovu na "Soubor" a vyberte "Uložit".
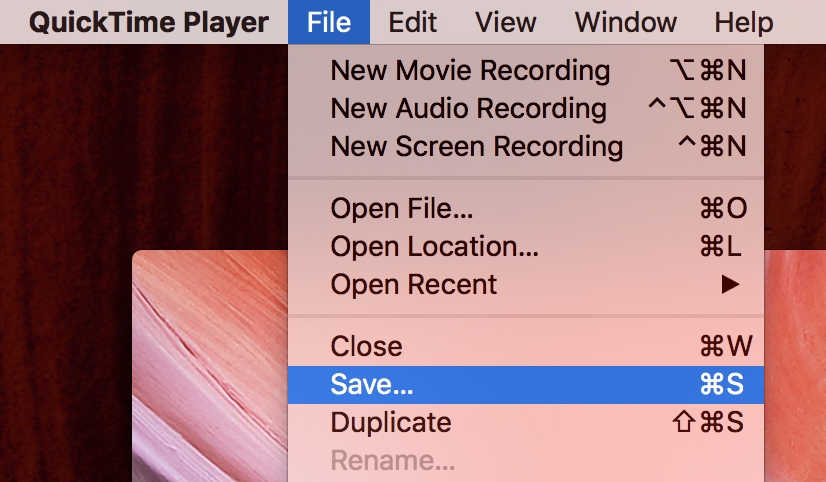
OBS Studio je všestranný nástroj pro nahrávání obrazovky a streamování, který je k dispozici v systémech Windows, macOS, Linux a BSD. Nabízí pokročilé funkce pro zachycení celé obrazovky nebo konkrétního okna ve Windows a Mac. Použití tohoto nástroje je však složité a vyžaduje silné počítačové dovednosti. Zkontrolujte níže uvedené průvodce:
Krok 1. Stáhněte a nainstalujte OBS Studio z oficiálních stránek.
Krok 2. Spusťte OBS Studio na vašem Macu nebo Windows, poté přejděte do rámečku „Zdroj“, klikněte na ikonu „+“ a vytvořte nový zdroj.
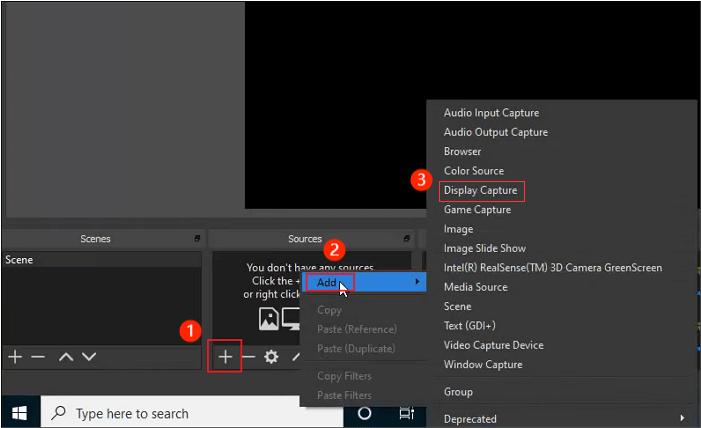
Krok 3. Vyberte možnost „Snímání okna“. Ve vyskakovacím okně zvolte "Vytvořit nový" a poté můžete zobrazit náhled všech otevřených oken v jiném okně.
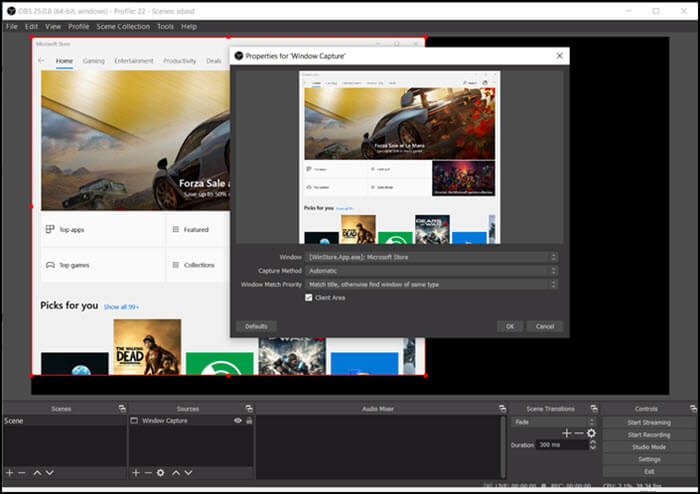
Vyberte konkrétní okno, které chcete zaznamenat. Poté klikněte na tlačítko "OK".
Krok 4. Vraťte se na hlavní stránku a klikněte na Nastavení v pravém dolním rohu. Můžete upravit formát záznamu, kvalitu záznamu, cestu záznamu a další, jak chcete.
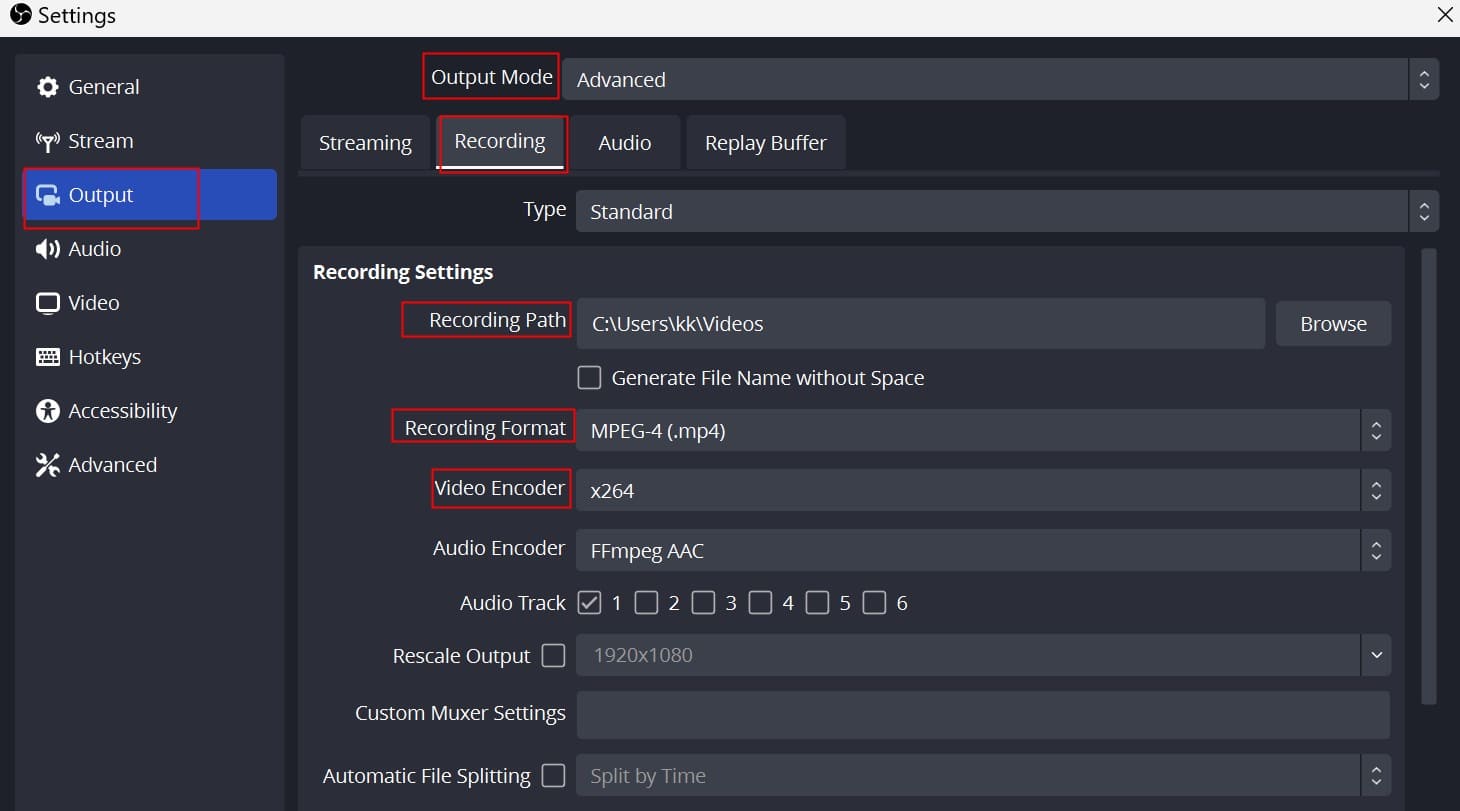
Krok 5. Pokud je vše nastaveno, klikněte na "Start Recording" v pravém dolním rohu.
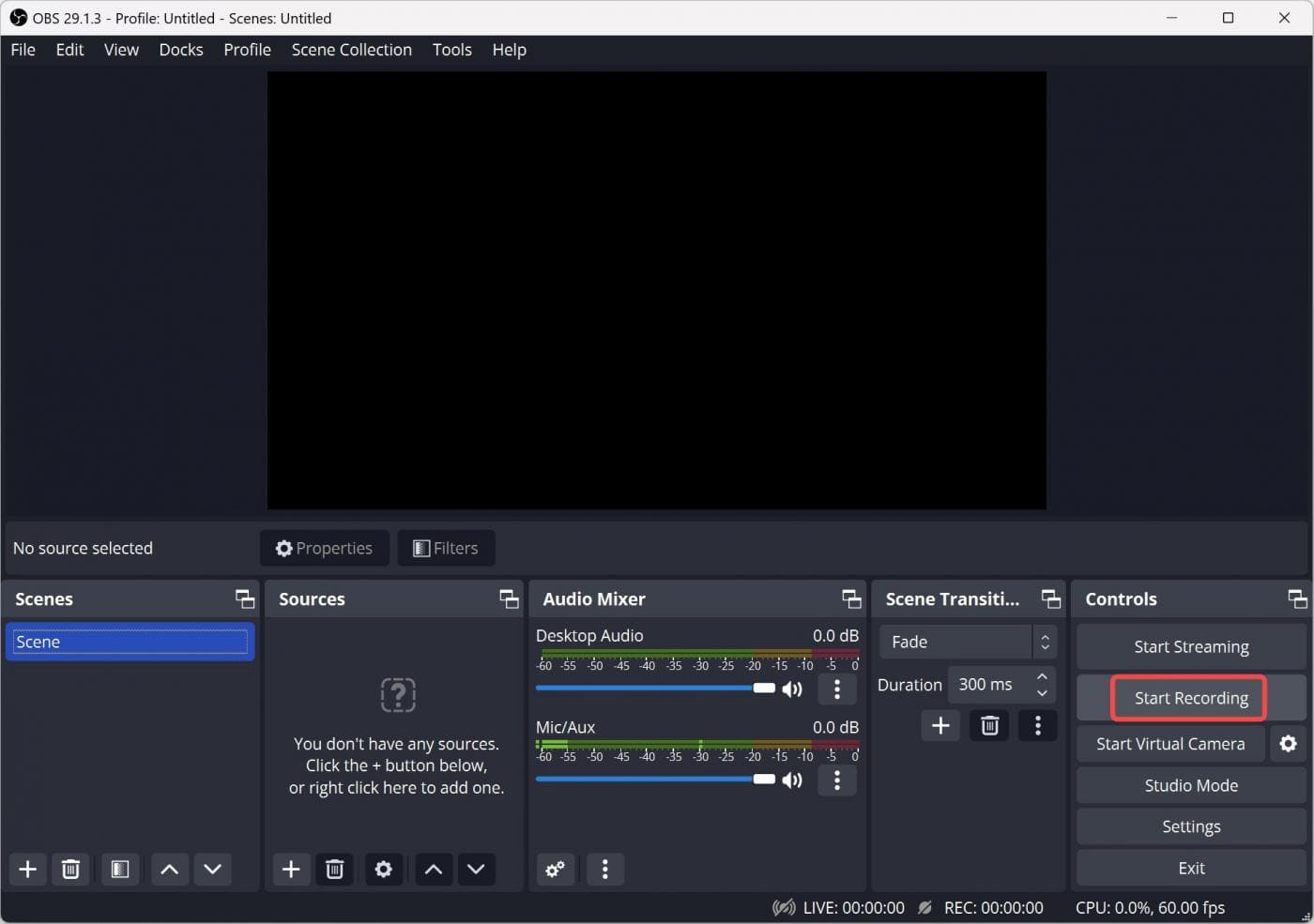
Nahrávání konkrétního okna na obrazovce počítače je mocná dovednost, která otevírá různé možnosti pro tvorbu obsahu, vzdělávání a komunikaci. Zde jsou čtyři podrobné metody, jak zaznamenat konkrétní okno na počítačích Mac a Windows. Ať už používáte vestavěné nástroje v systémech Windows a Mac, nebo se rozhodnete pro software třetích stran, můžete si vybrat ten, který se vám líbí k dokončení úkolu. Mezi ně vřele doporučujeme UkeySoft Screen Recorder. Tento videorekordér, editor a konvertor vše v jednom funguje dobře na vašem počítači se systémem Windows a Mac. Umožňuje vám zaznamenávat veškerou činnost počítače bez záznamu. Velmi snadno se ovládá a nabízí pokročilé funkce. Vyzkoušejte to hned teď!
Omlouváme se, komentář byl uzavřen.

Nahrajte a zachyťte cokoli, co chcete na obrazovce počítače.

Užívejte si bezpečný a svobodný digitální život.
Užitečnost
multimédia
Copyright © 2023 UkeySoft Software Inc. Všechna práva vyhrazena.
Komentáře jsou vypnuté!