 ✕
✕
By Justin SabrinaAktualizováno 17. prosince 2022
„Jak zaznamenat schůzku Google Hangout? Naše společnost se každý týden schází prostřednictvím Google Hangouts. Chci každou schůzku zaznamenat, aby pokud někdo schůzku zmeškal, mohl se podívat na video schůzky a zachytit tak důležité informace ze schůzky.“
"Vzhledem k vážnému dopadu 2019-nCoV musí všichni zaměstnanci naší společnosti pracovat doma. Někdy k online videokonferencím potřebujeme použít Skype a Google Hangouts. Někdy potřebuji nahrát obsah online videokonferencí, abych si usnadnil práci, jak nahrávat Skype schůzky a Google Hangouts?"

Videohovor Hangouts iniciovaný společností Google usnadňuje lidem pořádání videokonferencí v práci, což přináší velké pohodlí zaměstnavatelům a zaměstnancům. Někdy se může stát, že z různých důvodů schůzku zmeškáme a chceme si prohlédnout podrobný záznam schůzky. Proto je nutné nahrávat videohovor Google Hangouts, abychom si mohli nejdůležitější informace na schůzce uložit pro opětovné přehrání.
G Suite Enterprise a G Suite Enterprise pro vzdělávání může přímo nahrávat videohovory v Google Hangouts. Ale cena G Suite Enterprise a G Suite Enterprise je trochu drahá, nicméně některé bezplatné online rekordéry obrazovky jsou škodlivé a mají pouze špatnou kvalitu videa. Mnoho lidí hledá levnější, bezpečný a výkonný nástroj pro záznam schůzek, který by nahradil G Suite Enterprise a G Suite Enterprise. Takže dobrý záznamník obrazovky nahrávání Google Hangouts musí být stabilní, bezpečný a výkonný, který dokáže překódovat HD video, kvalitní zvuk a upravit video. UkeySoft Screen Recorder je ten nástroj.
Naučíme vás dva způsoby nahrávat videohovory Google Hangouts na PC a Mac.
OBSAH
V minulosti bylo možné pro G Suite Enterprise a G Suite Enterprise Education přímo nahrávat videohovory z Google Hangouts. Kvůli COVID-19 Google oznámil, že tato funkce je dočasně dostupná pro všechny uživatele, kteří mají G Suite po březnu 2020.
Po připojení ke schůzce klikněte na 3 tečky v pravém dolním rohu stránky a poté v nabídce vyberte „Nahrát schůzku“. Soubor bude automaticky uložen na Disk Google organizátora a odkaz bude zaslán e-mailem organizátorovi a uživateli, který stiskl tlačítko „Nahrát“.
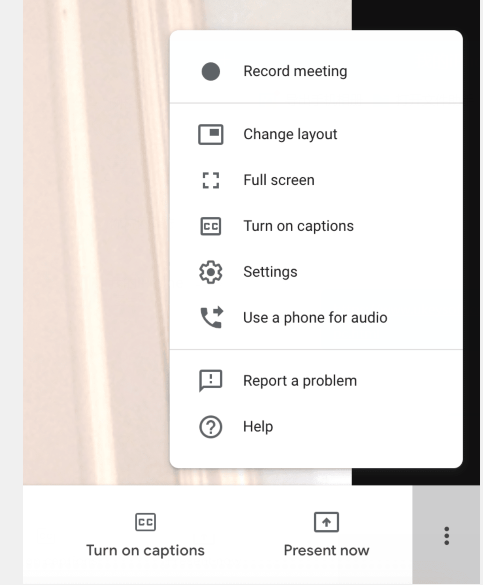
Co když ale nemáte firemní účet G Suite? Nebo když je doba schůzky příliš dlouhá a chcete smazat zbytečný obsah? Nebojte se, k nahrávání videohovorů můžete stále používat software pro nahrávání obrazovky. Prosím čtěte dál.
Na internetu existuje mnoho online rekordérů pro nahrávání vašich Hangoutů Google, ale většina z nich je škodlivých a nemá potřebné funkce rekordéru, proto prosím nepoužívejte náhodný online rekordér, abyste předešli špatné zkušenosti. Dnes jsme vám představili výkonný videorekordér, který vám pomůže rychle nahrát jakékoli video a upravit video podle vašich potřeb, čímž ušetří váš čas.
UkeySoft Screen Recorder je pro vás nejlepší software pro nahrávání obrazovky nahrávat videohovory Google Hangouts na počítači. Je navržen tak, aby vám pomohl zachytit schůzky a rozhovory ve videohovorech s oblíbenými výstupními formáty, jako jsou MP4(H264), MP4(MPEG4), FLV, AVI(H264), AVI(MPEG4), AVI(XVID), WMV atd. , což vám pomůže uložit zaznamenané video trvale. Po nahrání můžete nahrané video Hangouts upravit podle svých preferencí, například k videu přidat vodoznaky, titulky, hudbu atd. Kromě toho vám umožňuje nahrávat videa z různých video webových stránek ve vysoké kvalitě, jako je YouTube video, Vine, Vimeo, Hulu, Facebook Live Video atd.
Úžasné vlastnosti UkeySoft Screen Recorder:
Podle výukového programu se dozvíte, jak nahrávat videohovory z Google Hangouts pomocí UkeySoft Screen Recorder.
Poznámka:
Krok 1. Stáhněte si UkeySoft Screen Recorder do počítače
Kliknutím na tlačítko výše si zdarma stáhnete UkeySoft Screen Recorder do vašeho Mac/PC. Po instalaci spusťte program. Chcete-li nahrát videohovor Google Hangouts, vyberte funkci „Záznam obrazovky“.

Krok 2. Vyberte Zvuk počítače
Aby bylo zajištěno, že zvuk bude při zahájení nahrávání hovoru Hangouts nahrán podle očekávání, musíte zde jako výstupní kanál videa vybrat režim „Zvuk počítače a mikrofon“.

Krok 3. Přizpůsobte nastavení výstupu pro hovory Hangouts
Přejděte do „Nastavení“, zde můžete nahrávat videohovory Hangouts jako MP4, AVI, FLV a WMV atd. Kromě toho si můžete přizpůsobit výstupní cestu ve svém počítači.

Mimochodem, ikona „Hotkey“ v horní liště vám také může pomoci spustit, pozastavit nebo ukončit nahrávání videa Google Hangouts.
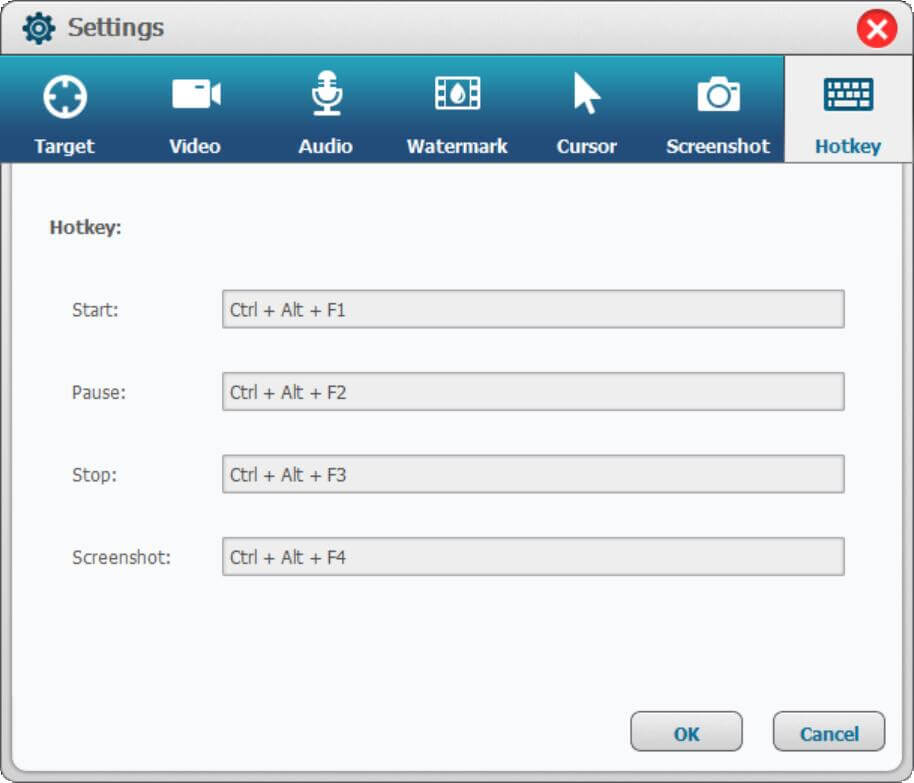
Krok 4. Vyberte oblast záznamu
Vraťte se do záznamníku na domovské obrazovce a vyberte oblast nahrávání hovorů Google Hangouts. UkeySoft Screen Recorder vám umožňuje nahrávat na celou obrazovku, v konkrétní nahrávací oblasti nebo kameře, což vám pomůže zachytit schůzky.

Krok 5. Začněte nahrávat videohovory Google Hangouts
Po provedení výše uvedených nastavení klikněte na „Záznam” pro okamžité nahrání videa Google Hangouts jako MP4.
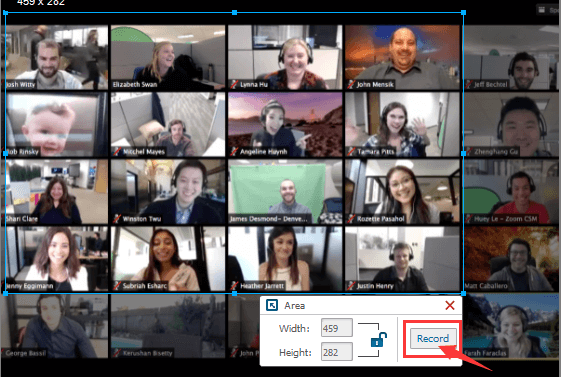
Plovoucí"Začátek / konec"A"StopPod oblastí záznamu se zobrazí tlačítko ".
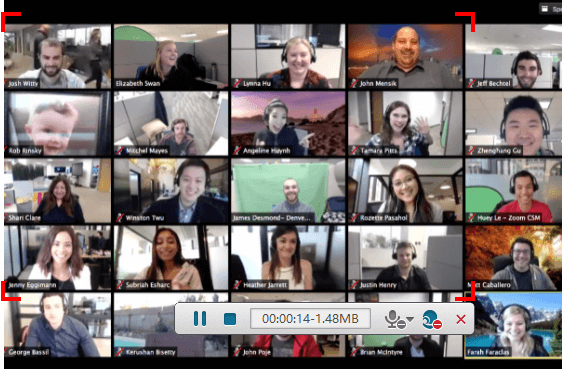
Krok 6. Upravte záznam videohovoru Google Hangouts
Po dokončení nahrávání můžete také vybrat funkci „Video Toolbox“ softwaru a upravit a upravit nahrané video Hangouts, jako je oříznutí nechtěných částí videa nebo přidání vodoznaků a titulků a další k videu.
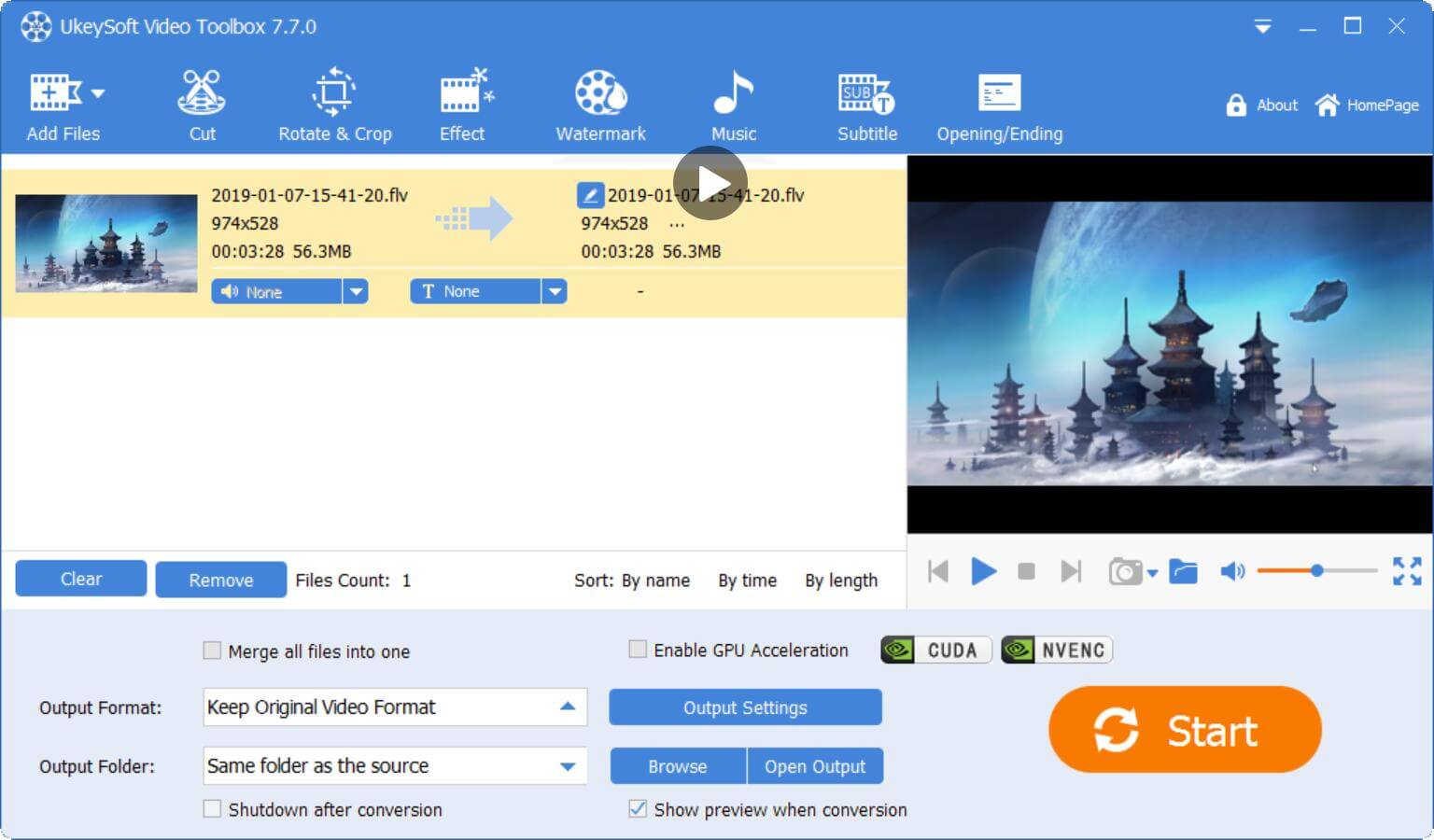
Nyní můžete nahrané video uložit do počítače nebo jej sdílet s kýmkoli, kdo potřebuje informace, které mu pomohou zachytit důležité informace o schůzce.
UkeySoft Screen Recorder může záznam obrazovky jakékoli online schůzky nebo videochatu, stáhněte si prosím zkušební verzi a začněte nahrávat online setkání hned teď.
výzva: budete muset přihlásit se než budete moci komentovat.
Zatím žádný účet. Klikněte prosím zde registrovat se.

Nahrajte a zachyťte cokoli, co chcete na obrazovce počítače.

Užívejte si bezpečný a svobodný digitální život.
Užitečnost
multimédia
Copyright © 2023 UkeySoft Software Inc. Všechna práva vyhrazena.
Zatím bez komentáře. Řekni něco...