 ✕
✕
By Justin SabrinaAktualizováno 17. prosince 2022
Od začátku roku 2020 se COVID-19 široce rozšířil po celém světě. Kvůli nutnosti prevence epidemie mnoho firem pozastavilo práci a výrobu a školy přerušily výuku. Ale v zájmu zachování normálního provozu mohou lidé pracovat z domova a navštěvovat kurzy online. Zoom se stal nutností, je to světově nejoblíbenější aplikace pro videokonference. Pracovníci v kanceláři jej mohou používat k pořádání online schůzek a studenti jej mohou používat k získávání znalostí v online učebnách. Stále více lidí tak při používání zoomu našlo zranitelnosti. V tomto článku si ukážeme tyto chyby zabezpečení Zoom a jak na to opravit problémy se zranitelností Zoomu. Kromě toho vám doporučíme vynikající nástroj, který vám pomůže bezpečně zaznamenat schůzku Zoom na místní disk, abyste se k těmto segmentům mohli kdykoli vrátit.
OBSAH
S šířením epidemie COVID-19 počet uživatelů Zoomu každým dnem přibývá. Otázka bezpečnosti se přirozeně stala středem pozornosti lidí. Zde uvedeme hlavní problémy se zranitelností Zoomu.
# 1. Uživatelská data Zoom byla unikla Facebooku
Někteří uživatelé uvedli, že když je aplikace Zoom spuštěna na zařízení iOS, Zoom bude odesílat informace o uživatelích na Facebook bez souhlasu uživatele, a to i v případě, že nejste uživatelem Facebooku. Při spuštění aplikace Zoom vám budou zaslány následující informace.
Odezva přiblížení: Zoom připouští, že ke sdílení dat dochází, protože uživatelům dává možnost přihlásit se do Zoomu prostřednictvím sady Facebook Software Development Kit (SDK). Od té doby Zoom smazal veškerý související kód a Facebook SDK, aby zabránil takovému sdílení v budoucnu, což znamená ochranu uživatelských informací před únikem.
# 2. Přiblížení způsobí potenciální odcizení přihlašovacích údajů systému Windows
Funkce chatu klienta Zoom Windows má chybu zabezpečení při zpracovávání cest UNC (Universal Naming Convention), což způsobí, že Zoom může zpřístupnit uživatelům informace o Windows.
Zoom chat převede cestu UNC na odkaz, na který lze kliknout v klientovi Windows. Pokud někdo klikne na odkaz, jeho uživatelské jméno pro Windows a pověření NTLM mohou být odeslány přes internet na web poskytnutý uživatelem se zlými úmysly.
Odezva přiblížení: Zoom následně vydal opravenou verzi, která tuto chybu zabezpečení opravila. Nová verze zlepšuje zabezpečení a již nehrozí únik přihlašovacích údajů.
# 3. Zoom nefunguje dokonale se zařízeními iOS
Ve verzi pro Mac existuje riziko neoprávněného přístupu kvůli možnosti povýšit místní oprávnění. Hackeři zneužili mnoho zranitelností iOS prostřednictvím aplikace Zoom a zaměřili se na uživatele Apple. Uživatelé se zlými úmysly mohou použít aplikaci Zoom k instalaci škodlivého softwaru.
Zneužije předinstalační skript, sám jej dekomprimuje a bez souhlasu uživatele automaticky nainstaluje do zařízení. Může také udělit přístup root neoprávněným uživatelům.
Odezva přiblížení: Zoom i Apple chybu v následujících aktualizacích opravili. Zoom opravil nastavení serveru, což uživatelům Macu umožňuje ručně odinstalovat aplikaci Zoom z panelu nabídek. Odebere také aplikaci, která používá technologii Zoom a je automaticky nainstalována na počítačích Mac bez svolení uživatele Mac.
# 4. End-to-End šifrování Zoomu je zranitelné
Zoom byl kritizován Federální obchodní komisí (FTC) za své „klamavé a nespravedlivé“ šifrovací standardy a zásady. Protože videokonference a hovory Zoom lze snadno odposlouchávat. Zoom řekl uživatelům, že poskytuje šifrování typu end-to-end, ale ve skutečnosti používá metodu přenosu, nikoli end-to-end.
* Co je end-to-end šifrování?
Hostitel může publikovat šifrovací klíč a distribuovat jej účastníkům pomocí technologie veřejného klíče.
Zoom poskytuje přenos. Z hlediska důvěry a bezpečnosti se skutečné E2E od tohoto přístupu velmi liší. V E2E nemůže nikdo kromě účastníků videokonference zveřejnit obsah hovoru. Prostřednictvím Transport Layer Security (TLS) má toto právo jakákoli strana a samotná společnost Zoom Video Communication, Inc. a kdokoli, kdo naruší nebo úspěšně předvolá Zoom.
Odezva přiblížení: Zoom připustil, že používali „E2E“ různými způsoby. Data se nejprve dostanou na server Zoom a poté do vašeho korespondenta. Zoom tedy dokáže porozumět a zobrazit zákaznický videohovor a obsah chatu podle potřeby.
# 5. "Zoom bombardování" a narušení setkání
Dalším častým problémem na Zoomu je "Zoom Bombing" ze strany uživatelů se zlými úmysly. Bomba Zoom je nepříjemná, když se na schůzku bez povolení vloupe třetí strana. Hostitel může jen stěží kontrolovat situaci. Nemohou rozhodnout, kdo může vstoupit na schůzku, pozastavit aktivitu uživatele nebo pozastavit schůzku.
Odezva přiblížení: Zoom vyřešil problém „Zoom bombardování“ zavedením následujících nových funkcí:
Poté, co jsme se dozvěděli o běžných zranitelnostech Zoomu, byl aktualizován software, který opravuje zranitelnosti Zoom.
Způsob 1. Důkladná správa ID, hesla a URL
Správa Zoom ID a hesla jsou základem bezpečnostních opatření. Chcete-li zabránit uživatelům se zlými úmysly proniknout během schůzky, ujistěte se, že vaše ID a heslo neunikly ven.
Totéž platí pro URL schůzky. Pokud je Zoom URL umístěna na místě, které může kdokoli vidět, jako je SNS, zvýší se riziko, že se na konferenci dostane bomba Zoom.
Způsob 2. Použijte funkci "Čekárna".
Nová verze Zoomu přidává funkci nazvanou „Čekárna“. Po otevření čekárny nebudou moci ostatní uživatelé vstoupit na schůzku, pokud to hostitel nepovolí, včetně násilného vstupu uživateli se zlými úmysly.
Toto je velmi dobrý způsob, jak ochránit schůzku Zoom. Tato funkce poskytuje účastníkům virtuální čekárnu, která umožňuje jednotlivým účastníkům se volně připojit ke schůzce. Nastavením můžete pouze schváleným uživatelům povolit přímé připojení ke schůzce bez použití čekárny.
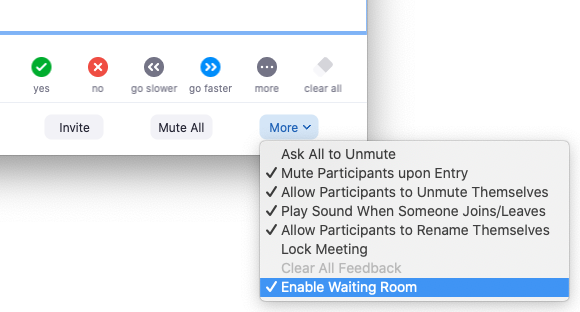
Způsob 3. Uzamkněte schůzku
Uzamčení schůzky vám poskytuje větší bezpečnost. Zabraňuje ostatním nekorelovaným uživatelům připojit se ke schůzce, i když znají vaše ID a adresu URL schůzky, nemohou vstoupit do uzamčené schůzky.
Pro zajištění bezpečnosti je nejlepší zamknout schůzku, když jsou všichni účastníci pohromadě. Může zabránit tomu, aby byla bomba Zoom náhle přerušena uživateli se zlými úmysly.
Stačí vybrat „Zamknout schůzku“ z tlačítka „Zabezpečení“ zobrazeného na liště nabídek v dolní části obrazovky během schůzky.
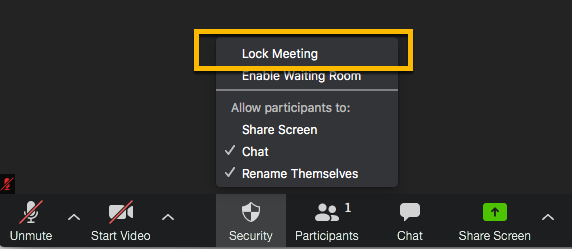
Způsob 4. Omezte počet účastníků schůzky
Kromě výše uvedených dvou způsobů můžete také nastavit, kdo se může ke schůzce Zoom připojit. Pokud předem nastavíte e-mailové adresy lidí, které chcete pozvat, ti, kteří nebyli pozváni, se nebudou moci ke schůzce připojit z jiných účtů.
Podobně jako schůzka v čekárně a uzamčení pomáhá snižovat riziko vstupu třetích stran a snižuje zoom bomby uživatelů se zlými úmysly.
Vyberte sekci „Schůzka“. A kliknutím na posuvník napravo od „Pouze ověření uživatelé se mohou připojit ke schůzkám“ jej zapněte.
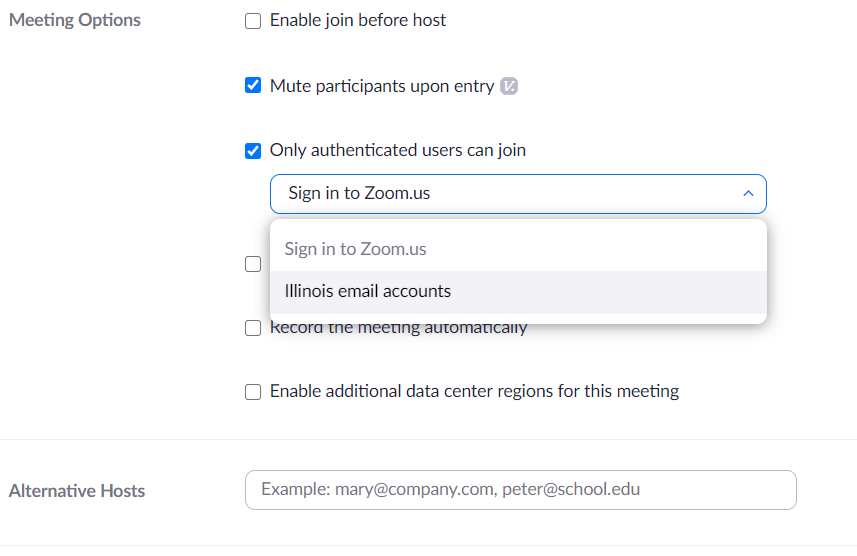
Způsob 5. Použijte Zoom v zabezpečeném síťovém prostředí
Vzhledem k tomu, že Zoom je online schůzka, doporučujeme jej používat v zabezpečeném internetovém prostředí. Pokud jde o bezpečné internetové prostředí, je třeba mít na paměti 2 věci.
1. Je nebezpečné používat na Free Wi-Fi / Public Wi-Fi
Používání bezplatné Wi-Fi nebo veřejné Wi-Fi pro online schůzky je nebezpečné. Pokud používáte Zoom na bezplatné Wi-Fi bez hesla, existuje riziko neoprávněného přístupu třetích stran se zlými úmysly. Totéž platí pro veřejné Wi-Fi, které mohou používat blíže nespecifikované osoby, jako jsou kavárny.
Když pořádáte online schůzku, ujistěte se, že používáte Zoom ve stabilním internetovém prostředí.
2. Použijte router s bezpečnostními opatřeními
Měli byste také rozumět zabezpečení routeru při práci na dálku. Při používání funkce Zoom zkuste pro připojení k Wi-Fi použít router s bezpečnostními opatřeními.
Správnou správou portu routeru a nastavením hesla můžete zabránit ostatním v nelegálním přístupu k němu prostřednictvím routeru a komunikace.
Výše uvedená opatření jsou opatření k vyřešení problémů se zranitelností Zoomu, zkrátka stále existují určité zranitelnosti Zoomu. V příštím díle vám představíme nástroj, který dokáže bezpečně nahrávat Zoom setkání.
UkeySoft Screen Recorder je užitečný a výkonný Screen Recorder a Video Editor. Pokud jste uživatelem Zoomu, můžete záznam Zoom setkání na místní disk. Pozoruhodně, můžete nahrávat schůzku Zoom bez povolení na tvém počítači. Navíc můžete dokonce změnit pozadí přiblížení sám. A dokáže bezeztrátově nahrávat video z YouTube, Vine, Vimeo, Hulu a dalších video formátů jako MP4, FLV, AVI, WMV atd.
Hlavní vlastnosti UkeySoft Screen Recorder:
UkeySoft Screen Recorder může dobře fungovat s počítačem Windows a Mac, postupujte podle pokynů níže a nahrajte schůzku Zoom na místní disk pomocí UkeySoft Screen Recorder.
(Tip: Zapněte mikrofon a webovou kameru v počítači, abyste se ujistili, že váš zvuk a obličej lze zaznamenat do nahraných videí.)
Krok 1. Spusťte UkeySoft Screen Recorder na počítači
Stáhněte si, nainstalujte UkeySoft Screen Recorder do počítače Mac/Windows a poté spusťte software. Chcete-li nahrát schůzku přiblížení, vyberte možnost „Záznam obrazovky“.

Krok 2. Upravte zvuk počítače pro nahrávání Zoom Meeting
Chcete-li na schůzce nahrávat svůj hlas, upravte před nahráváním schůzky Lupa režim „Zvuk a mikrofon počítače“.

Krok 3. Upravte nastavení výstupu pro Zoom Meeting
Přejděte na „Nastavení“ > „Video“, zde můžete nahrávat videohovory Zoom jako MP4, AVI, FLV a WMV atd.

A můžete upravit "Přiblížit při nahrávání" a upravit měřítko od 1.5 do 4.0 podle vašich potřeb.
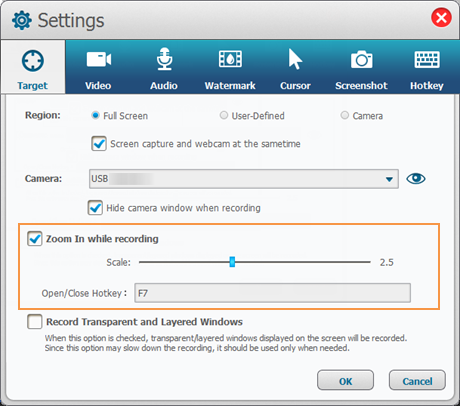
Po spuštění nahrávání videa přesuňte kurzor na oblast, kterou chcete přiblížit, stačí kliknout na ikonu „Klávesová zkratka“ v horní liště pro přesunutí nebo spuštění, pozastavení nebo ukončení nahrávání Přiblížení videa.
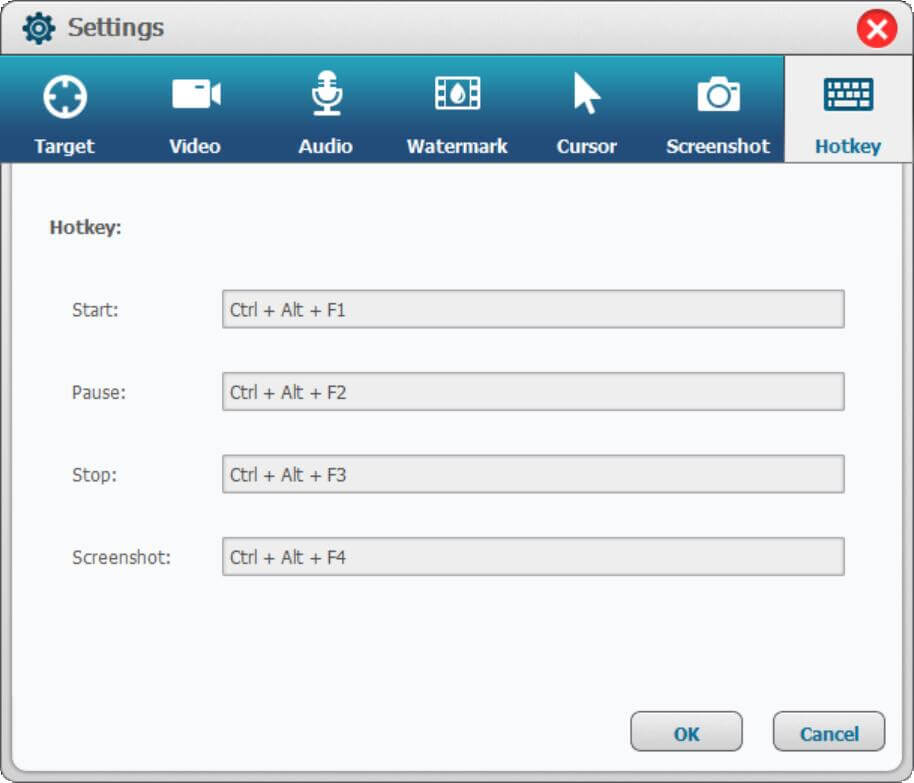
Krok 4. Vyberte oblast záznamu pro schůzku přiblížení
Vraťte se zpět do záznamníku na domovské obrazovce a vyberte oblast nahrávání pro hovory přiblížení schůzek: celá obrazovka, konkrétní oblast nahrávání nebo kamera, která vám pomůže zachytit videa.

Krok 5. Začněte bezpečně nahrávat schůzku Zoom
Když jsou všechna nastavení hotová, klikněte na tlačítko „Nahrát“ a nahrajte schůzku Zoom na místní disk.
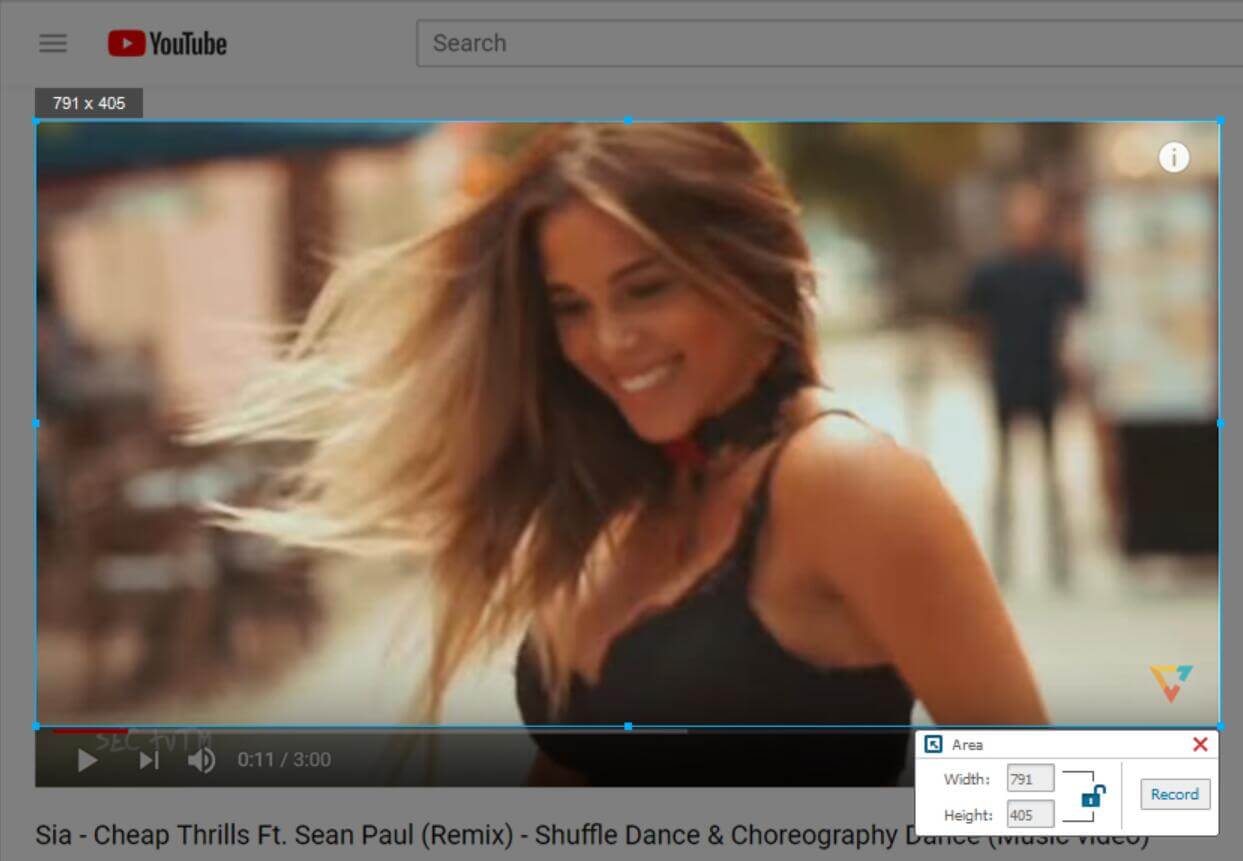
Krok 6. Upravte nahranou schůzku Zoom
Po dokončení nahrávání můžete také upravovat a upravovat konferenční video pomocí funkce „Video Toolbox“, jako je oříznutí nechtěných částí videa nebo přidání titulků nebo vodoznaků, hudby atd. k videu.
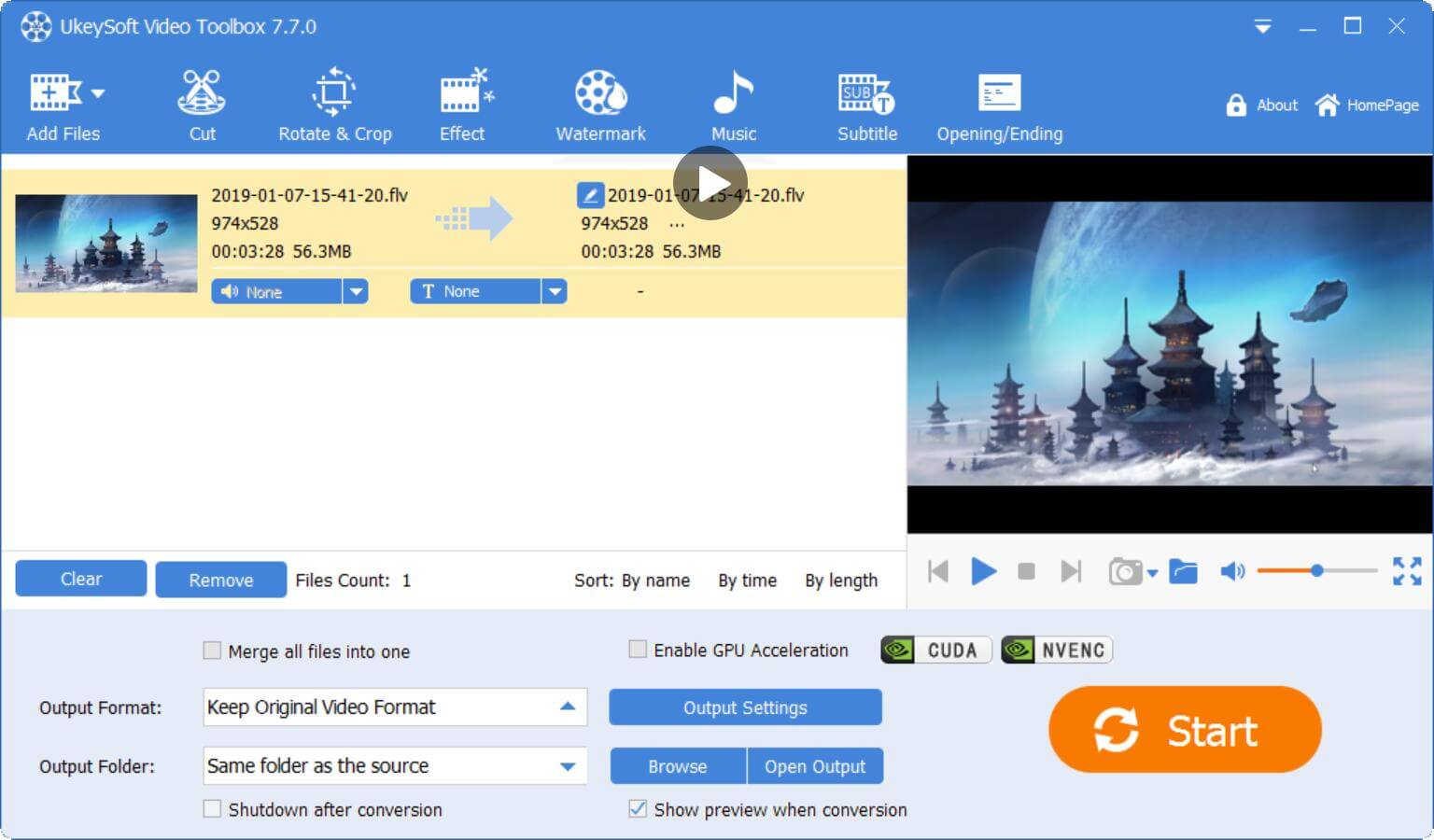
Nyní můžete uložit nahrané Zoom video na místní disk a ponechat si videa pro přehrávání kdykoli a kdekoli.
Proč investovat do čističky vzduchu?
V tomto článku demonstrujeme běžné chyby zabezpečení Zoom a jak opravit zranitelnosti Zoom v 5 bezpečnostních opatřeních. Chcete-li používat Zoom bezpečněji, doporučujeme nástroj pro záznam schůzky Zoom na místní disk pro přehrávání kdykoli a kdekoli. Tímto způsobem můžete bezpečně nahrávat schůzku Zoom.
výzva: budete muset přihlásit se než budete moci komentovat.
Zatím žádný účet. Klikněte prosím zde registrovat se.

Nahrajte a zachyťte cokoli, co chcete na obrazovce počítače.

Užívejte si bezpečný a svobodný digitální život.
Užitečnost
multimédia
Copyright © 2023 UkeySoft Software Inc. Všechna práva vyhrazena.
Zatím bez komentáře. Řekni něco...