 ✕
✕
By Justin SabrinaAktualizováno 27. prosince 2022
"Chci vypálit disk CD v iTunes na PC, stáhl jsem si skladby Apple Music do knihovny iTunes, jak vypálit Apple Music z iTunes na CD disk? Chci v autě přehrávat skladby Apple Music s CD přehrávačem."
"Jak vypálit hudbu z iTunes na CD? chci vytvářet CD v iTunes na Macu, může mi někdo pomoci? Dík."
OBSAH
Dříve jsme si potřebovali koupit CD, abychom si mohli vychutnat oblíbené skladby a alba na CD přehrávačích. V současné době, jak se technologie měnily, streamovací hudební služby změnily způsob, jak si užívat písně, zejména Apple Music a Spotify, obě jsou nejoblíbenější platformou pro streamování hudby, i když po zrušení můžeme poslouchat miliony skladeb na autorizovaných zařízeních. po předplatném se všechny stažené skladby stanou nehratelnými. Mnoho předplatitelů tak chce vypálit hudbu iTunes na CD pro zálohování nebo přehrávání s CD přehrávačem v autě.
Ve skutečnosti, chcete-li vypálit hudbu iTunes na MP3 CD, všechny skladby na něm musí být ve formátu MP3. Pokud váš seznam skladeb obsahuje skladby ve formátu M4P s ochranou DRM, jako jsou skladby Apple Music stažené z iTunes Store, měli byste převést iTunes M4P do MP3 za prvé.
Pojďme vás naučit, jak vypálit skladby bez DRM a DRM z iTunes na CD.
U skladeb ve formátu MP3 nebo WAV v knihovně iTunes můžete přímo použít iTunes k vypálení skladeb na CD. Pojďme vás to naučit jak vytvořit CD v iTunes na počítači Mac/Windows.
Poznámka: Ujistěte se, že všechny skladby v seznamu skladeb jsou ve formátu MP3 nebo WAV, pokud jsou skladby audio soubory Apple Music AAC, iTunes je nemohou vypálit na CD.
Krok 1. Spusťte iTunes na PC nebo Mac.
Krok 2. Vložte do počítače prázdné CD. A pak vyberte seznam skladeb, který chcete vypálit v iTunes, a klikněte na něj pravým tlačítkem.
Ste 3. V rozevíracím seznamu vyberte „Vypálit seznam skladeb na disk". Poté se objeví okno, které vám umožní vybrat formát disku - "Audio CD".
Poznámka: Zkontrolujte prosím velikost seznamu skladeb, abyste se ujistili, že nepřekračuje velikost místa na disku CD.
Krok 4. Klikněte na „Hořet", chcete-li zahájit vypalování skladeb iTunes na CD. Průběh můžete sledovat v okně iTunes.
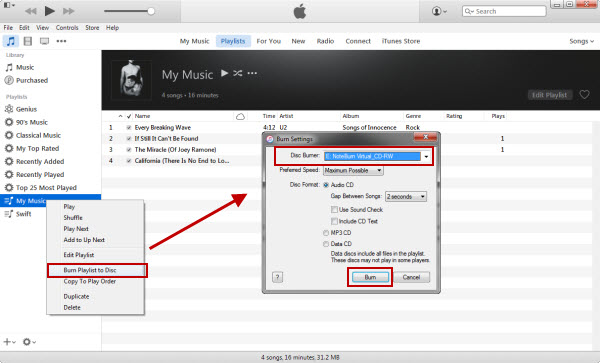
Po dokončení vypalování se v seznamu zdrojů iTunes objeví ikona CD a poté můžete CD vysunout z počítače.
Pokud chcete vypálit skladby Apple Music a iTunes M4P s ochranou DRM na CD, musíte nejprve hudbu z iTunes převést na MP3 nebo WAV. Tato část vás naučí, jak vypálit skladby Apple Music na CD pro streamování ve vašem auto, postupujte podle níže uvedených kroků, jak převést skladby iTunes M4P na MP3.
UkeySoft Apple Music Converter je populární odstranění DRM hudby iTunes a převodník iTunes M4P na MP3, dokáže odstranit DRM z Apple Music a převést skladby iTunes M4P do formátu MP3, WAV, M4A, FLAC, AAC nebo AC3. Kromě toho je tento převodník schopen převádět skladby Apple Music, audioknihy iTunes M4B a soubory Audible AA/AAX 16x vyšší rychlostí při zachování bezztrátové kvality zvuku.
Přehled UkeySoft Apple Music Converter:
Chcete-li vypálit skladby Apple Music na disk CD, prvním krokem je export synů Apple Music z knihovny iTunes jako soubory MP3.
Krok 1. Spusťte UkeySoft Apple Music Converter na PC nebo Mac
Spusťte konvertor na počítači, iTunes se spustí automaticky a do konvertoru se načtou všechny mediální soubory uložené v knihovně Tunes, včetně skladeb Apple Music, skladeb iTunes M4P, audioknih iTunes a videí iTunes. Skladby Apple Music proto nemusíte stahovat ručně, stačí je přidat do knihovny iTunes.

Krok 2. Vyberte skladby Apple Music
Vyberte skladby nebo seznam skladeb, které chcete převést. Pokud nemůžete snadno najít konkrétní skladbu, můžete ji najít pomocí funkce Hledat nebo seřadit skladby podle alba/názvu/typu.

Krok 3. Vyberte MP3 jako výstupní formát
Vyberte MP3 jako zvukový formát v části Nastavení výstupu > Výstupní formát.

Krok 4. Převeďte Apple Music na MP3
Stačí kliknout na tlačítko „Převést“ a převést soubory Apple Music M4P na MP3. Během procesu převodu software odstraní DRM z Apple Music.

Po převodu klikněte na tlačítko "Prozkoumat výstupní soubor" a vyhledejte výstupní MP3 skladby. A pak můžete použít Windows Media Player nebo iTunes k vypálení převedených skladeb Apple Music na CD.
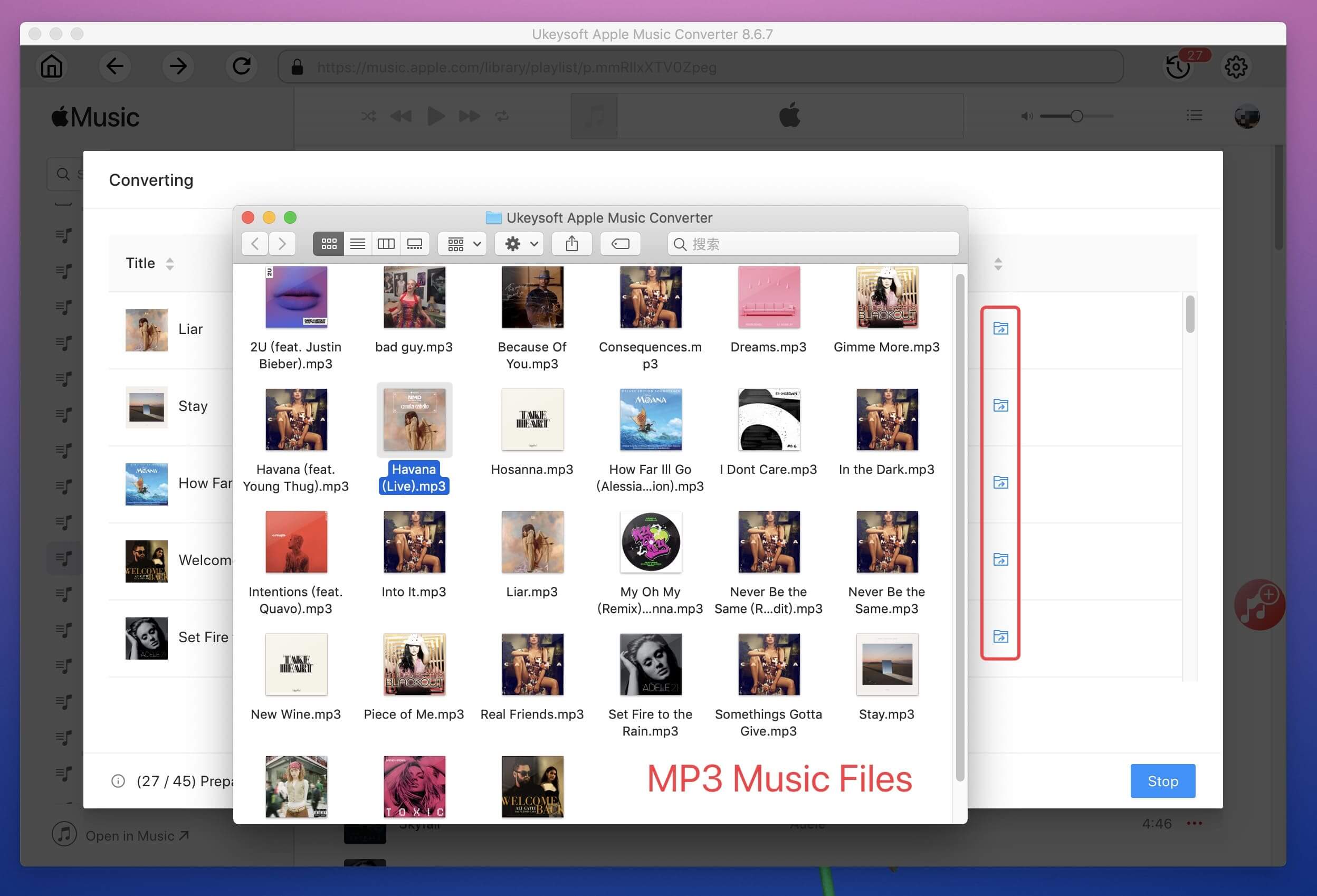
Pojďme vás naučit, jak přidat převedené skladby Apple Music do knihovny iTunes pro vypálení pomocí iTunes.
Krok 5. Vypalte skladby Apple Music Tracks na CD v iTunes na PC/Mac
1) Otevřete iTunes, poté klikněte na Soubor > Nový > Seznam skladeb pro vytvoření nového seznamu skladeb a přejmenujte seznam skladeb, poté přetáhněte převedené skladby Apple Music do nově vytvořeného seznamu skladeb.
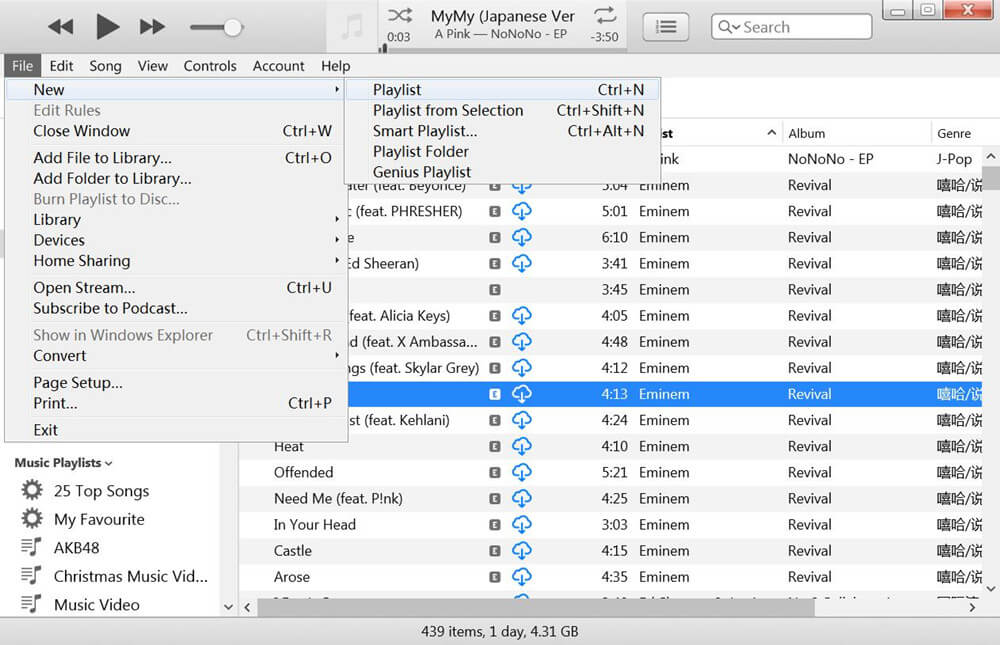
2) Vložte prázdný CD disk do CD-Roomu vašeho počítače a počkejte, dokud iTunes disk nerozpozná.
3) Klikněte pravým tlačítkem na seznam skladeb > vyberte „Vypálit seznam skladeb na disk“ > „Vypálit“, čímž zahájíte vypalování převedených skladeb Apple Music na CD.
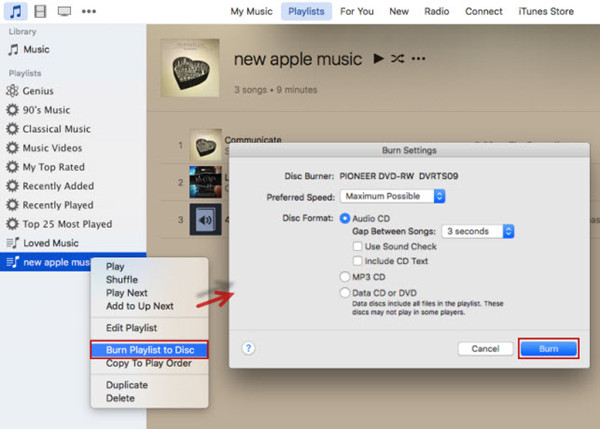
Poznámka: Zkušební verze UkeySoft Apple Music Converter vám umožňuje převést první tři minuty každého zvukového souboru. Pokud se vám software líbí a chcete odemknout časové omezení, zakupte si licenční kód nyní.
výzva: budete muset přihlásit se než budete moci komentovat.
Zatím žádný účet. Klikněte prosím zde registrovat se.

Převeďte skladby Apple Music, iTunes M4P a audioknihy do MP3, M4A, AAC, WAV, FLAC atd.

Užívejte si bezpečný a svobodný digitální život.
Užitečnost
multimédia
Copyright © 2023 UkeySoft Software Inc. Všechna práva vyhrazena.
Zatím bez komentáře. Řekni něco...