 ✕
✕
By Justin SabrinaAktualizováno v červnu 20, 2023
Když si prohlížíte video na webu YouTube, zjistíte, že zde není žádné tlačítko pro stažení, pomocí kterého byste si mohli video stáhnout a užívat si bez připojení k internetu. YouTube ve skutečnosti umožňuje uživatelům sledovat a streamovat videa volně online. Pokud chceš stáhnout video z YouTube, vyžaduje, abyste se přihlásili k odběru YouTube Premium na měsíční bázi, což stojí 11.99 $ měsíčně. Během období předplatného poskytuje YouTube Premium neomezený přístup k videím a hudbě YouTube a uživatelé si mohou videa stahovat a přehrávat na svých počítačích. Předplatitelé však stále nemohou upravovat videa YouTube podle jejich představ, protože videa na YouTube jsou chráněna autorským právem.

Pokud se nechcete přihlásit k odběru služby YouTube Premium, ale chcete si stáhnout videa z YouTube pro přehrávání offline. Zde bude uveden jednodušší způsob, jak uložit video z YouTube do počítače, stačí jej zachytit při sledování nebo použít profesionální nástroj pro stahování videí z YouTube ke stažení videí z YouTube do počítače. Poté můžete stažené video z YouTube libovolně použít nebo upravit video YouTube přidáním efektů, nechat své video vyniknout a poté nahrát na YouTube.
OBSAH
4kFinder je všestranný nástroj, který hraje roli stahovače videa, může vám pomoci snadno stahovat videa z YouTube a další oblíbené webové stránky, včetně Dailymotion, Tumblr, Tube8, ReTube, Xvideos, SpankBang, PornHub, Veoh, xHamster, Vevo, Facebook atd. Tento výkonný nástroj vám umožňuje stahovat videa z YouTube do MP4 v různých rozlišeních, od 108p do 3240p. Kromě toho vám také umožňuje stáhnout zvuk z YouTube a uložit jako soubory MP3. Pojďme se podívat, jak to funguje!
Přednosti aplikace 4kFinder Video Downloader:
V této části vás provedeme stahováním videí a seznamů kanálů z YouTube bez YouTube Premium pomocí 4kFinder.
Krok 1. Zkopírujte a vložte URL videa YouTube
Nejprve nainstalujte a spusťte aplikaci 4kFinder na vašem počítači. Otevřete webový prohlížeč, zkopírujte URL svého oblíbeného videa na YouTube, vložte jej do vyhledávacího pole 4kFinder a klikněte na tlačítko „Analyzovat“.
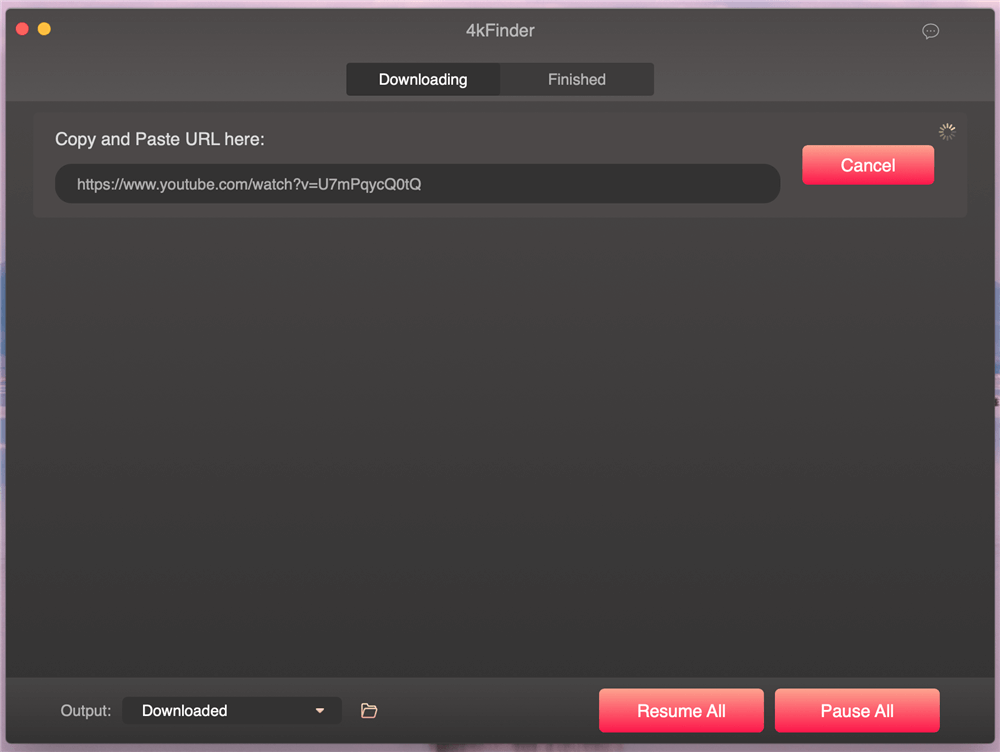
Krok 2. Vyberte výstupní formát a rozlišení
Po analýze videa se zobrazí seznam formátů videa s rozlišením, zde si můžete vybrat preferovanou kvalitu podle svých preferencí.
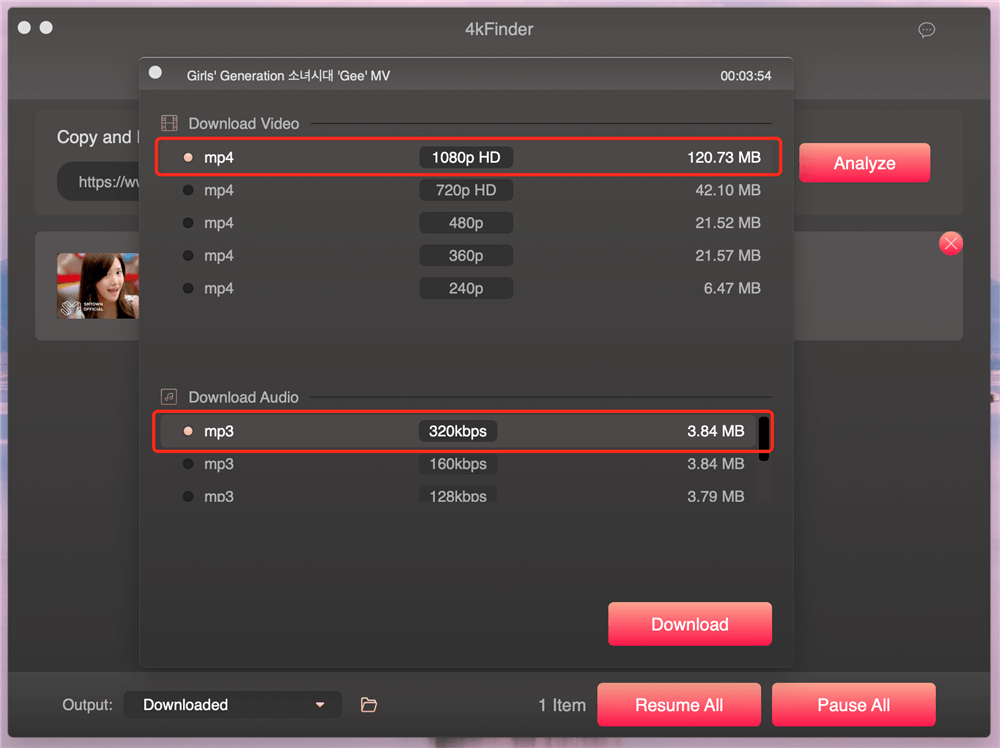
Tipy: Aplikace 4kFinder také podporuje stahování videa z YouTube do MP4 a MP3 současně.
Krok 3. Stáhněte si videa z YouTube do počítače
Jednoduše klikněte na tlačítko "Stáhnout" a stáhněte si videa z YouTube do počítače ve vysoké kvalitě.
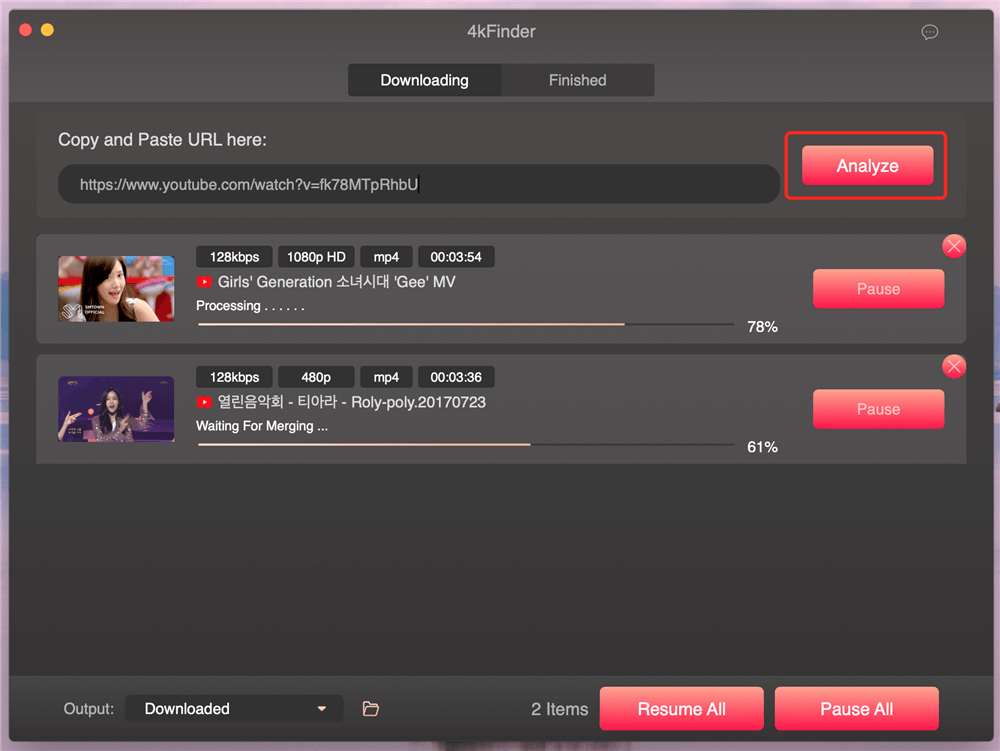
Až budete hotovi, můžete zkontrolovat stažená videa YouTube kliknutím na „Dokončit“.
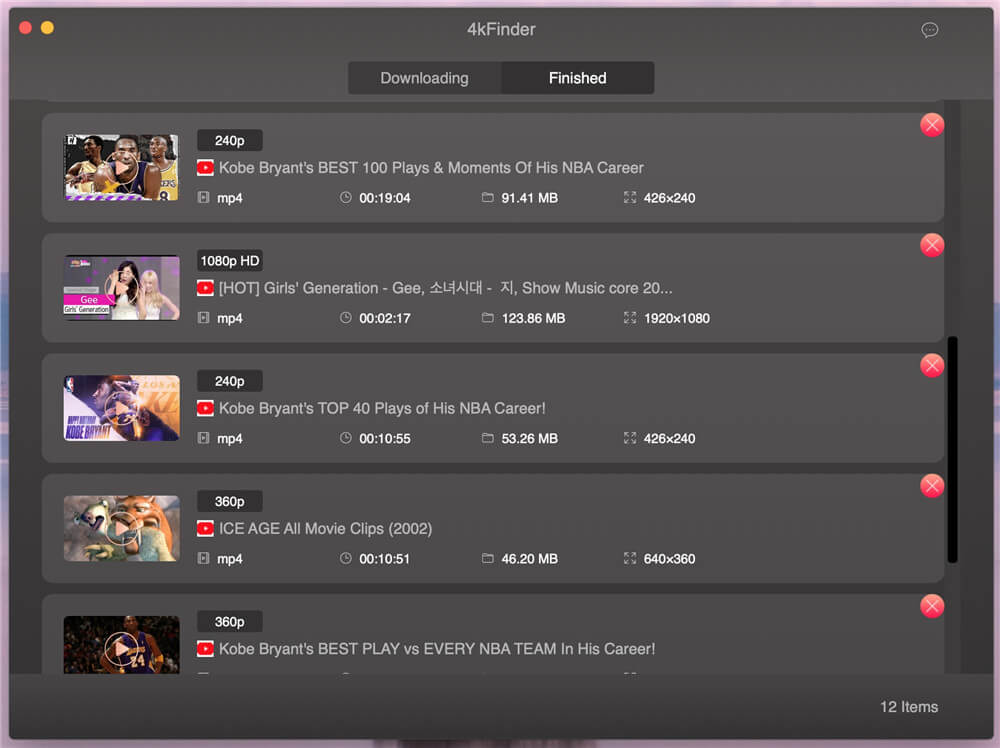
Nyní budou všechna stažená videa z YouTube uložena na vašem místním disku navždy a stažená videa z YouTube můžete upravovat pomocí UkeySoft Video Editoru, přejděte prosím na část 3 pro úpravy videí YouTube podle vašich preferencí. Vezměte prosím na vědomí, že stažené nebo nahrané video nelze použít pro komerční účely, pouze pro osobní zábavu.
UkeySoft Screen Recorder usnadňuje nahrávání videí na YouTube a jejich ukládání do počítače. Je to dokonalý záznamník obrazovky a webové kamery pro vytváření videonávodů, ukázek produktů, sdílení herního zážitku prostřednictvím záznamu na celou obrazovku, záznamu vlastní oblasti nebo záznamu kamery. Technologie záznamu s vysokým rozlišením přibližuje kvalitu nahraného videa původnímu dílu. Navíc umí nahrávat i video se systémovým zvukem (reproduktory, sluchátka atd.) a vaším hlasem (mikrofon). Pokud jde o nahrávání videí na YouTube, UkeySoft Screen Recorder vám pomůže zachytit zdroje videa z YouTube a vysílat soubory různých formátů videa, včetně MP4 (H264), MP4 (MPEG4), FLV, AVI (H264), AVI (MPEG4), AVI ( XVID), WMV atd. Kromě toho můžete také použít streamovací software k živému vysílání vašich videí.
Krok 1. Spusťte UkeySoft Screen Recorder
Nainstalujte a spusťte UkeySoft Screen Recorder na vašem počítači a poté na domovské obrazovce vyberte „Screen Recorder“.

Krok 2. Vyberte Zvuk počítače
K dispozici jsou čtyři typy kanálů, které si můžete vybrat pro záznam výstupních video kanálů, včetně "Zvuky počítače a mikrofonu", "Zvuky počítače", "Mikrofon" a "Žádný". Pokud si chcete stáhnout video z YouTube, vyberte Zvuk počítače.

Krok 3. Vyberte Output Format a Output Folder
Přejděte do Nastavení, můžete nahrávat videa YouTube jako soubory FLV, MP4, AVI a WMV atd. Ve spodním sloupci můžete upravit výstupní cestu v počítači. Jak můžete vidět, nastavení klávesových zkratek v horní liště vám pomůže rychleji nahrávat videa na YouTube.

Krok 4. Vyberte oblast záznamu
Vraťte se na hlavní stránku rekordéru obrazovky, nyní můžete nahrávat a zachytávat videa z YouTube podle svých preferencí. UkeySoft Screen Recorder vám pomůže získat videa YouTube s vysokým rozlišením tím, že nahrajete na celou obrazovku, konkrétní záznamovou oblast nebo kameru.

Krok 5. Spusťte nahrávání videa z YouTube na PC
Jakmile je vše nastaveno, klikněte na ikonu „Nahrát“ a ihned zachyťte video na YouTube. Video se spustí odpočítáváním v případě, že je povolena možnost „Zobrazit odpočítávání“, a poté se spustí samotné nahrávání.
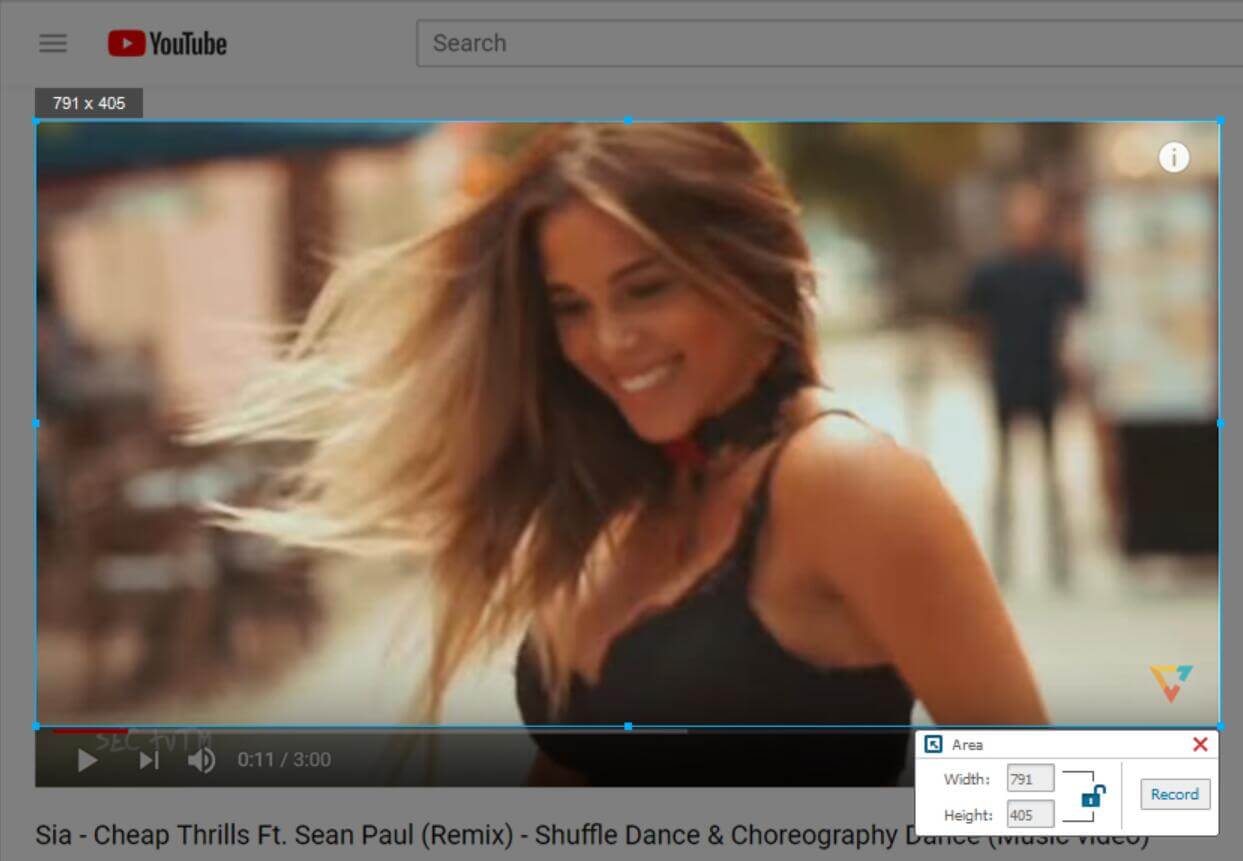
UkeySoft Video Editor dělá vaše video osobnějším. S jeho pomocí můžete do nahraného videa na YouTube přidat některé předem navržené speciální efekty, přidat textové titulky nebo vodoznaky, rozdělit/oříznout/sloučit videa, přidat animované gify a přidat k videu hudbu na pozadí. Pokud jste hudebním fanouškem Apple, můžete Apple Music použít jako hudbu na pozadí editoru videa převodem hudby M4P s technologií DRM na MP3 a další formáty. Ano, můžete také upravit jas, kontrast a sytost videa, aby bylo video kreativnější. Pokud jste ještě nenašli svůj ideální video editor, důrazně doporučujeme přidat UkeySoft Video Editor do nákupního košíku. Podívejme se, jak tento editor videa funguje.
Krok 1. Nainstalujte a spusťte UkeySoft Video Editor
Nejprve nainstalujte a spusťte UkeySoft Video Editor na vašem počítači. Co musíte udělat, je přidat stažená videa YouTube do programu a můžete udělat cokoli, co chcete, aby byl osobnější.
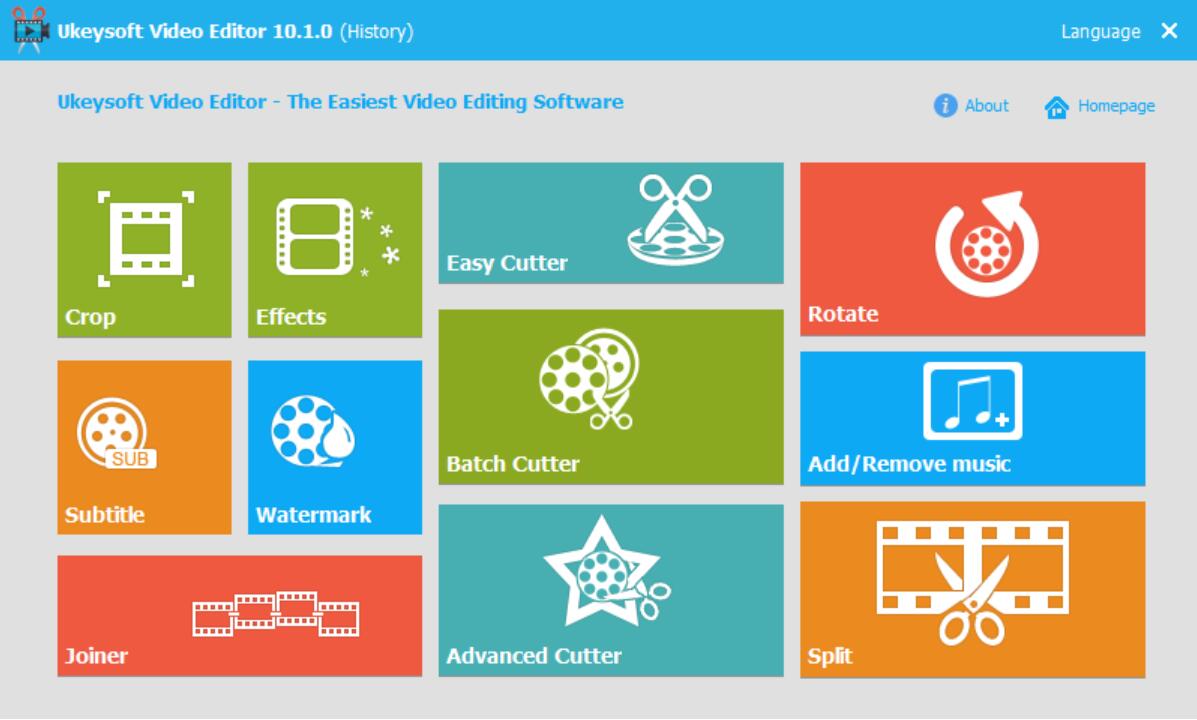
Krok 2. Přizpůsobte své video
UkeySoft Video Editor vám pomůže přidávat různé efekty do videí na YouTube, abyste mohli vytvářet uspokojivá videa, včetně ořezávání, otáčení, přidávání titulků a vodoznaků, přidávání/mazání hudby, tesařství, rozdělení atd. Poté můžete video nahrávat a sdílet na web YouTube.
Snadná řezačka
Chcete-li importovat videa z YouTube, vyberte Easy Cutter a klikněte na „Přidat soubor“. Poté nastavte počáteční a koncový bod, kliknutím na „Vyjmout“ vytvořte videoklip a kliknutím na „Start“ začněte stříhat video.

Dávková řezačka
Vyberte Batch Cutter a kliknutím na „Přidat soubor“ načtěte videa YouTube. Můžete nastavit počáteční a koncový bod a ponechat nebo odstranit vybranou část a aplikovat aktuální nastavení na všechna videa. Klikněte na "Start" pro zahájení řezání.

Pokročilá řezačka
Vyberte Advanced Cutter a klikněte na "Add File" pro načtení videí YouTube. Nastavte počáteční a koncový bod, ponechte nebo odstraňte vybranou část, ořízněte video, přidejte do videa vodoznak, použijte aktuální nastavení na všechna videa. Klikněte na "Start" pro zahájení řezání.

Připojte video/audio soubor
Vyberte Joiner a klikněte na "Přidat soubor" pro přidání video souborů YouTube. Upravte sekvenci videa pomocí tlačítka nahoru/dolů a nastavte počáteční a koncový bod, vyberte výstupní formát a nakonec klikněte na „Připojit“ a začněte se připojovat.

Oříznout video soubor
Vyberte Oříznout a kliknutím na „Přidat soubor“ přidejte video soubory YouTube. Upravte oblast oříznutí vlevo nebo přímo přetáhněte čáru oříznutí. Video můžete také stříhat nebo otáčet nebo do videa současně přidávat efekty, vodoznak nebo titulky. Vyberte výstupní formát videa a kliknutím na "Start" začněte ořezávat video.

Rozdělit video soubor
Vyberte Rozdělit a kliknutím na „Přidat soubor“ přidejte video soubor YouTube, který chcete rozdělit. Vyberte metodu rozdělení a nastavte hodnotu. Kliknutím na "Split" > "Start" spustíte proces dělení. Kliknutím na „Otevřít výstup“ zobrazíte rozdělené video.

Otočit soubor videa
Vyberte Otočit a klikněte na "Přidat soubor" pro přidání souboru videa YouTube. Vyberte stupeň, o který chcete otočit: 90, 180 nebo 270 stupňů. Dále vyberte výstupní formát a kliknutím na tlačítko "Start" spusťte otáčení videa.

Přidat vodoznak
Vyberte Vodoznak a kliknutím na „Přidat soubor“ přidejte video soubory YouTube. Poté vyberte typ vodoznaku, který chcete přidat – Text nebo Obrázek nebo Video, Animované Gify. Poté vyberte původní nebo jiný typ souboru jako výstupní formát a kliknutím na tlačítko "Start" začněte přidávat vodoznak.

Přidat titulky
Vyberte Titulky a kliknutím na „Přidat soubor“ přidejte video soubory YouTube. Poté vyberte z rozbalovací nabídky „Načíst titulky“ a vyberte zdrojový soubor titulků. Nyní vyberte výstupní formát a kliknutím na tlačítko Start začněte přidávat titulky do videa.

Přidat efekty
Vyberte Efekty a kliknutím na „Přidat soubor“ přidejte video soubor YouTube, do kterého chcete přidat speciální efekty. Svému videu můžete upravit jas/kontrast/sytost a další některé předem navržené speciální efekty. Nakonec klikněte na "Start" pro přidání efektů.

Přidat hudbu
Vyberte Přidat/Odebrat hudbu a kliknutím na „Přidat soubor“ přidejte video soubor YouTube. Poté klikněte na „Načíst hudbu“ pro načtení hudby, kterou chcete přidat do videa, a nastavte pozici hudby nebo ořízněte hudbu. Nakonec klikněte na "Start" a začněte přidávat hudbu do videa.

Odebrat zvuk z video souboru
Vyberte Přidat/Odebrat hudbu a kliknutím na „Přidat soubor“ přidejte video soubor YouTube. Můžete klepnout na „Audio Channel“ > „Mute“ a kliknutím na „Start“ zahájit nastavení ztlumení videa.

výzva: budete muset přihlásit se než budete moci komentovat.
Zatím žádný účet. Klikněte prosím zde registrovat se.

Vyjmout, sloučit, oříznout, oříznout a otočit video; Přidejte k videu BGM a vylepšete video efekt.

Zdarma si stáhněte hudbu ze Spotify a získejte bezplatné skladby pro přidání do vytvořených videí.

Užívejte si bezpečný a svobodný digitální život.
Užitečnost
multimédia
Copyright © 2023 UkeySoft Software Inc. Všechna práva vyhrazena.
Zatím bez komentáře. Řekni něco...