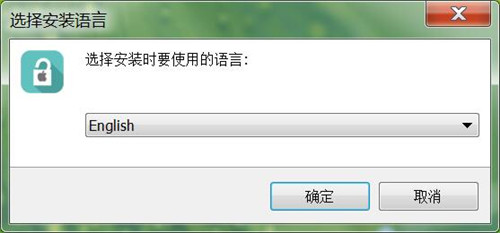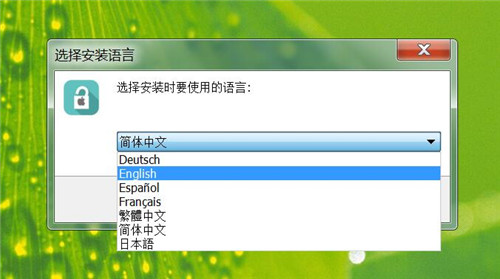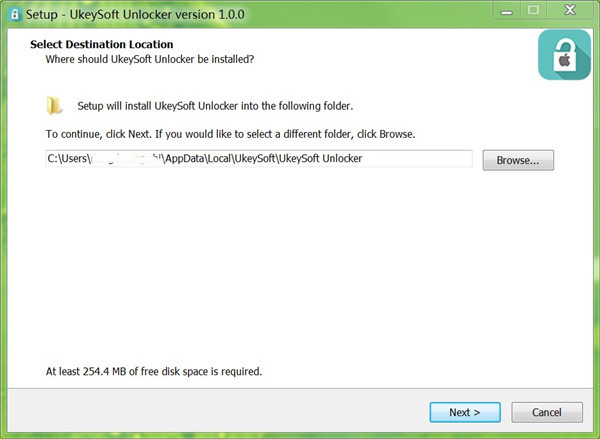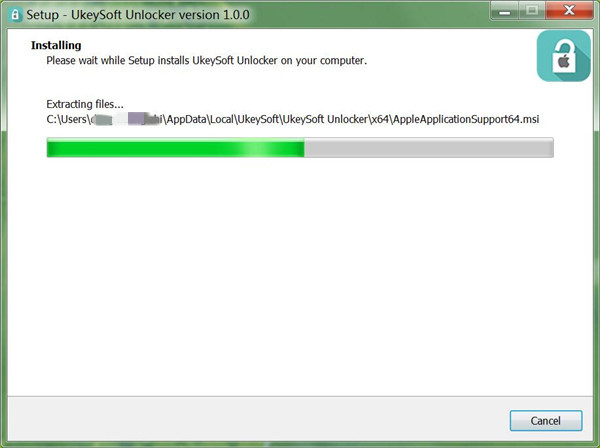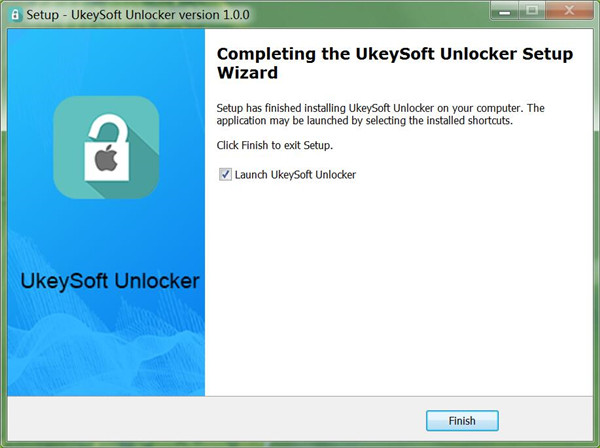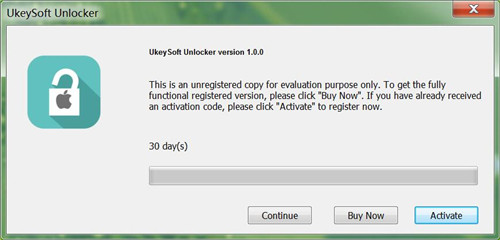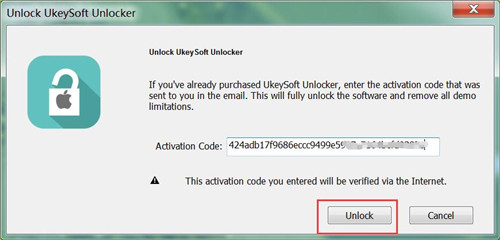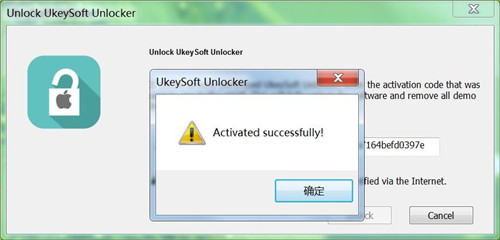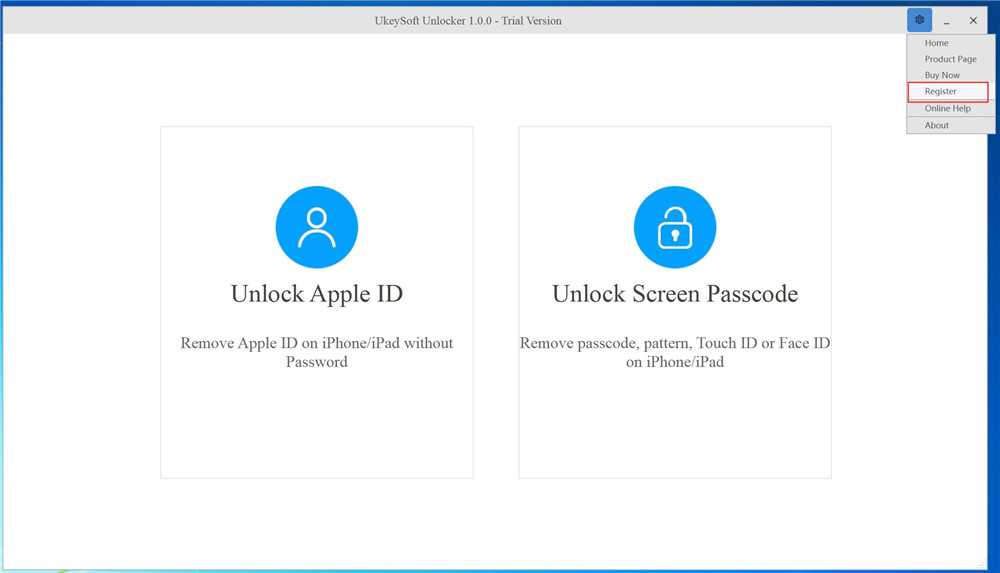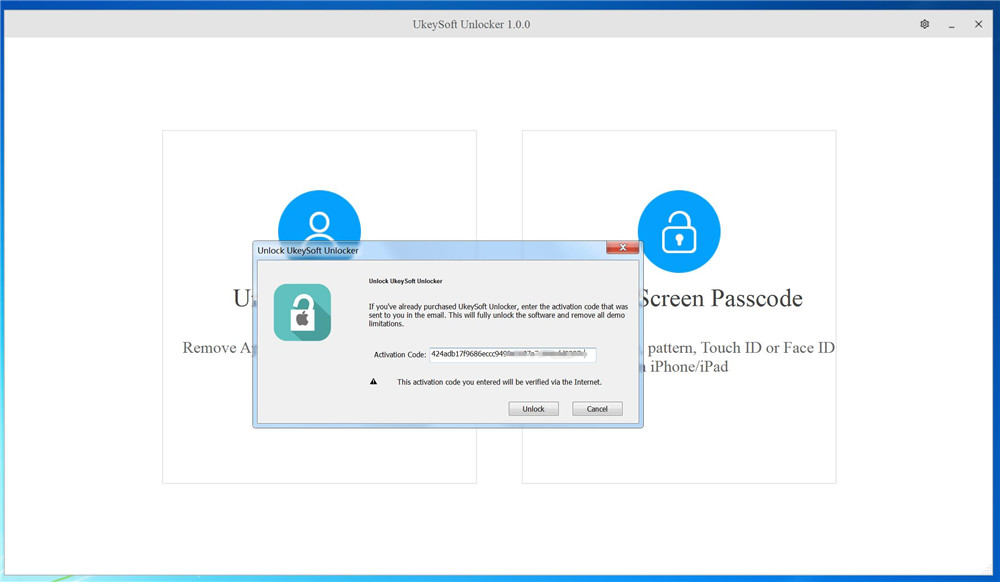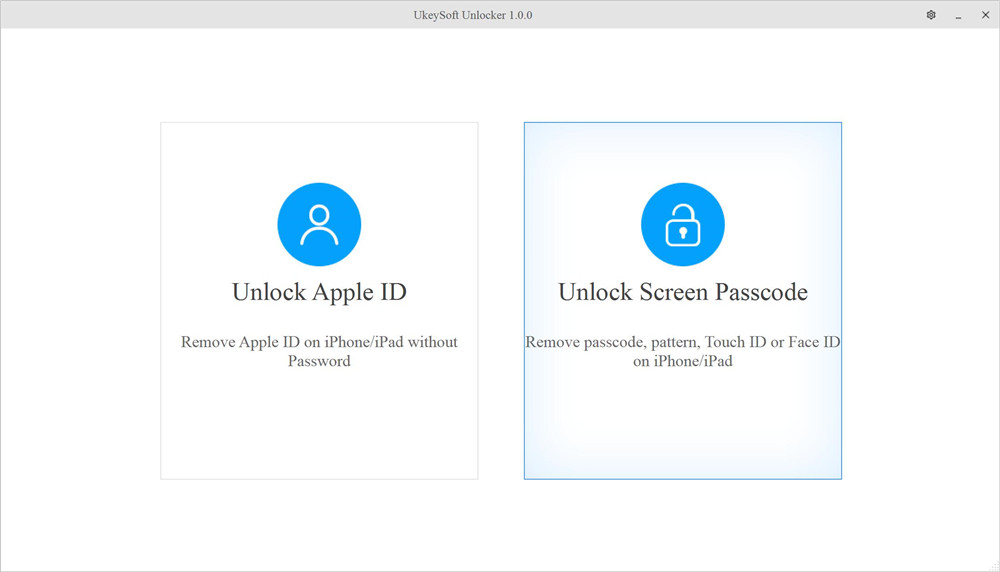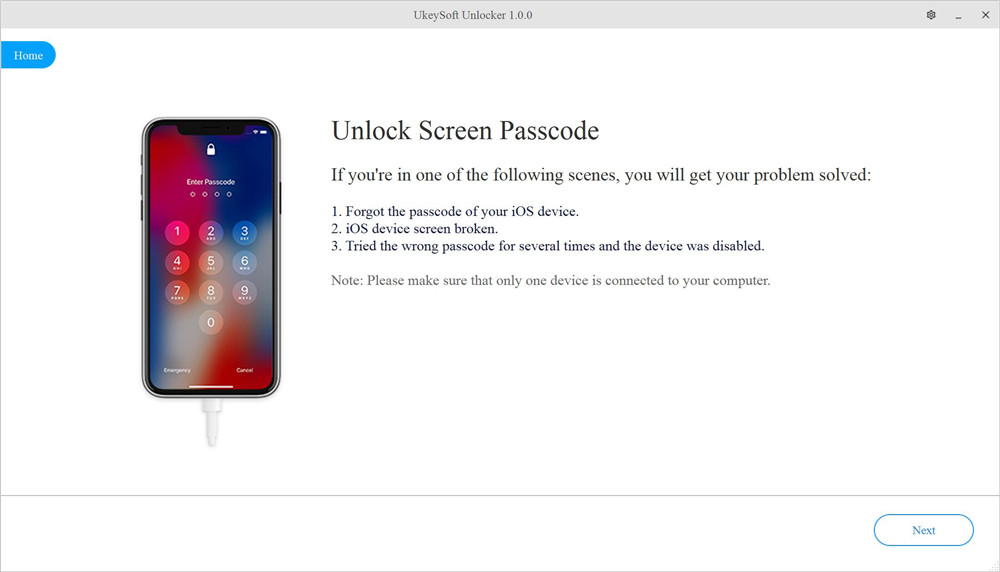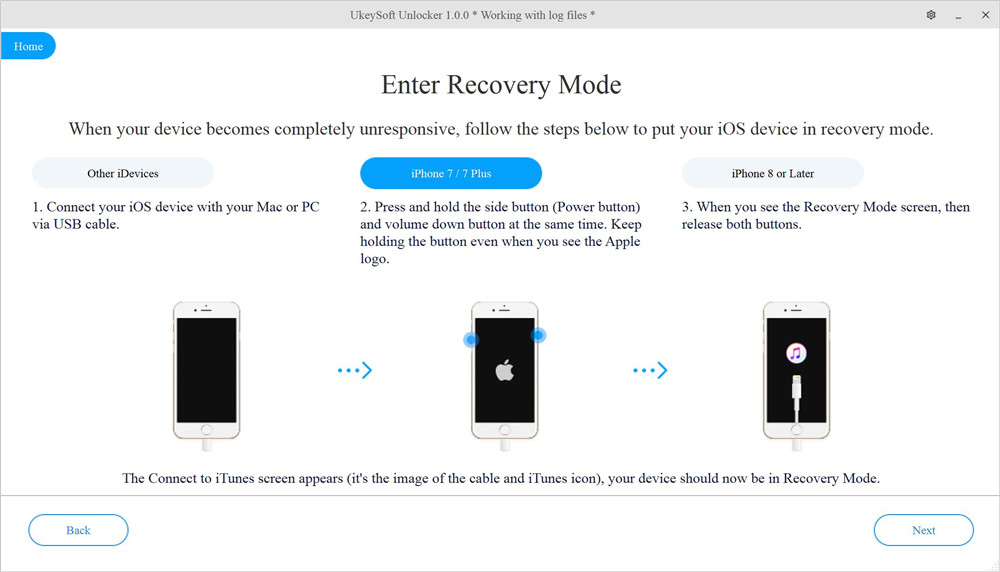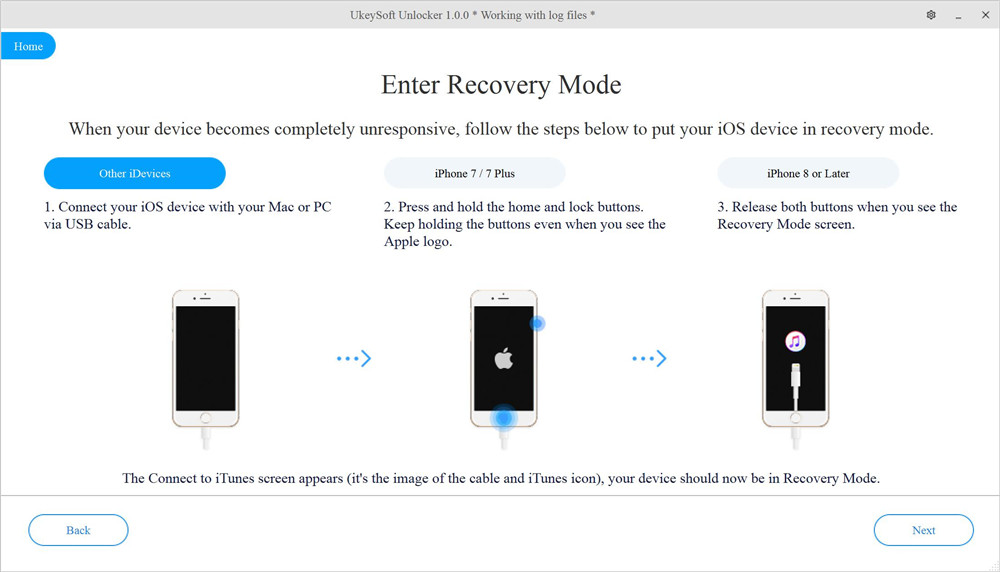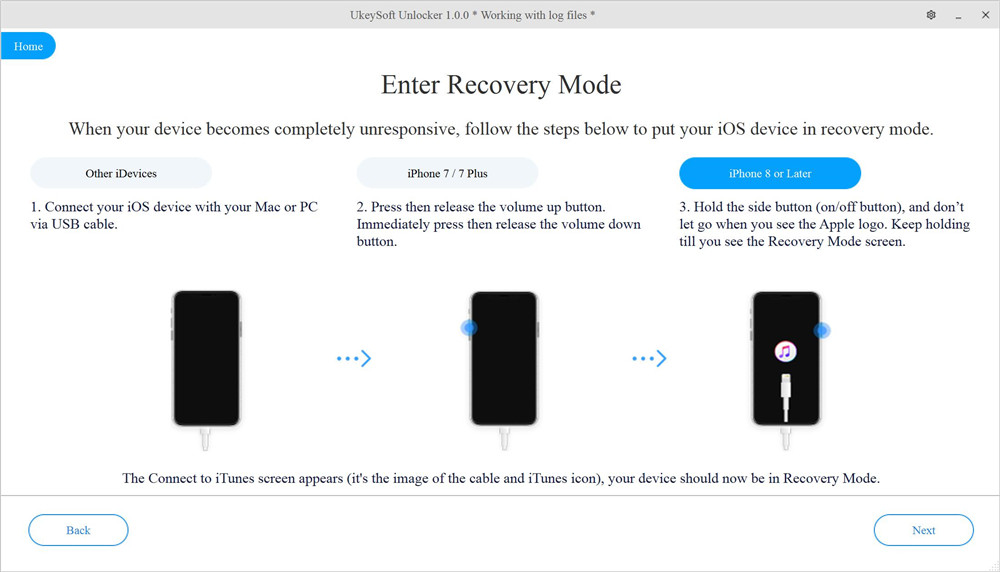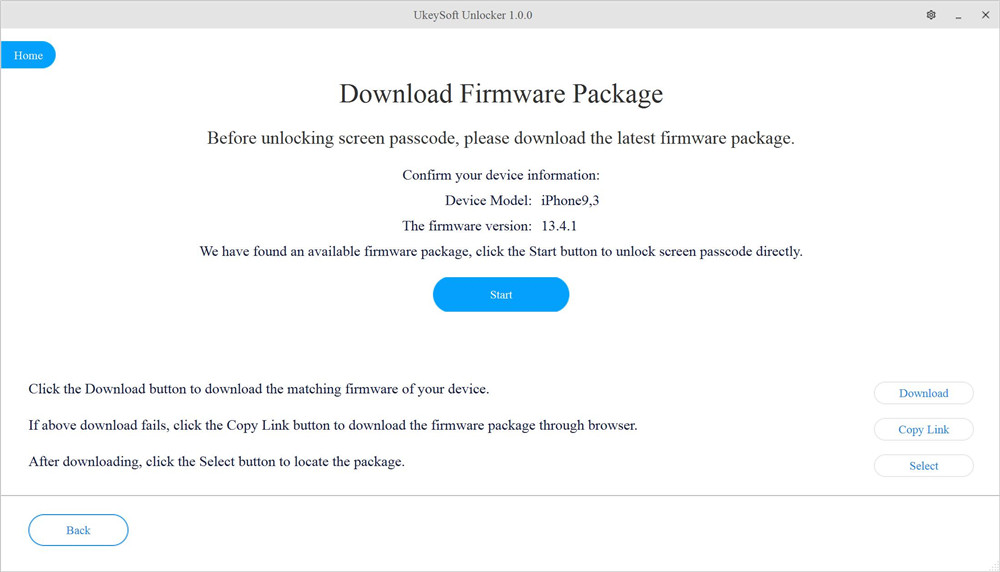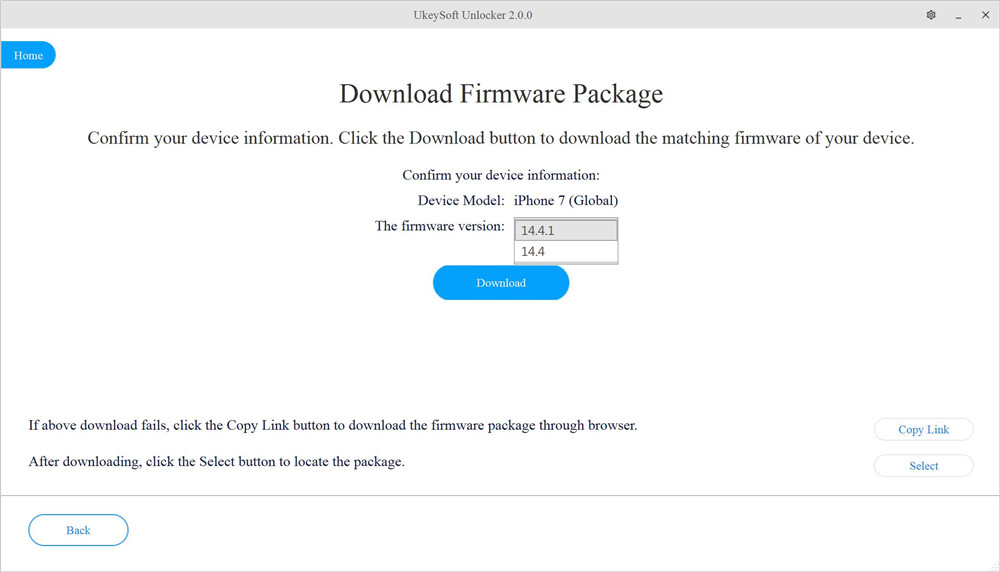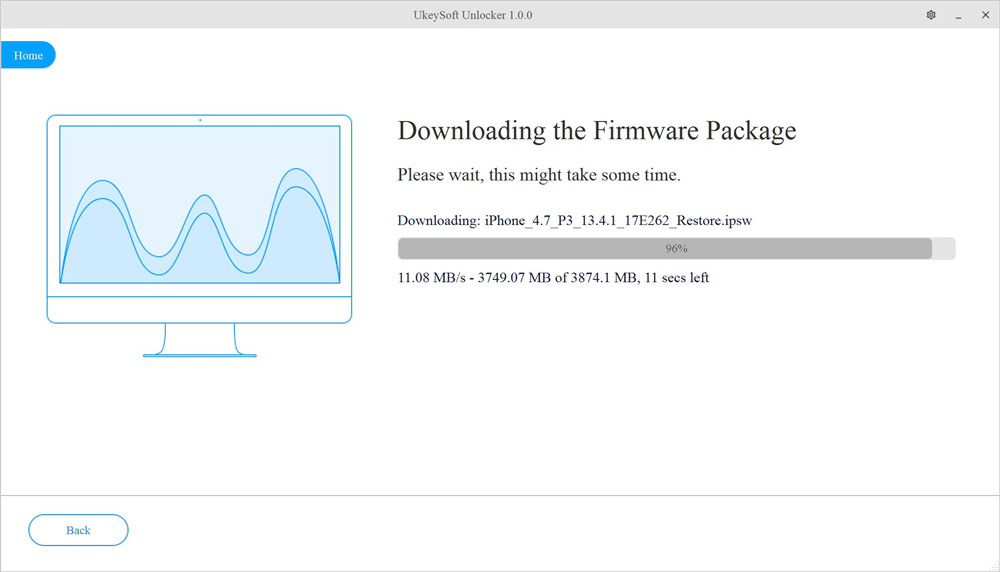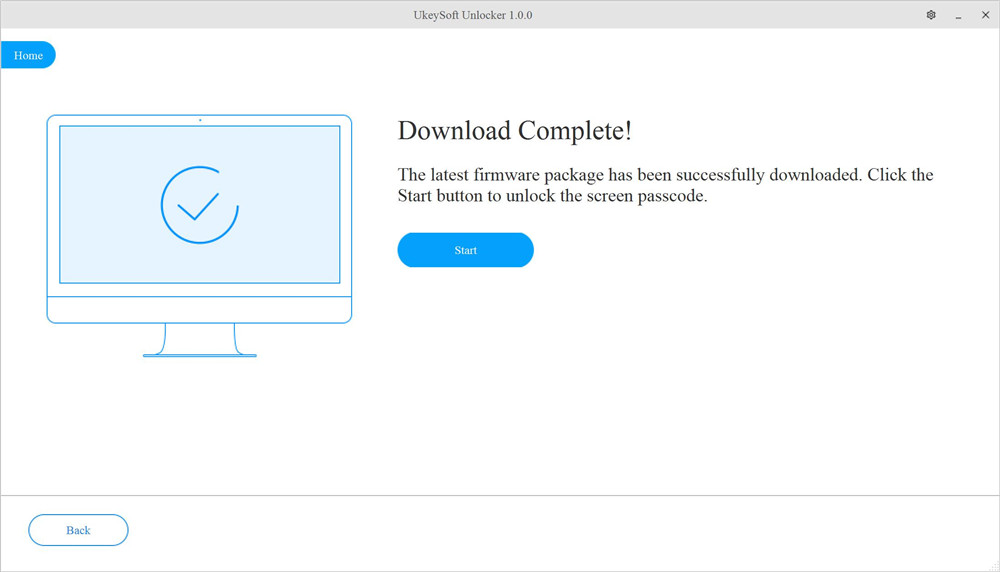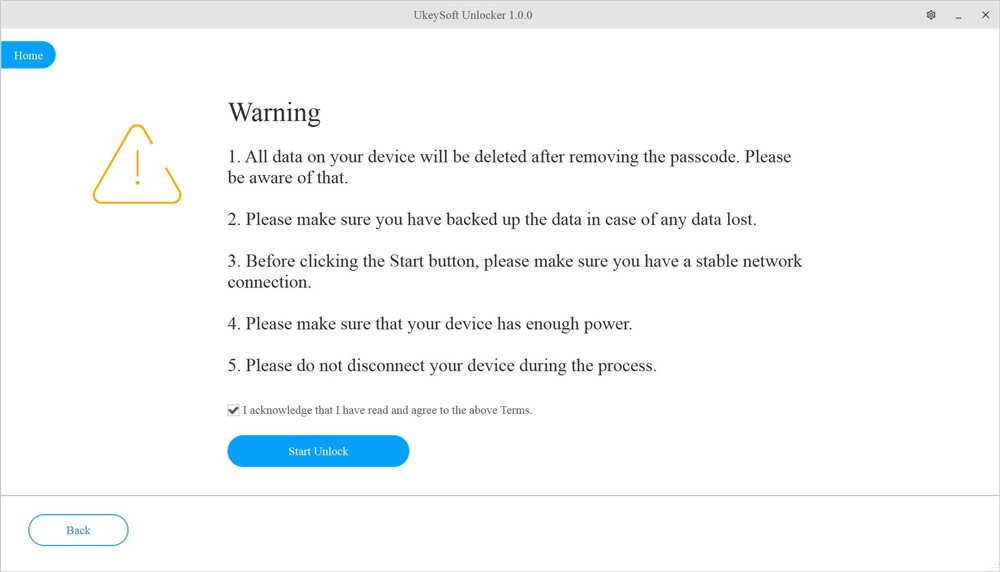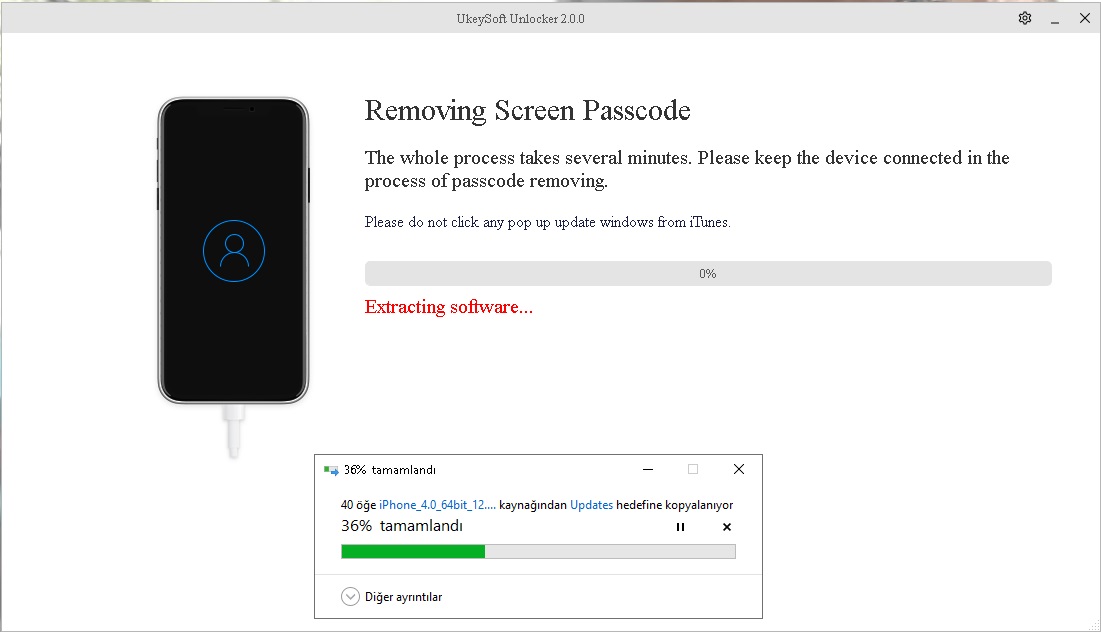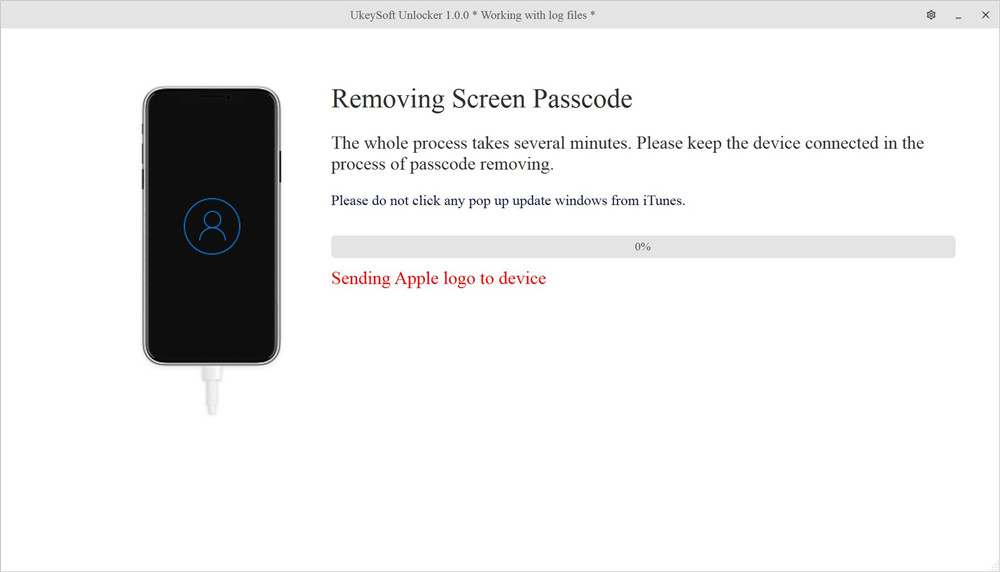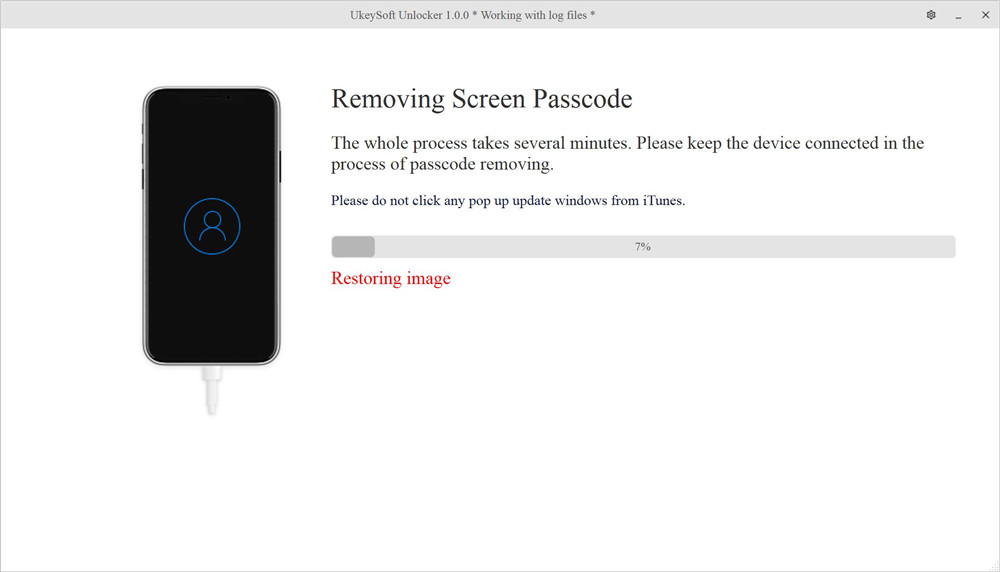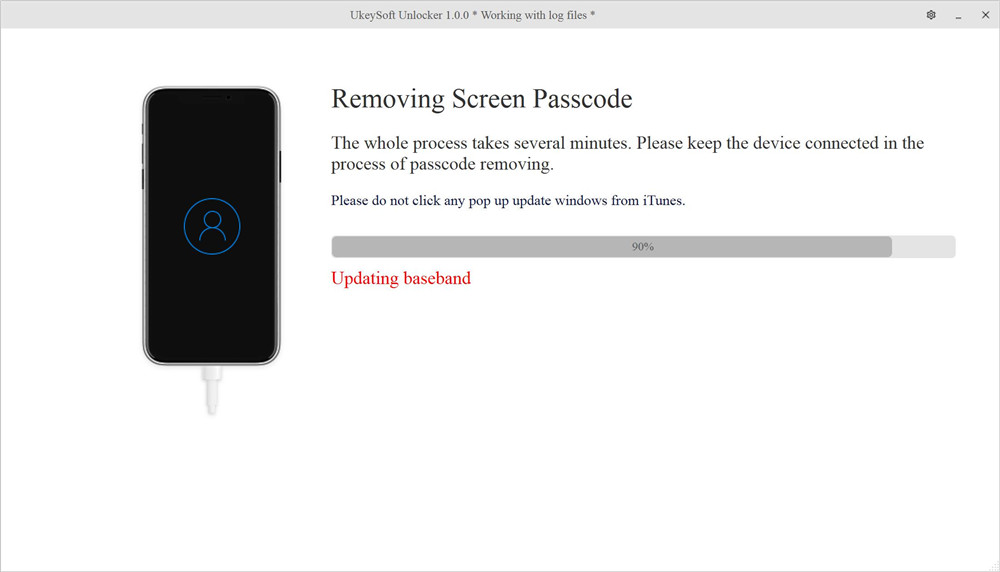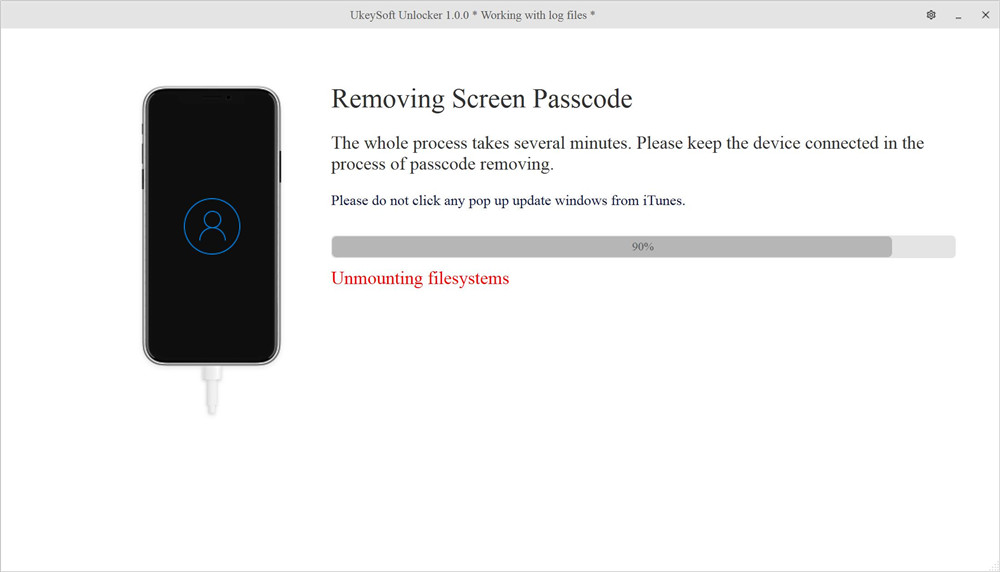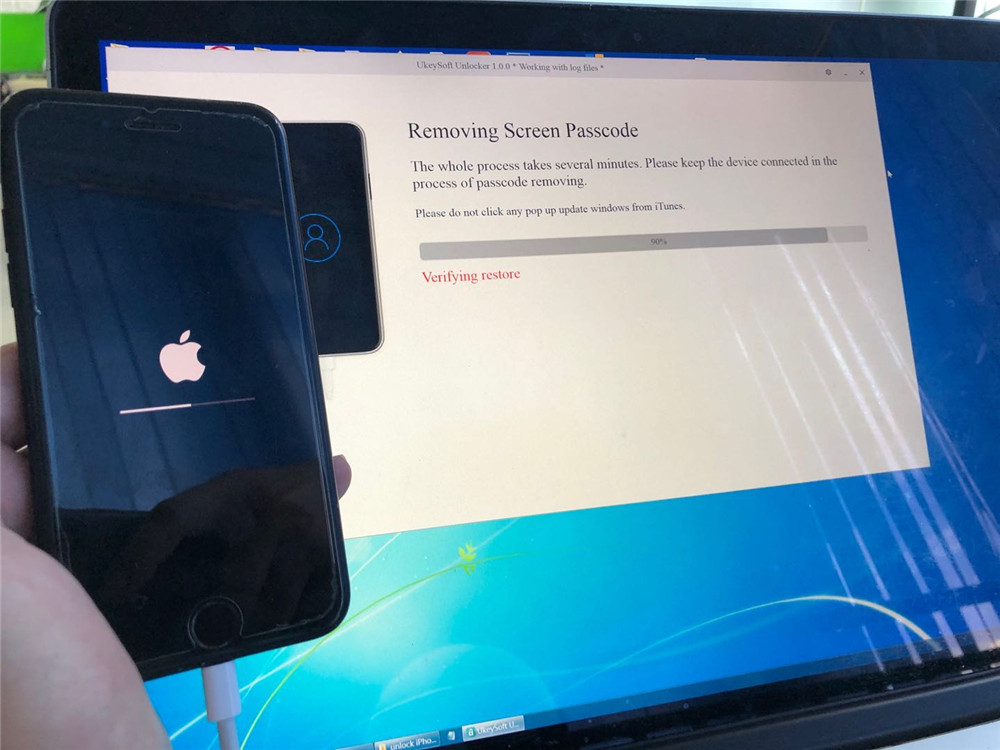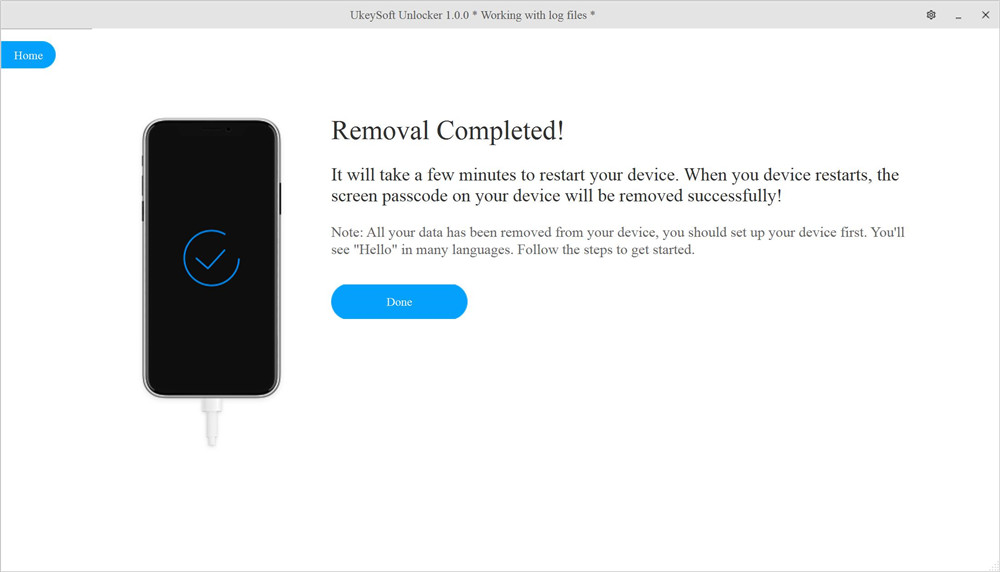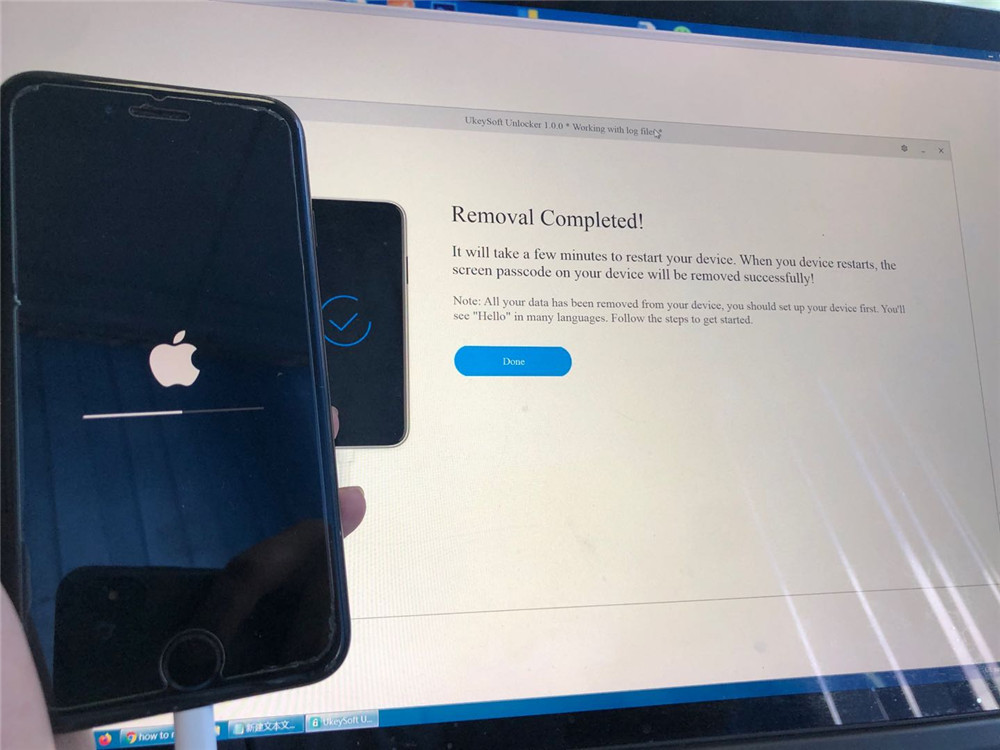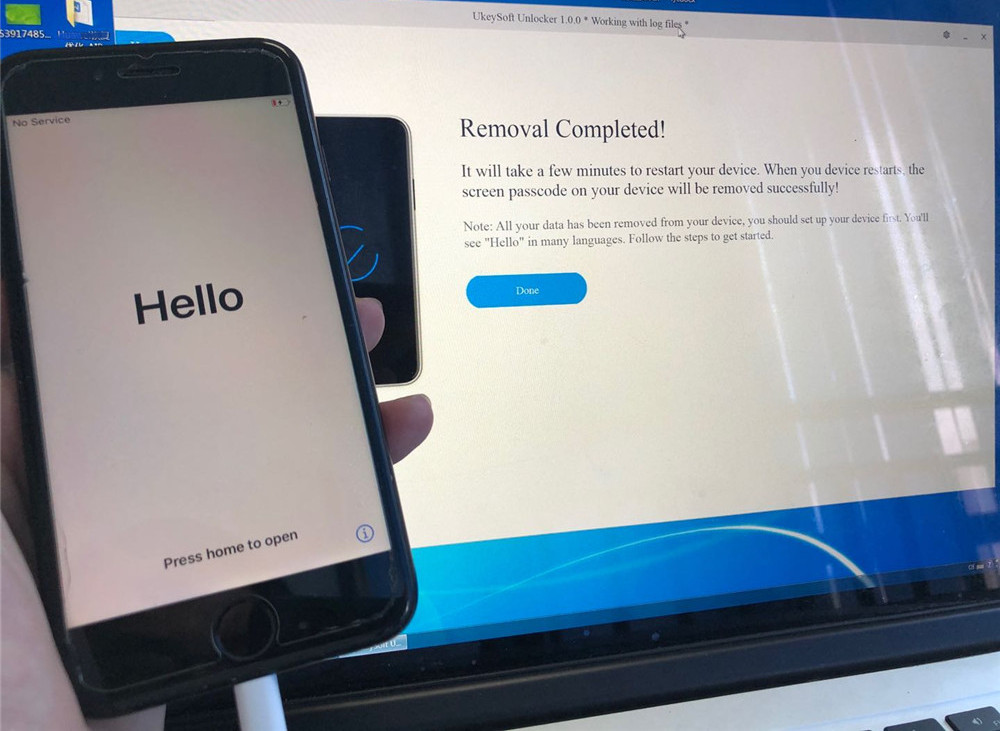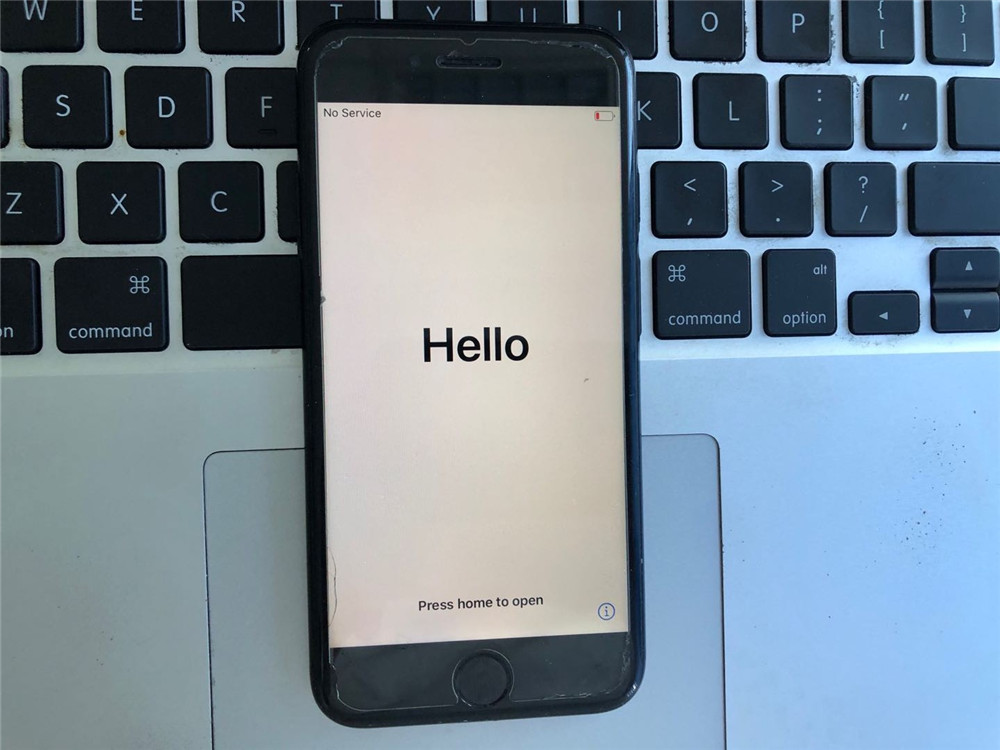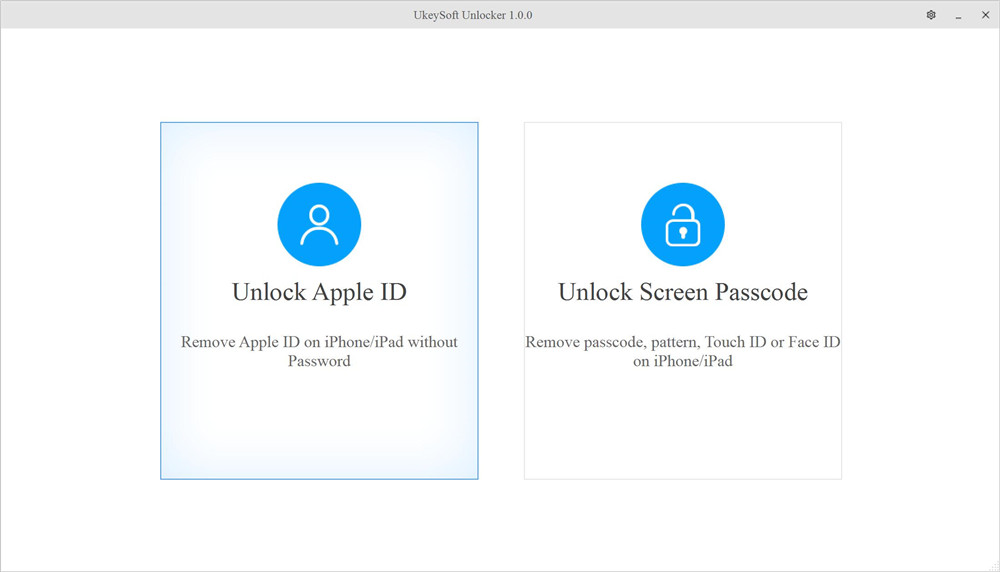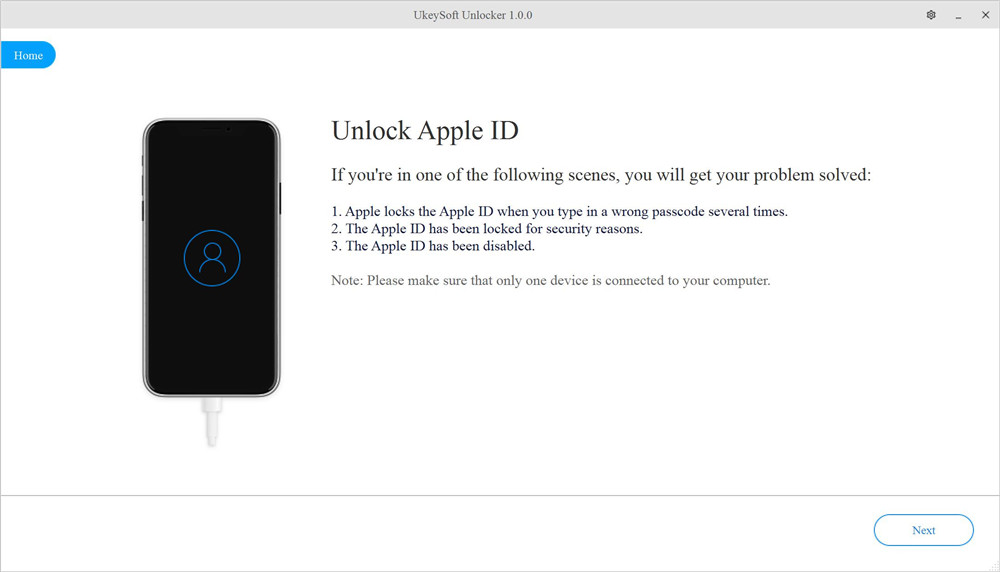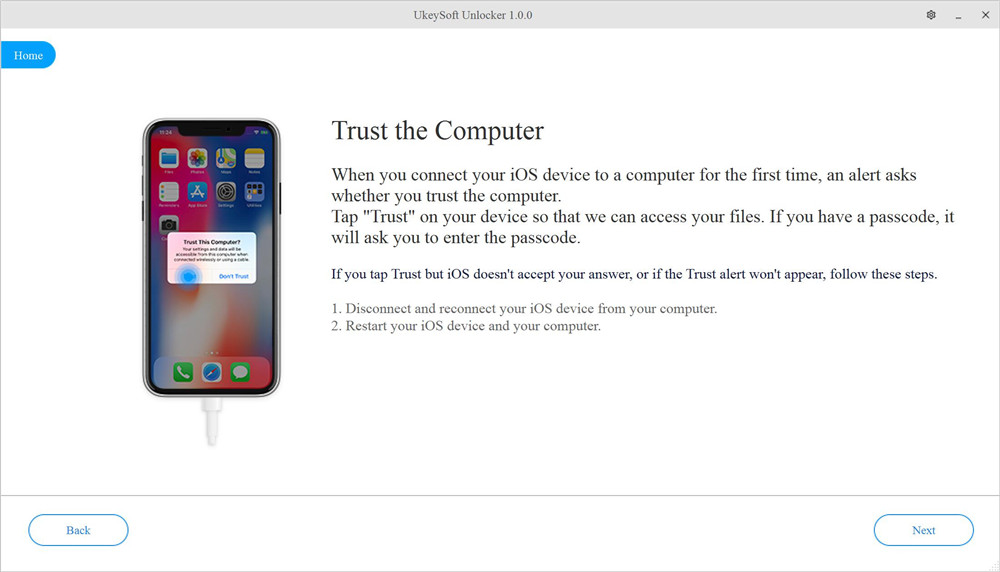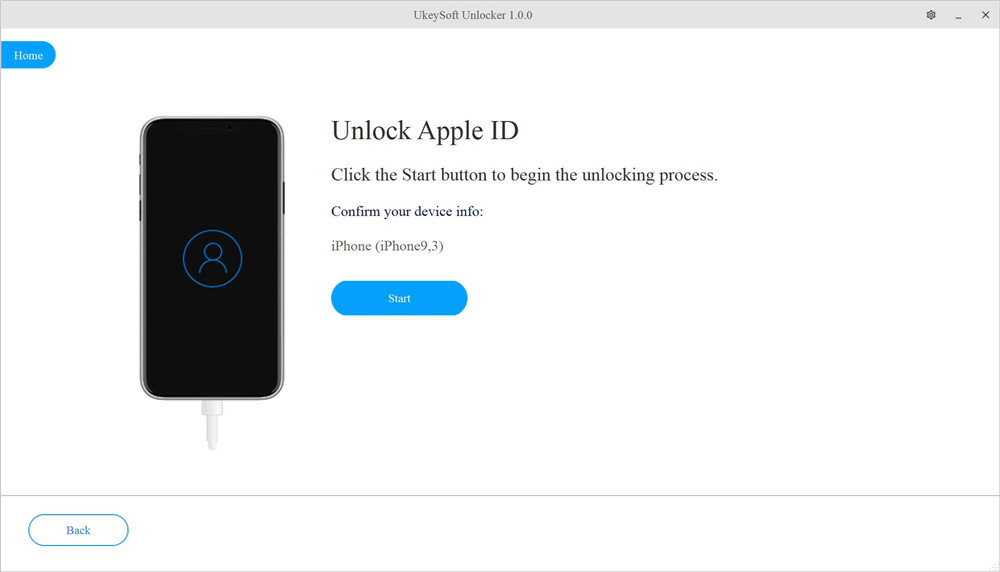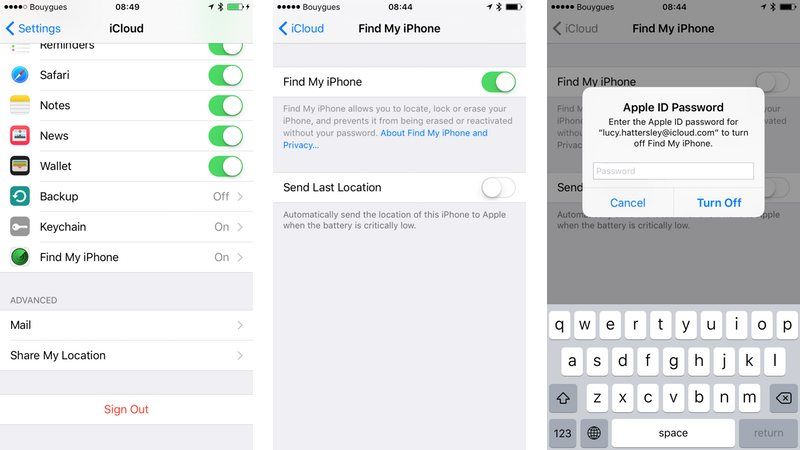Quên mật mã iPhone của bạn? iPhone bị vô hiệu hóa? Màn hình iPhone bị khóa do bạn nhập sai mật mã nhiều lần? Bạn không thể nhập mật mã do màn hình iPhone bị vỡ, bị kẹt ở chế độ khôi phục hoặc màn hình đen? Hoặc bạn không thể mở khóa và truy cập iPhone do màn hình cảm ứng không phản hồi?
UkeySoft Unlocker có thể giúp bạn dễ dàng và nhanh chóng có thể mở khóa tất cả các loại mật mã màn hình bị khóa: mật mã 4 chữ số / 6 chữ số, Face ID, Touch ID, v.v.
Bước 1. Khởi chạy UkeySoft Unlocker (Windows)
Khởi chạy UkeySoft Unlocker trên máy tính của bạn, bạn có thể thấy có hai tính năng chính:
Mở khóa Apple ID - Xóa Apple ID trên iPhone / iPad mà không cần mật khẩu
Mở khóa mật mã màn hình - Xóa mật mã, hình mở khóa, Face ID hoặc Touch ID khỏi iPhone
Nếu bạn muốn mở khóa iPhone hoặc iPad bị vô hiệu hóa, vui lòng nhấp vào "Mở khóa mật mã màn hình".
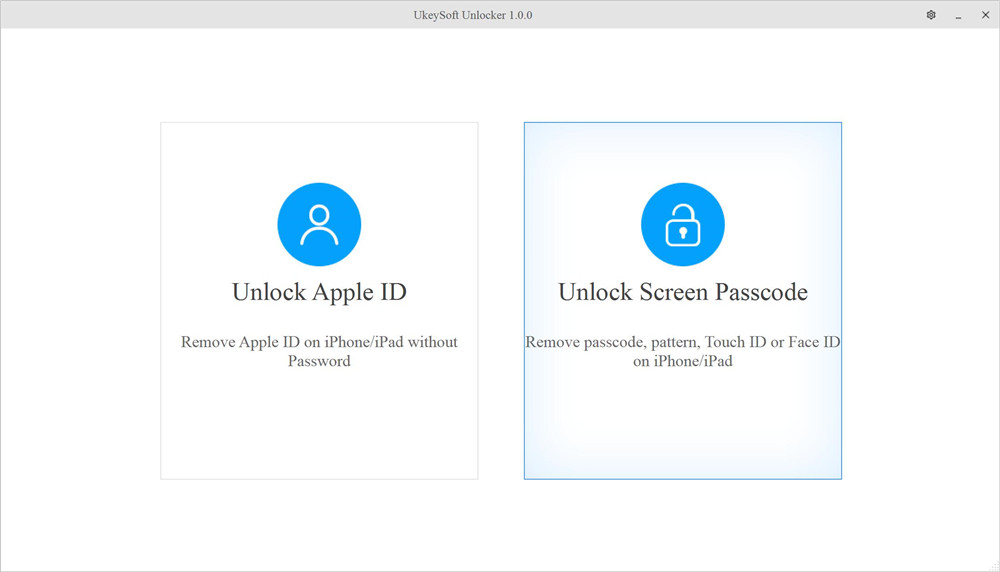
Kết nối iPhone / iPad của bạn với máy tính qua cáp USB của Apple.
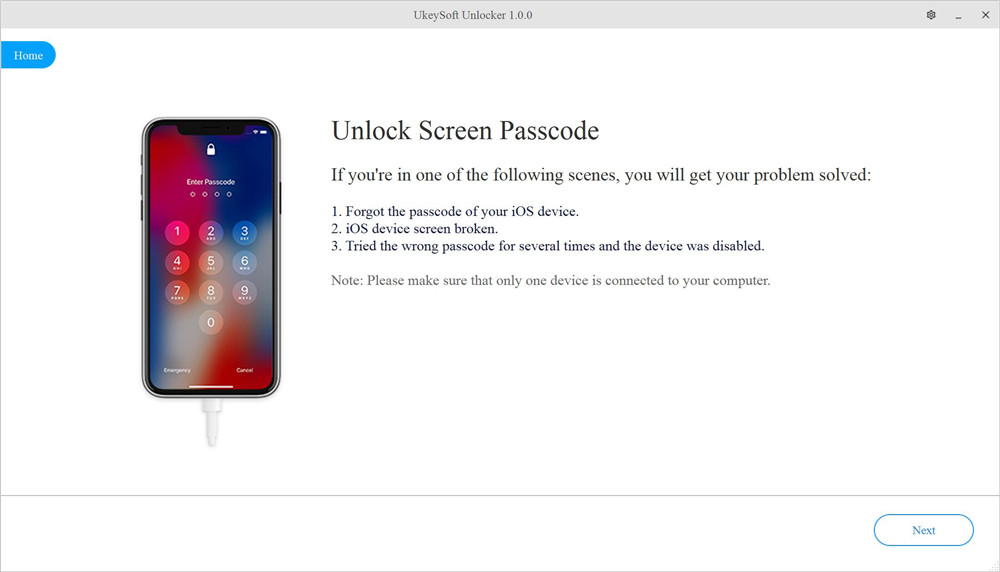
Bước 2. Khởi động iPhone / iPad trong Recovery
Vì thiết bị bị vô hiệu hóa và phần mềm không thể phát hiện ra nó, vì vậy bạn cần phải đưa iPhone vào phục hồi, sau đó phần mềm có thể phát hiện và phân tích thiết bị.
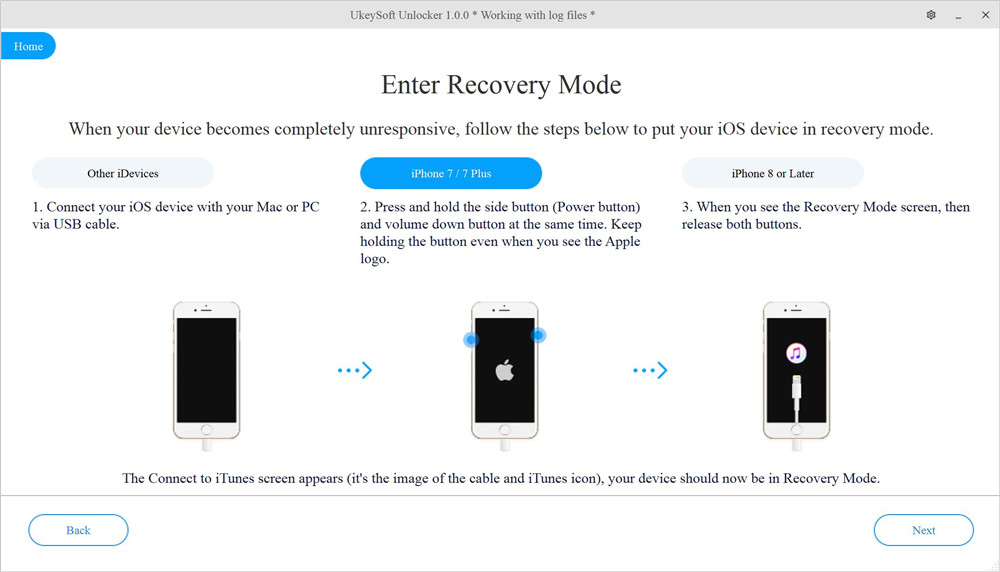
Đối với iPhone 7/7 Plus: Làm thế nào để đưa iPhone 7 vào chế độ khôi phục?
1. Tắt iPhone 7 của bạn nếu nó chưa tắt.
2. Cắm iPhone 7 của bạn vào máy Mac hoặc PC Windows.
3. Nhấn và giữ nút giảm âm lượng + Nguồn trên iPhone 7 của bạn.

4. Khi bạn thấy màn hình logo Apple, vui lòng nhả nút Nguồn và tiếp tục nhấn và giữ nút giảm âm lượng.
5.Thả nút tất cả khi bạn nhìn thấy màn hình Kết nối với iTunes, điều đó có nghĩa là iPhone của bạn đang ở chế độ khôi phục.
Lưu ý: Không nhấp vào bất kỳ cửa sổ cập nhật bật lên nào từ iTunes hoặc Finder, nếu iTunes hoặc Finder tự động chạy, vui lòng đóng iTunes hoặc Finder.
Đối với iPhone 6S và các mẫu trước đó:
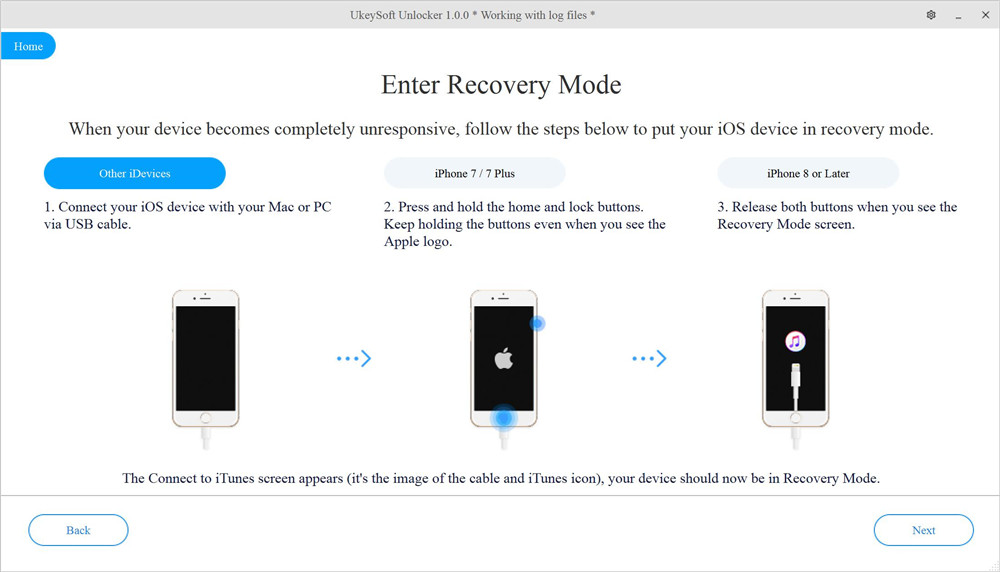
Đối với iPhone 8 hoặc lager:
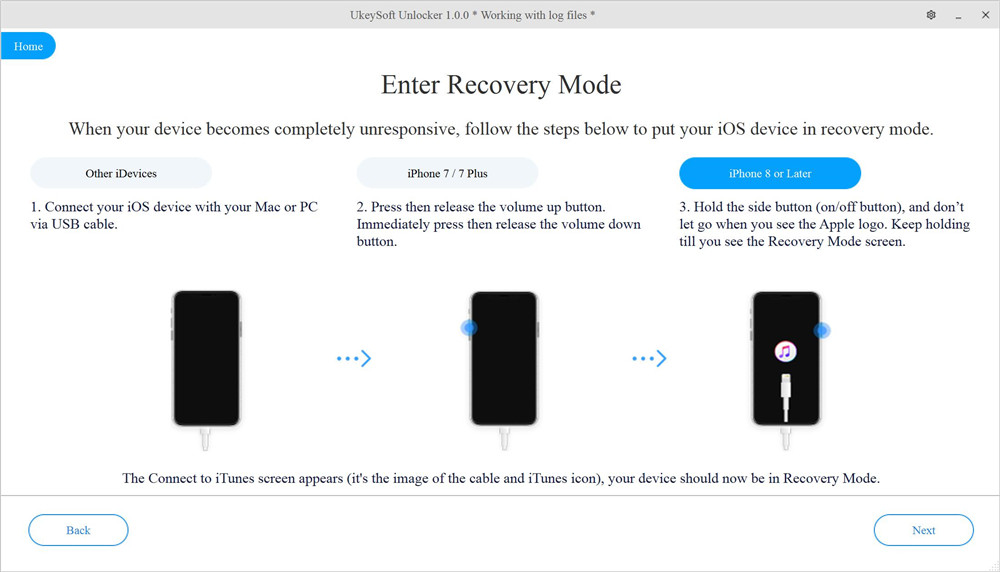
Dưới đây là Cách đặt iPhone hoặc iPad vào chế độ khôi phục theo mô hình khác nhau của thiết bị iOS.
Bước 3. Xác nhận thông tin thiết bị iOS
Sau khi thiết bị ở chế độ khôi phục, UkeySoft sẽ phát hiện và hiển thị thông tin thiết bị, chẳng hạn như kiểu thiết bị và phiên bản chương trình cơ sở. Vui lòng bấm vào "Khởi đầu" để tải xuống gói phần sụn phù hợp cho thiết bị của bạn.
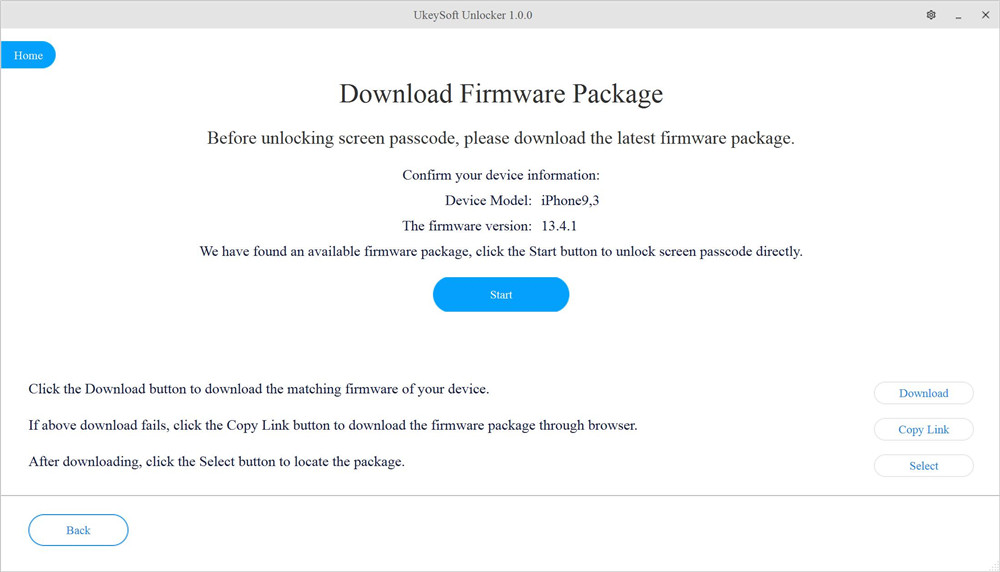
UkeySoft Unlocker V.2.0.0 đã cập nhật: Đối với các thiết bị khác nhau, cung cấp gói phần mềm cơ sở phù hợp khác nhau để tải xuống, để bạn có thể cập nhật hoặc hạ cấp iOS / iPadOS một cách dễ dàng.
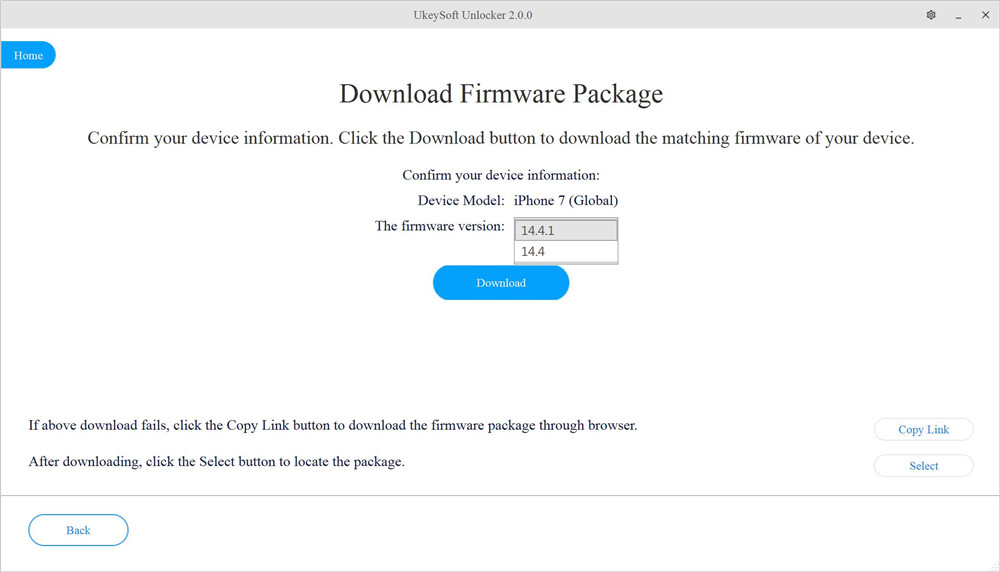
Bước 4. Tải xuống gói phần mềm cơ sở
Phần mềm bắt đầu tải xuống gói phần sụn phù hợp cho thiết bị của bạn, vui lòng đợi, quá trình tải xuống có thể mất một chút thời gian.
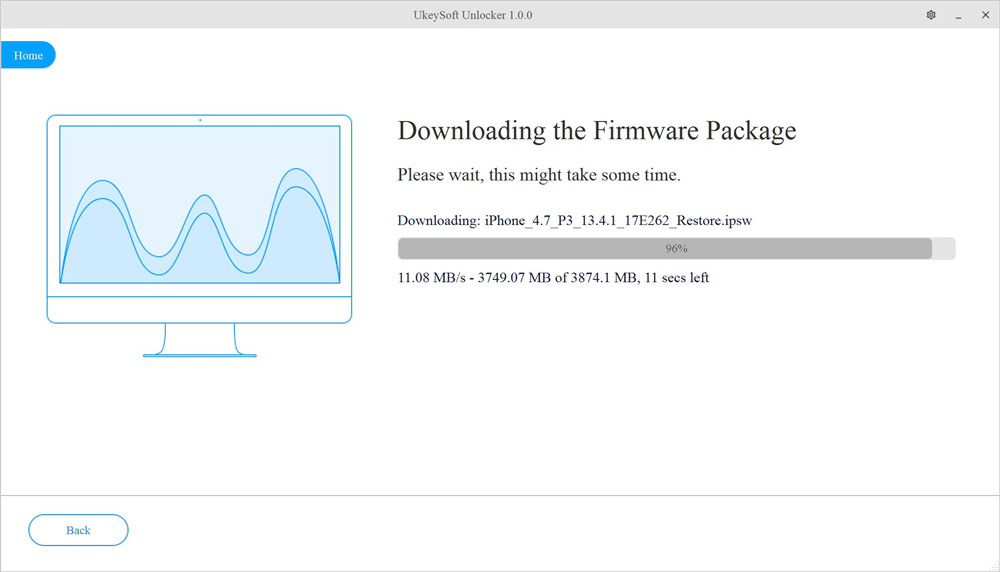
Sau khi gói phần mềm cơ sở được tải xuống hoàn tất, hãy nhấp vào "Khởi đầu" chuyển sang bước tiếp theo.
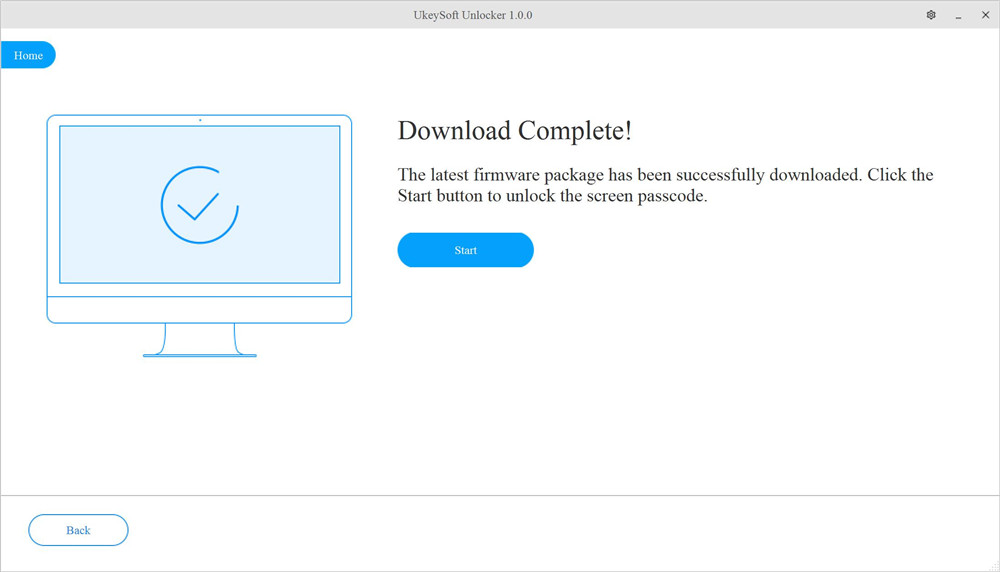
Bước 5. Xác nhận để mở khóa mật mã iPhone
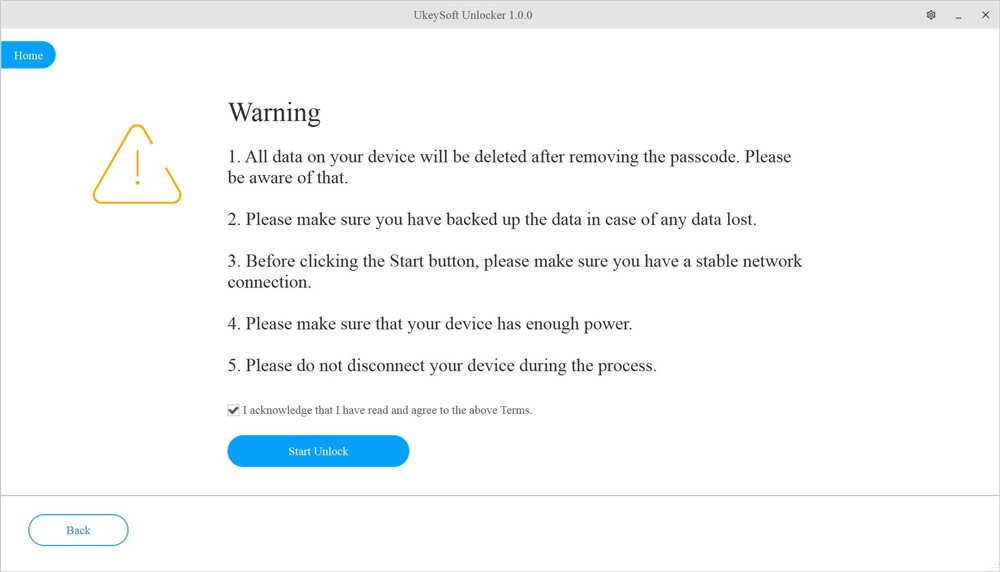
Bước 6. Bắt đầu mở khóa khóa màn hình iPhone
Bây giờ, phần mềm bắt đầu mở khóa iPhone / iPad, toàn bộ quá trình mất vài phút, vui lòng tiếp tục kết nối thiết bị với máy tính trong toàn bộ quá trình xóa mật mã.
Giải nén phần mềm ...
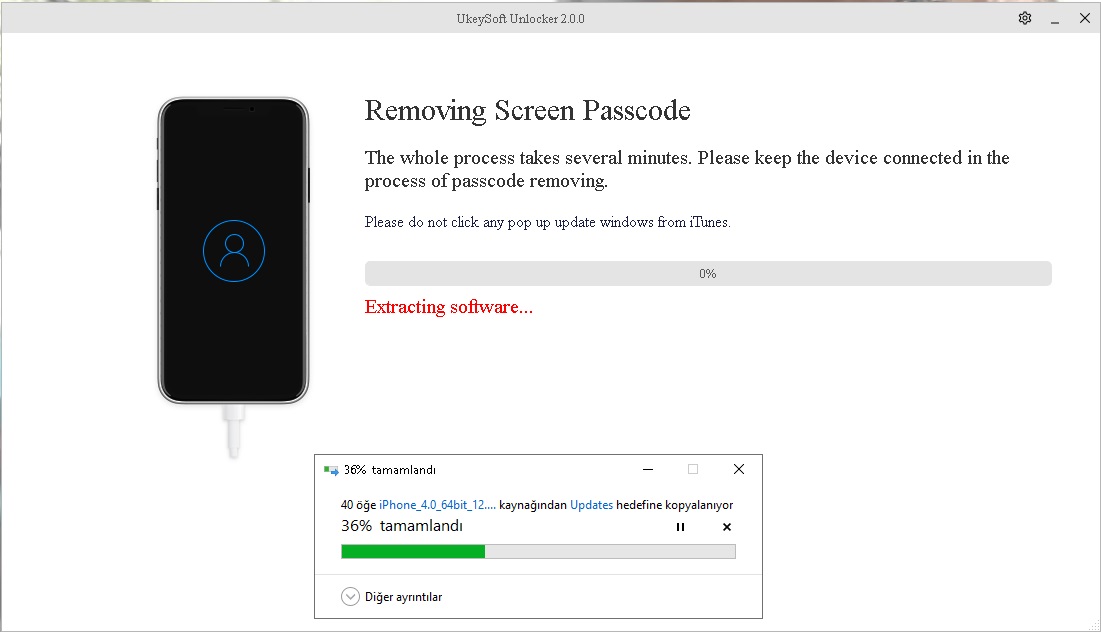
Gửi logo Apple tới thiết bị
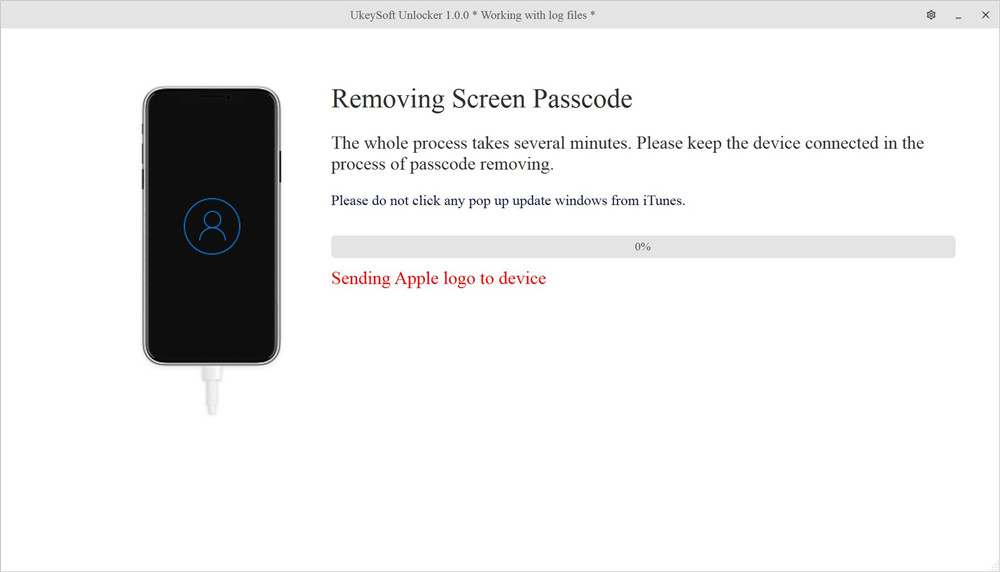
Khôi phục hình ảnh
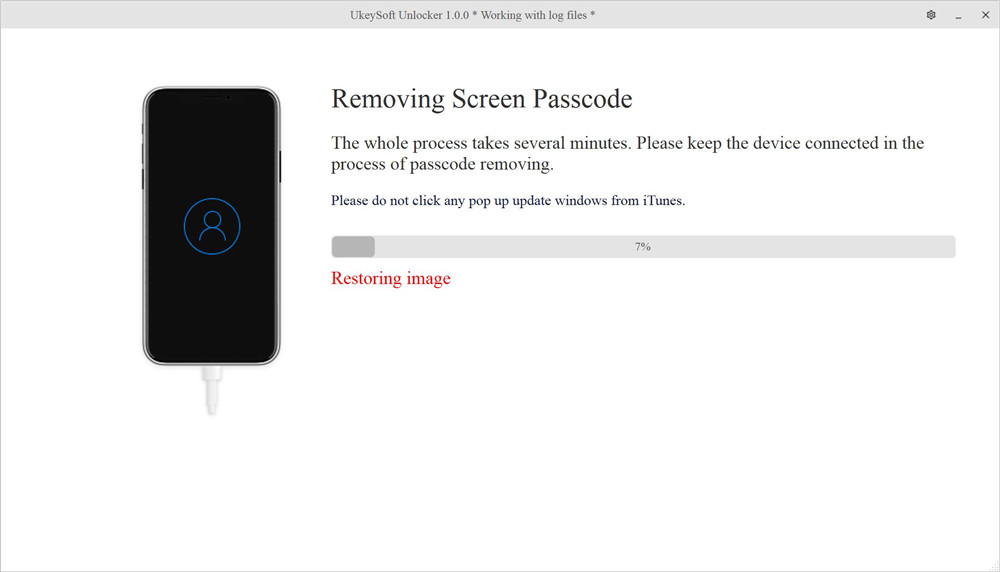
Cập nhật băng tần cơ sở
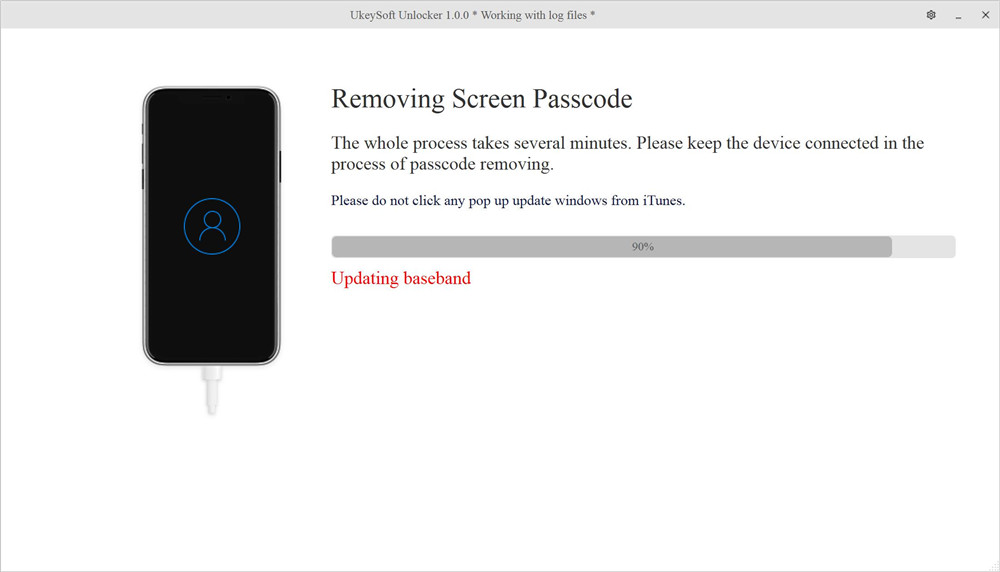
Ummounting hệ thống tệp
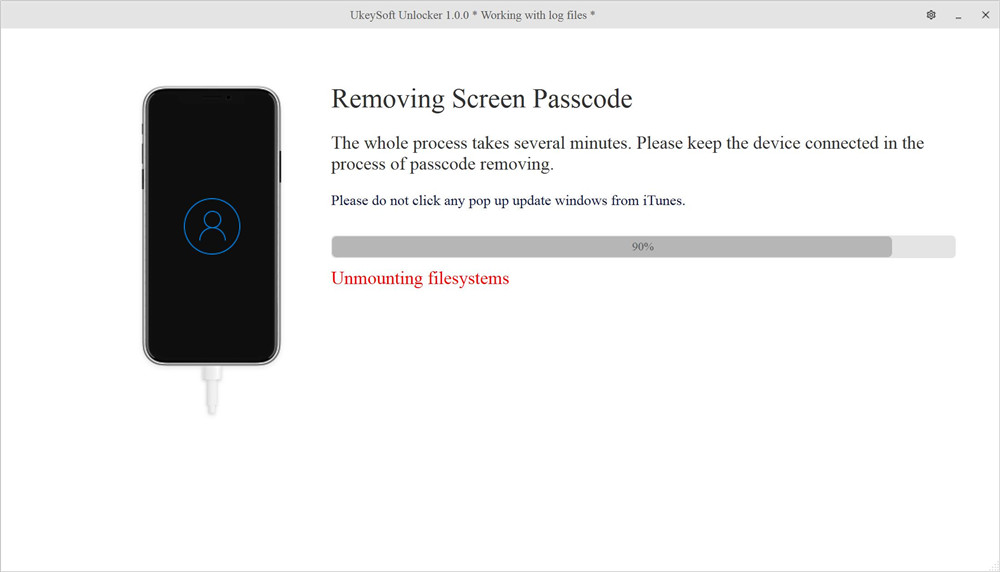
UkeySoft Unlocker bắt đầu xóa mật mã khỏi iPhone, bạn có thể thấy thanh tiến trình của màn hình điện thoại đang thay đổi.
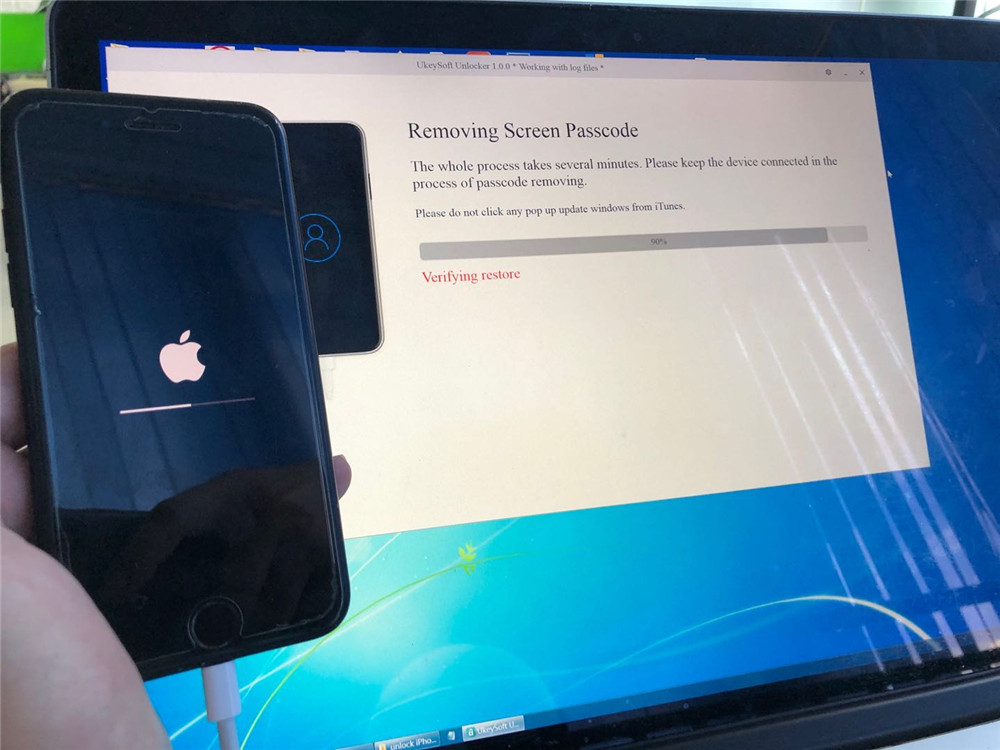
Bước 7. Mật mã màn hình được xóa thành công
Chỉ trong vài phút, phần mềm hiển thị Đã hoàn tất quá trình xóa! Sẽ mất một vài phút để khởi động lại thiết bị của bạn.
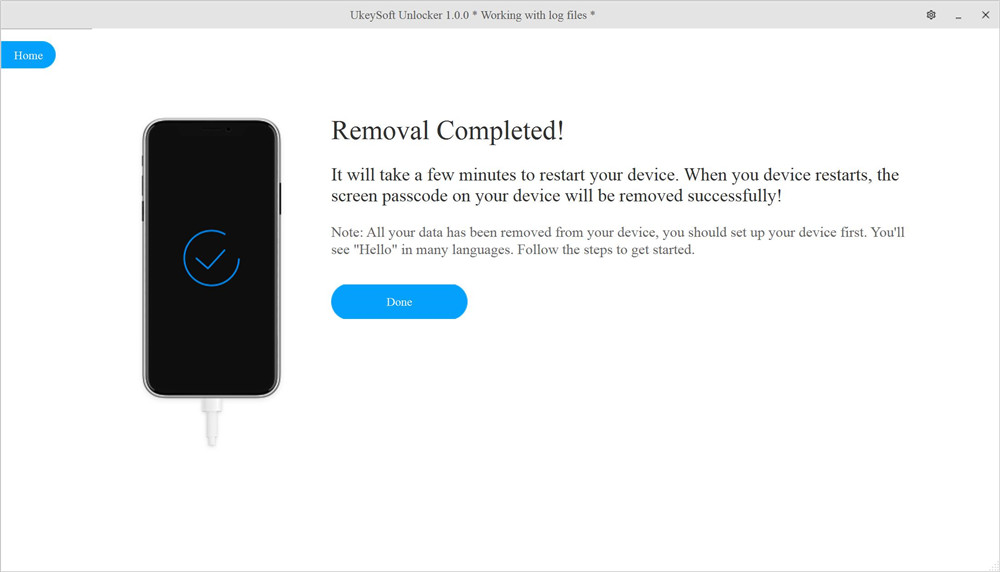
Quay sang thiết bị iPhone, bạn có thể thấy thanh tiến trình của màn hình điện thoại vẫn đang được tiến hành, vui lòng đợi vài phút và tiếp tục kết nối iPhone của bạn với máy tính
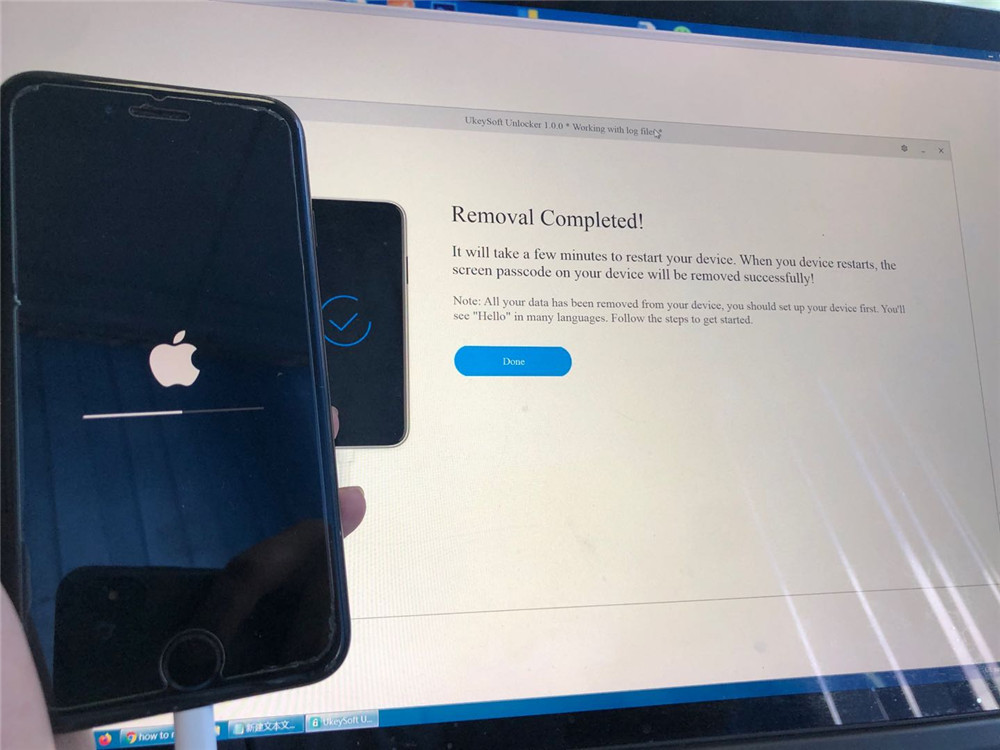
Khi thiết bị khởi động lại, iPhone của bạn sẽ được mở khóa thành công. Bạn sẽ thấy "Xin chào" bằng nhiều ngôn ngữ.
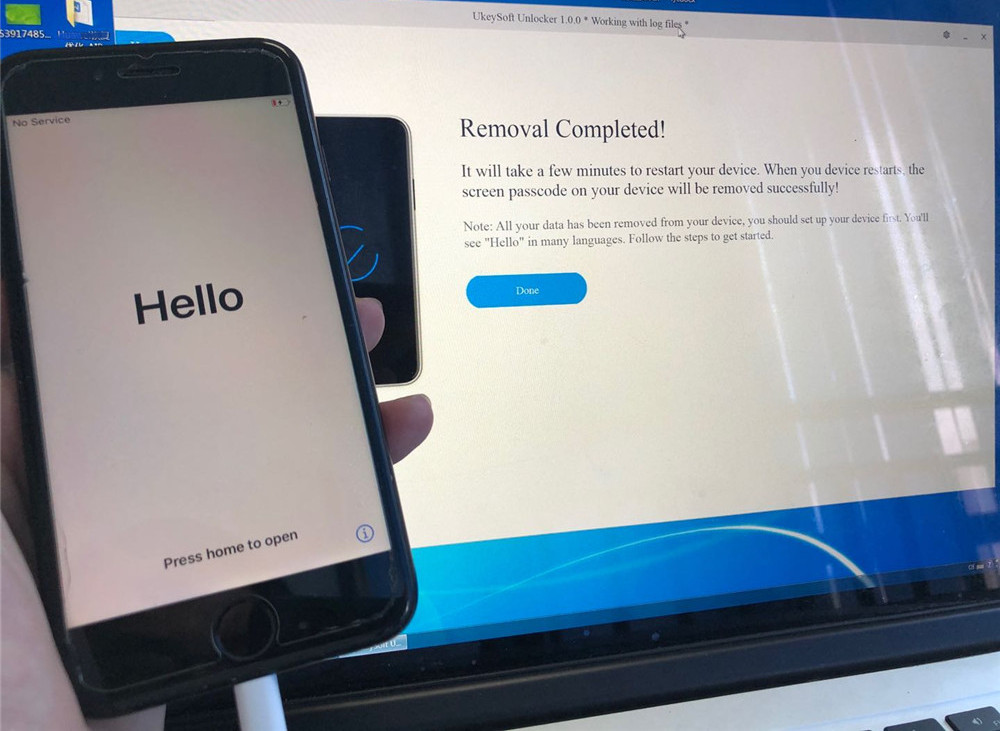
Lưu ý: Tất cả dữ liệu của bạn đã bị xóa khỏi thiết bị của bạn sau khi mở khóa thành công. Thành thật mà nói, không có giải pháp để mở khóa màn hình khóa iPhone / iPad mà không mất dữ liệu cho thời điểm hiện tại trên thị trường.
Vui lòng ngắt kết nối thiết bị của bạn với máy tính và bắt đầu thiết lập thiết bị của bạn và truy cập nó.
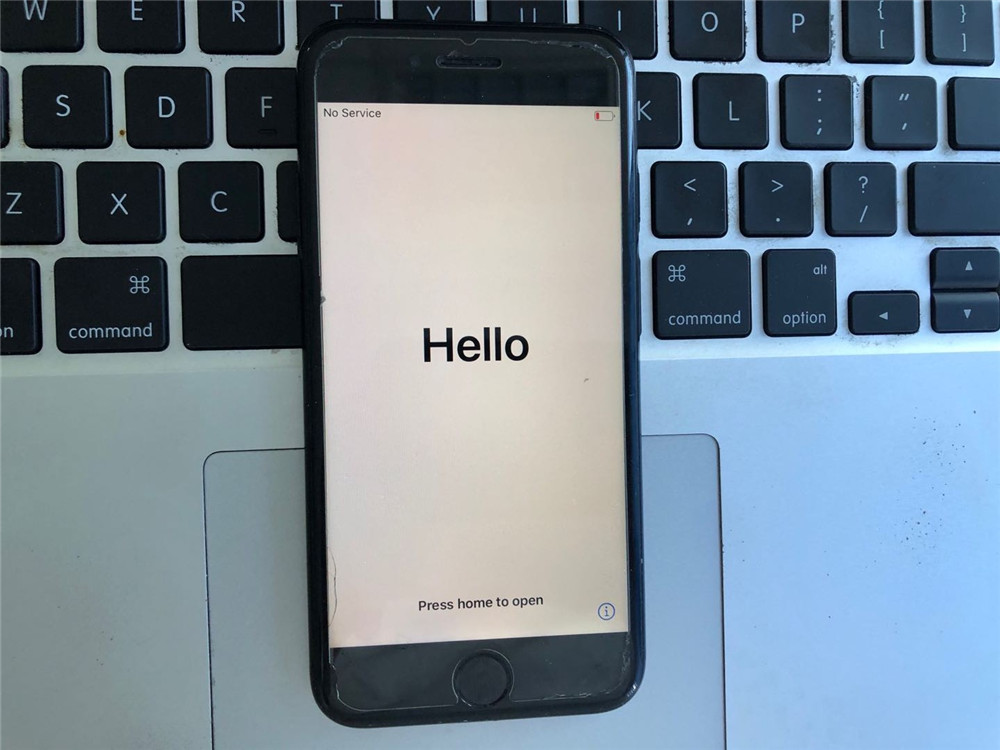
Thiết bị được xóa sạch và khởi động lại như một thiết bị mới, vui lòng thiết lập iPhone, iPad hoặc iPod touch của bạn.

Lời khuyên: Nếu bạn muốn bán, cho đi hoặc trao đổi iPhone của mình, bạn phải xóa hoàn toàn tất cả dữ liệu và cài đặt và không thể khôi phục chúng trước khi bán, bao gồm ID Apple, mật mã màn hình, danh bạ, ảnh, tin nhắn, v.v. Đảm bảo rằng đã xóa dữ liệu không thể khôi phục được nữa, bạn có thể sử dụng UkeySoft FoneTẩy để xóa vĩnh viễn mọi thứ khỏi iPhone / iPad, đảm bảo không ai có thể khôi phục chúng, ngay cả với các công cụ khôi phục dữ liệu chuyên nghiệp.
Ngoài ra, nếu quên mật khẩu Apple ID, bạn có thể sử dụng UkeySoft Unlocker để xóa Apple ID khỏi iPhone / iPad mà không cần mật khẩu. Sau khi xóa Apple ID của bạn, người mua mới có thể lấy lại tất cả các dịch vụ iCloud và các tính năng của Apple ID bằng cách đăng nhập vào tài khoản mới của họ.