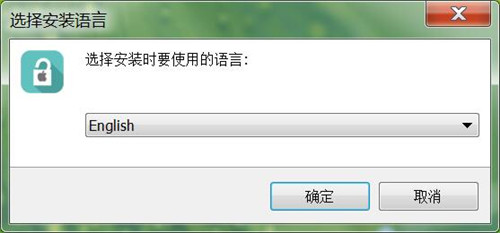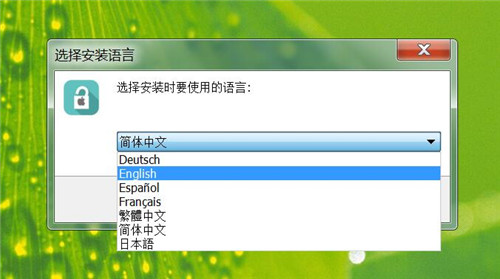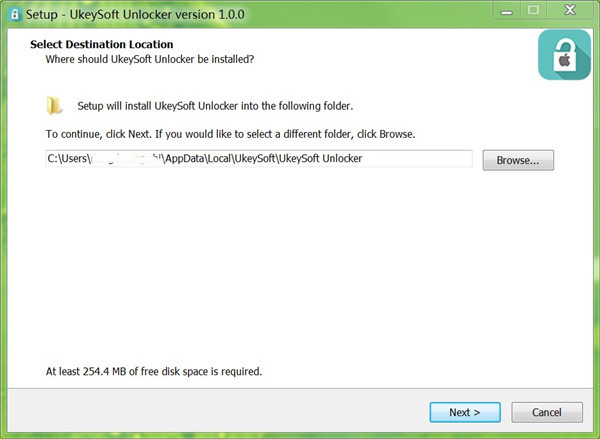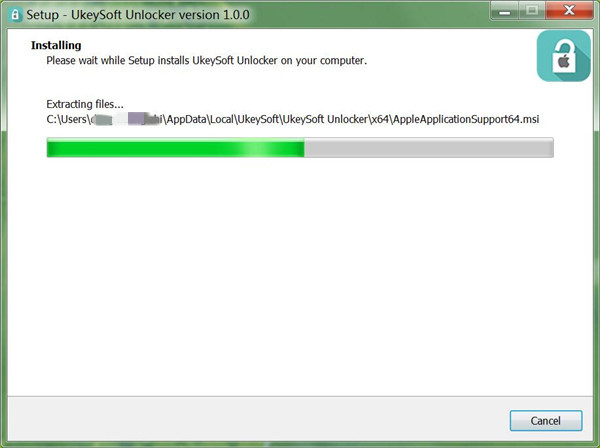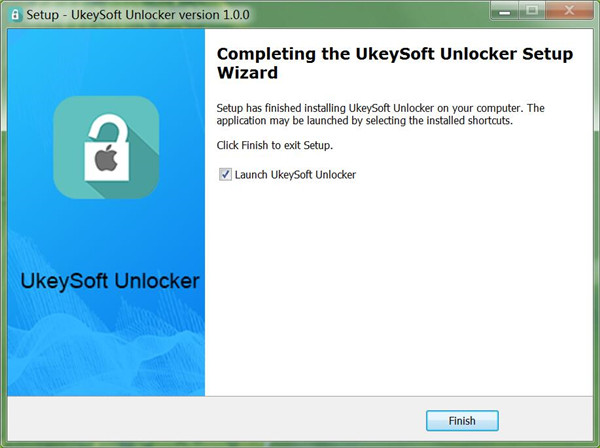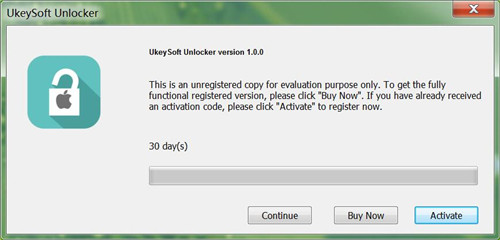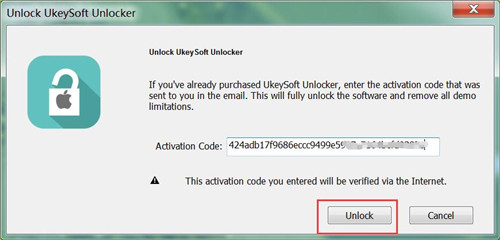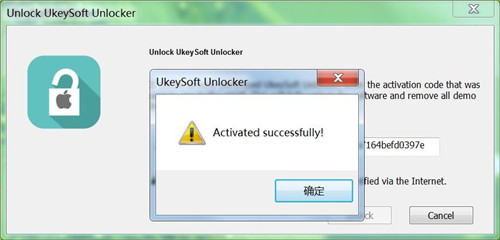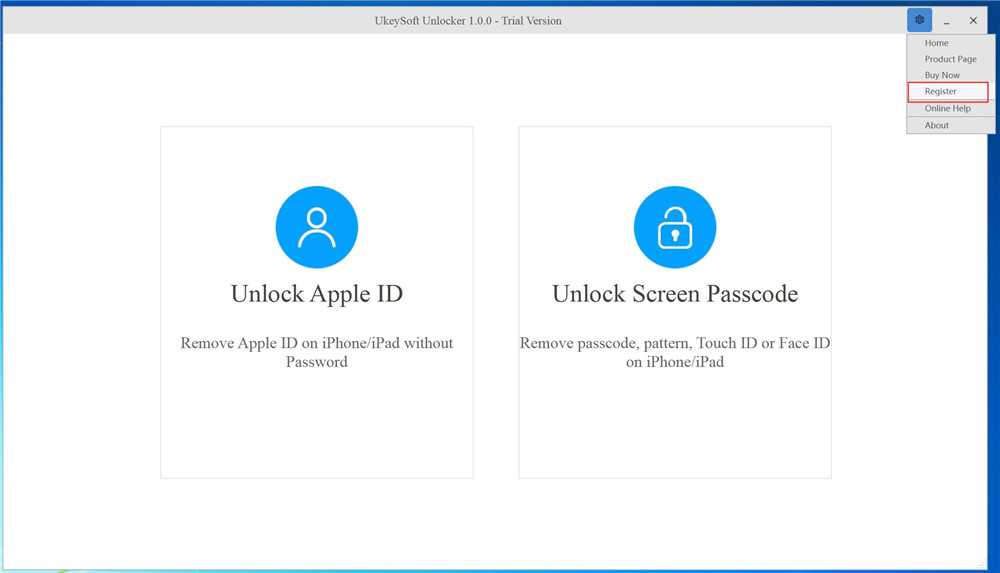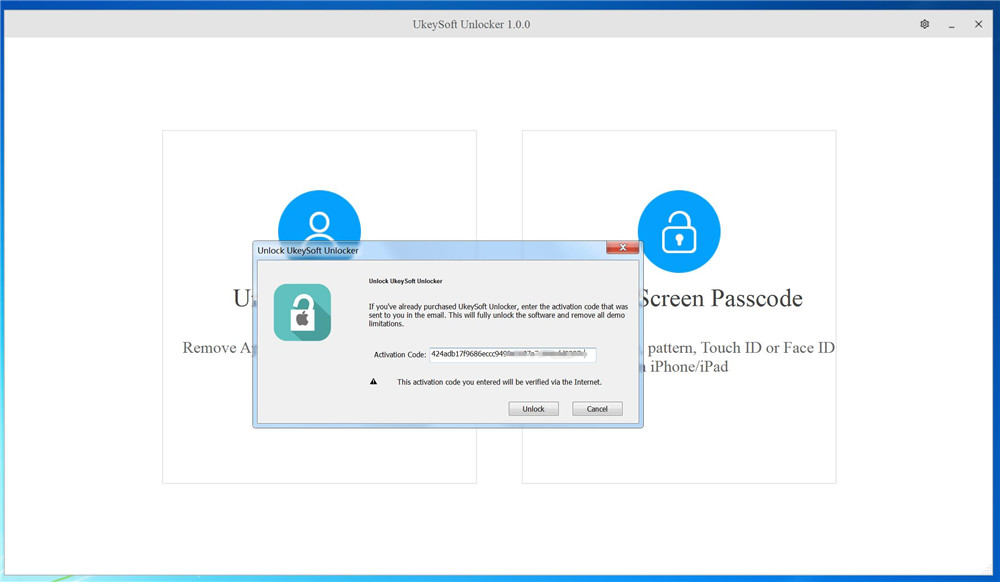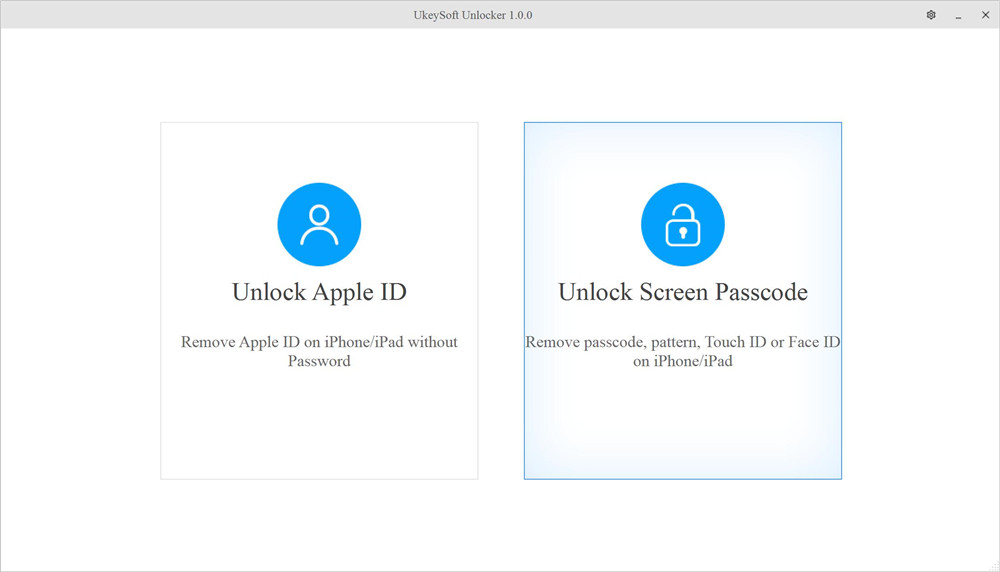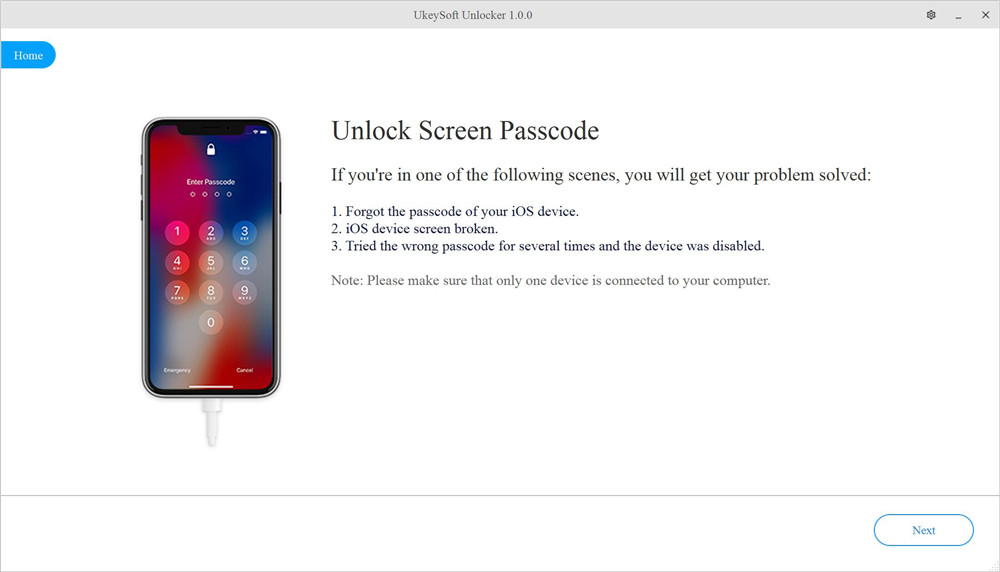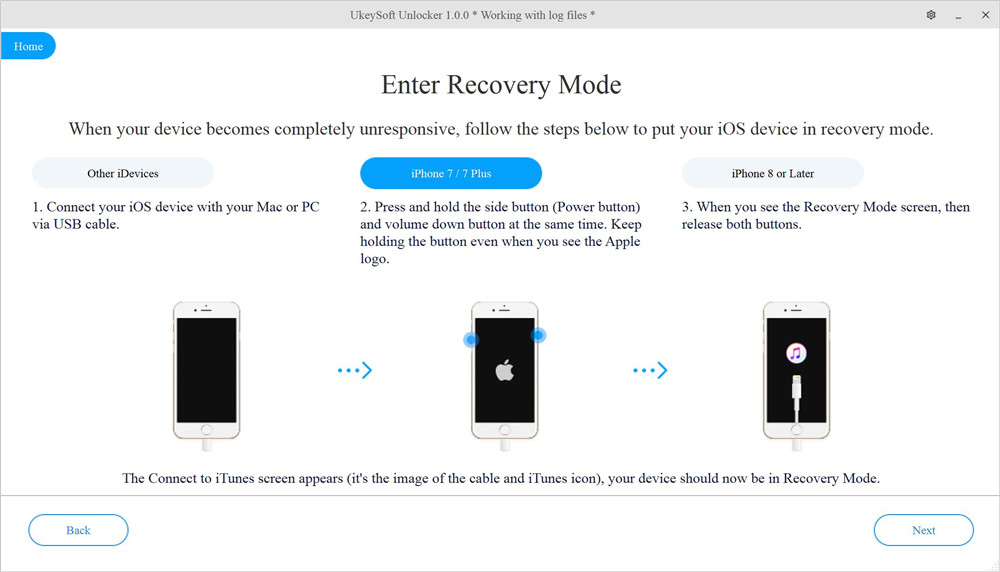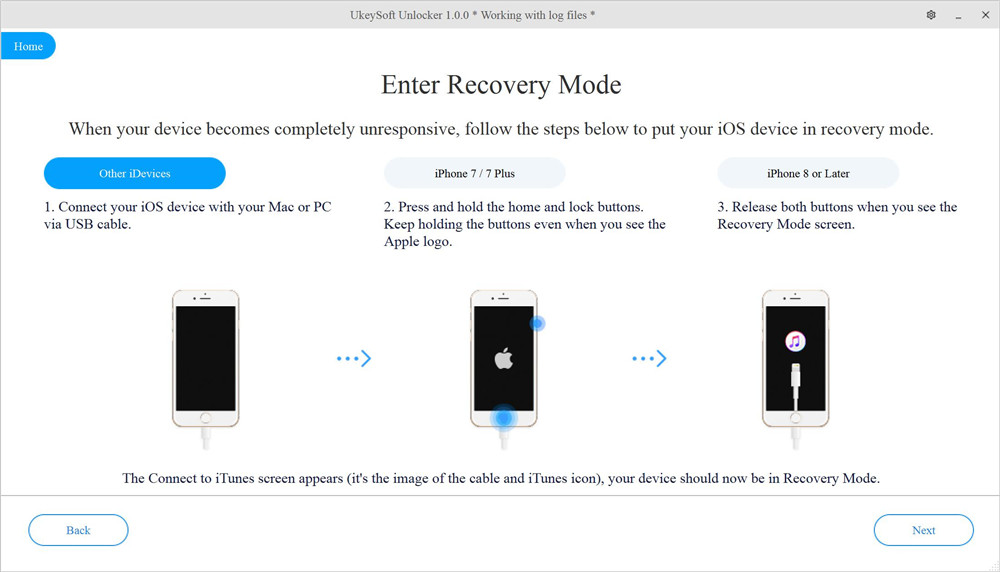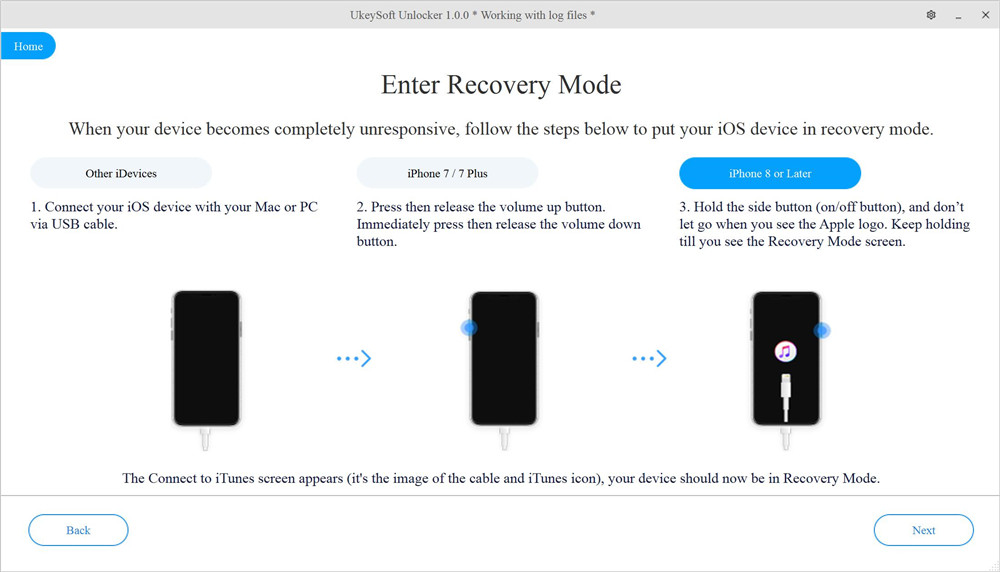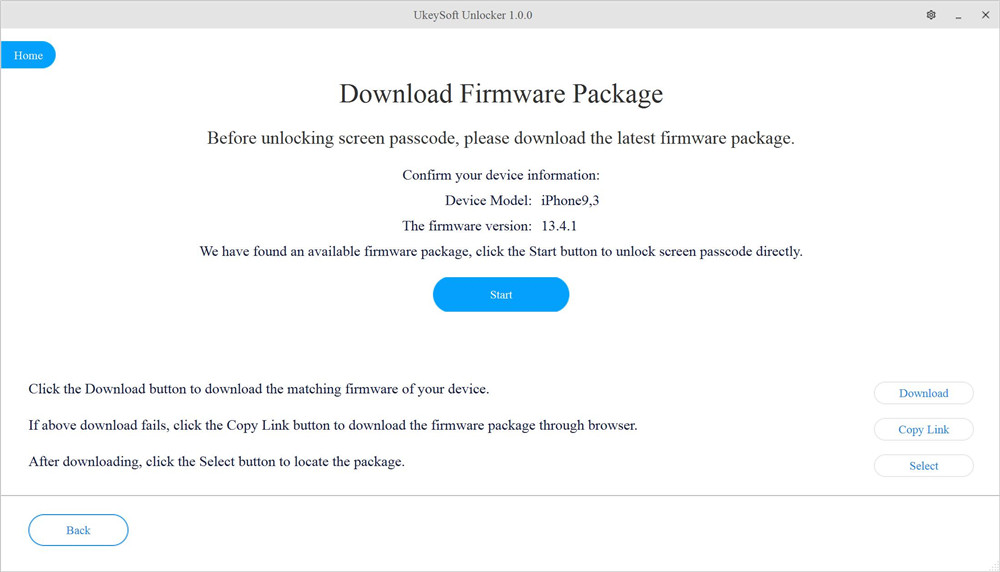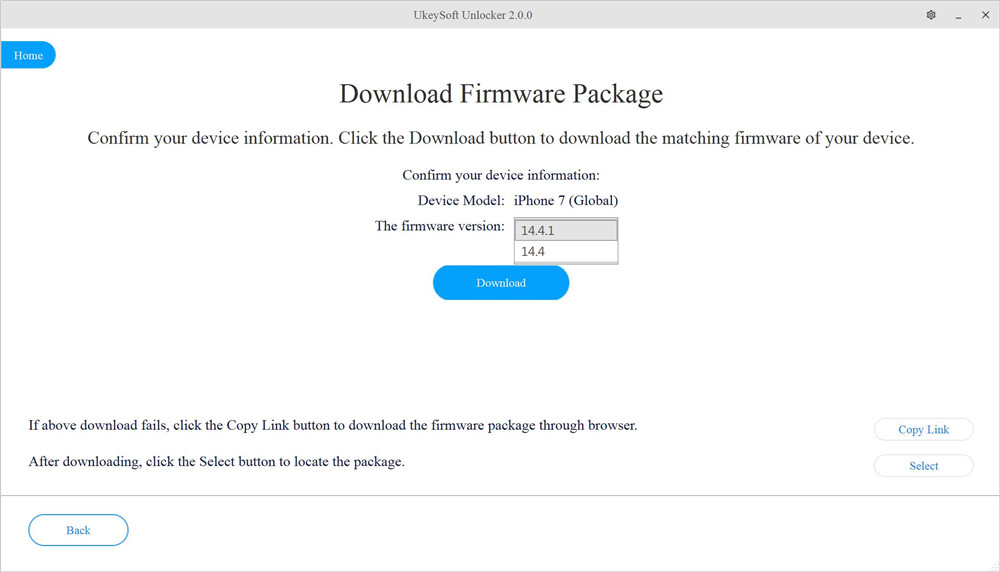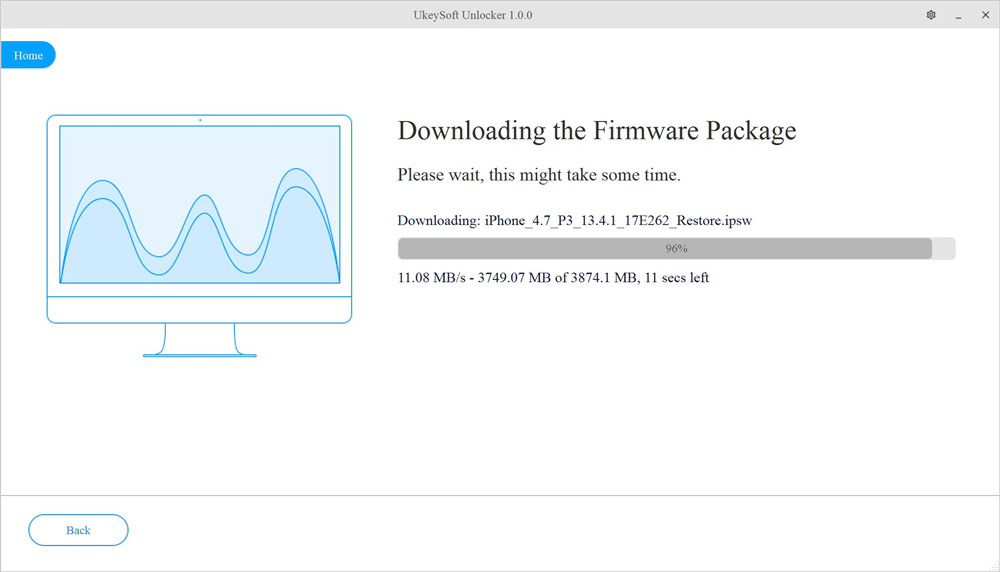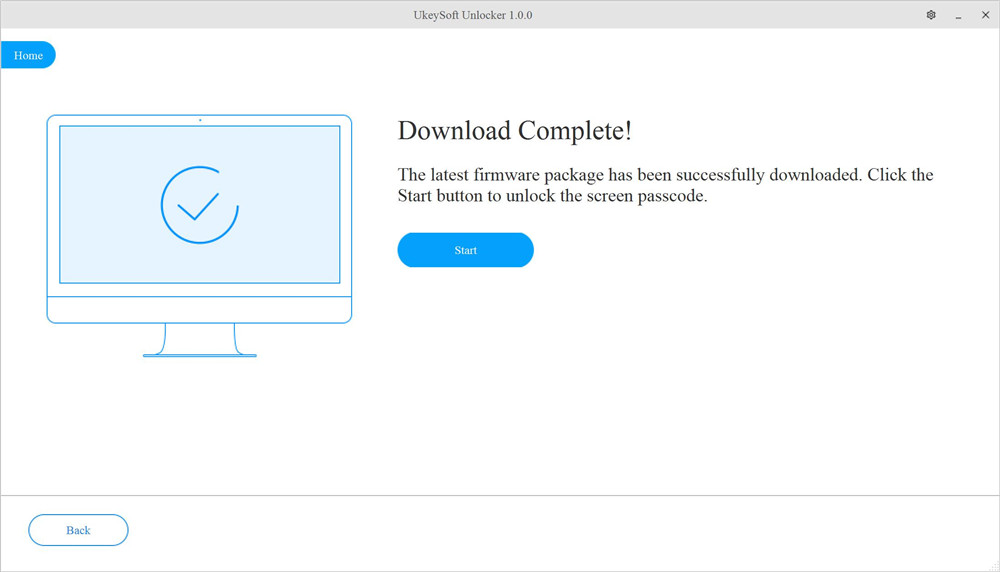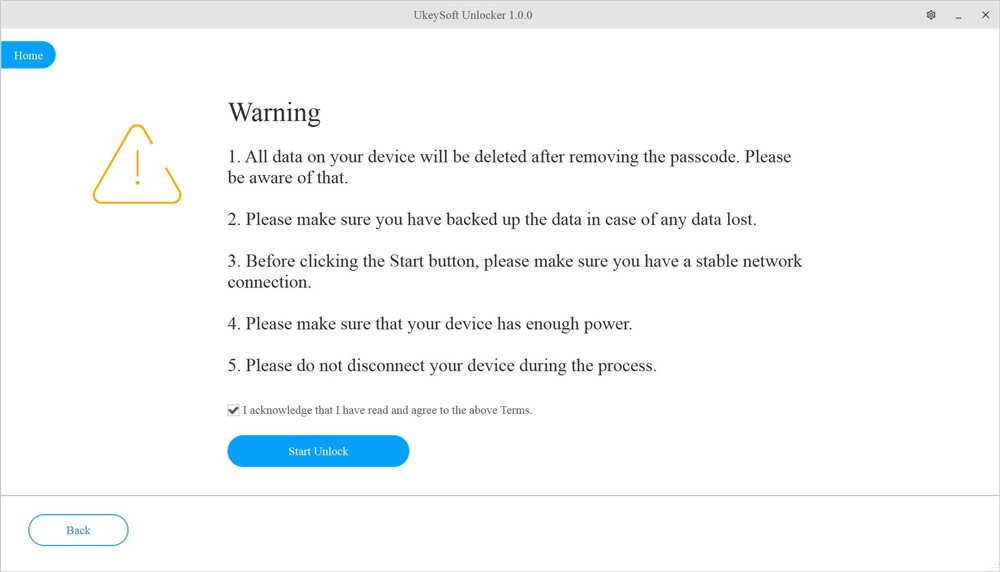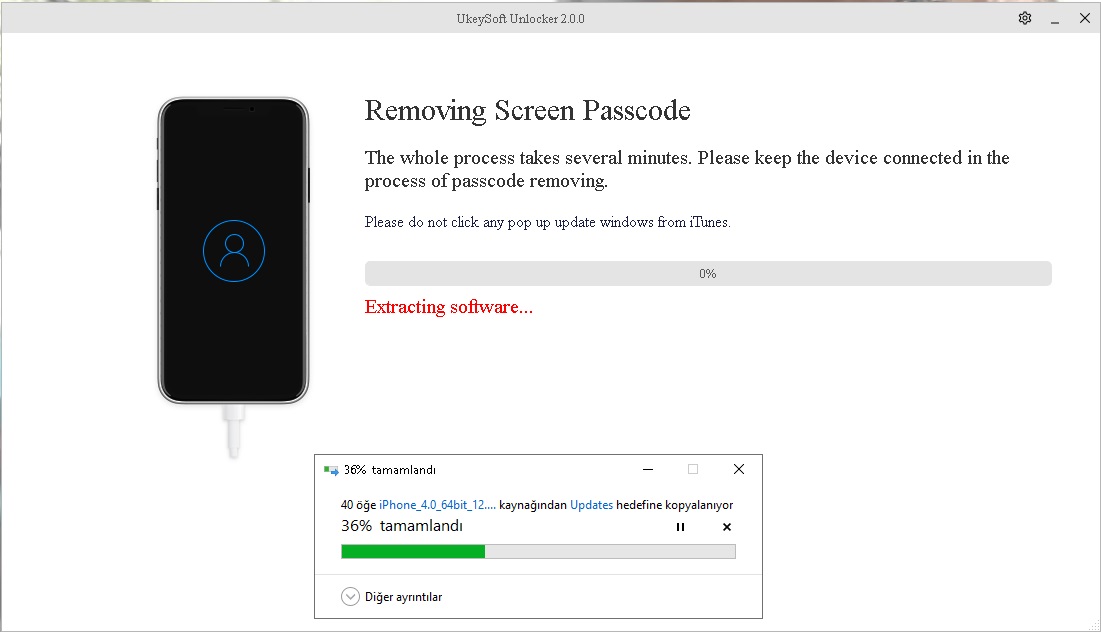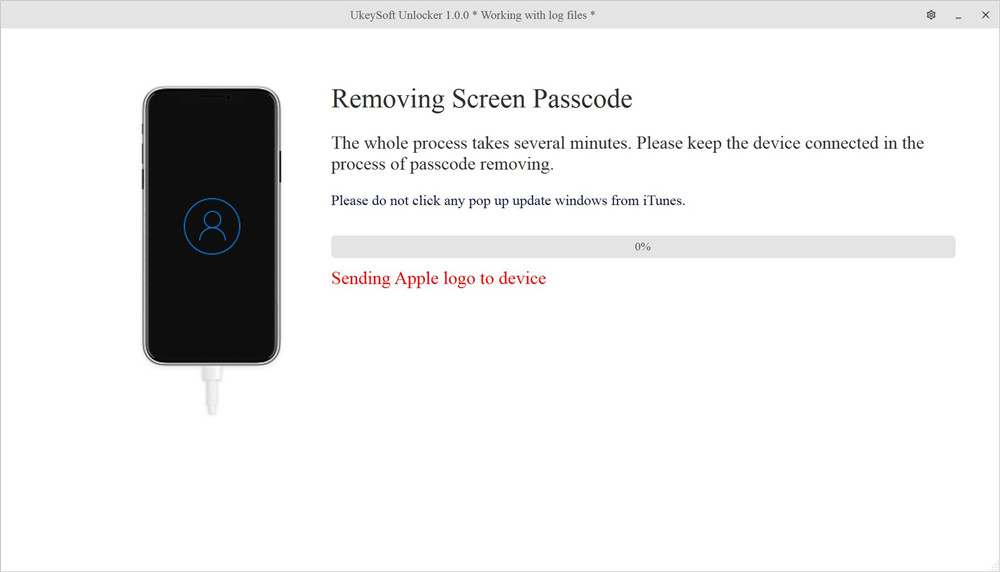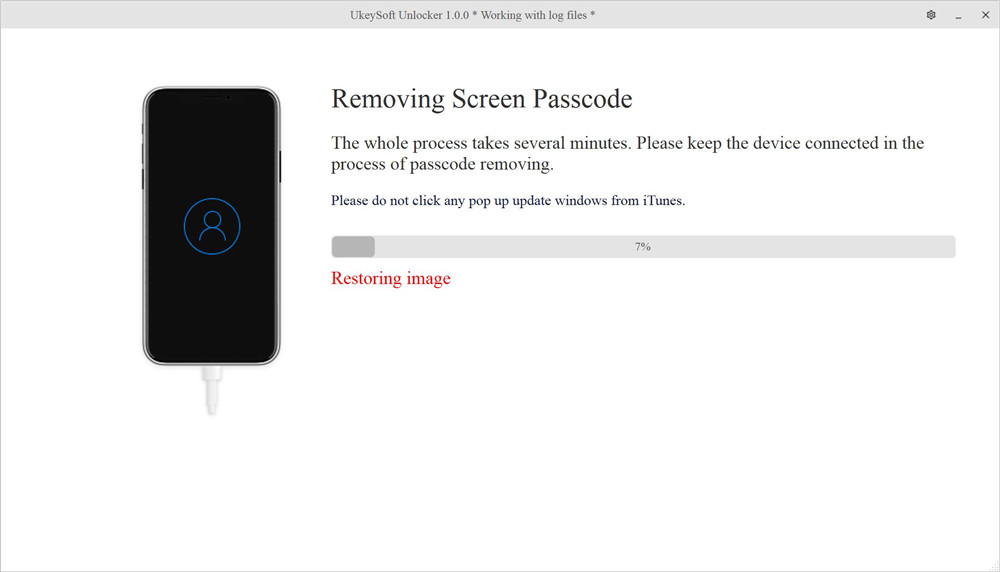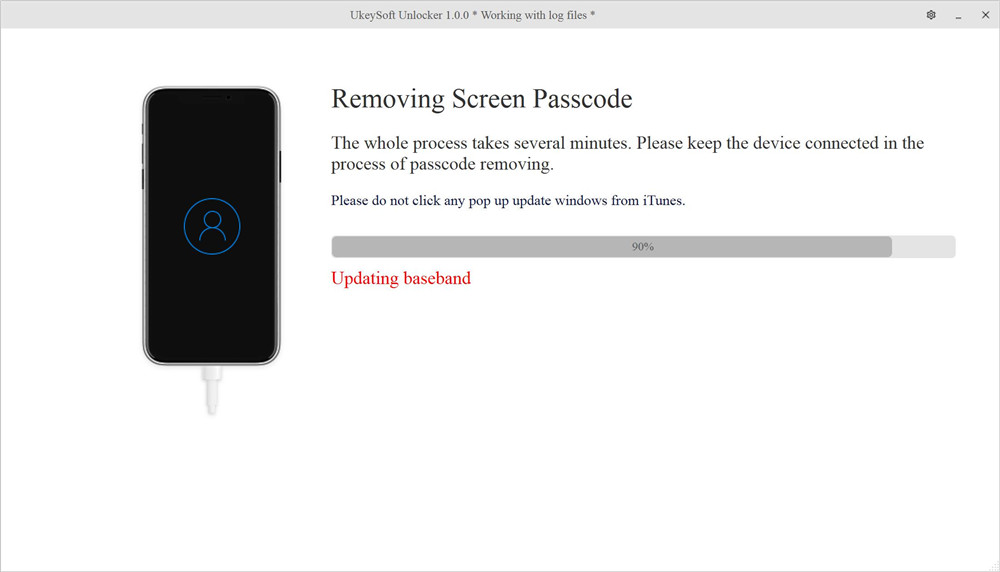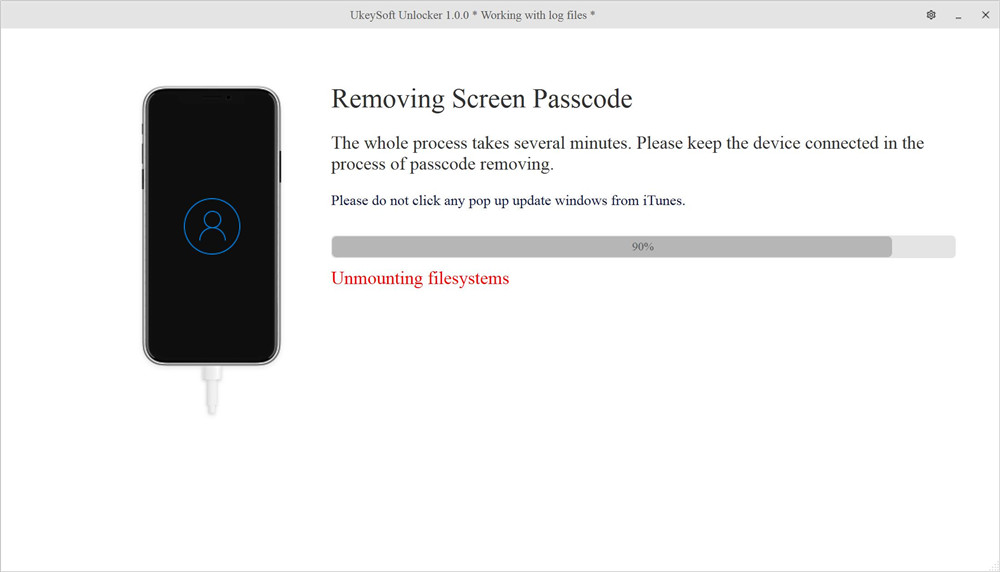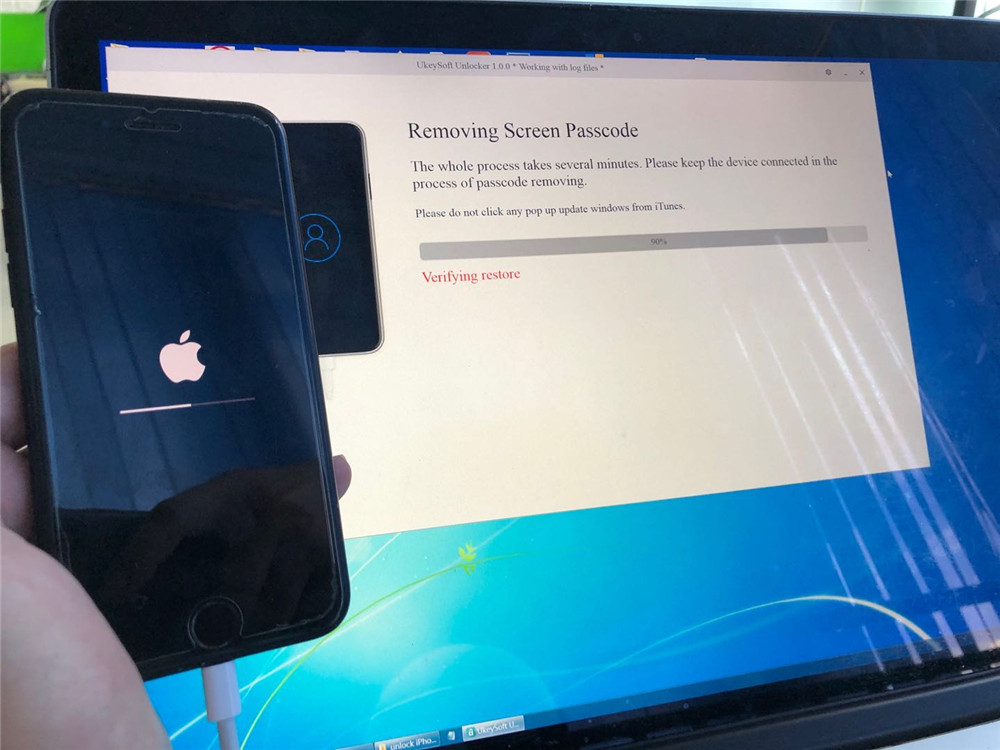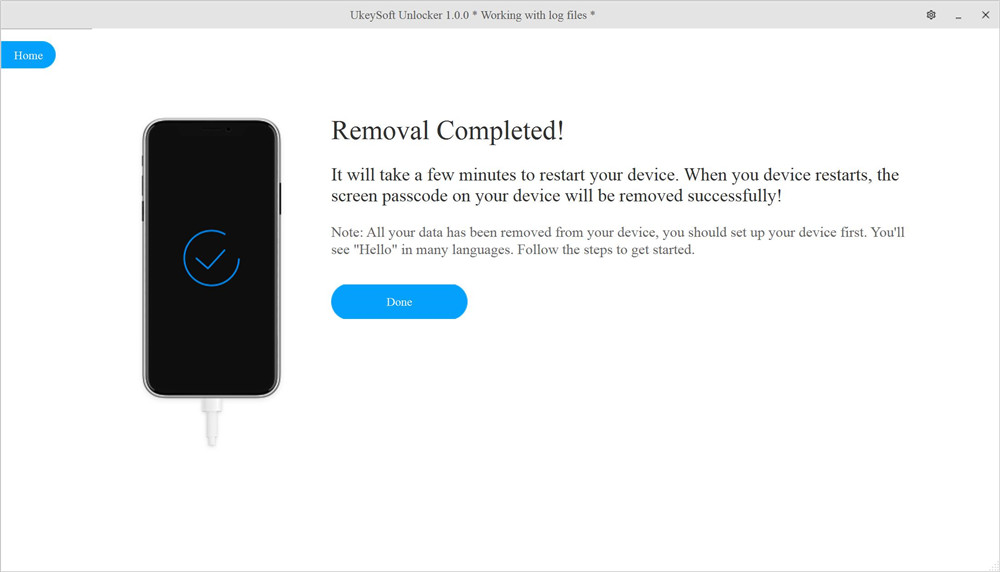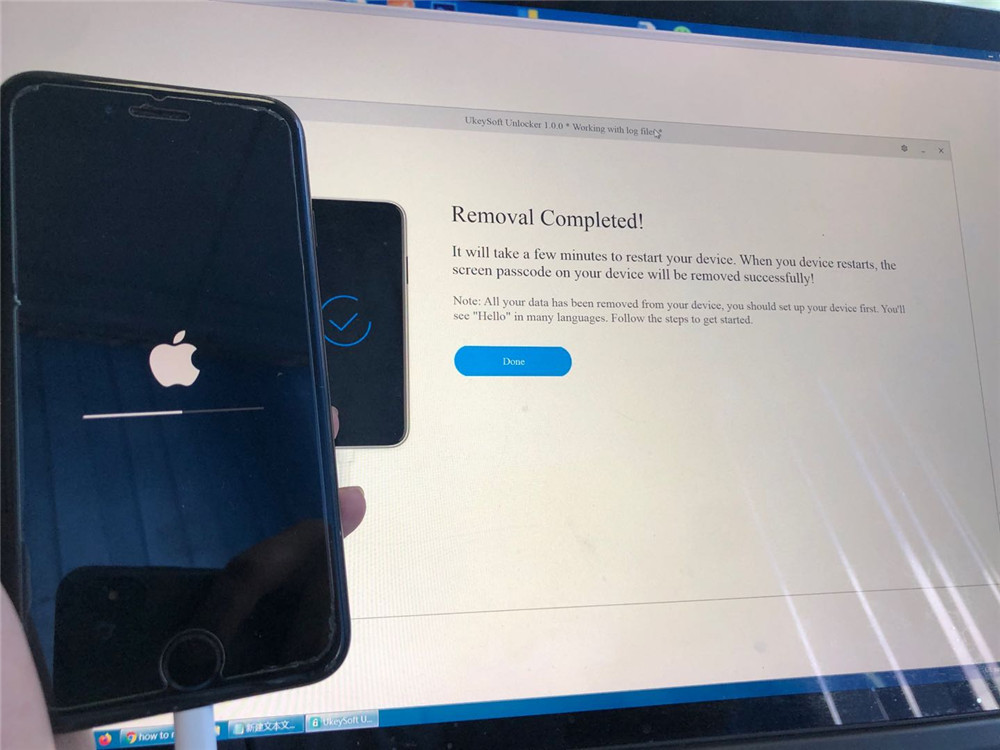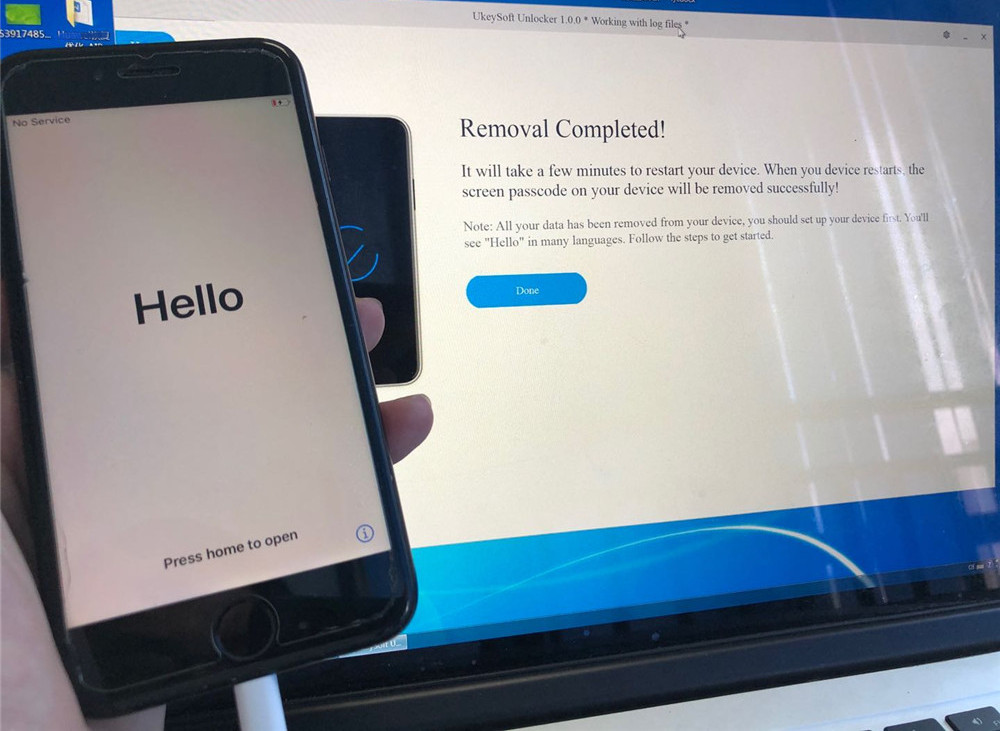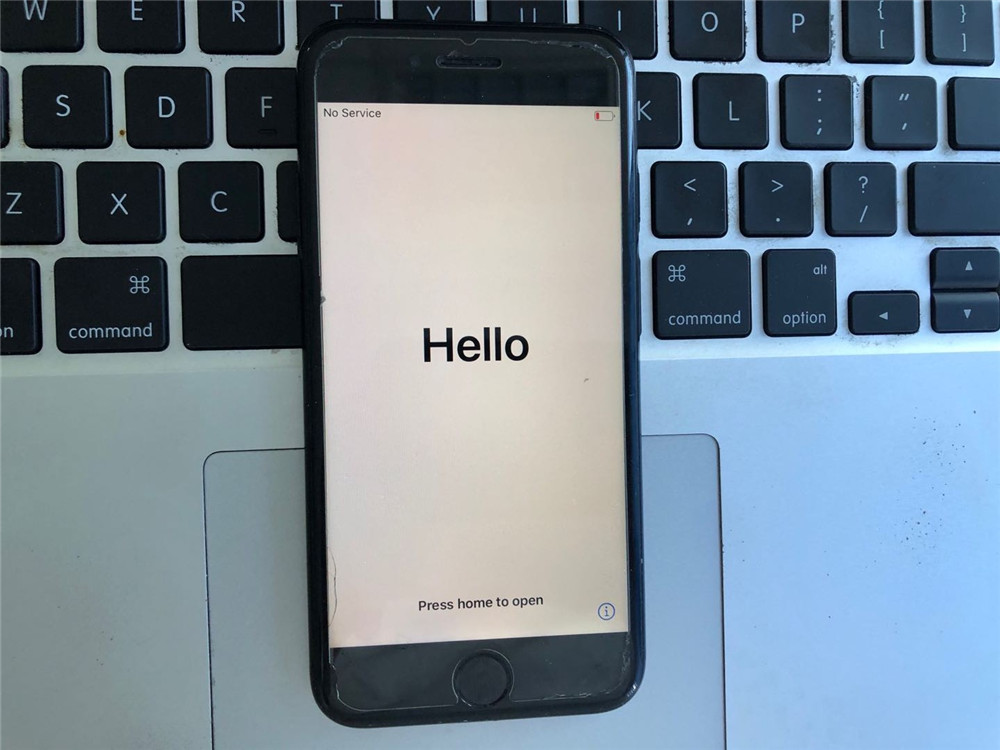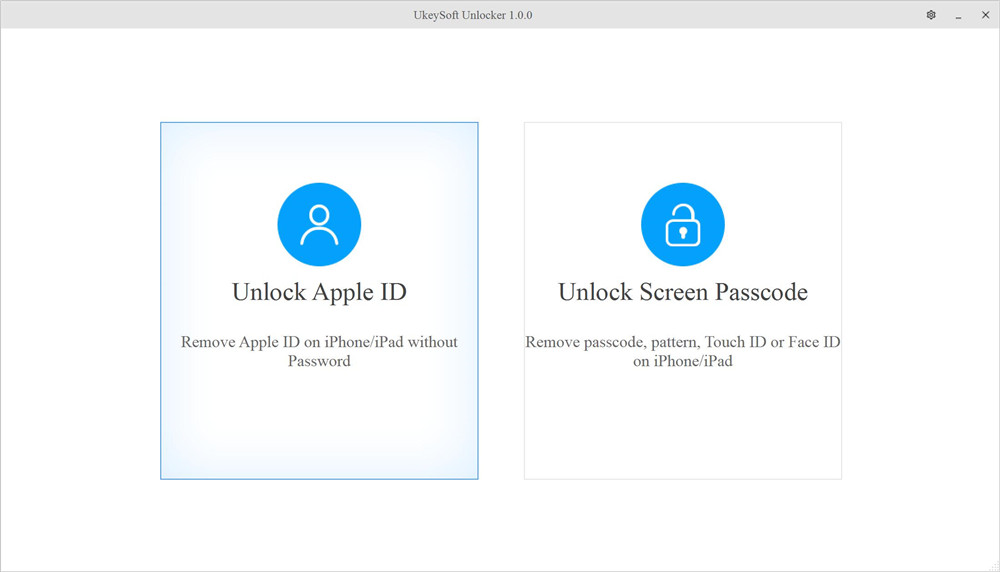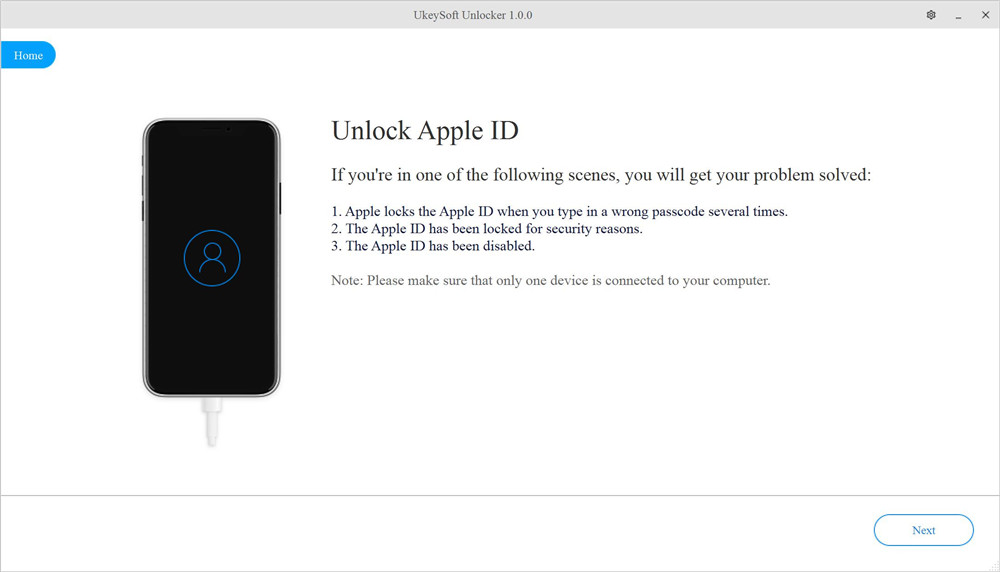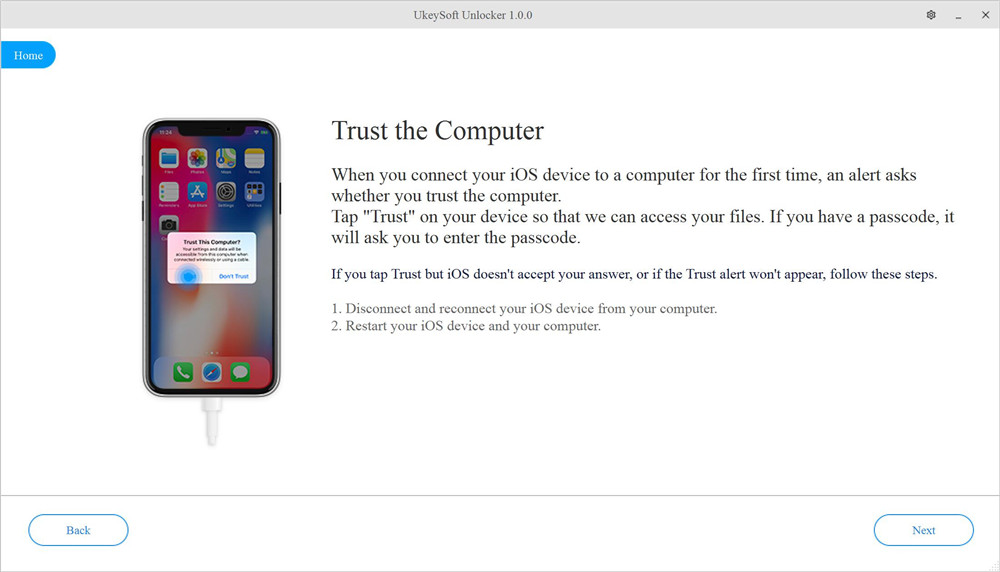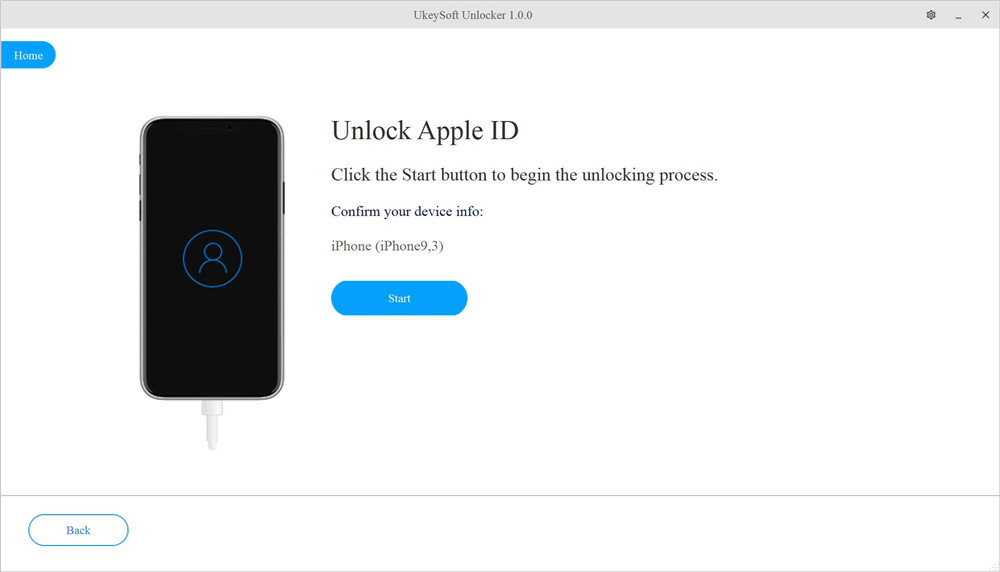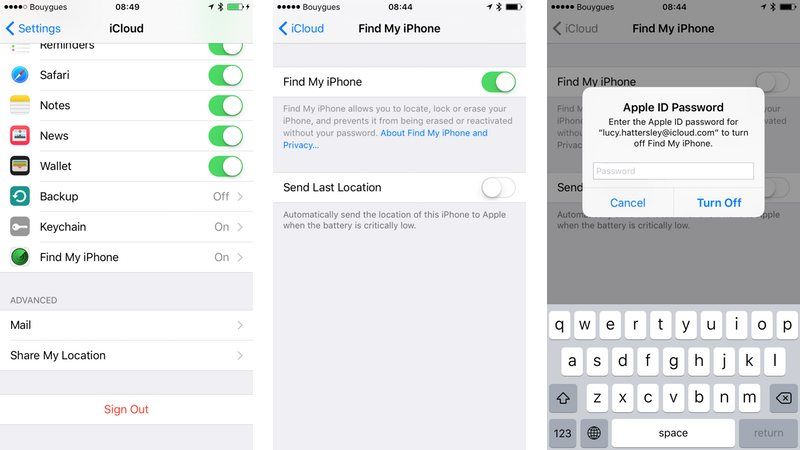Del 2. 1-Klicka på Lås upp iPhone utan lösenord
Har du glömt ditt iPhone-lösenord? Är iPhone inaktiverad? iPhone-skärmen är låst på grund av att du angett fel lösenord om och om igen? Du kan inte ange lösenordet på grund av att iPhone-skärmen är trasig, har fastnat i återställningsläge eller svart skärm? Eller kan du inte låsa upp och komma åt iPhone på grund av att pekskärmen inte svarar?
UkeySoft Unlocker kan hjälpa dig att enkelt och snabbt kunna låsa upp alla typer av lösenord för låst skärm: 4-siffrig/6-siffrig lösenord, Face ID, Touch ID, etc.
Steg 1. Starta UkeySoft Unlocker (Windows)
Starta UkeySoft Unlocker på din dator, du kan se att det finns två huvudfunktioner:
Lås upp Apple ID - Ta bort Apple ID på iPhone/iPad utan lösenord
Lås upp skärmlösenord - Ta bort lösenord, mönster, Face ID eller Touch ID från iPhone
Om du vill låsa upp en inaktiverad iPhone eller iPad, vänligen klicka "Lås upp skärmlösenord".
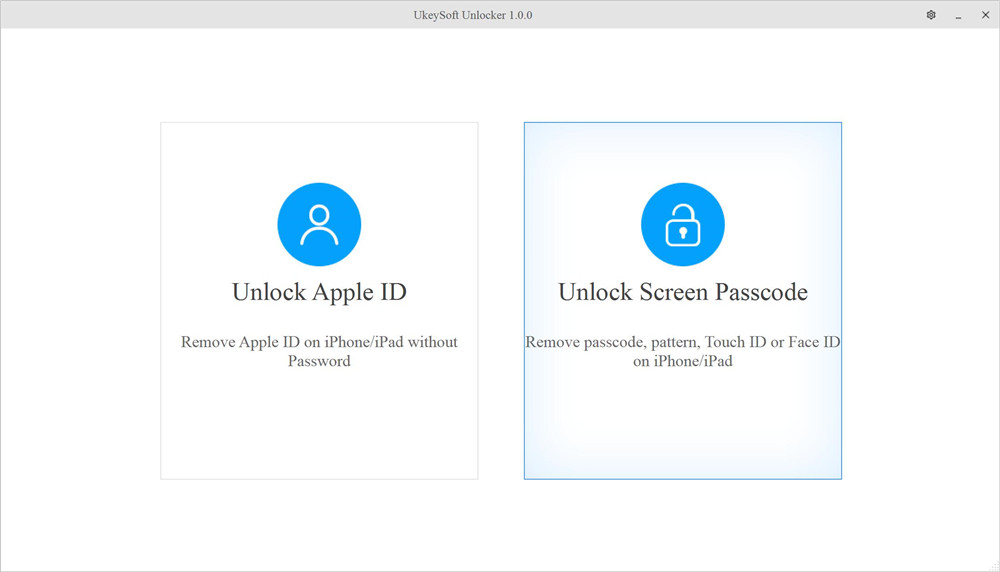
Anslut din iPhone/iPad till datorn via Apple USB-kabel.
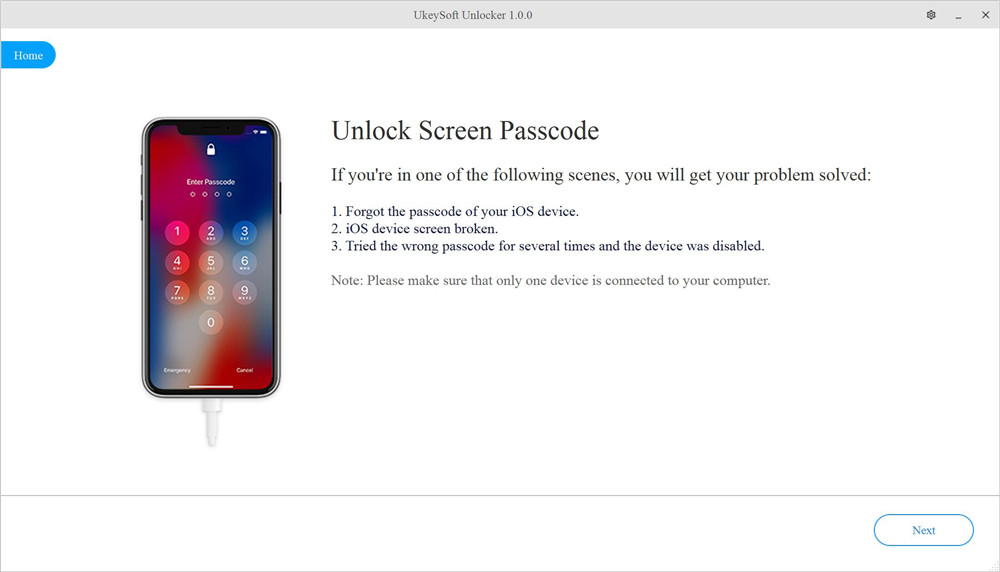
Steg 2. Starta iPhone/iPad i Återställning
Eftersom enheten är inaktiverad och programvaran inte kan upptäcka den, så du måste sätta iPhone i återställning, kan programvaran upptäcka och analysera enheten.
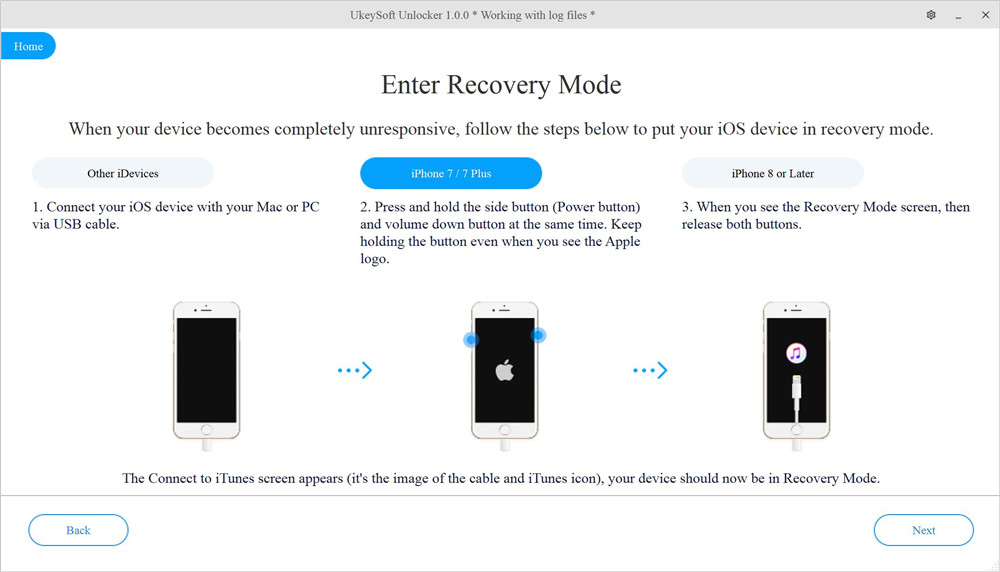
För iPhone 7/7 Plus: Hur sätter jag iPhone 7 i återställningsläge?
1. Stäng av din iPhone 7 om den inte redan är avstängd.
2. Anslut din iPhone 7 till din Mac eller Windows PC.
3. Tryck och håll ned volymen + strömknappen på din iPhone 7.

4. När du ser skärmen med Apple-logotypen släpper du strömknappen och håller ned volymknappen.
5. Släpp alla-knappen när du ser skärmen Anslut till iTunes, det betyder att din iPhone är i återställningsläge.
Notera: Klicka inte på några popup-uppdateringsfönster från iTunes eller Finder, om iTunes eller Finder körs automatiskt, stäng iTunes eller Finder.
För iPhone 6S och tidigare modeller:
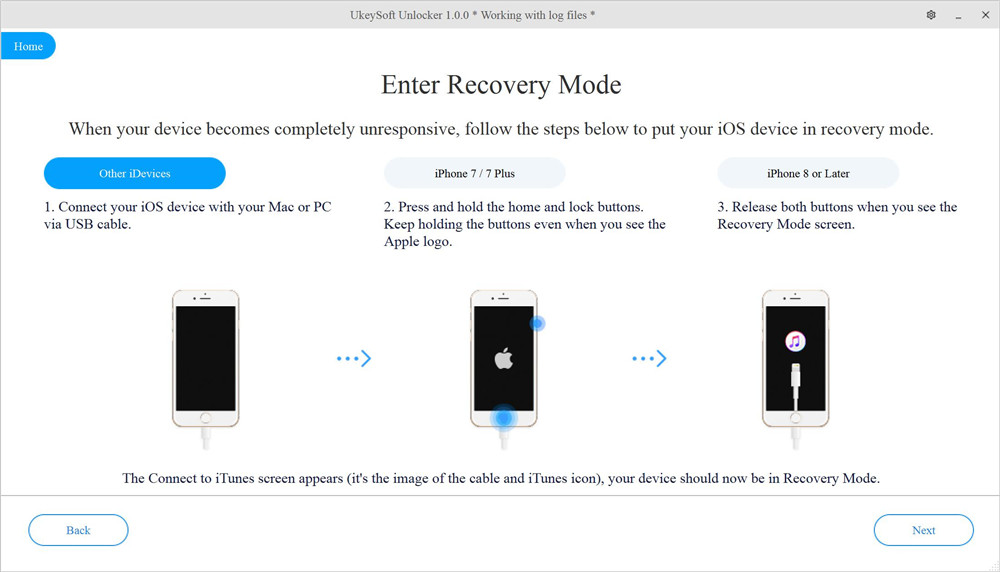
För iPhone 8 eller lager:
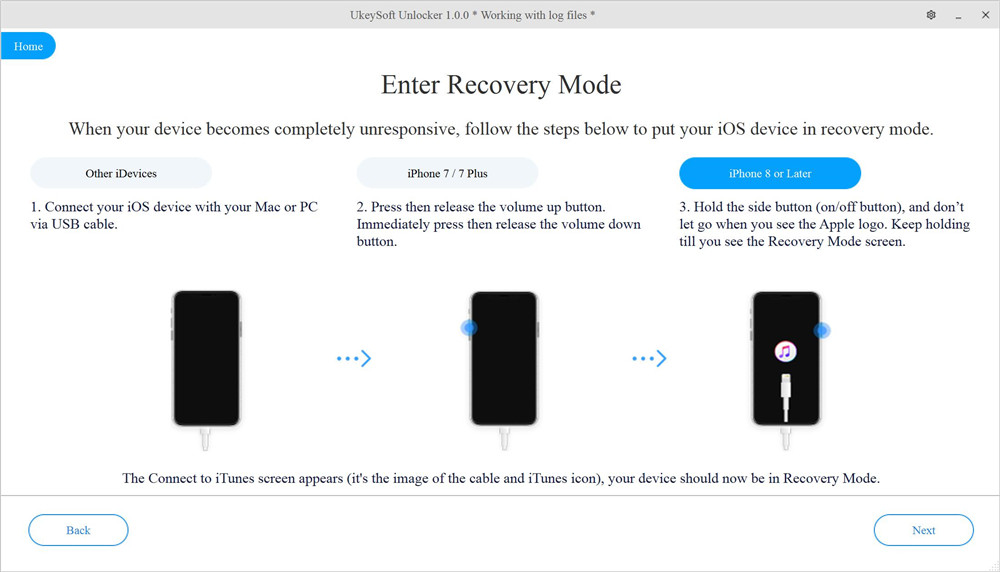
Här är Hur sätter du din iPhone eller iPad i återställningsläge enligt olika modeller av iOS-enheter.
Steg 3. Bekräfta iOS-enhetsinformation
Efter att enheten är i återställningsläge kommer UkeySoft att upptäcka och visa enhetsinformationen, såsom enhetsmodell och firmwareversion. var god klicka "Start" för att ladda ner det matchande firmwarepaketet för din enhet.
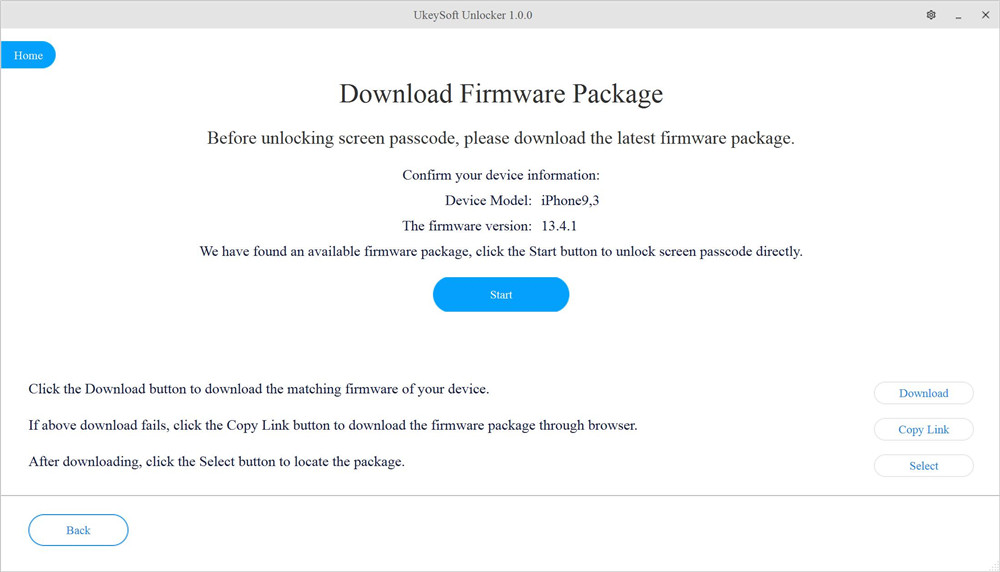
UkeySoft Unlocker V.2.0.0 Uppdaterad: För olika enheter, erbjuder olika matchande firmware-paket för nedladdning, så att du enkelt kan uppdatera eller nedgradera iOS/iPadOS.
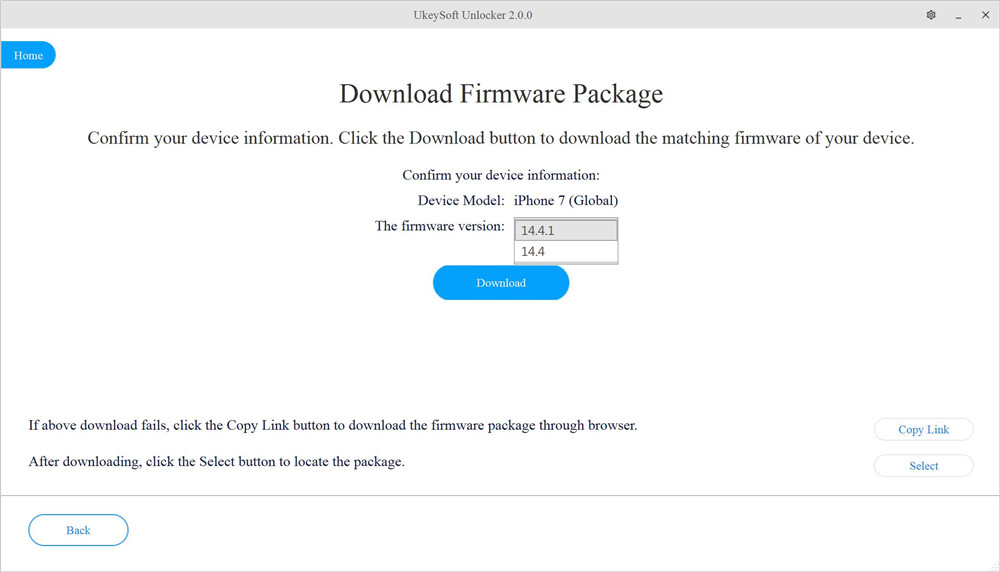
Steg 4. Ladda ner firmwarepaket
Programvaran börjar ladda ner ett matchande firmware-paket för din enhet. Vänta, nedladdningsprocessen kan ta lite tid.
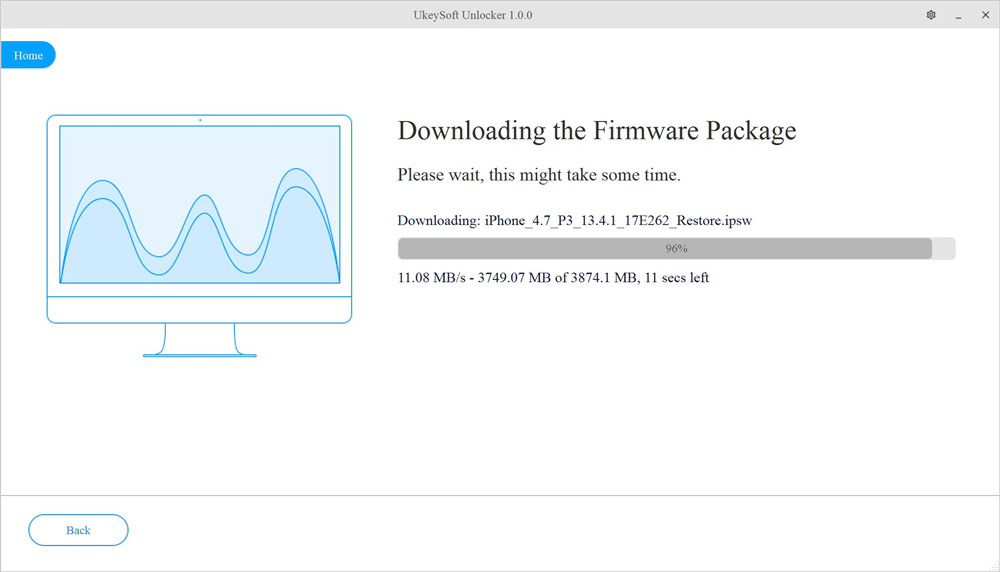
När firmware-paketet har laddats ner, klicka "Start" knappen gå till nästa steg.
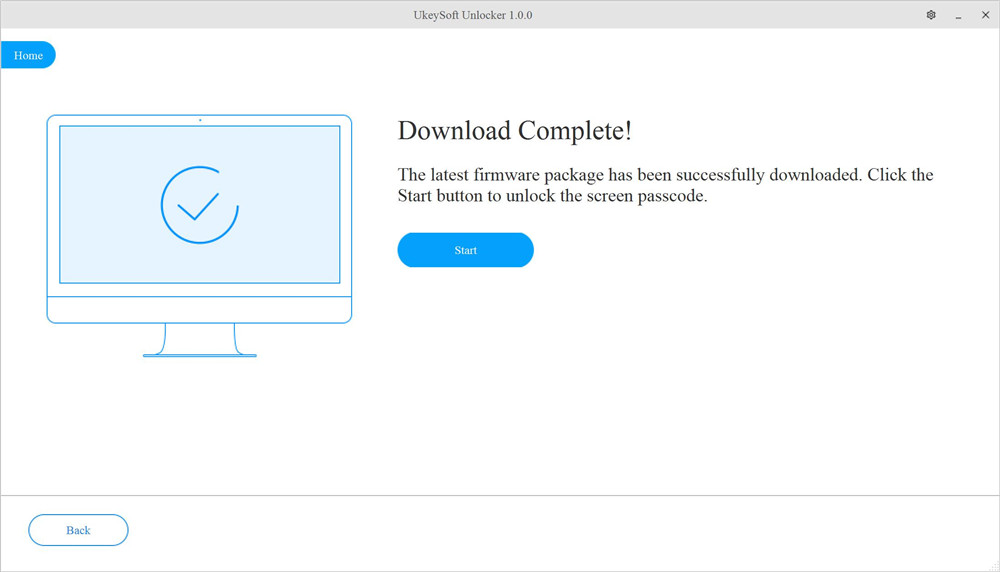
Steg 5. Bekräfta att låsa upp iPhone-lösenordet
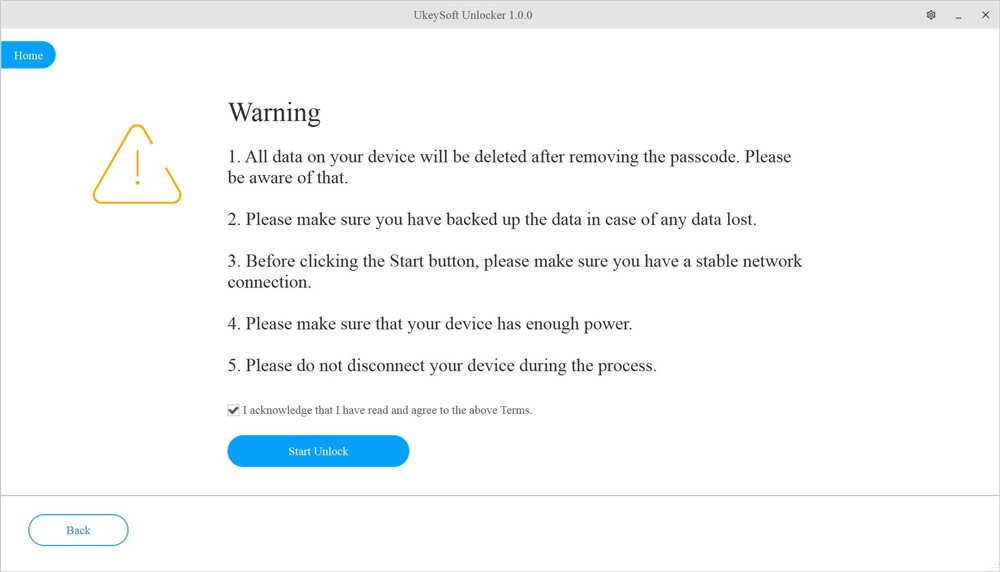
Steg 6. Börja låsa upp iPhone-skärmlås
Nu börjar programvaran låsa upp iPhone/iPad, hela processen tar flera minuter, vänligen anslut enheten till datorn under hela processen för borttagning av lösenord.
Extraherar programvara...
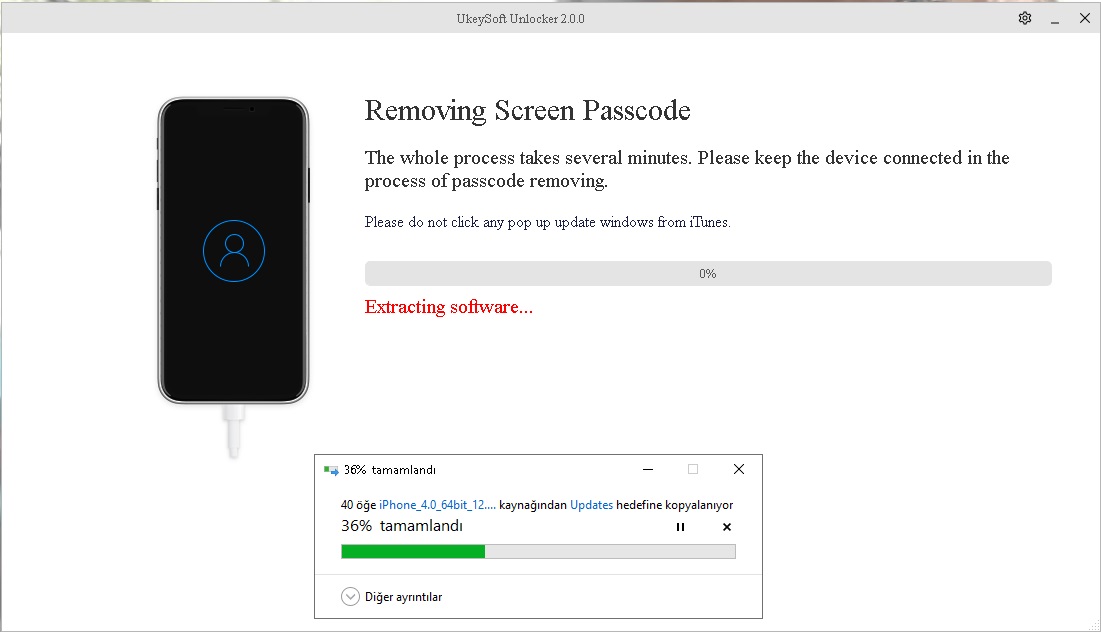
Skickar Apple-logotypen till enheten
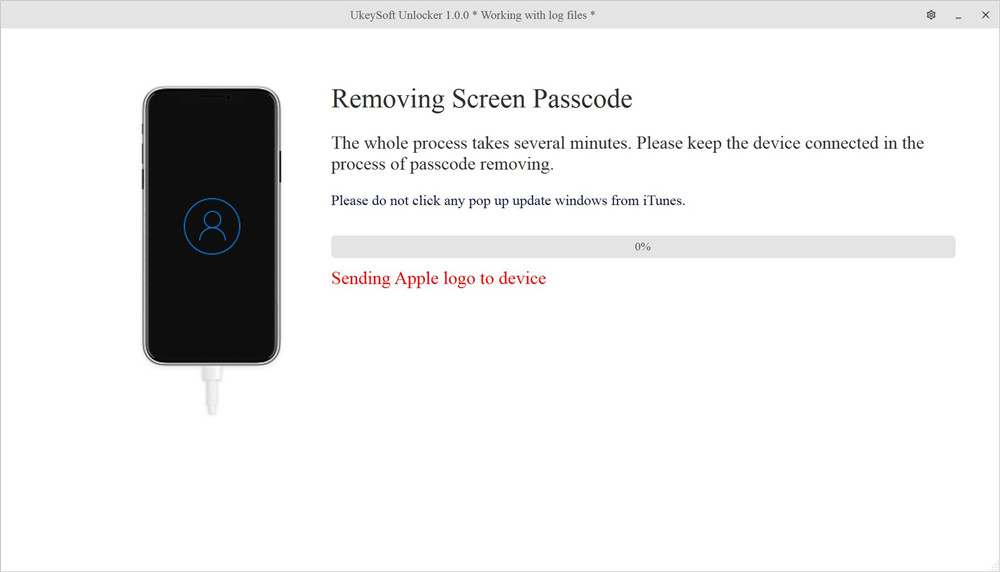
Återställer bild
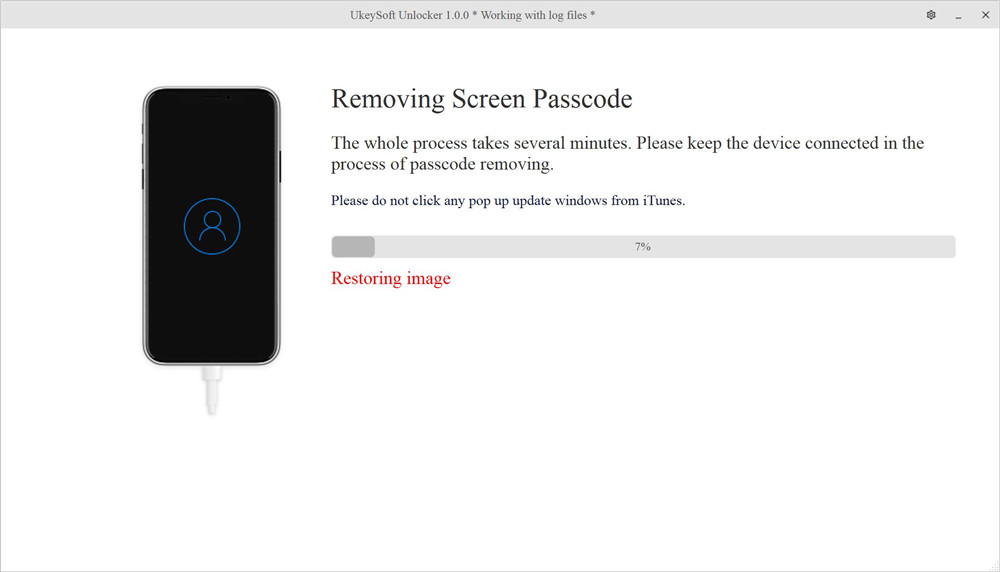
Uppdaterar basband
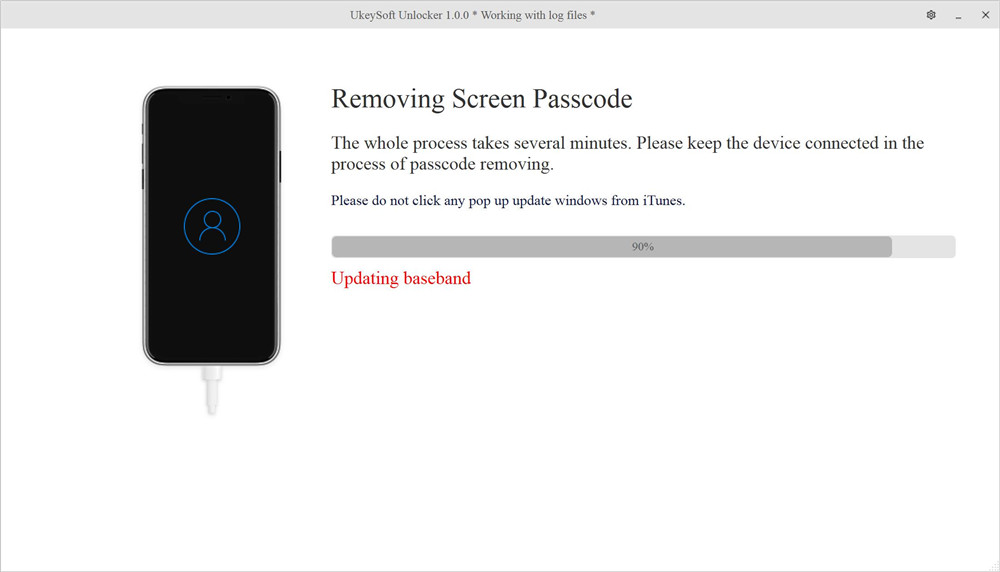
Ommontering av filsystem
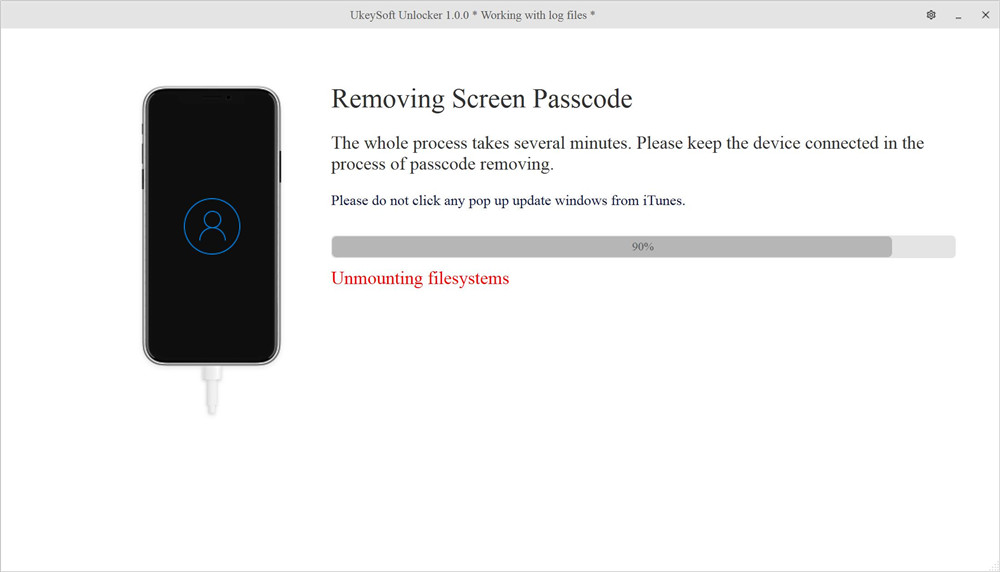
UkeySoft Unlocker börjar ta bort lösenord från iPhone, du kan se att förloppsindikatorn på telefonens skärm ändras.
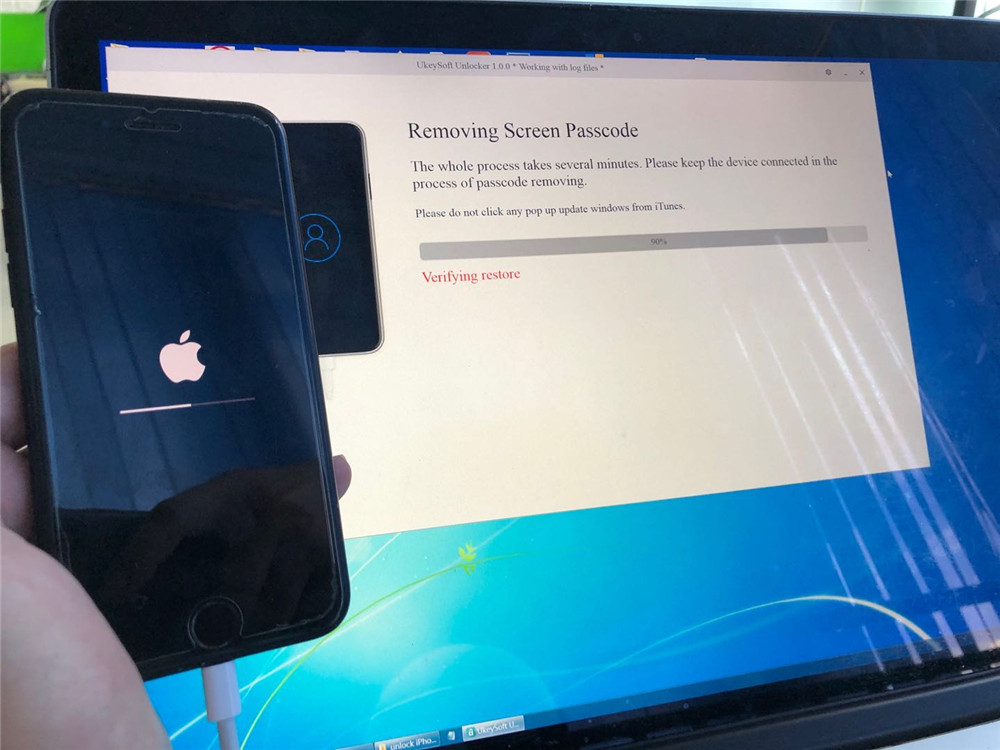
Steg 7. Skärmens lösenord har tagits bort
Bara på några minuter visar programvaran Borttagningen är klar! Det tar några minuter att starta om enheten.
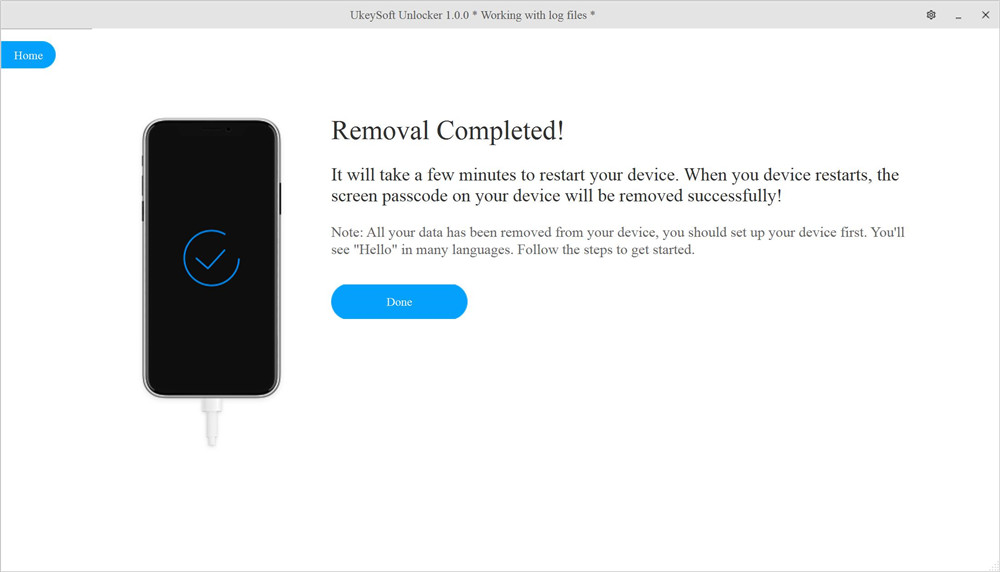
Vänd dig till iPhone-enhet, du kan se förloppsindikatorn på telefonskärmen som fortfarande pågår, vänta några minuter och fortsätt att ansluta din iPhone till datorn
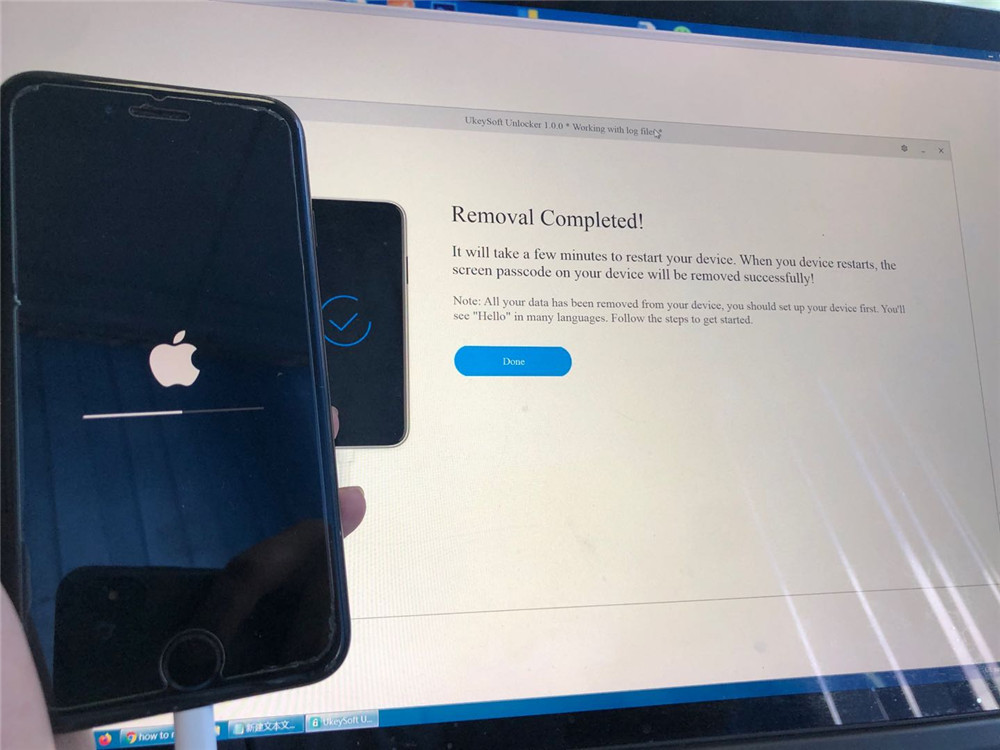
När enheten startar om kommer din iPhone att låsas upp framgångsrikt. Du kommer se "Hallå" på många språk.
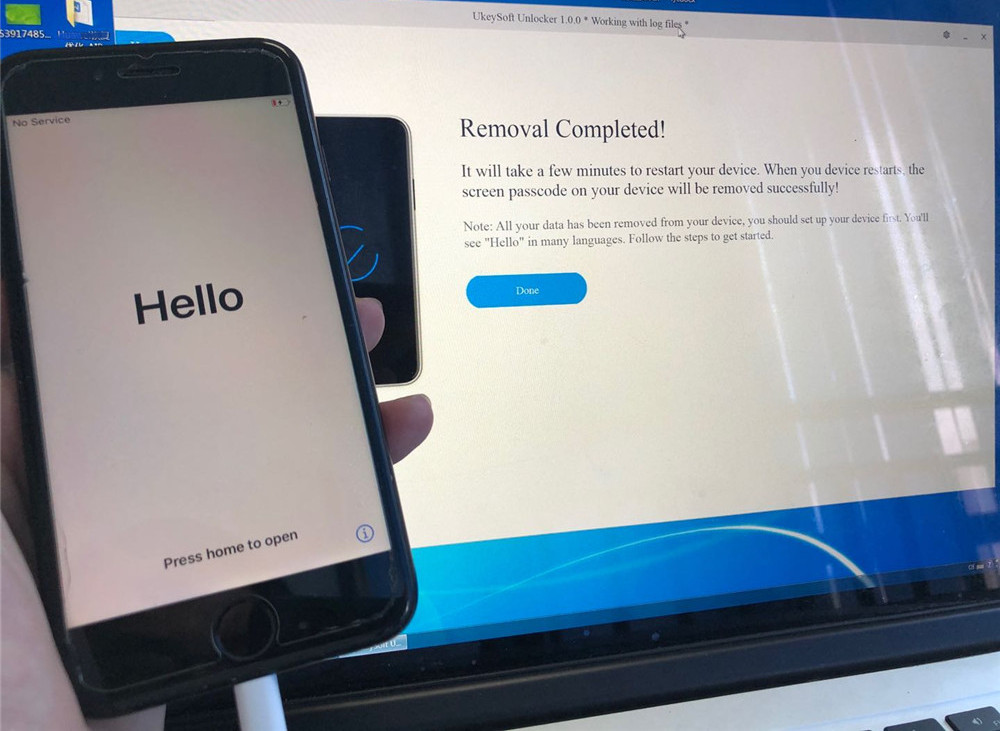
Notera: All din data har raderats från din enhet efter att den har låsts upp. Ärligt talat, det finns ingen lösning för att låsa upp iPhone/iPad-låsskärm utan dataförlust för tillfället på marknaden.
Koppla bort din enhet från datorn och börja ställa in din enhet och komma åt den.
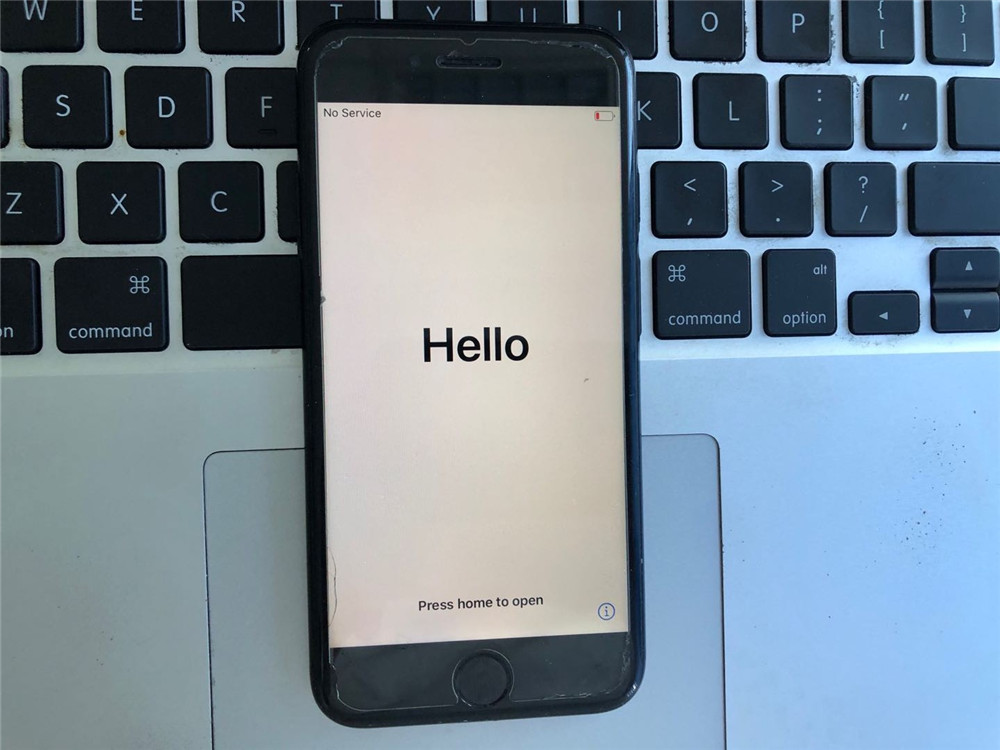
Enheten rensas och startar om som en ny enhet, vänligen konfigurera din iPhone, iPad eller iPod touch.

Tips: Om du vill sälja, ge bort eller byta in din iPhone måste du helt radera alla data och inställningar och göra dem omöjliga att återställa innan du säljer, inklusive Apple-ID, skärmlösenord, kontakter, foton, meddelanden, etc. Se till att de raderade data inte längre kan återställas, kan du använda UkeySoft FoneEraser för att permanent radera allt från iPhone/iPad, se till att ingen någonsin kan återställa dem, även med professionella verktyg för dataåterställning.
Dessutom, om du har glömt Apple ID-lösenordet kan du använda UkeySoft Unlocker för att ta bort Apple ID från iPhone/iPad utan lösenord. Efter att ha tagit bort ditt Apple-ID kan den nya köparen återfå alla iCloud-tjänster och Apple ID-funktioner genom att logga in på sitt nya konto.