 ✕
✕
By Li ZhangUppdaterad 25 januari 2024
"Hej, jag vill spela in företagets affärsmöte på min Mac med hög kvalitet, jag hittade många inspelningsverktyg på Internet hävdar att det kan hålla originalkvalitet men de flesta gör det inte. Några pålitliga ljudinspelningsverktyg för rekommendation?"
Röstfilen kan vara fantastisk bakgrundsmusik, en intressant intervju, en ljudbok som inte går att ladda ner eller allt du tittar på eller lyssnar på på datorn. Du kan behöva spela in röst på grund av många olika orsaker, till exempel spela in en kommentar för videohandledning, spela in en onlineintervju/möte på datorn. Tja, följ den här guiden så lär du dig snabbt hur du gör spela in röst på datorn med mikrofon. Det råder ingen tvekan om att det mest effektiva sättet är att spela in röst på datorn med ett professionellt inspelaresverktyg. Vi kommer att dela de två bästa högkvalitativa röstinspelningslösningarna för PC/Mac med dig. Det första alternativet använder endast programvara som anropar UkeySoft Screen Recorder, och det andra är beroende av Quicktime Player.
INNEHÅLL
UkeySoft Skärminspelare som ett av de bästa inspelningsverktygen på marknaden kommer det inte att svika dig om du har ett försök. Som namnet är det en praktisk skärminspelning, fånga och spela in allt på skärmen; som är van vid spela in skärmaktivitet, onlinemöten, videosamtal, videor, gameplay, livestreamar, strömmande musik och mer. Dessutom är det faktiskt en allt-i-ett-inspelare, funktioner med spela in ljud på datorn genom mikrofon, bevara med hög ljudkvalitet. Dessutom är utskriftskvaliteten utmärkt och den erbjuder utdataformat för användare att välja, inklusive MP3, AAC, WAV, WMA, OGG, FLAC, AC3. Som ett resultat kommer du att få inspelade ljudfiler för uppspelning på vilken enhet som helst. Dessutom stöder detta program för videoredigering, ta ögonblicksbilder, zooma in under inspelning, spela in skärm med vattenstämpel.
Huvuddragen hos UkeySoft Screen Recorder
Steg 1. Välj Spela in ljud
För att spela in röst på Windows, klicka på funktionen "Spela in ljud" i huvudgränssnittet.
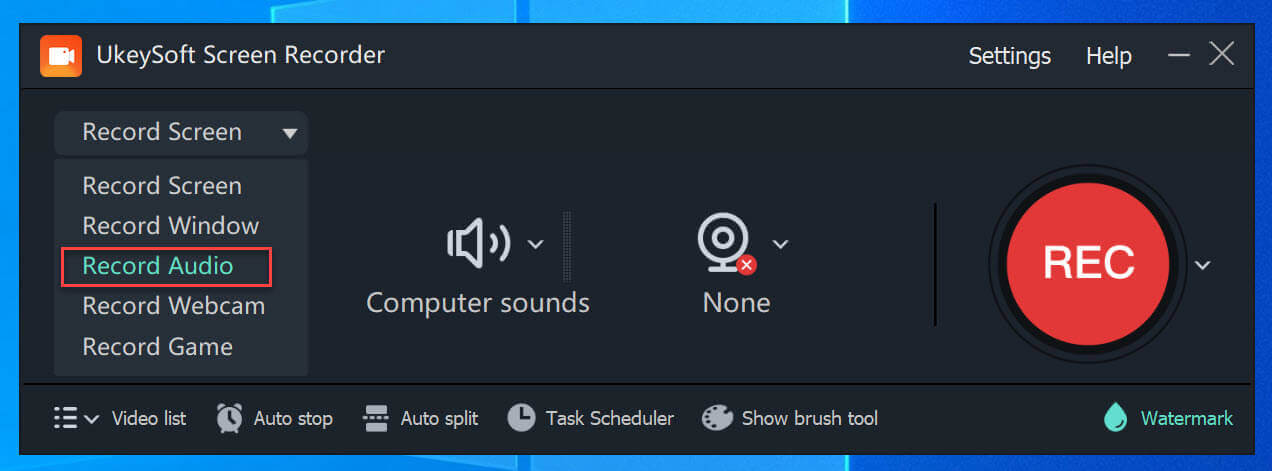
Steg 2. Välj Input Audio Settings
Du har fyra alternativ för att ändra ingångsljud: "Datorljud", "Mikrofon", "Dator och mikrofon" och "Inget". Välj "Mikrofon" för att spela in röst.
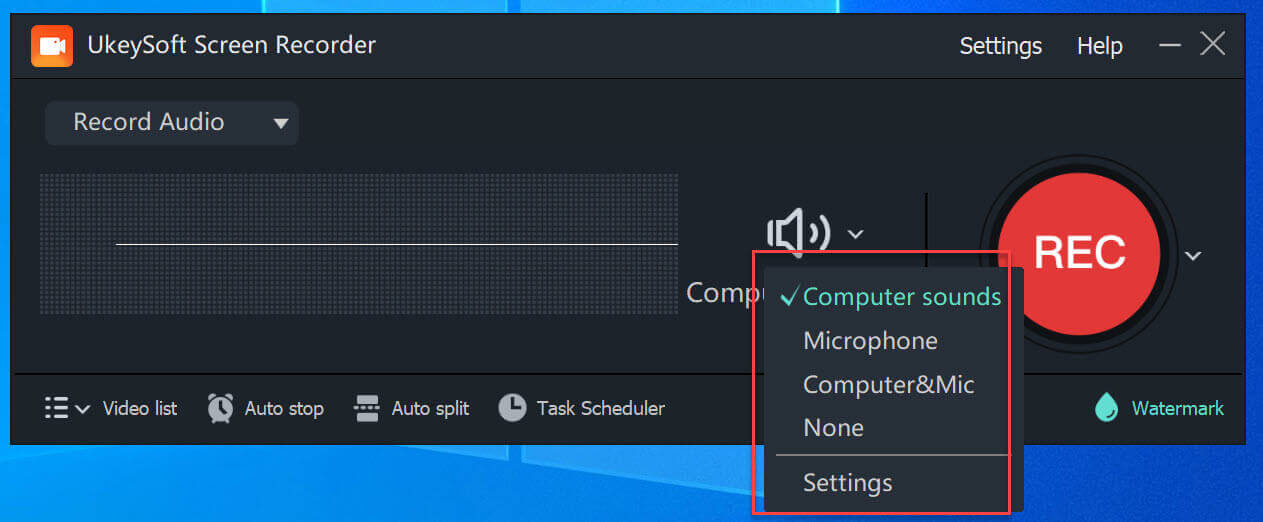
Steg 3. Välj Output Audio Format
För att konfigurera utgående ljudformat, välj "Inställningar"-ikonen, vilket utlöser utseendet på ett fönster. I det här fönstret kan du ange önskat ljudformat (MP3, AAC, WAV, WMA, OGG, FLAC, AC3).
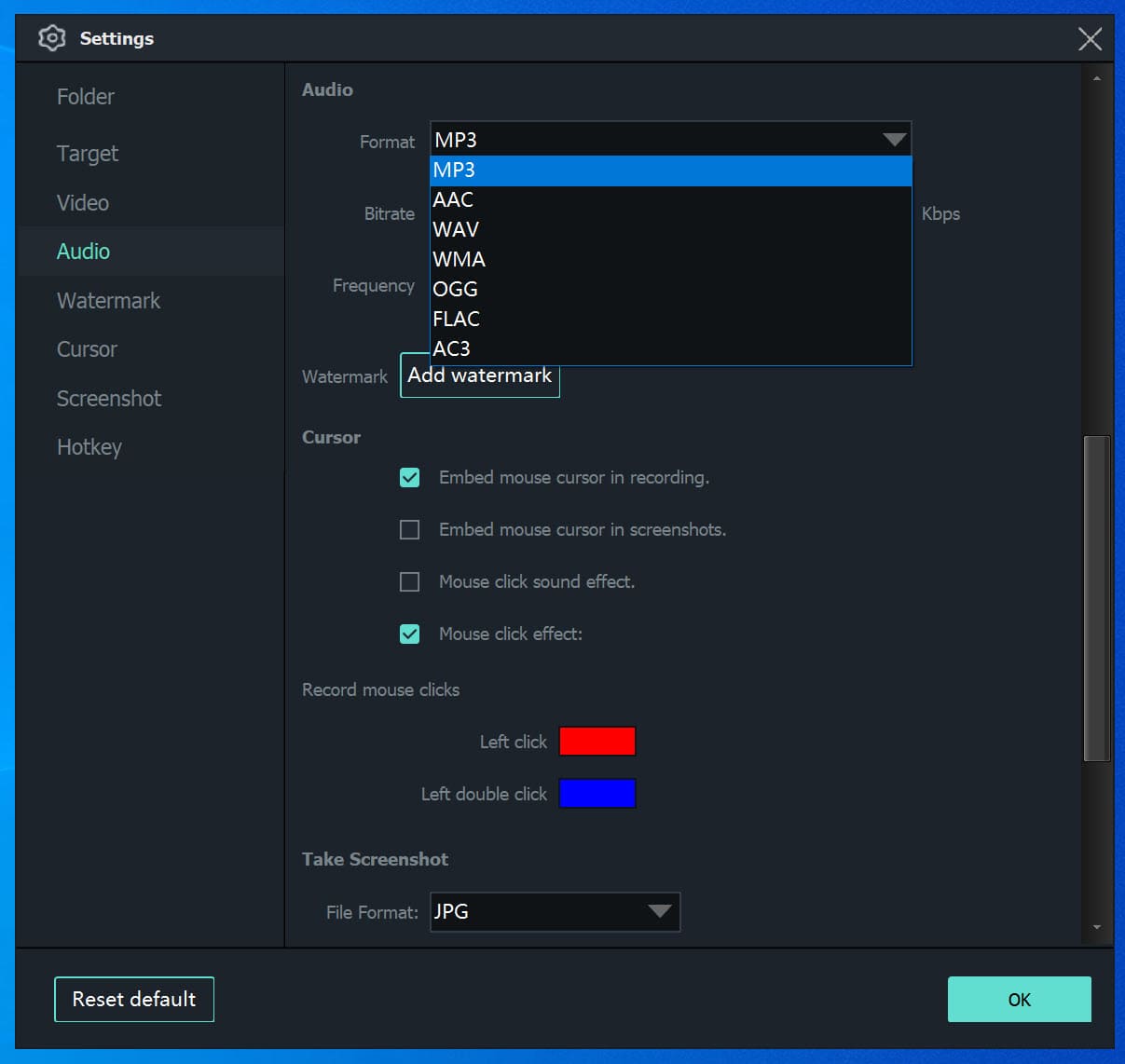
Steg 4. Börja spela in röst på PC
Börja prata i din mikrofon och tryck samtidigt på "REC"-knappen för att starta inspelningen av musik med hög ljudkvalitet.

Du har möjlighet att pausa röstinspelningen genom att klicka på den röda "Paus"-knappen eller avsluta inspelningen när som helst genom att välja den röda "Avsluta"-knappen.
Steg 1. Välj Ljudinspelningsläge
Till att börja med ladda ner, installera och kör UkeySoft Screen Recorder på datorn. För att spela in röst på datorn, klicka på "Endast ljud"-funktionen i programmets huvudgränssnitt.
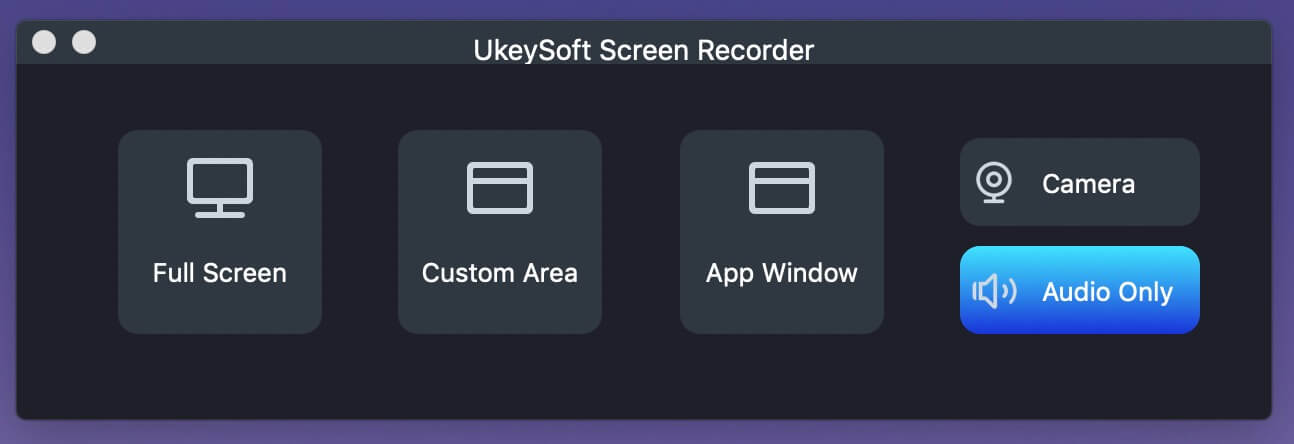
Steg 2. Välj Input Audio Settings
Det finns 4 alternativ för att justera ingångsljudet, inklusive "System Audio", "Micphone", "System & Mic", "None". Innan du spelar in ljud bör du ställa in lämpliga ingångsljudinställningar beroende på dina behov.
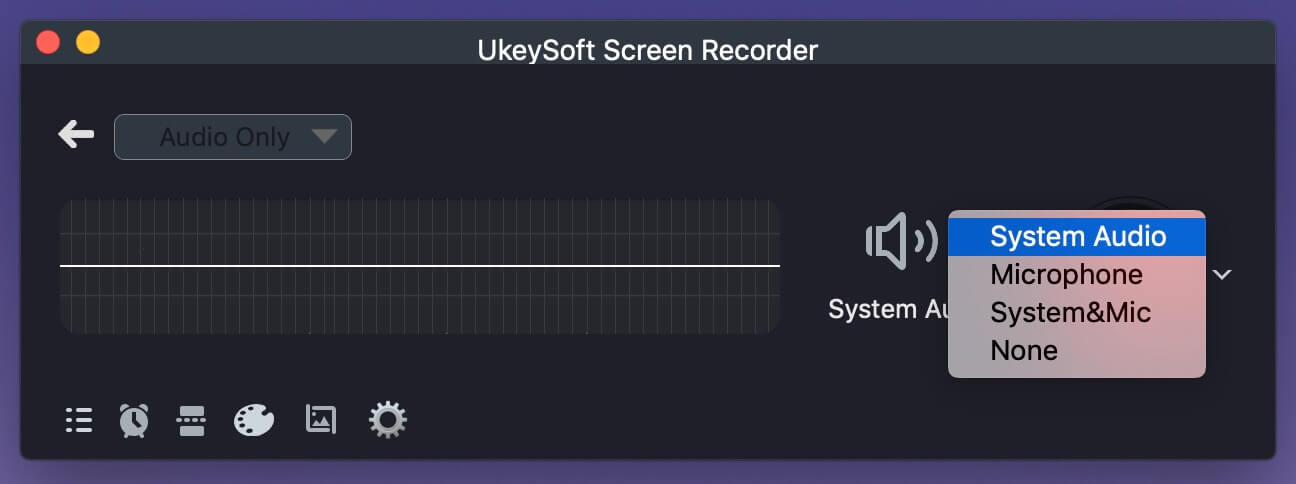
A) Om du bara vill spela in din röst med mikrofon, välj endast "Mikfon".
B) Om du vill spela in datorljud och din röst samtidigt, välj alternativet "System & Micphone".
Steg 3. Välj Output Audio Format
För att ställa in ljudformatet, klicka på "Inställning"-ikonen, programmet kommer att dyka upp ett nytt fönster.
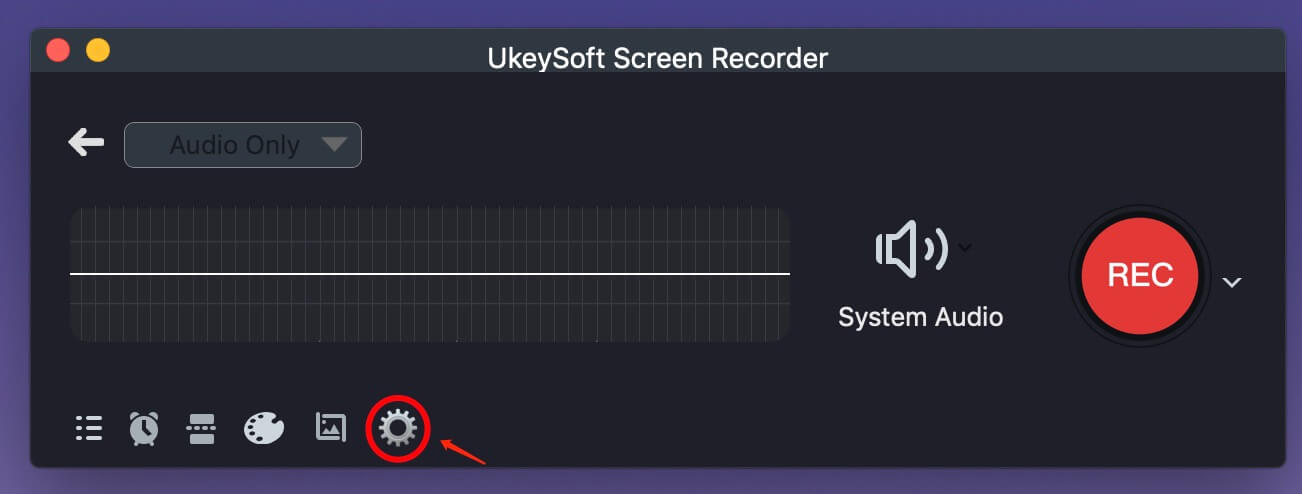
Det finns tre valmöjligheter, inklusive MP3, WAV eller M4A. Normalt väljer du alternativet "MP3".
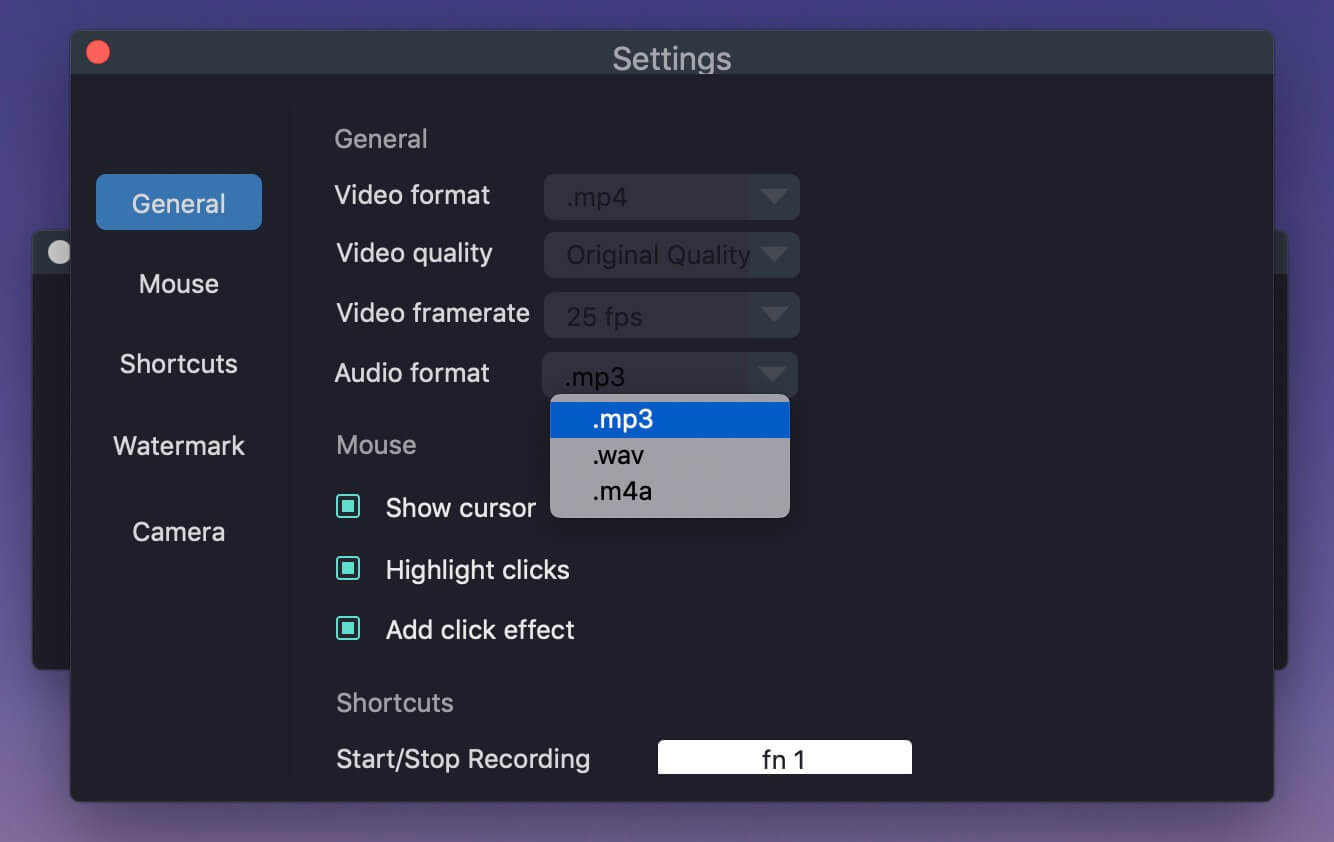
Steg 4. Spela in röst på datorn
Till exempel, för att spela in musik med programmet UkeySoft, spela bara en låt på datorn med valfri musikspelare, samtidigt klicka på vänster höger "REC"-knapp för att börja spela in musik med hög ljudkvalitet.
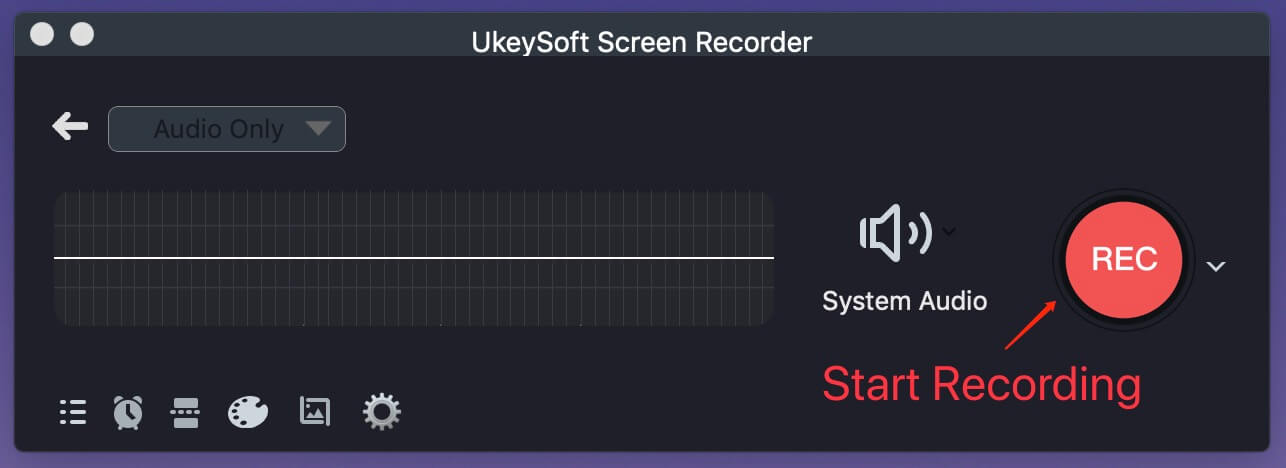
Tips: Du kan klicka på den röda inspelningsknappen "Paus" för att avbryta ljudinspelningen, eller klicka på den röda inspelningsknappen "Avsluta" för att avsluta inspelningen när som helst.
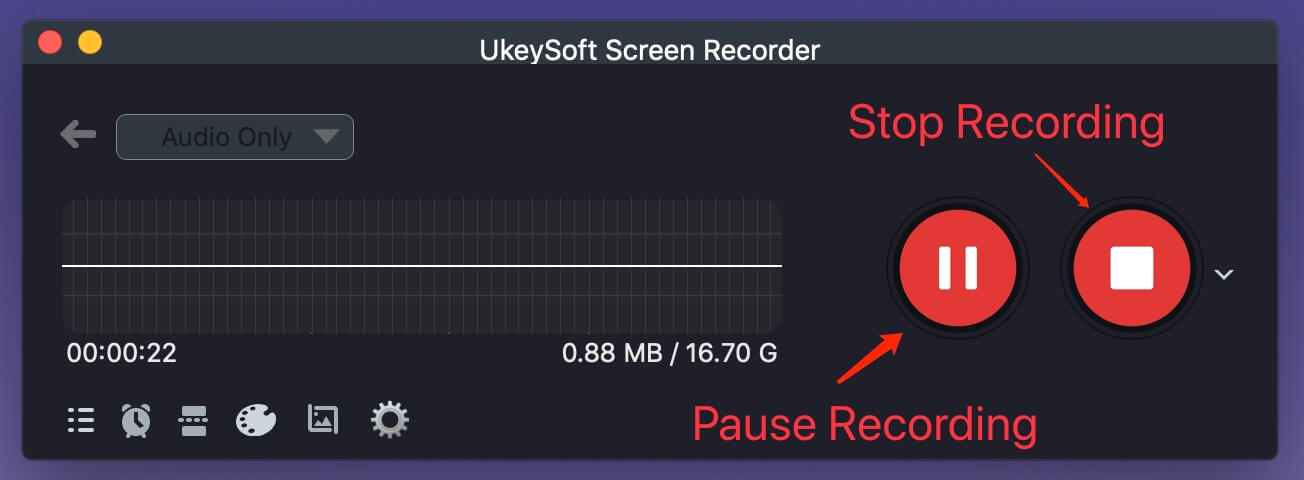
Steg 5. Visa och spela upp den inspelade ljudfilen
När ljudinspelningen avslutas sparas den på datorn. Klicka på menyraden (tre horisontella) längst ner till vänster, den kommer att presentera alla inspelade ljudfiler för dig.
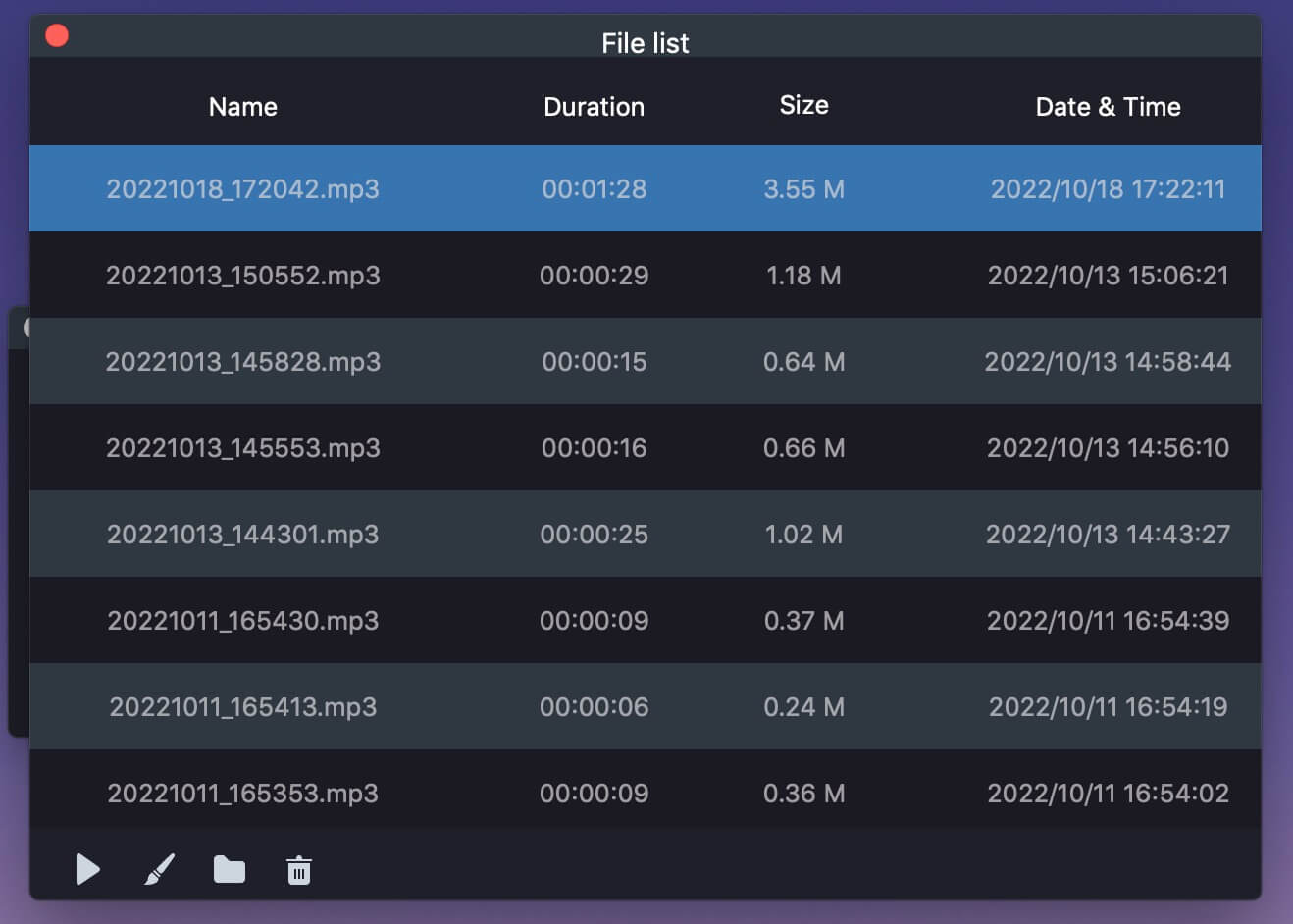
Nu kan du spela upp det inspelade ljudet med ljudspelaren, du kan också använda iMovie för att redigera det som du vill.
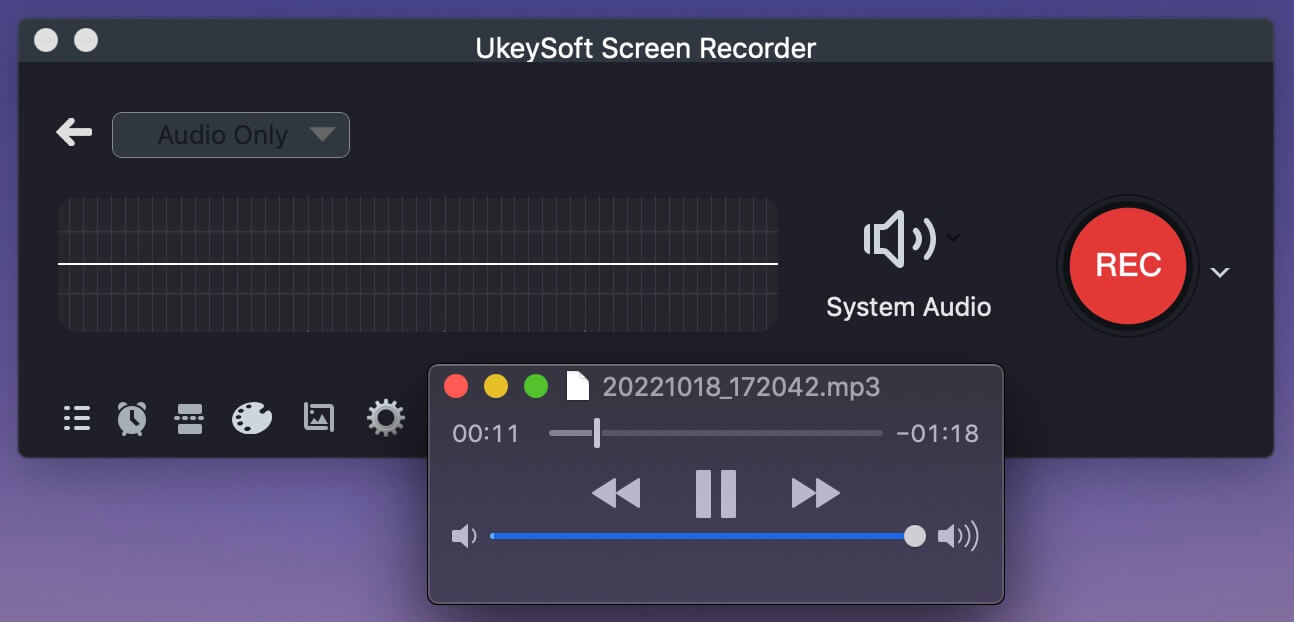
Här är ett annat sätt att spela in röst på datorn via Quicktime Player på Mac. Var bara liknande med verktyg för ljudinspelare, QuickTime är ett inbyggt program för Mac. Det är en multimediateknik som hanterar inte bara ljud utan även video, musik och mer. Med hjälp av Quicktime Player kan du snabbt spela in röst via mikrofon på Mac. Följ de enkla stegen för att göra inspelningen.
Steg 1. Öppna "QuickTime Player" på Mac i mappen "Program".
Steg 2. Klicka på "Arkiv" och sedan på "Ny ljudinspelning", klicka sedan på den röda inspelningsknappen för att börja spela in röst på din dator.
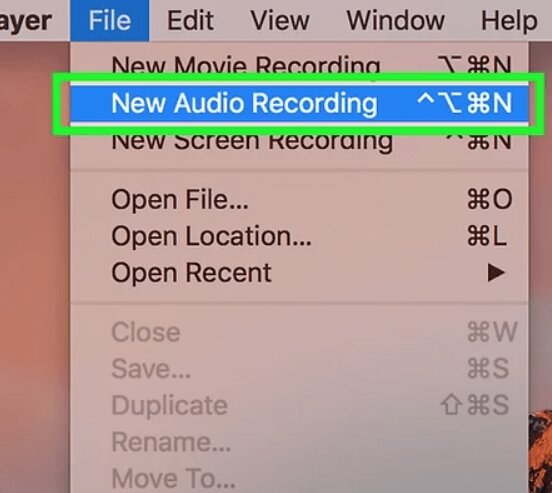
Steg 3. Klicka på den svarta knappen Stoppa inspelning för att när som helst stoppa inspelningen.
Steg 4. Gå till "Arkiv" och sedan "Spara som" för att spara den inspelade filen på önskad plats.
Tips: Du kan släppa ned pilen bredvid inspelningsknappen i mitten. Ställ in ljudingång (mikrofon) och kvalitetsinställningar. Dra skjutreglaget för att justera volymen längst ned.
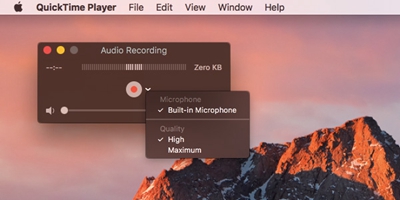
Fördelar
Nackdelar
Voice Recorder, tidigare känd som Sound Recorders, är ett integrerat röstinspelningsprogram som ingår i Windows. Det ger enkel funktionalitet och grundläggande inspelnings- och redigeringsfunktioner. Detta verktyg låter dig enkelt fånga din röst eller andra ljudingångar och spara inspelningarna i MP3-format. Oavsett om du spelar in en föreläsning, ett möte eller ett musikframträdande är Voice Recorder ett pålitligt val för dina behov.
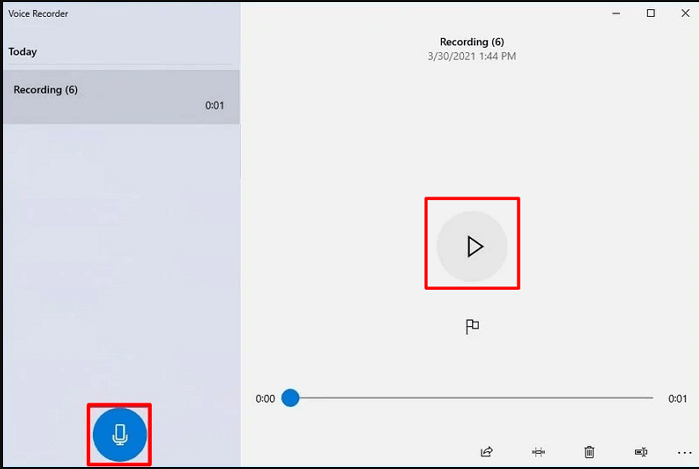
Fördelar
Nackdelar
Audacity är ett kraftfullt och gratis ljudredigeringsverktyg för att förbättra dina ljudfärdigheter. Det låter dig fånga din röst eller vilket ljud som helst med oklanderlig klarhet. Använd dess omfattande redigeringsverktyg för att förfina och perfekta dina ljudspår. Om du vill lägga till en kreativ touch, erbjuder Audacity ett brett urval av effekter, allt från subtila till extrema.
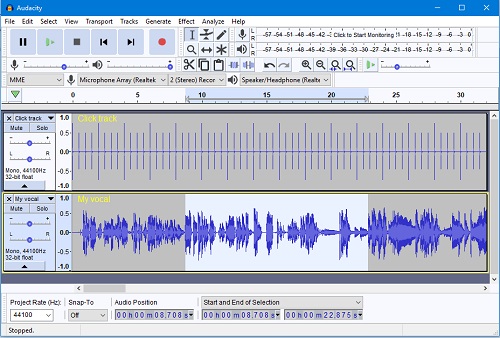
Fördelar
Nackdelar
Vi listar fyra praktiska sätt att spela in röst på datorn och jag tror att du kan ha ditt eget beslut. Spela in ljud med QuickTime Player kan inte mata ut ljudfiler med originalljudkvalitet och olika utdataformat. För Voice Recorder och Audacity har de båda vissa begränsningar. Sammanfattningsvis är UkeySoft Screen Recorder ditt bästa val för att slutföra inspelningsjobbet oavsett i alla fall.
frågar: du behöver logga in innan du kan kommentera.
Inget konto ännu. Klicka här för att registrera.

Njut av ett säkert och fritt digitalt liv.
Verktyget
multimedia
Copyright © 2023 UkeySoft Software Inc. Med ensamrätt.
Ingen kommentar än. Säg något...