 ✕
✕
By Justin SabrinaUppdaterad 25 januari 2024
Situation: Hur laddar jag ner YouTube-videor till min Windows-dator?
"YouTube är en kraftfull och heltäckande webbplats för videostreaming med en mängd olika videor som jag kan bläddra när som helst, men jag har inte alltid för mycket tid att titta på på min dator över ett vanligt nätverk. Så jag vill spara det offline så att jag kan spela dem när som helst, var som helst, men youtube erbjuder inga nedladdningsalternativ. Har du några bättre förslag?"
YouTube är den bästa sociala medieplattformen för att dela och konsumera videor. Oavsett om du behöver behålla en personlig samling av dina favoritvideor eller helt enkelt vill spara dina höjdpunkter i spelet, ladda ner eller spela in YouTube-videor är en bekväm lösning. Genom att prenumerera på YouTube Premium får användare ladda ner YouTube-videor till mobiltelefoner för offlinevisning. Nedladdningsfunktionen är dock inte tillgänglig på datorer.
Oroa dig inte, du kan spela in YouTube-videor på vilken enhet som helst förutsatt att du har ett skärminspelningsprogram. I den här artikeln kommer vi att utforska fem metoder för hur man gör det spela in YouTube-videor på PC, Mac och mobiltelefon. Därefter kan du offline titta på YouTube-videor på vilken enhet som helst utan begränsningar!

INNEHÅLL
Att spela in YouTube-videor med videobandspelaren är en bekväm och användarvänlig metod. Det finns många gratis, betalda eller online-skärminspelare på marknaden. Men vissa gratisprogram är osäkra och kombineras med trojaner, medan andra onlineprogram lägger till annonser eller vattenstämplar. Så det är viktigt att välja en pålitlig skärminspelare. Hur väljer man en professionell skärminspelare?
UkeySoft Skärminspelare är ett utmärkt skärminspelningsverktyg för Windows och Mac, som kan användas för att spela in YouTube-videor, liveströmmar, spel, Amazon videor, onlinemöten och mer. Med det här verktyget kan du fånga alla delar av skärmen som en skärmdump eller videofil. Dessutom har den ett mycket enkelt användargränssnitt och kommer med ett anteckningsverktyg. Det betyder att du kan lägga till text, pil, nummer eller andra överstrykningspennor medan du spelar in! Ännu bättre, programmet gör det möjligt för användare att redigera de inspelade YouTube-videorna, som att klippa, slå samman, lägga till musik/undertexter/effekter, etc.
Huvudfunktioner i UkeySoft Screen Recorder:
Notera: Innan vi fortsätter, observera att policyerna för de många videowebbplatserna varierar, så granska dessa policyer och gå vidare på egen risk. Att distribuera upphovsrättsskyddat material utan tillstånd är olagligt i USA och många andra länder. CBS Interactive uppmuntrar eller tolererar inte olaglig kopiering eller distribution av upphovsrättsskyddat innehåll. Innan du kopierar eller distribuerar något innehåll online, se till att du har laglig rätt att göra det.
Steg 1. Installera UkeySoft Screen Recorder
Ladda ner UkeySoft Screen Recorder gratis på din dator, installera och öppna den och sedan måste du välja funktionen "Screen Recorder" från programmets huvudsida.

När du går in i "Skärminspelare" har den fem inspelningslägen: Spela in skärm, Spela in fönster, Spela in ljud, Spela in webbkamera, Spela in spel. Välj läget "Record Screen".

Steg 2. Välj YouTube Video Screen Area
Som du kan se låter den dig spela in helskärm, välj region eller fast region. Normalt kan du välja alternativet "Välj region" som du kan beskära YouTube-videons skärmstorlek för inspelning som du vill.

Steg 3. Välj Audio Input Channel
Det finns fyra typer av kanaler som du kan välja för att spela in videoutgångskanaler, inklusive "Datorljud", "Mikrofon", "Dator&mikrofon" och "ingen". För att spela in YouTube-video med ljud, välj "Datorljud".
Steg 4. Ställ in utdataformat och utdatamapp
Klicka på "Inställningar" för att öppna inställningsfönstret, klicka på "Mapp" för att ändra din utdatamapp. Tryck sedan på "Video" för att välja videoformat och kvalitet. Detta program stöder MP4, FLV, AVI, WMV videoformat. Du kan välja "Högst" i Kvalitet.
I avsnittet "Snabbtangenter" kan du använda snabbtangenterna som ursprungligen ställdes in av programmet.
Steg 5. Börja spela in YouTube-video på PC
Efter att ha gjort inställningarna ovan kan du nu börja spela upp en YouTube-video.
Tio klicka på "Record"-knappen för att börja spela in video från YouTube och spara den på din Windows-dator. Du kan också använda snabbtangenten för att stoppa och avsluta inspelningsprocessen.
Steg 6. Förhandsgranska och redigera den inspelade videon (valfritt)
När du har spelat in en YouTube-video och får en fil kan du förhandsgranska den i "Videolista".
Men om du vill göra den inspelade filen perfekt, gå tillbaka till programmets huvudsida och välj "Video Toolbox". Den inbyggda redigeringsfunktionen låter dig klippa, sammanfoga, beskära, beskära och rotera inspelad video och lägga till effekter, musik, vattenstämplar och undertexter till din inspelade video.
Alla inspelade videor kommer att sparas som MP4, som är kompatibla med iPod, iPad, iPhone, Android-telefoner, surfplattor, etc. Du kan också använda dess inbyggda konverteringsfunktion för att konvertera videon till valfritt video-/ljudformat efter behov!
Vill du ladda ner YouTube-videor på din dator för offlinevisning? Du kan vända dig till en professionell YouTube-videonedladdare. Om du vill spara dina favoritvideor är det inte så svårt som det kan tyckas vara. Jämfört med YouTubes videoinspelningsmetod kan nedladdning av YouTube-videor spara mycket tid och ansträngning.
4kFinder Video Downloader är en allt-i-ett-videonedladdningsverktyg online, YouTube video nedladdare, samt YouTube-konverterare. Det klarar det ladda ner YouTube-videor till MP4, WENM, MOV-format eller konvertera YouTube till MP3-format med hög kvalitet. Du behöver bara kopiera och klistra in videons URL i fältet och klicka på "Ladda ner". För att förbättra din offlinevisningsupplevelse sparar den YouTube-videor i 8k, 4k, HD 1080p eller 720p upplösning.
Förutom att ladda ner YouTube-videor stöder den också över 100 strömmande videosajter, inklusive Facebook, Twitter, Veoh, Vimeo, Bilibili, Niconico, Dailymotion, Netflix, etc. Oavsett om det är YouTube-videoklipp, 4K-filmer, tutorials, musikspellistor, musikvideor, livesändningar, gameplay eller annat populärt videoinnehåll kan det hjälpa dig att ladda ner och spara till din lokala enhet med ett klick. Så då kan du titta på YouTube-videor på din dator utan internetanslutning, eller flytta dem till din telefon, surfplatta eller smarta TV-apparater.
Nyckelfunktioner i 4kFinder:
Steg 1. Installera 4kFinder på PC/Mac
Ladda ner och installera 4kFinder Video Downloader på din Windows PC eller Mac. Den erbjuder en 15-dagars gratis provperiod, så att du kan ladda ner YouTube-videor till MP4.
När installationen är över dubbelklickar du på den för att starta programvaran.
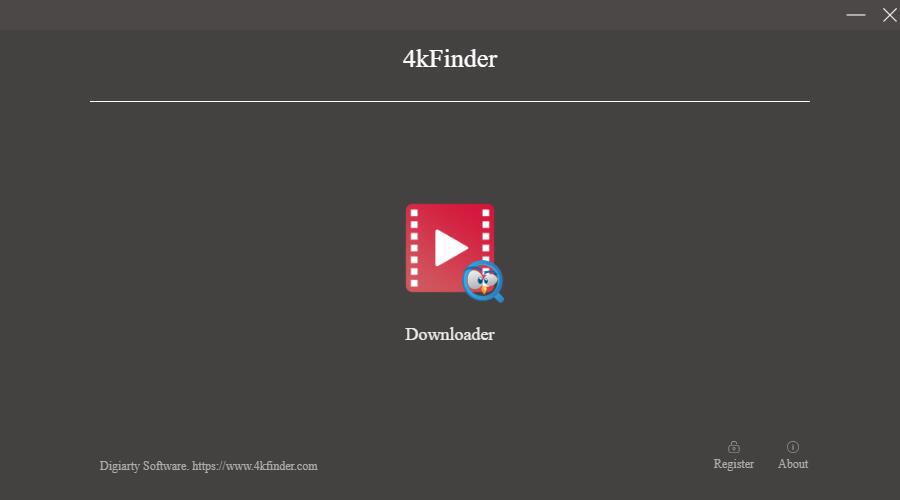
Steg 2. Kopiera och klistra in videoadressen
Att ladda ner YouTube-videor kräver bara kopiering och inklistring. Öppna videon du vill ladda ner på YouTubes webbplats och kopiera länken. Klistra sedan in länken till YouTubes konverteringsverktyg, klicka på "Analysera".
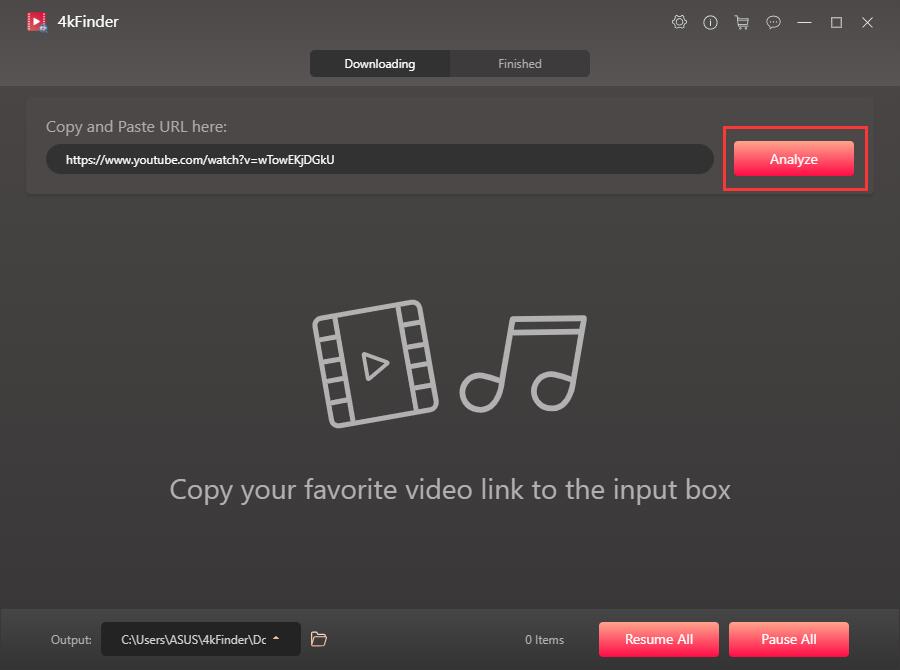
Steg 3. Välj Utdataformat och upplösning
Ett litet fönster dyker upp automatiskt efter att analysen är klar. 4kFinder-programmet ger dig olika utdataformat och upplösningar. För att få utdata av hög kvalitet kan du ladda ner YouTube-videor i 4k och 8k. Välj nu lämpligt utdataformat, upplösning och undertexter för din video.
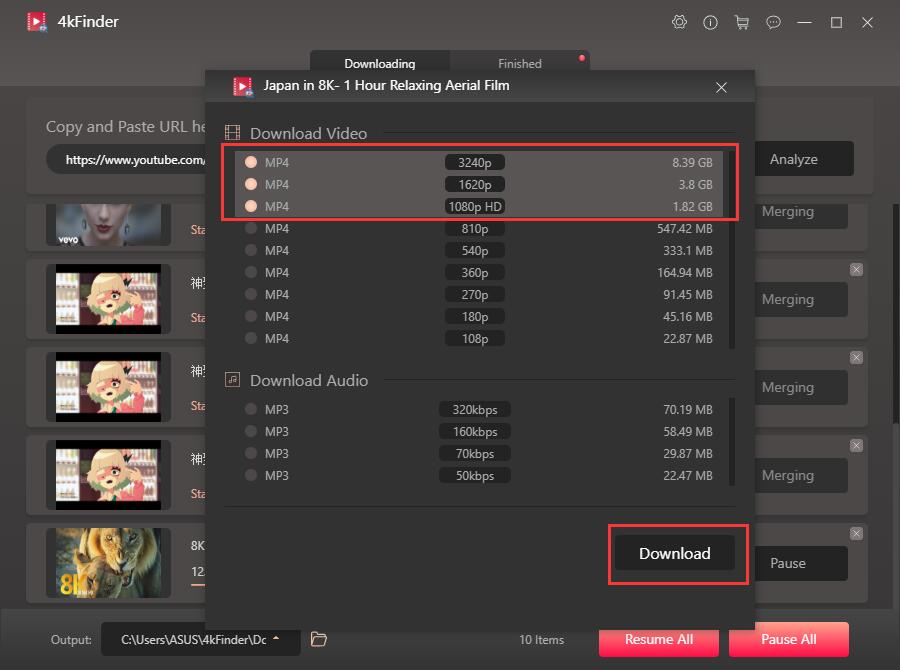
Steg 4. Ladda ner YouTube-videor till MP4 på PC
Om allt är klart, klicka på knappen "Ladda ner" för att ladda ner YouTube-videor till MP4-filer med hög upplösning och spara dem i din lokala mapp.
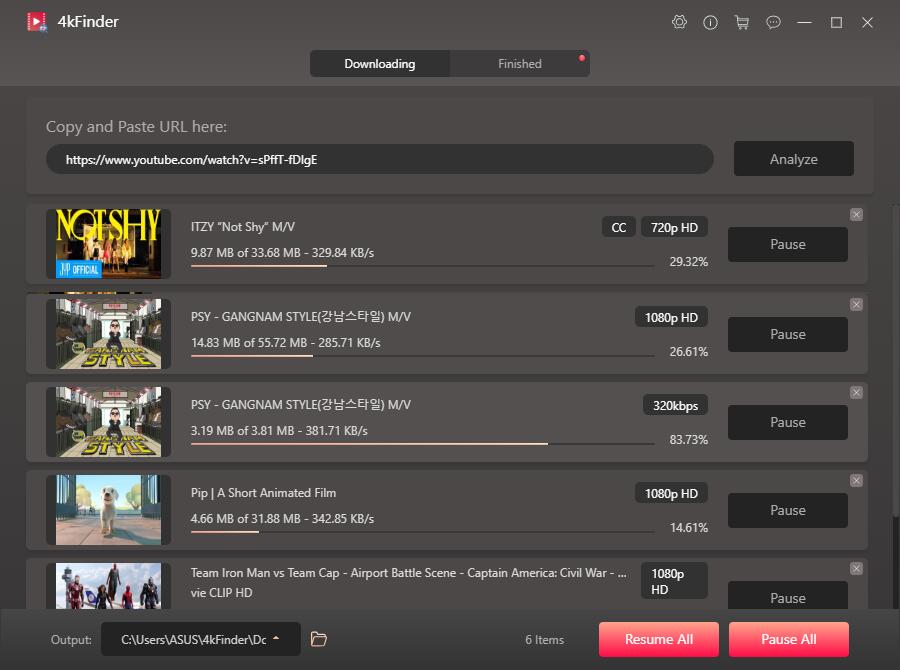
Under nedladdningen kan du fortsätta att lägga till videoadressen för att ladda ner YouTube-videon. Den körs med 6x häpnadsväckande hastighet och skickar ut högupplösta MP4 YouTube-videor.
Efter konvertering, gå till avsnittet "Färdig" och klicka på "Öppna mapp" bredvid videon för att navigera i utdatamappen där MP4 YouTube-videorna sparas.
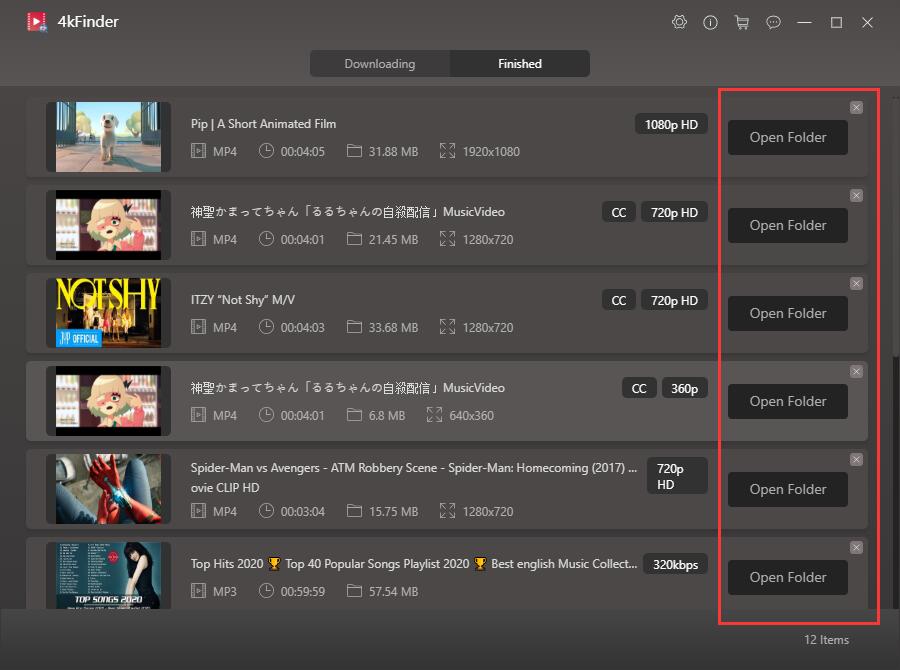
Kan du spela in YouTube-videor gratis på din dator? Ja! Xbox Game Bar är en inbyggd skärminspelning i Windows 10 och Windows 11. Den låter användare ta skärmdumpar och spela in spelet sömlöst. Så du kan använda det här verktyget för att spela in ett spel på YouTube. Följ stegen nedan:
Steg 1. Tryck på Win + G för att öppna Xbox Game Bar på en Windows 10 eller Windows 11.

Steg 2. Öppna YouTube i en webbläsare och hitta videon du vill spela in.
Steg 3. Medan du spelar upp YouTube-videon trycker du på Win + G igen för att öppna Xbox Game Bar.
Steg 4. Klicka på den röda "Starta inspelning"-knappen i Xbox Game Bar-överlägget. Du kan sedan klicka på den fyrkantiga knappen "Stoppa inspelning".

Steg 5. Efter det, hitta dina inspelade YouTube-videor i mappen "Captures".
QuickTime Player är ett inbyggt program på Mac-datorer. Det låter dig inte bara spela upp mediefiler, utan låter dig också skärmfånga din Mac-skärm. Det vill säga, Mac-användare kan använda det för att spara videor från YouTube. QuickTime Player stöder dock bara för att fånga skärm- och mikrofonljud. För att spela in YouTube-video med ljud, använd en professionell videobandspelare.
Här är en steg-för-steg-guide för att spela in YouTube-videor på Mac:
Steg 1. Starta QuickTime Player från mappen Program och klicka på "Arkiv", välj "Ny filminspelning".
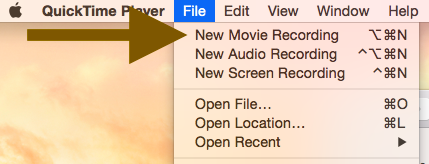
Steg 2. Klicka på den lilla pilen bredvid den röda inspelningsknappen för att justera inställningarna.
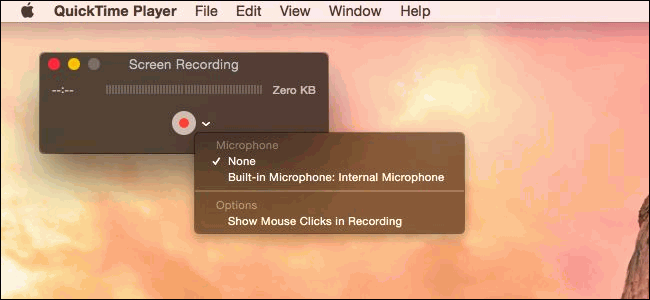
Steg 3. Öppna din webbläsare och navigera till YouTube.com, öppna vilken video du vill spela in.
Steg 4. I QuickTime, dra för att välja det område du vill spela in. Om du vill spela in hela skärmen, klicka var som helst på skärmen.
Steg 5. Tryck nu på den röda "Record"-knappen för att börja spela in YouTube-video. Eller klicka var som helst på skärmen för att spela in hela skärmen.
Steg 6. Klicka på "Stopp"-knappen i menyraden eller tryck på Kommando + Ctrl + Esc för att stoppa inspelningen.
I allmänhet kan du ladda ner YouTube-videor till din telefon om du har ett Premium-abonnemang. För YouTube Free-användare kan du också spela in YouTube-videor att titta på offline. Tack vare den inbyggda skärminspelningsfunktionen kan du enkelt spela in YouTube-videor på din iPhone eller Android-enhet. Här är en steg-för-steg-guide för både iOS och Android:
För iPhone (iOS):
Steg 1. Gå till "Inställningar" > "Kontrollcenter" > "Anpassa kontroller", hitta och aktivera "Skärminspelning".
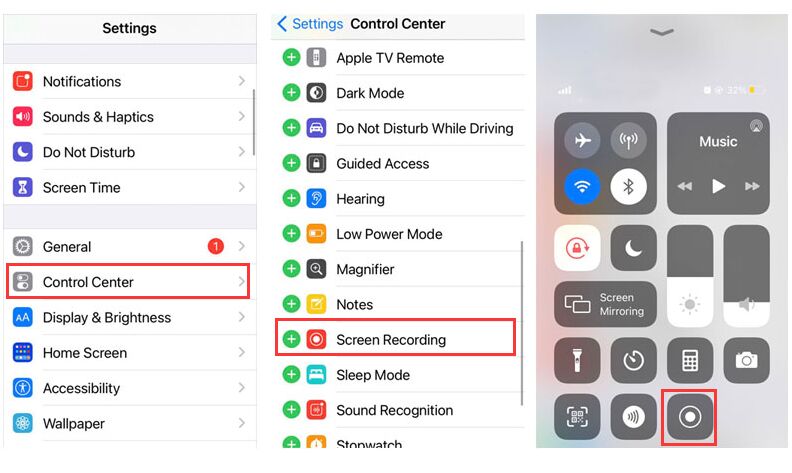
Steg 2. Öppna YouTube-appen eller dess webbspelare och börja spela upp YouTube-videon.
Steg 3. Svep nedåt från skärmens övre högra hörn för att öppna kontrollcentret.
Steg 4. Tryck på ikonen "Skärminspelning" (en cirkel)) för att börja spela in.
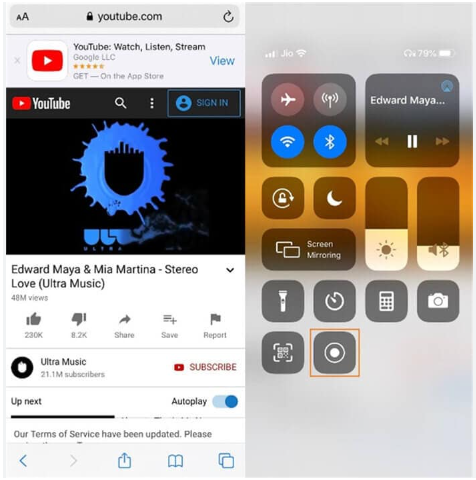
Steg 5. För att stoppa inspelningen, öppna kontrollcentret och tryck på ikonen "Skärminspelning" igen.
Steg 6. För att komma åt dina inspelade YouTube-videor, gå till Foto-appen på din iPhone.
För Android:
Steg 1. Gå till din Android-telefons "Inställningar", leta efter "Skärminspelare" och aktivera den.
Steg 2. Öppna YouTube-appen och spela upp videon du vill spela in.
Steg 3. Klicka på "Skärminspelaren" och låt den fånga YouTube-video.
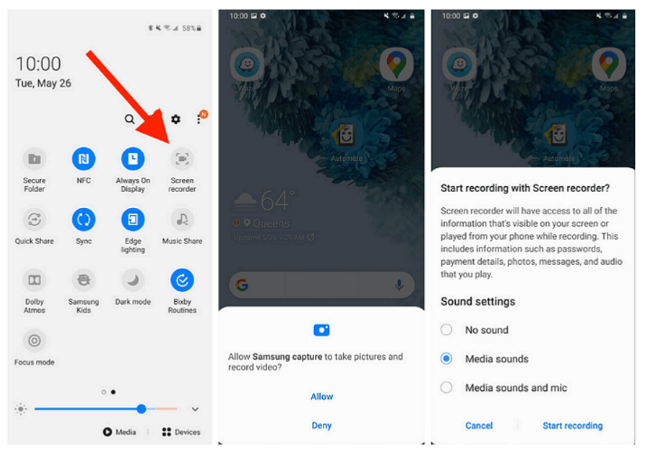
F1: Är det lagligt att skärminspelning av YouTube-videor?
Svar: I allmänhet är det lagligt att spela in YouTube-videor på din mobila enhet eller dator för personligt bruk. Men att dela eller distribuera sådana inspelningar utan tillstånd kan bryta mot upphovsrättslagar och plattformspolicyer.
F2: Hur kan du spela in en YouTube-video utan att använda programvara/appar från tredje part?
Svar: På Windows 10/11 kan du använda inbyggda verktyg som Xbox Game Bar. På Mac, prova QuickTime Player. På mobila enheter använder du den inbyggda skärminspelningsfunktionen. Men dessa gratisverktyg erbjuder bara låg upplösning.
F3: Hur spelar jag in videor av bra kvalitet på YouTube?
Svar: Först, medan du spelar upp en video på YouTube, klicka på "Inställningar" (kugghjulsikonen) på skärmen, välj "Upplösning" och justera den till den högsta. För det andra, överväg att använda en professionell YouTube-videonedladdare eller -inspelare, som 4kFinder Video Downloader, den stöder upp till 8K-upplösning.
F4: Kan du spela in en YouTube-video med ljud på skärmen?
Svar: Ja. Du kan använda en skärminspelare eller YouTube-nedladdare. De kan hjälpa dig att spela in eller ladda ner YouTube-videor med ljud, som 4kFinder Video Downloader, UkeySoft Screen Recorder.
Att spara offline genom att ladda ner eller spela in videor från YouTube innebär att du kan titta på dem utan internetanslutning, vilket är perfekt för att njuta av underhållning på flygplan, tåg och platser utan tillförlitlig 4G/5G eller Wi-Fi. Oavsett om du vill skapa sammanställningar, dela höjdpunkter eller spara dina favoritögonblick på YouTube, kan du följa ovanstående 5 metoder för att spela in YouTube-videor på Mac, PC, iPhone eller Android. För dem som behöver spela in videor på YouTube och andra populära webbplatser, UkeySoft Skärminspelare och 4kFinder Video Downloader är perfekta. Om du snabbt vill ladda ner och spara YouTube-videor rekommenderar vi starkt att du laddar ner 4kFinder Video Downloader här. Oavsett vilken metod du använder, kom ihåg att respektera upphovsrättslagar och YouTubes användarvillkor.
frågar: du behöver logga in innan du kan kommentera.
Inget konto ännu. Klicka här för att registrera.

Njut av ett säkert och fritt digitalt liv.
Verktyget
multimedia
Copyright © 2023 UkeySoft Software Inc. Med ensamrätt.
Ingen kommentar än. Säg något...