 ✕
✕
By Justin SabrinaUppdaterad 17 december 2022
Från början av 2020 har COVID-19 spridit sig över hela världen. På grund av behovet av förebyggande av epidemier har många företag ställt in arbete och produktion, och skolor har avbrutit klasserna. Men för att upprätthålla normal verksamhet kan folk arbeta hemifrån och delta i lektioner online. Zoom har blivit en nödvändighet, det är världens mest populära app för videokonferenser. Kontorsarbetare kan använda den för att hålla onlinemöten och studenter kan använda den för att lära sig kunskap i onlineklassrum. Alltså har fler och fler människor hittat zoomsårbarheter när de använder den. I den här artikeln kommer vi att visa dessa Zoom-sårbarheter och hur man gör fixa problem med Zoom-sårbarheter. Dessutom kommer vi att rekommendera dig ett utmärkt verktyg för att hjälpa dig spela in Zoom-mötet till lokal enhet på ett säkert sätt, så att du kan hänvisa tillbaka till dessa segment när som helst.
INNEHÅLL
Med spridningen av epidemin COVID-19 ökar Zooms användare dag för dag. Säkerhetsfrågan har naturligtvis hamnat i fokus för människor. Här kommer vi att lista de viktigaste Zoom-sårbarhetsproblemen.
# 1. Användardata från Zoom läckte till Facebook
Vissa användare uppgav att när Zoom App lanseras på iOS-enhet kommer Zoom att skicka användarnas information till Facebook utan användarens samtycke, även om du inte är en Facebook-användare. Följande information kommer att skickas till dig när du kör Zoom App.
Zoomsvar: Zoom medger att datadelning sker eftersom det ger användarna möjlighet att logga in på Zoom genom Facebook Software Development Kit (SDK). Sedan dess har Zoom tagit bort all relaterad kod och Facebook SDK för att förhindra sådan delning i framtiden, vilket innebär att skydda användarinformation från att läcka.
# 2. Zooma gör Windows-uppgifterna potentiellt stulna
Zooms Windows-klientchattfunktion har en sårbarhet i hanteringen av UNC-sökvägar (Universal Naming Convention), vilket gör att Zoom kan exponera användarnas Windows-information.
Zoomchatt konverterar UNC-sökvägen till en klickbar länk på Windows-klienten. Om någon klickar på länken kan deras Windows-användarnamn och NTLM-uppgifter skickas över Internet till en webbplats som tillhandahålls av en illvillig användare.
Zoomsvar: Zoom släppte därefter en korrigerad version för att åtgärda sårbarheten. Den nya versionen förbättrar säkerheten och det finns ingen risk för att läcka inloggningsuppgifter längre.
# 3. Zoom fungerar inte perfekt med iOS-enheter
I Mac-versionen finns det risk för obehörig åtkomst på grund av möjligheten att höja lokala privilegier. Hackare utnyttjade många iOS-sårbarheter genom Zoom-appen och riktade in sig på Apple-användare. Skadliga användare kan använda Zoom för att installera skadlig programvara.
Det missbrukar förinstallationsskriptet, dekomprimerar det av sig självt och installerar det automatiskt på enheten utan användarens medgivande. Det kan också ge root-åtkomst till obehöriga användare.
Zoomsvar: Både Zoom och Apple har åtgärdat felet i efterföljande uppdateringar. Zoom har reparerat sina serverinställningar, vilket tillåter Mac-användare att manuellt avinstallera Zoom App från menyraden. Den tar också bort appen som använder Zoom-teknik och som automatiskt installeras på Mac-datorer utan Mac-användarens tillåtelse.
# 4. Zooms end-to-end-kryptering är sårbar
Zoom har kritiserats av Federal Trade Commission (FTC) för dess "bedrägliga och orättvisa" krypteringsstandarder och policyer. Eftersom Zoom videokonferenser och samtal är lätta att avlyssna. Zoom berättade för användarna att den tillhandahåller end-to-end-kryptering, men i själva verket använder den en överföringsmetod, inte från ände till ände.
* Vad är end-to-end-kryptering?
Värden kan publicera krypteringsnyckeln och distribuera den till deltagare med hjälp av teknik för offentlig nyckel.
Vad Zoom ger är en överföring. När det gäller förtroende och säkerhet skiljer sig verklig E2E mycket från detta tillvägagångssätt. I E2E kan ingen avslöja innehållet i samtalet förutom parterna i videokonferensen. Genom Transport Layer Security (TLS) har varje part och Zoom Video Communication, Inc. självt och alla som stör eller framgångsrikt stämningar Zoom denna rätt.
Zoomsvar: Zoom erkände att de använde "E2E" på olika sätt. Uppgifterna kommer först in på Zooms server och kommer sedan in i din korrespondent. Därför kan Zoom förstå och se kunders videosamtal och chattinnehåll efter behov.
# 5. "Zoombombningar" och mötesstörningar
Ett annat vanligt problem på Zoom är "Zoombombning" av illvilliga användare. Zoombomben är en olägenhet där en tredje part bryter sig in i mötet utan tillstånd. Värden kan knappt kontrollera situationen. De kan inte bestämma vem som kan delta i mötet, avbryta användaraktivitet eller avbryta mötet.
Zoomsvar: Zoom har löst problemet med "Zoombombning" genom att introducera följande nya funktioner:
Efter att vi lärde oss om de vanliga Zoom-sårbarheterna har den uppdaterats för att fixa Zoom-sårbarheter.
Sätt 1. Grundlig hantering av ID, lösenord och URL
Hanteringen av Zoom ID och lösenord är grunden för säkerhetsåtgärder. För att förhindra illvilliga användare från att bryta sig in under mötet, se till att ditt ID och lösenord inte läcker ut.
Detsamma gäller webbadressen till mötet. Om Zoom-URL:n läggs upp på en plats som vem som helst kan se, till exempel SNS, ökar risken för att Zoom-bomben kommer in i konferensen.
Sätt 2. Använd funktionen "Väntrum".
Den nya versionen av Zoom lägger till en funktion som kallas "Väntrummet". Efter att väntrummet har öppnats kommer andra användare inte att kunna gå in i mötet såvida inte värden tillåter det, inklusive tvångsinträde av illvilliga användare.
Detta är ett mycket bra sätt att skydda Zoom-mötet. Den här funktionen tillhandahåller ett virtuellt väntrum för deltagarna, vilket gör att enskilda deltagare fritt kan gå med i mötet. Genom inställningen kan du bara tillåta godkända användare att gå med i mötet direkt utan att använda väntrummet.
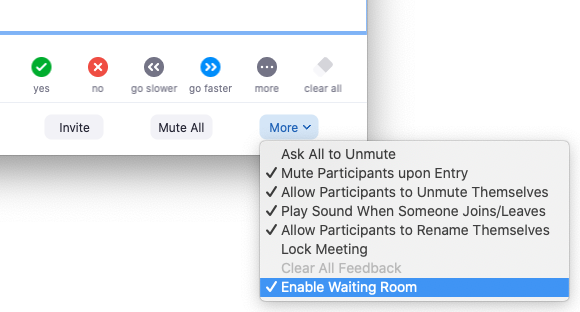
Sätt 3. Lås mötet
Att låsa mötet ger dig större säkerhet. Det hindrar andra okorrelerade användare från att gå med i mötet, även om de känner till ditt ID och mötesadressen kan de inte delta i ett låst möte.
För att säkerställa säkerheten är det bäst att låsa mötet när alla deltagare är tillsammans i mötet. Det kan förhindra att Zoom-bomben plötsligt avbryts av illvilliga användare.
Välj bara "Lås möte" från knappen "Säkerhet" som visas på menyraden längst ner på skärmen under mötet.
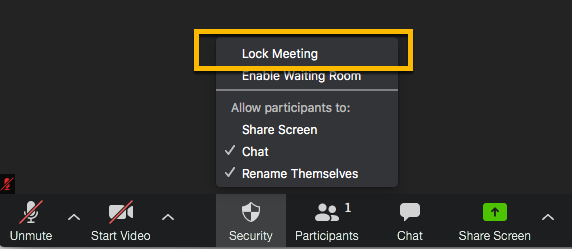
Sätt 4. Begränsa mötesdeltagarna
Utöver de två ovanstående metoderna kan du också ställa in vem som kan gå med i Zoom-mötet. Om du ställer in e-postadresserna till de personer du vill bjuda in i förväg, kommer de som inte har blivit inbjudna inte att kunna gå med i mötet från andra konton.
I likhet med väntrum och låsmöten hjälper det till att minska risken för tredje parts inträde och minska zoombomberna från illvilliga användare.
Välj avsnittet "Möte". Och klicka på reglaget till höger om "Endast autentiserade användare kan gå med i möten" för att aktivera det.
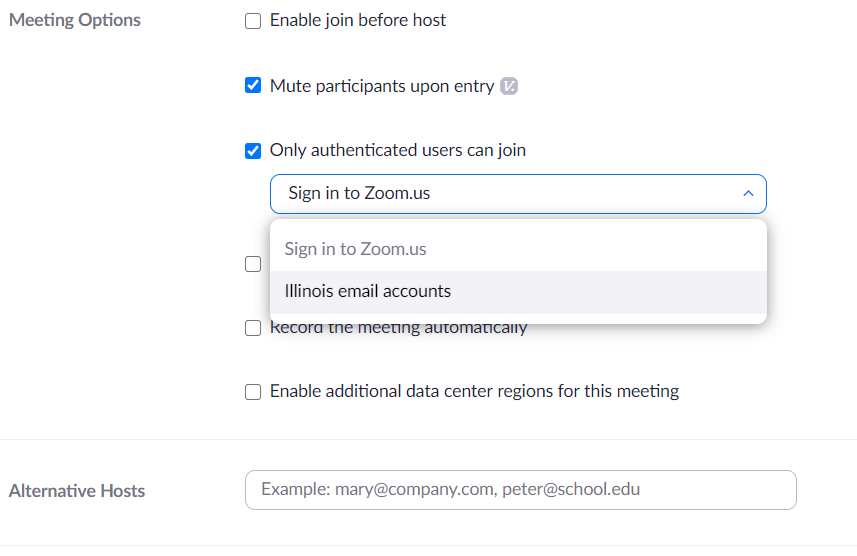
Sätt 5. Använd Zoom i säker nätverksmiljö
Eftersom Zoom är ett onlinemöte rekommenderar vi att du använder det i en säker internetmiljö. När det gäller en säker internetmiljö finns det två saker att tänka på.
1. Det är farligt att använda på gratis Wi-Fi / Offentligt Wi-Fi
Det är farligt att använda gratis Wi-Fi eller allmänt Wi-Fi för onlinemöten. Om du använder Zoom på gratis Wi-Fi utan lösenord finns det risk för obehörig åtkomst av illvilliga tredje parter. Detsamma gäller allmänt wifi som kan användas av ospecificerade personer som till exempel kaféer.
När du håller ett onlinemöte, se till att använda Zoom i en stabil internetmiljö.
2. Använd en router med säkerhetsåtgärder
Du bör också förstå routerns säkerhet när du arbetar på distans. När du använder Zoom, försök att använda en router med säkerhetsåtgärder för att ansluta till Wi-Fi.
Genom att korrekt hantera routerns port och ställa in lösenordet kan du förhindra att andra olagligt kommer åt den via routern och kommunikation.
Ovanstående är åtgärderna för att fixa problem med Zoom-sårbarheter, kort sagt, det finns fortfarande vissa Zoom-sårbarheter. I nästa del kommer vi att presentera ett verktyg som kan spela in Zoom-möten på ett säkert sätt.
UkeySoft Skärminspelare är en användbar och kraftfull skärminspelare och videoredigerare. Om du är Zoomanvändare kan du spela in Zoom-möte till lokal enhet. Framför allt kan du spela in Zoom-möte utan tillstånd på din dator. Dessutom kan du till och med ändra din zoombakgrund på egen hand. Och det kan spela in video från YouTube, Vine, Vimeo, Hulu och fler videoformat som MP4, FLV, AVI, WMV, etc. förlustfritt.
Huvudfunktioner hos UkeySoft Screen Recorder:
UkeySoft Screen Recorder kan fungera bra med Windows och Mac-datorer, följ guiden nedan för att spela in Zoom-möte till lokal enhet av UkeySoft Screen Recorder.
(Tips: Slå på mikrofonen och webbkameran på din dator för att se till att ditt ljud och ansikte kan spelas in i dina inspelade videor.)
Steg 1. Kör UkeySoft Screen Recorder på datorn
Ladda ner, installera UkeySoft Screen Recorder på din Mac/Windows-dator och kör sedan programvaran. För att spela in ett Zoom-möte, välj alternativet "Skärminspelare".

Steg 2. Justera datorljudet för inspelning av Zoom Meeting
För att spela in din röst i mötet, vänligen justera läget "Datorljud och mikrofon" innan du spelar in Zoom-mötet.

Steg 3. Anpassa utdatainställningar för Zoom Meeting
Gå till "Inställningar" > "Video", här kan du spela in Zoom Videosamtal som MP4, AVI, FLV och WMV, etc.

Och du kan justera "Zooma in under inspelning" och justera skalan från 1.5 till 4.0 efter dina behov.
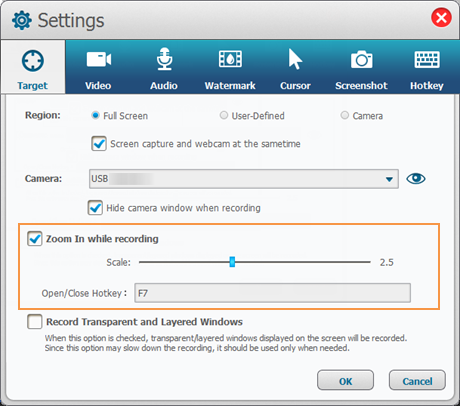
När du har startat videoinspelningen, flytta markören till det område du vill zooma in, klicka bara på "Snabbtangent"-ikonen i den övre raden för att flytta den, eller starta, pausa eller stänga inspelningen av Zoom-video.
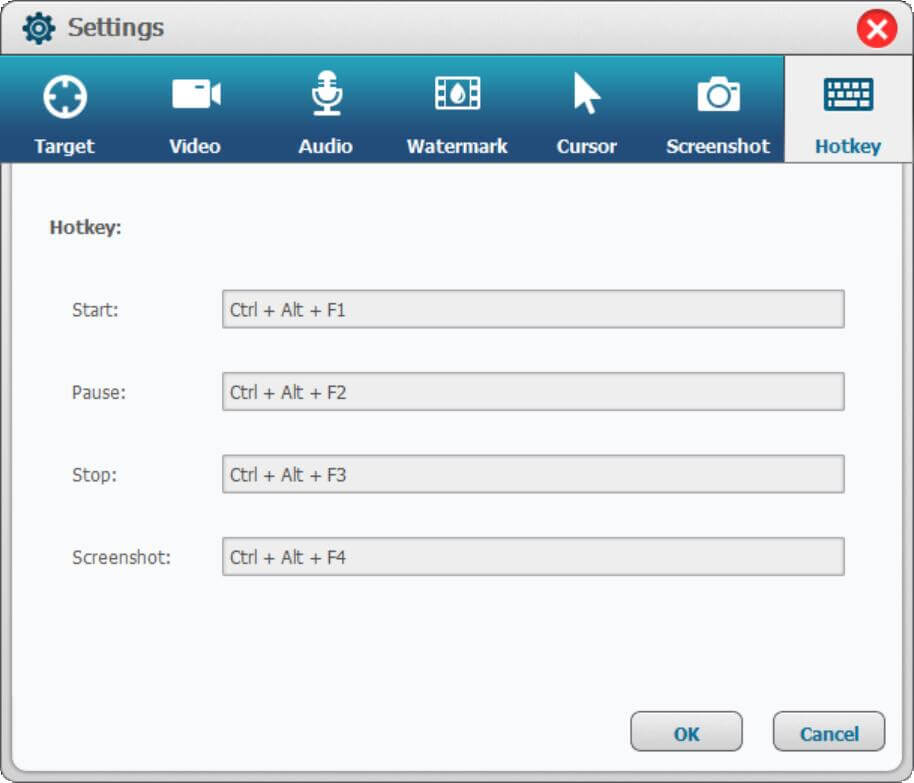
Steg 4. Välj Inspelningsområde för Zoom Meeting
Gå tillbaka till startskärmsinspelaren för att välja inspelningsområde för Zoom Meeting Calls: helskärm, specifikt inspelningsområde eller kamera, för att hjälpa dig fånga videor.

Steg 5. Börja spela in zoommöte på ett säkert sätt
När alla inställningar är gjorda, klicka på "Spela in"-knappen för att spela in Zoom-mötet till lokal enhet.
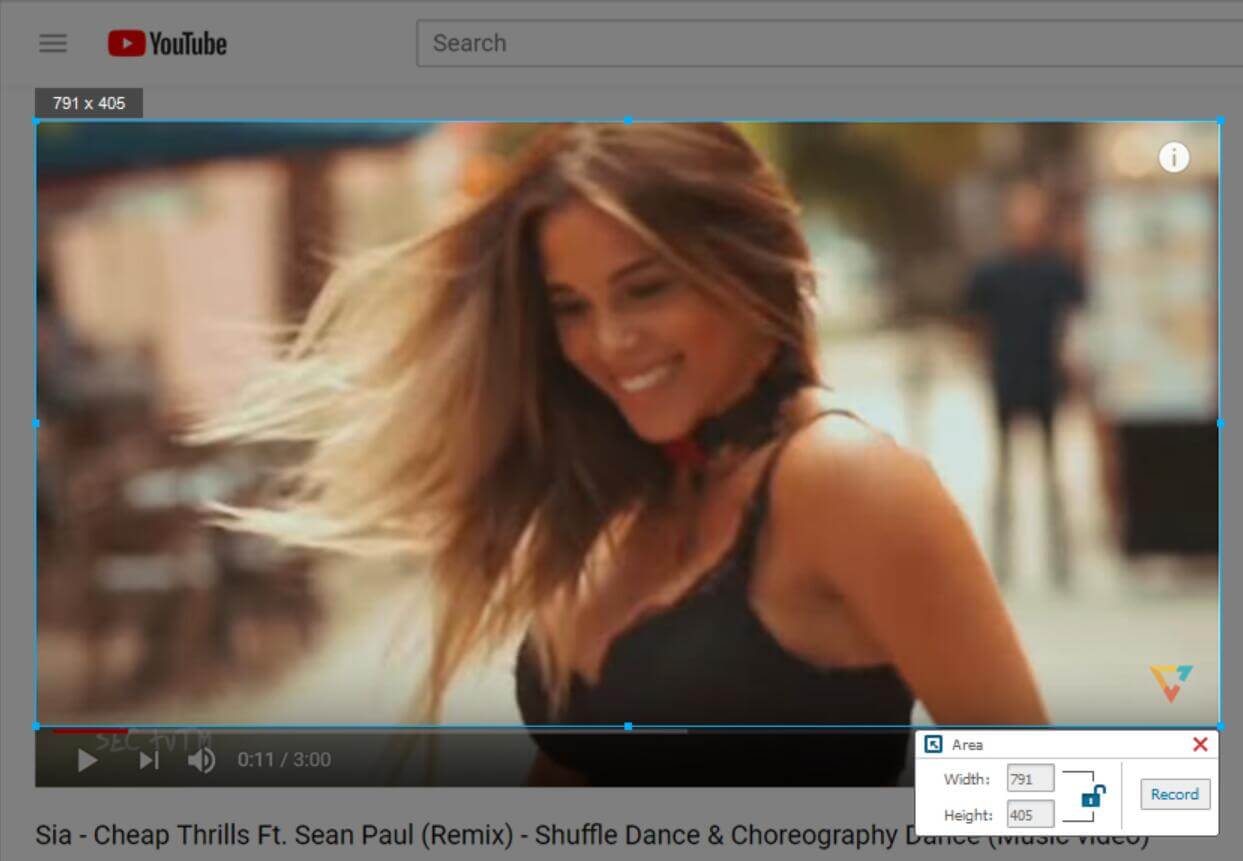
Steg 6. Redigera inspelat zoommöte
När inspelningen är klar kan du också redigera och modifiera konferensvideon med funktionen "Video Toolbox", som att klippa bort oönskade delar av videon, eller lägga till undertexter eller vattenstämplar, musik, etc. till videon.
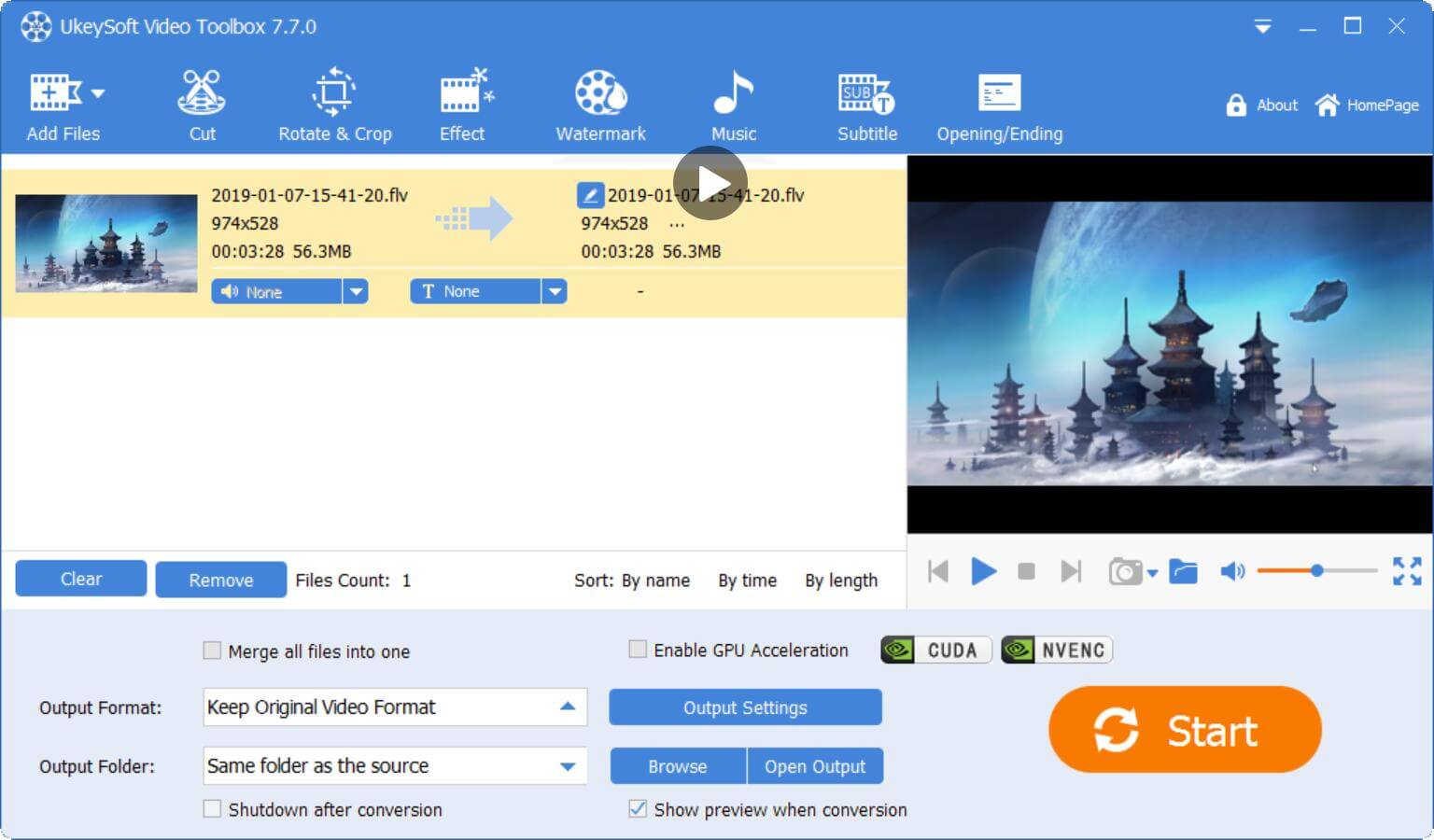
Nu kan du spara den inspelade Zoom-videon på din lokala enhet och behålla videorna för uppspelning när som helst och var som helst.
Slutsats
I den här artikeln visar vi de vanliga Zoom-sårbarheterna och hur man fixar Zoom-sårbarheter i 5 säkerhetsåtgärder. För att använda Zoom säkrare rekommenderar vi ett verktyg för att spela in Zoom-mötet till lokal enhet för uppspelning när som helst och var som helst. På så sätt kan du spela in Zoom-mötet på ett säkert sätt.
frågar: du behöver logga in innan du kan kommentera.
Inget konto ännu. Klicka här för att registrera.

Njut av ett säkert och fritt digitalt liv.
Verktyget
multimedia
Copyright © 2023 UkeySoft Software Inc. Med ensamrätt.
Ingen kommentar än. Säg något...