 ✕
✕
By Justin SabrinaUppdaterad 17 december 2022
Covid-19-pandemin har förändrat vårt sätt att arbeta och studera. De flesta av oss använder Zoom hemma för att delta i arbetsmöten, ta onlinekurser och hålla kontakten med vänner och familj. Men även om du vet hur du använder Zoom, kanske du inte är säker på hur du gör ändra din zoombakgrund. Med bakgrunden behöver du inte oroa dig för att de andra ska se ditt stökiga vardagsrum. I den här handledningen kommer vi att förklara hur du ändrar din bakgrund på Zoom så att personer i ditt videosamtal inte kan se inuti ditt hem. Dessutom kommer vi att dela några populära Zooma virtuella bakgrunder och de extra tipsen för spela in Zoom-möte utan värdtillstånd.
INNEHÅLL
Du kan ändra din Zoom-bakgrund på datorn före/efter att du anslutit till ett möte.
Innan du går med i ett möte på Zoom:
Steg 1. Logga in på din Zoom-app på Mac eller PC. Tryck på din profil i det övre högra hörnet och tryck på "Inställning" (som en kugghjulsikon).
Steg 2. Klicka på "Virtuell bakgrund" till vänster.
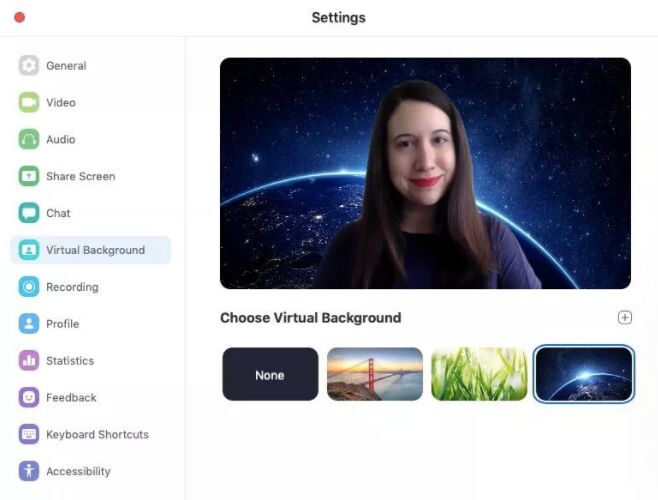
Steg 3. Här kommer du att se några standardbakgrundsalternativ från Zoom, välj din favoritbakgrund och stäng skärmen.
Steg 4. Om du vill ladda upp andra virtuella Zoom-bakgrunder eller foton kan du klicka på "+"-ikonen för att ladda upp från din lokala dator. När du är klar trycker du på "X" för att stänga skärmen.
Efter att ha gått med i ett Zoom-möte:
Steg 1. Klicka på uppåtpilen ↑ längst ned i klienten bredvid Stoppa video.
Steg 2. Välj "Ändra virtuell bakgrund".
Steg 3. Tryck på "Virtuell bakgrund" och välj en av de virtuella standardbakgrunderna, eller klicka på ikonen + för att ladda upp din egen bild från den lokala mappen.
Mobilanvändare kan bara ändra bakgrunden på Zoom när de går med i ett möte, men inte innan.
Steg 1. Ladda ner Zoom-appen till iPhone, iPad eller Android-telefon från App Store. Öppna sedan Zoom-appen, logga in och gå med i ett möte.
Steg 2. Under Zoom-mötet kan du trycka på de tre prickarna längst ner till höger på skärmen för att öppna menyn Mer.
Steg 3. Tryck på Virtuell bakgrund.
Steg 4. Välj en bakgrund från standardalternativen eller tryck på "+"-ikonen för att ladda upp din egen bakgrund.
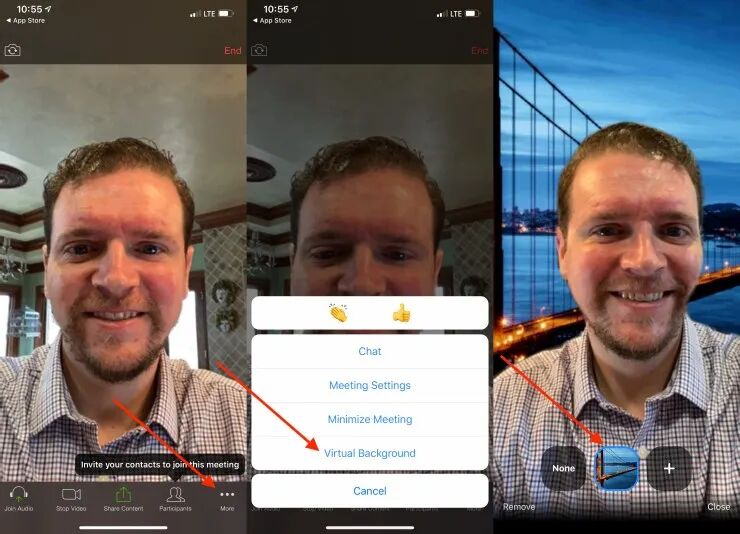
Vi har samlat några populära och gratis Zoom Virtual Backgrounds från Internet. Du kan ladda ner och ändra de virtuella bakgrunderna på Zoom Meeting för att dölja ditt hem, kontor eller sovrum.
1. Kortfattad zoombakgrund med utsikt

2. Zoombakgrund för bokhylla i retrostil

3. Enkel vardagsrumszoombakgrund

4. Seaside Zoom Bakgrund

5. Industrial House Style Zoom Bakgrund

6. Enkel sovrumszoombakgrund

7. Modern och Casual Zoom Bakgrund

8. Färgglad och tilltalande zoombakgrund i vardagsrummet

9. Seaside Zoom Bakgrund med utsikt

10. En mysig hemzoombakgrund

Det är lätt att ändra din bakgrund på Zoom. Det kan dock vara lite svårt att spela in Zoom-mötet utan värdens tillåtelse. Ibland måste vi spela in Zoom-mötet för att hänvisa tillbaka till några viktiga punkter i det långa mötet i funktionen. Dessutom är det mycket användbart för personer som inte kan delta i mötet i tid. Så hur spelar man in ett Zoom-möte utan värdtillstånd? Lyckligtvis finns det många professionella skärminspelare som kan spela in Zoom-möten som UkeySoft Screen Recorder.
UkeySoft Skärminspelare är ett multifunktionellt verktyg som gör att du kan fånga skärm, spela in video och ta ögonblicksbilder på Mac och PC. Med den kan du enkelt spela in Zoom-möten du deltar i även utan värdens tillåtelse. Förutom detta kan den också fånga allt innehåll som spelas upp på skärmen, som t.ex YouTube-videor, spelströmmar, etc. Efter att mötet eller videon har spelats in låter den dig också redigera videorna, du kan lägga till vattenstämpel/musik/undertext till videon, beskära video, ändra bildförhållande osv.
Steg 1. Starta UkeySoft Screen Recorder på datorn
Installera och starta UkeySoft Screen Recorder på Mac eller PC. Välj alternativet "Skärminspelare". Se till att mikrofon- och webbkameraalternativen på din dator är aktiverade.

Steg 2. Justera ljudinställningar
Gå sedan till Inställningar och välj "Ljud", välj läget "Datorljud och mikrofon" från alternativet "Källa:".

Steg 3. Ställ in MP4 som utdataformat
Under alternativet "Video", välj MP4 som utdataformat och ställ in hög kvalitet och upplösning efter dina behov.

Steg 4. Välj Inspelningsområde för Zoom Meeting
Gå tillbaka till huvudskärminspelaren, välj inspelningsområdet för Zoom Meeting Calls som du vill.

Steg 5. Börja spela in zoommöte
Om du är redo, tryck på "Spela in" för att börja spela in Zoom-möte på din dator. Efter slutet kan du välja funktionen "Video Toolbox" för att redigera den inspelade videon efter behov.
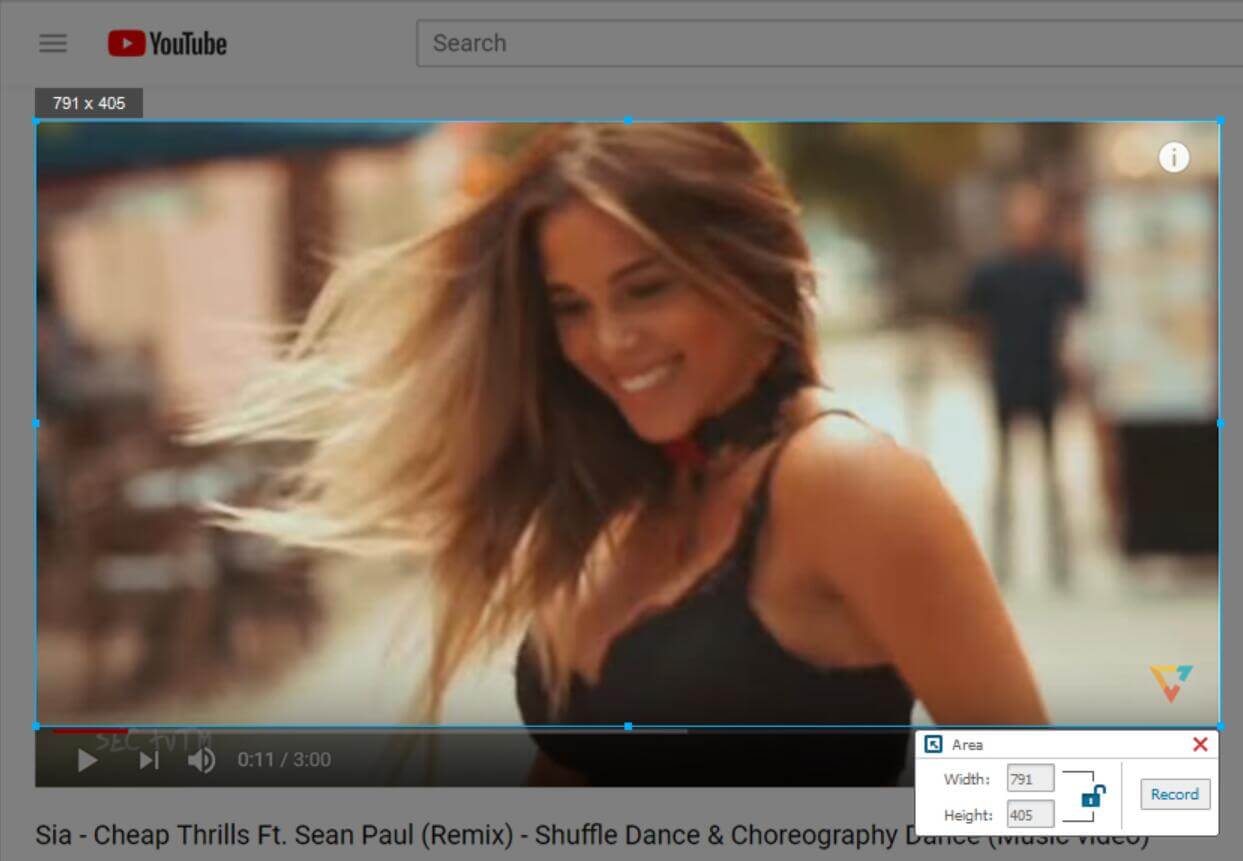
Zooms bakgrunder kan vara intressanta och skydda din integritet. Du kan ändra bakgrunden på Zoom till valfri bild genom att justera inställningarna i programmet. I handledningen ovan visade vi olika sätt att ändra din bakgrund på Zoom, och delade några gratis och populära Zoom-bakgrunder. Ännu viktigare, du kan också spela in Zoom-möten när som helst med hjälp av UkeySoft Screen Recorder! Använd nu din favoritbild som bakgrund på Zoom och spela in Zoom-mötet!
frågar: du behöver logga in innan du kan kommentera.
Inget konto ännu. Klicka här för att registrera.

Njut av ett säkert och fritt digitalt liv.
Verktyget
multimedia
Copyright © 2023 UkeySoft Software Inc. Med ensamrätt.
Ingen kommentar än. Säg något...