 ✕
✕
By chesterUppdaterad den juni 09, 2023
"Jag har ett USB-minne som innehåller en betydande mängd viktig och känslig data, som foton, videor och Word-dokument. Jag skulle vilja fråga om det är möjligt att kryptera en USB-enhet på Windows 11 för att skydda och bevara sekretessen för mina uppgifter."
USB-enheter är ett bekvämt och effektivt sätt för användare att överföra filer till och från olika persondatorer utan några besvär. Deras portabilitet tillåter användare att bära och använda dem var de vill. Med tanke på att USB-enheter kan innehålla viktiga filer, blir det avgörande att skydda enheterna. Men har du kunskap om hur man låser en USB-enhet? Om inte, oroa dig inte! Vi har dig täckt. I den här guiden kommer vi att diskutera två förhållningssätt till lås USB-enhetens filer/mappar i Windows 11. Oavsett vilken metod du väljer kan du vara säker på att du kommer att uppnå önskade resultat.
Många individer är starkt beroende av USB-enheter som bärbara enheter för att lagra viktiga arbetsfiler och data. Förutom datalagring erbjuder USB-enheter mångsidigheten att dela filer och mappar med andra. USB-enheters fildelningsförmåga väcker dock säkerhetsöverväganden. För att skydda dina viktiga filer från obehörig åtkomst blir det viktigt att låsa din USB-enhet.
INNEHÅLL
Det mest effektiva och bekväma tillvägagångssättet för att säkra filer och mappar på en USB-enhet innebär att man använder programvara från tredje part som är speciellt utformad för USB-enhetsskydd. Ett starkt rekommenderat alternativ är UkeySoft USB Encryption.
UkeySoft USB-kryptering är en pålitlig och säker mjukvarulösning för kryptering. Den använder avancerad krypteringsteknik med 256-bitars nycklar, vilket möjliggör lösenordsskydd för olika typer av data på en USB-enhet. Dessutom erbjuder den flexibiliteten att låsa specifika filer och mappar enligt dina specifika krav. I jämförelse med andra märken ger detta intelligenta verktyg möjlighet att dela upp USB-enheten i två områden: ett säkert område och ett offentligt område. Du kan enkelt lägga till önskad data eller mapp till det säkra området och ange ett lösenord för det. Utan rätt lösenord eller krypteringsnyckel kan ingen ändra, ta bort eller byta namn på det skyddade innehållet.
Nyckelfunktioner i UkeySoft USB-kryptering
Steg 1. Ladda ner och kör UkeySoft USB Encryption
För att komma igång måste du ladda ner UkeySoft USB Encryption till din Windows-dator, fortsätta med installationsprocessen och öppna programmet.
Steg 2. Anslut en USB-enhet till din Windows-dator
Sätt sedan in din USB-disk i USB-porten på din Windows-dator. UkeySoft kommer omedelbart att upptäcka din USB-disk och automatiskt känna igen den. Från de tillgängliga alternativen väljer du din USB-enhet genom att välja motsvarande sökväg.
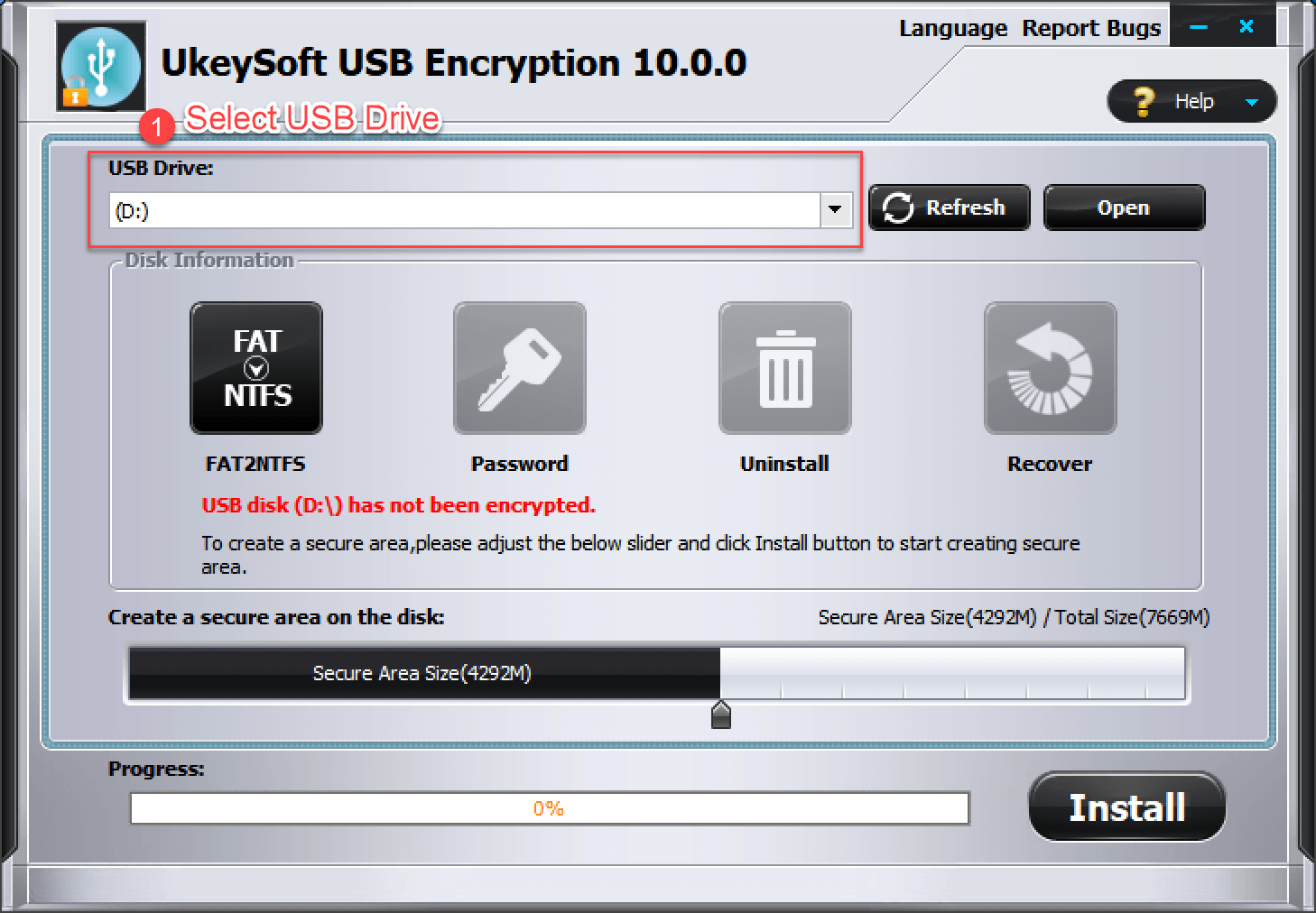
Steg 3. Ställ in säkert område på USB-enheten
I avsnittet märkt "Skapa ett säkert område på disken" har du flexibiliteten att justera pilen för att bestämma önskad storlek på det säkra området.
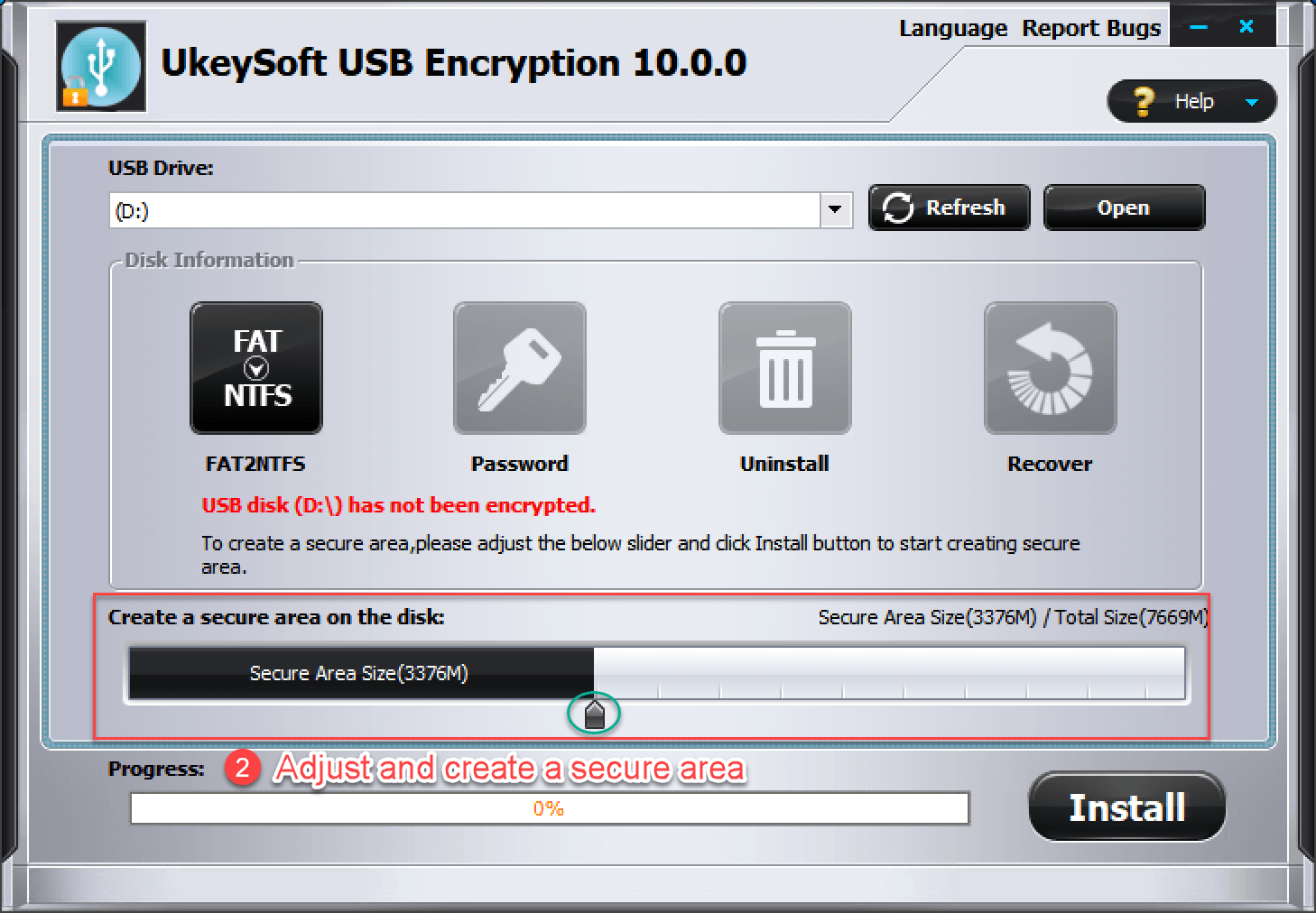
Steg 4. Installera och skapa ett säkert område
När du är förberedd klickar du bara på knappen "Installera" för att starta processen för att skapa det säkra området på USB-enheten
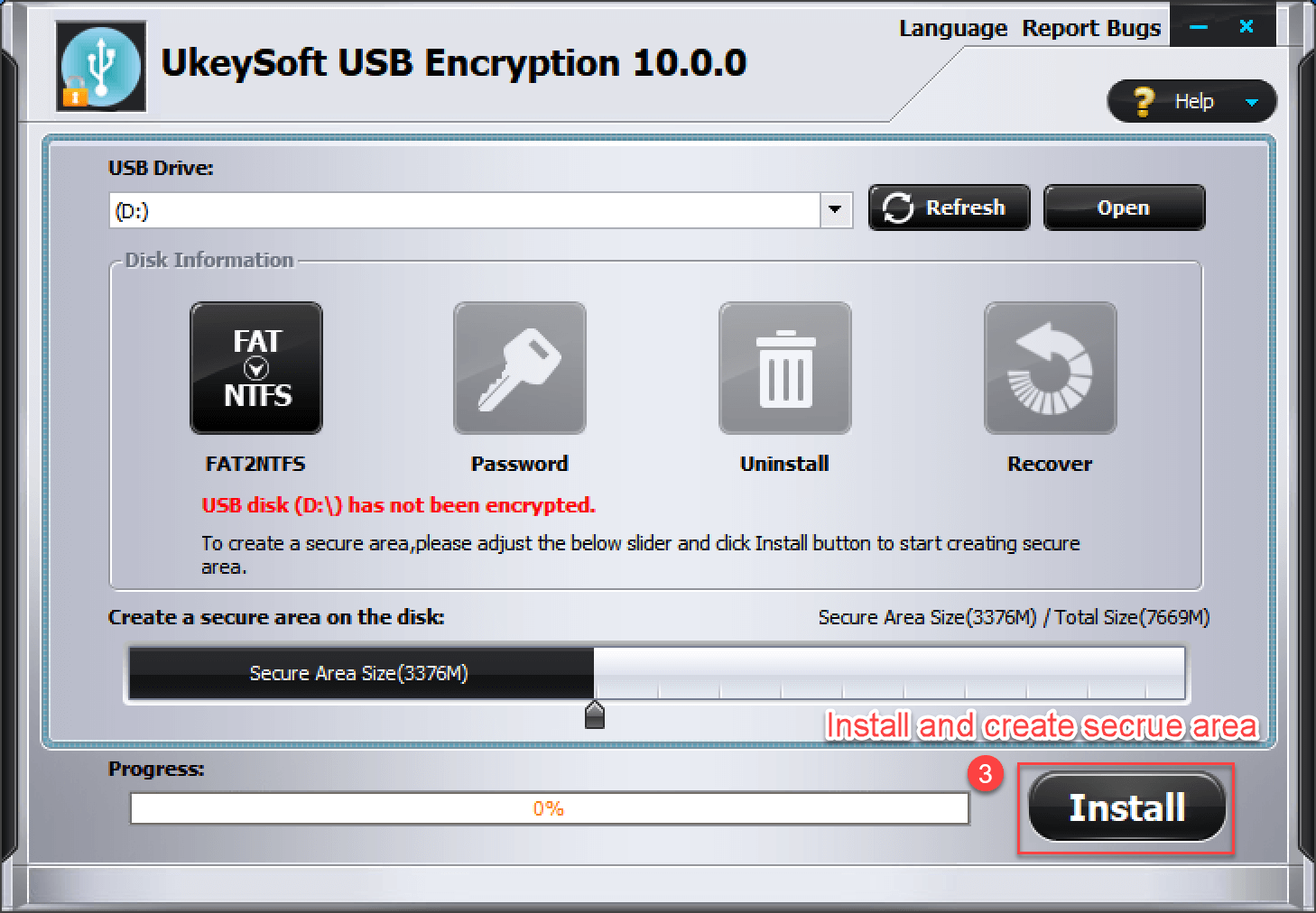
Steg 5. Ställ in ett lösenord för USB-enheten
I popup-fönstret måste du skapa ett lösenord för det säkra området och bekräfta det. Fortsätt sedan genom att välja "OK" för att fortsätta med processen.
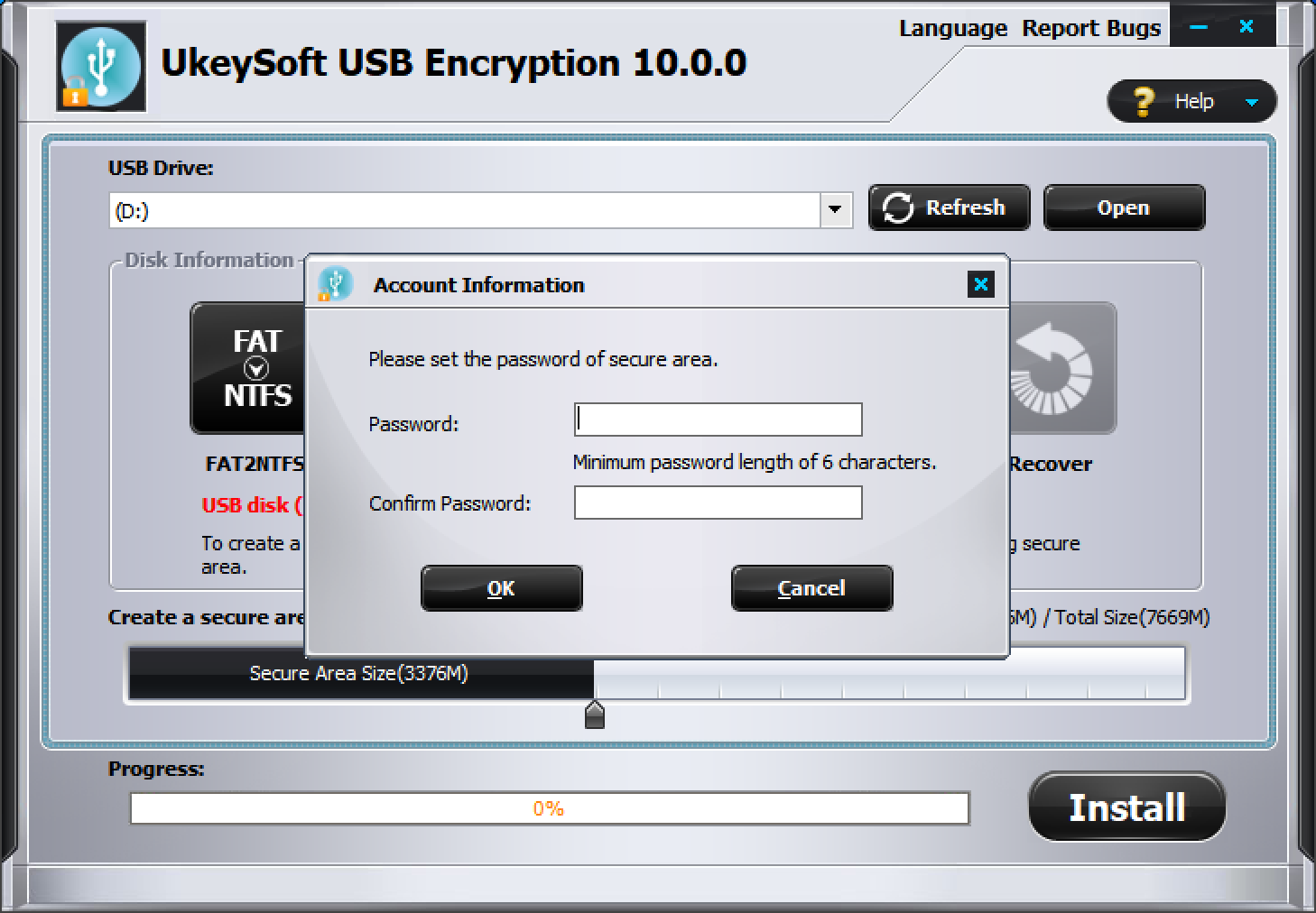
Därefter visas ett meddelande som indikerar framgångsrikt slutförande. Klicka på "OK" för att bekräfta och fortsätta.
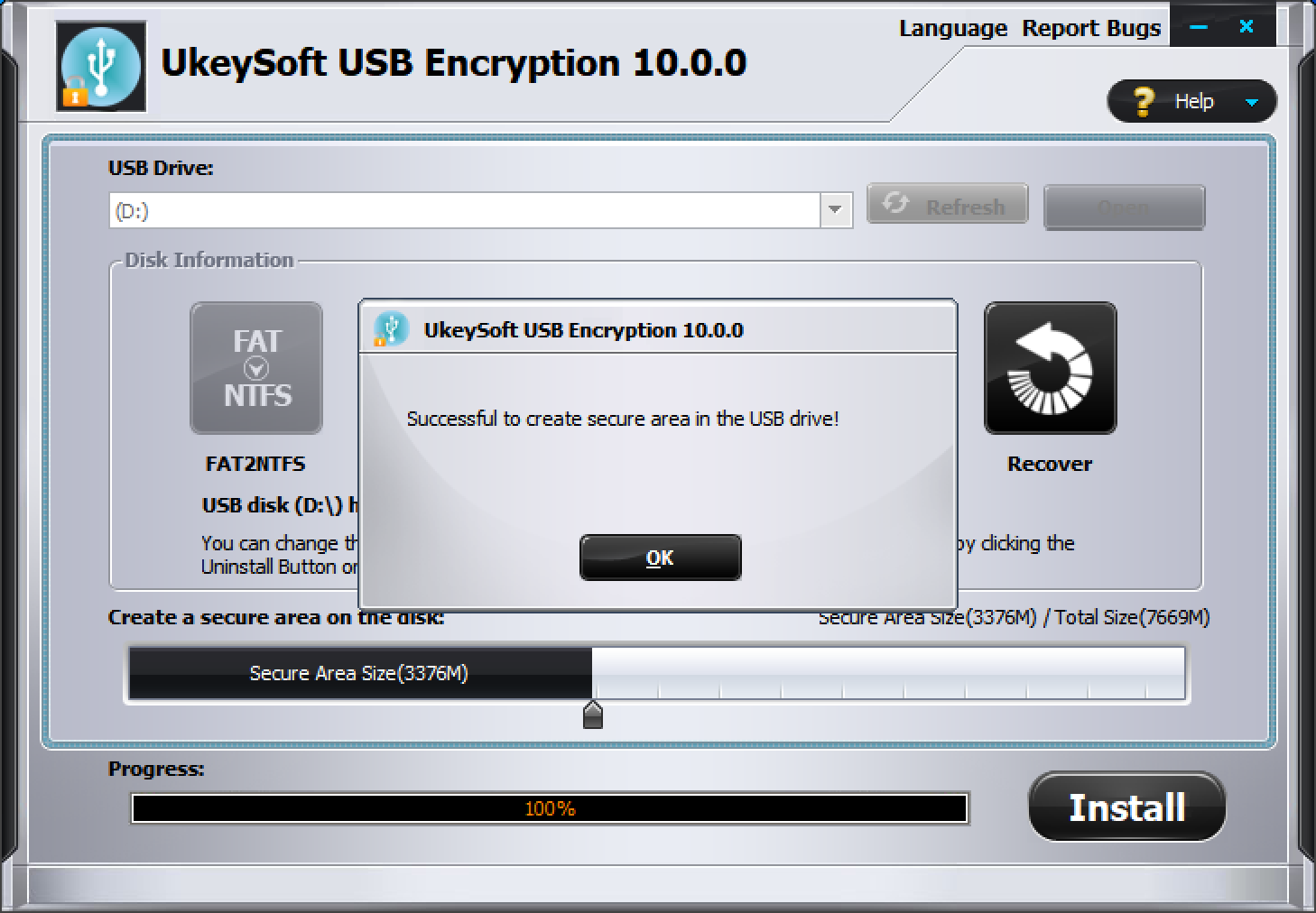
Steg 6. Lägg till filer eller mappar till det säkra området
Din USB-enhet har nu delats upp i två distinkta områden: det säkra området och det offentliga området. För att komma åt det säkra området, öppna din USB-enhet, och du kommer att hitta ett program som heter "agent.exe." Dubbelklicka på den, och du kommer att bli ombedd att ange lösenordet som du angav under steg 5. När du har autentiserats kan du fortsätta att lägga till specifika filer eller mappar till det säkra området efter behov.
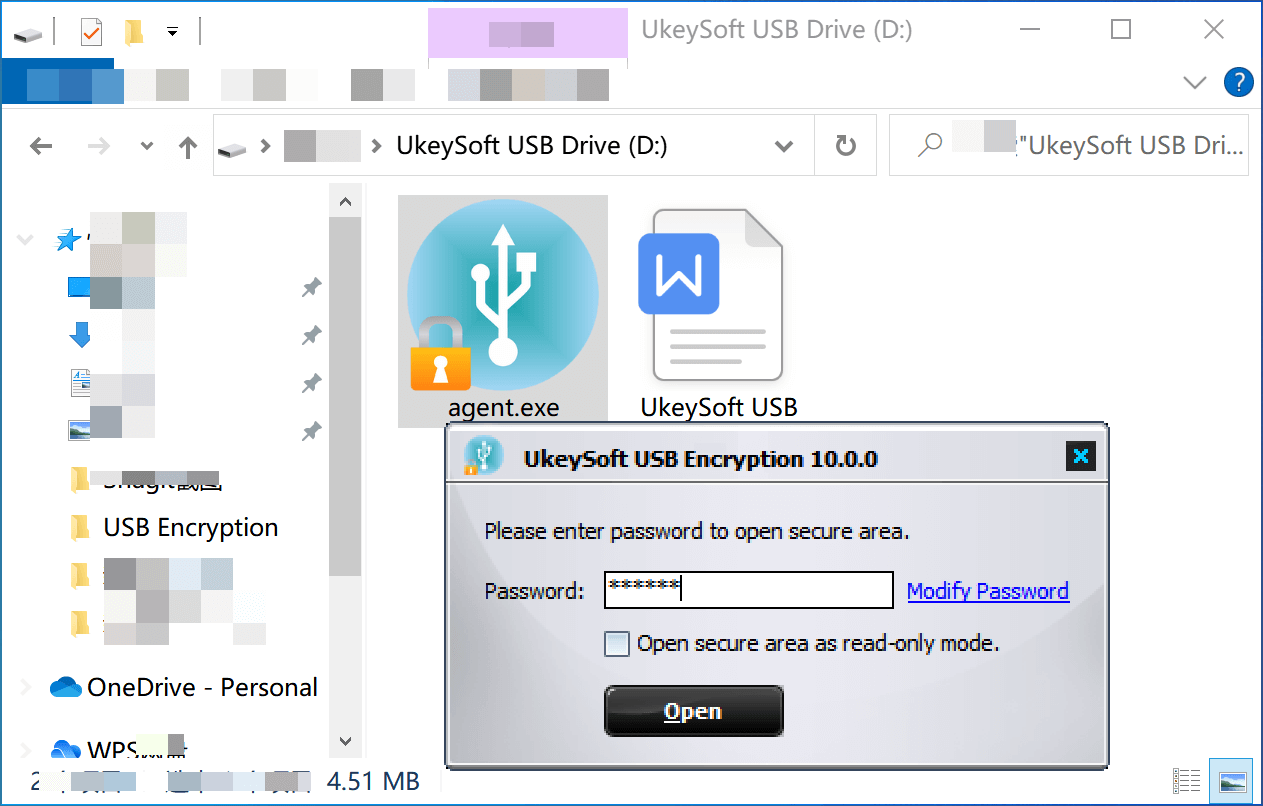
Med implementeringen av lösenordet är ditt säkra område nu helt otillgängligt för alla utan rätt lösenord. Detta säkerställer att även i händelse av oavsiktlig förlust av ditt USB-minne, finns det inget behov av oro angående potentiell dataförlust.
Ukeysoft fillås är en alternativ lösning för att låsa USB-enhetens filer/mappar, och den rekommenderas starkt. Denna programvara använder avancerad 256-bitars AES-krypteringsteknik av militär kvalitet för att säkra filer, mappar och externa enheter. Med sina robusta skyddsåtgärder förhindras obehörig åtkomst till filer, mappar och enheter effektivt utan rätt lösenord. Programvaran garanterar största möjliga säkerhet för data, lindrar oro för potentiella dataläckor och upprätthåller konfidentialitet för dina filer. Ukeysoft File Lock ger inte bara möjligheten att dölja och låsa filer och mappar på både Windows- och Mac-plattformar utan erbjuder också enkel lösenordsskydd för filer lagrade på USB-enheter.
Funktioner i UkeySoft File Lock
Avancerad krypteringsteknik:
UkeySoft File Lock använder militärklassad 256-bitars AES-krypteringsteknik för att säkerställa högsta säkerhetsnivå för dina filer, mappar och externa enheter.
Fil- och mappkryptering:
Programvaran låter dig kryptera enskilda filer och mappar, vilket ger ett extra lager av skydd mot obehörig åtkomst.
Starkt lösenordsskydd:
UkeySoft File Lock låter dig ställa in starka lösenord för att skydda dina krypterade filer, vilket säkerställer att endast auktoriserade användare kan komma åt dem.
Förebyggande av dataläckage:
Med UkeySoft File Lock kan du tryggt skydda dina datas konfidentialitet, eftersom programvaran erbjuder robusta säkerhetsåtgärder för att förhindra dataläckage.
Dölj och lås filer/mappar:
Programvaran ger möjlighet att dölja och låsa filer och mappar på både Windows- och Mac-system, vilket säkerställer att känslig information förblir privat och otillgänglig.
USB-enhet skydd:
UkeySoft File Lock låter dig lösenordsskydda filer lagrade på USB-enheter, vilket ger ett extra lager av säkerhet för dina bärbara lagringsenheter.
Intuitivt användargränssnitt:
Programvaran erbjuder ett användarvänligt gränssnitt som gör det enkelt att navigera och komma åt dess olika funktioner, vilket säkerställer en smidig och problemfri upplevelse.
Cross-Platform Kompatibilitet:
UkeySoft File Lock är kompatibelt med både Windows- och Mac-operativsystem, vilket gör att du kan säkra dina filer på olika plattformar.
Steg 1.Starta UkeySoft File Lock
Innan du börjar, se till att ladda ner och installera programmet. Om du använder testversionen för första gången måste du ange det initiala lösenordet "123456" i programmet för att aktivera det.

Steg 2. Välj Extern disk
När du har öppnat programmet hittar du en lista över alla funktioner som stöds som visas på vänster sida. Om din avsikt är att säkra data på ett USB-minne, navigera helt enkelt till alternativet "Extern disk" till vänster. Därifrån kan du enkelt dölja och låsa filer och mappar på USB-enheten. Omvänt, om du vill dölja och kryptera data på en lokal enhet, välj "Lokal disk" och fortsätt med att välja det specifika innehåll du vill dölja eller låsa.
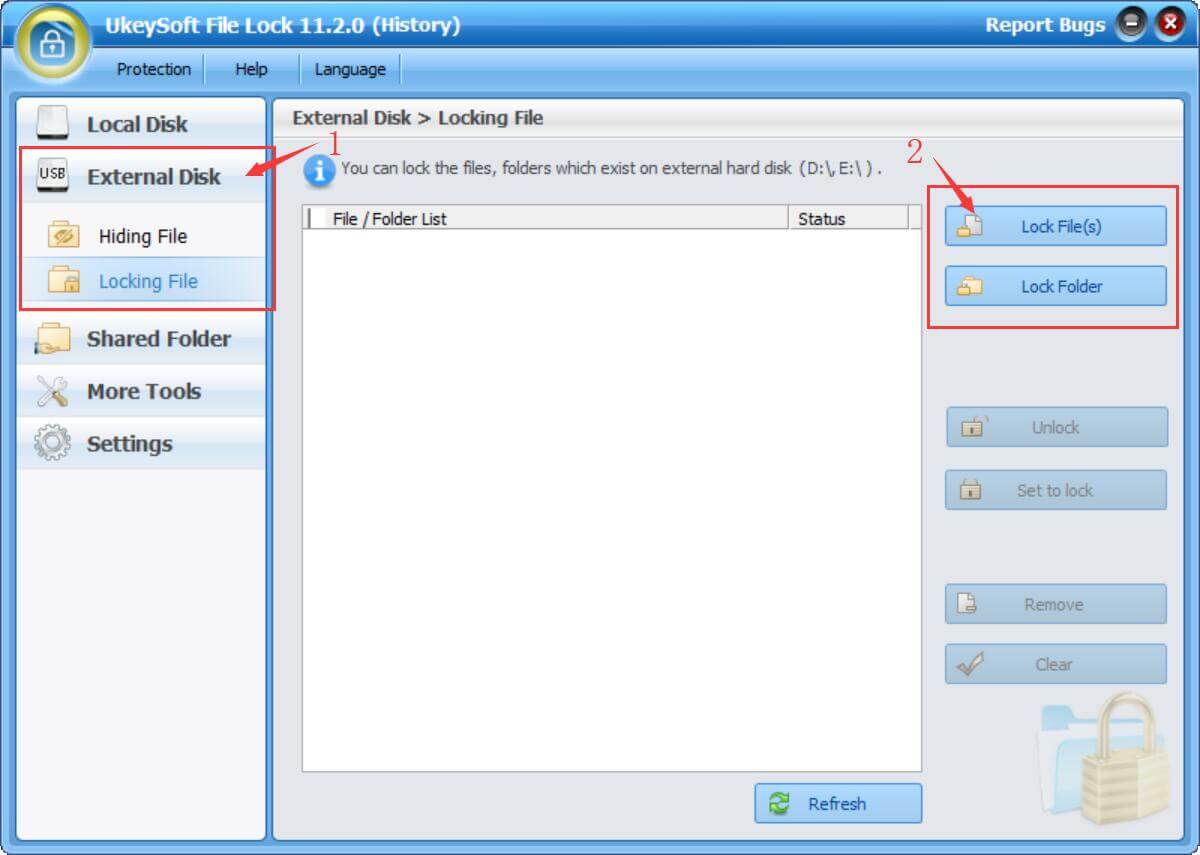
Steg 3. Lösenordsskydda filer och mappar på USB-enheten
När du har valt USB-krypteringsläget, fortsätt att klicka på funktionen "Låsa fil". Det finns två sätt att lägga till filer och mappar till programmet:
1. Dra och släpp: Dra helt enkelt önskade filer eller mappar direkt till mjukvarans gränssnitt.
2. Lägg till knapp: Alternativt kan du klicka på knappen "Lås fil" för att lägga till enskilda filer eller knappen "Lås mapp" för att lägga till hela mappar. Ställ sedan in ett lösenord för att skydda de tillagda filerna eller mapparna.
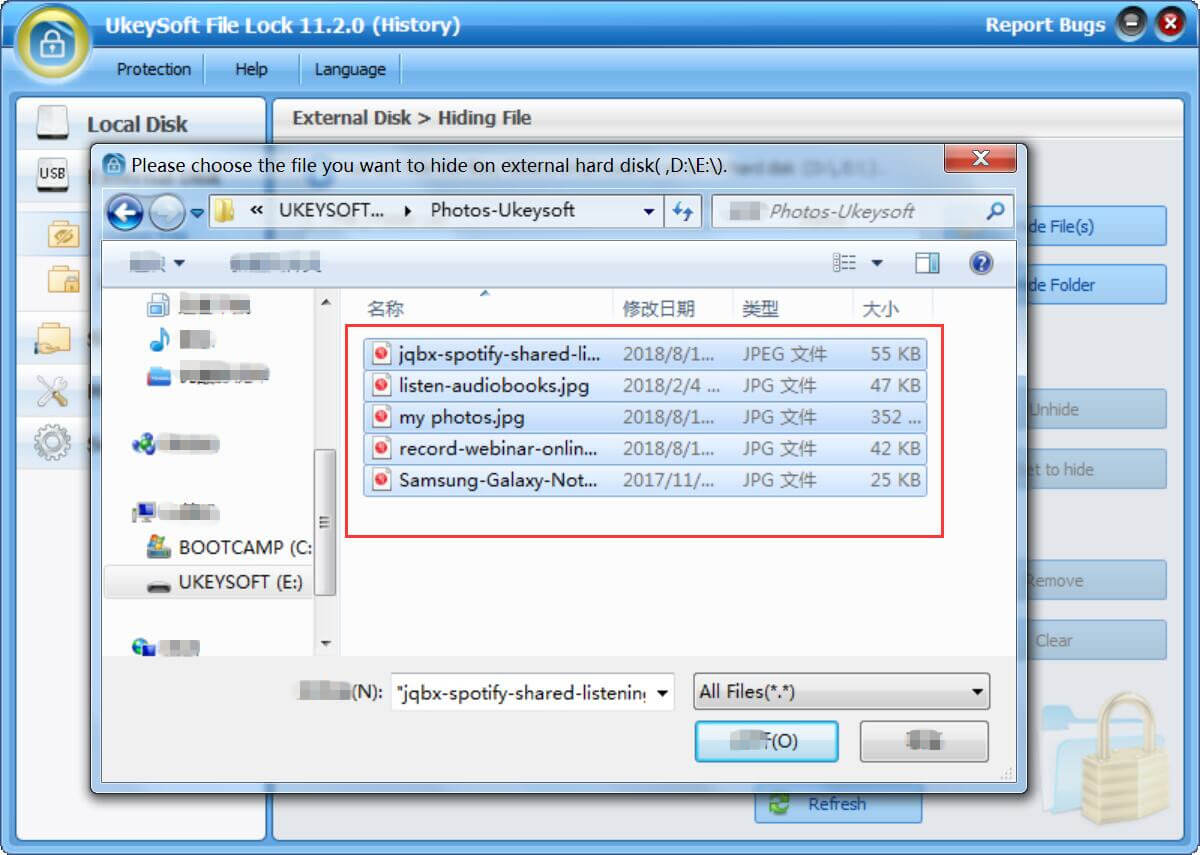
När du har lagt till önskade mappar och filer till listan anger du bara samma lösenord två gånger. Klicka sedan på knappen "Lås" för att tillämpa lösenordsskydd för de tillagda filerna och mapparna på USB-enheten.
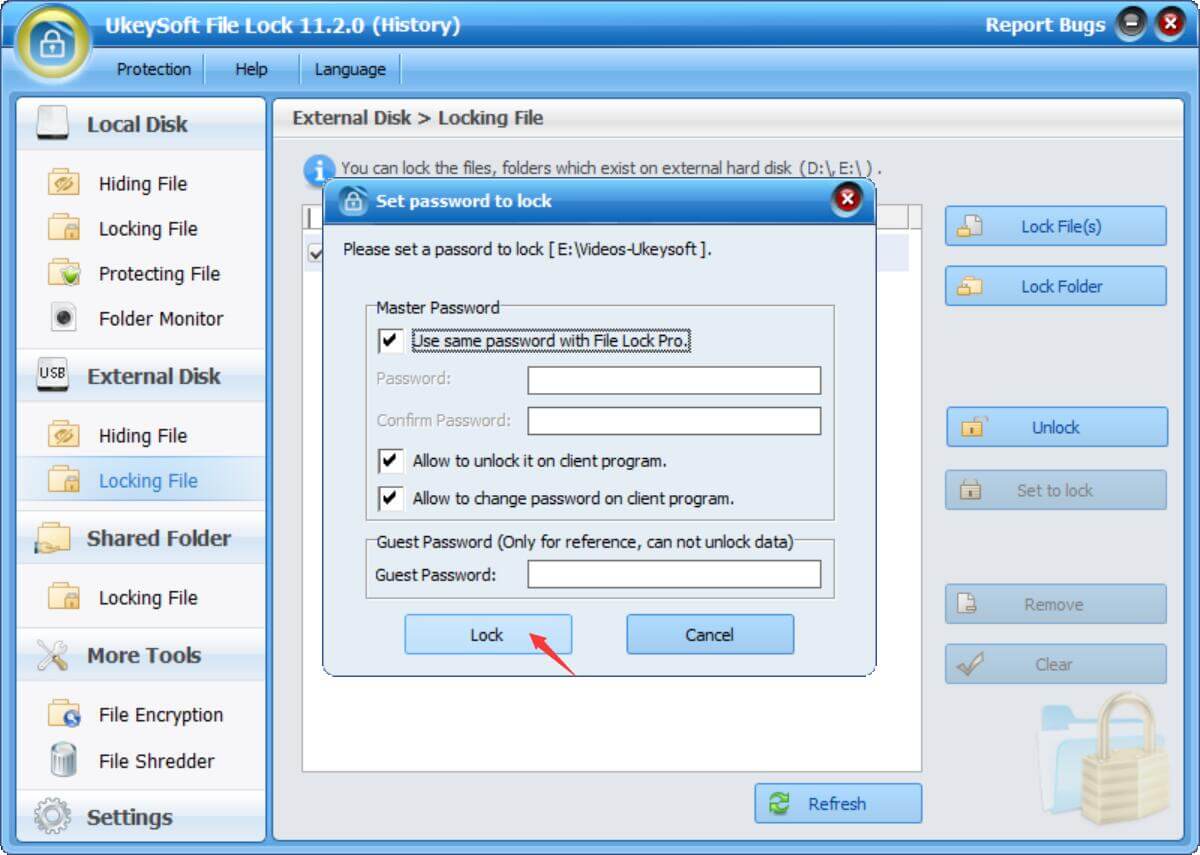
Grattis! Hela fillåsningsprocessen är nu klar, vilket säkerställer att ingen kan komma åt de skyddade filerna utan rätt lösenord. Det är verkligen anmärkningsvärt hur enkelt och bekvämt det är!
Steg 4. Lås upp filer/mappar/enheter
Slutligen, om du någonsin behöver dekryptera några tidigare skyddade filer, mappar eller enheter, välj helt enkelt respektive innehåll som tidigare var låst. Klicka sedan på knappen "Lås upp" på höger sida för att enkelt låsa upp den krypterade informationen.
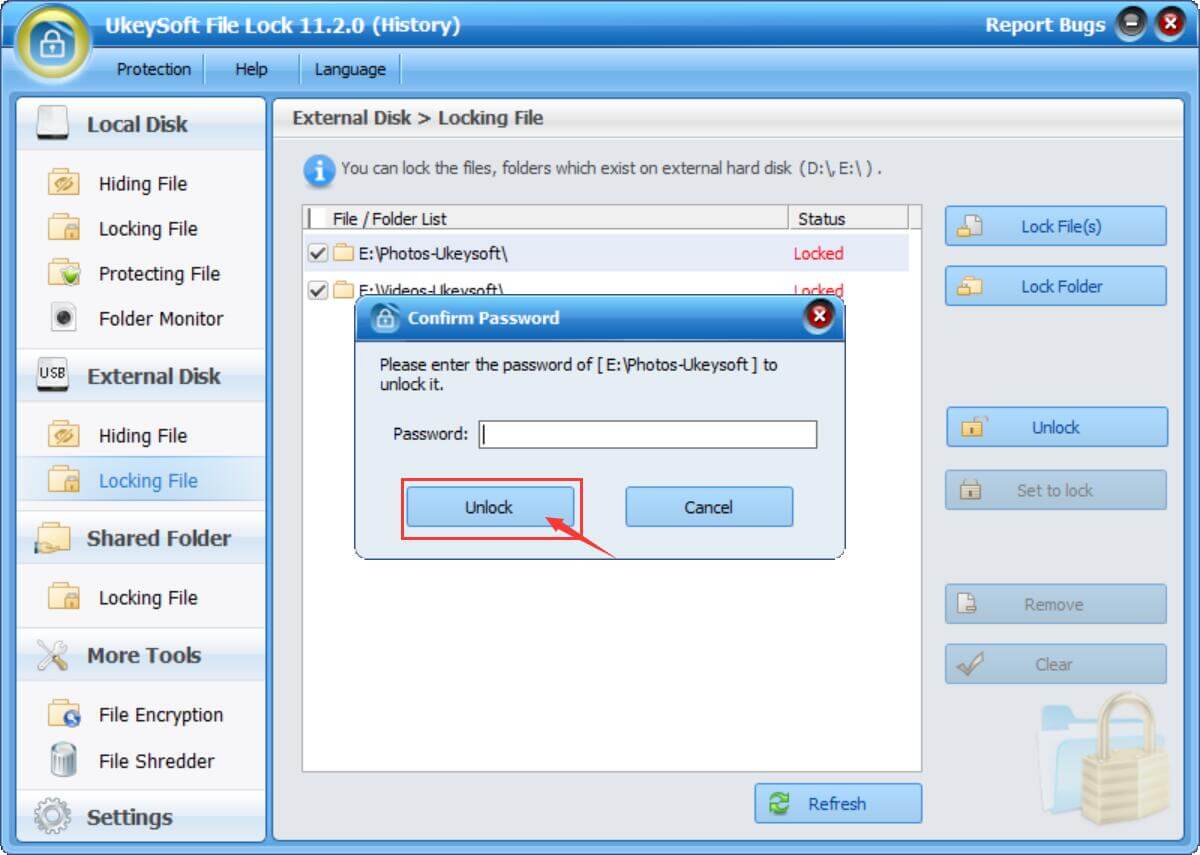
Det här är två enkla men ändå mycket effektiva metoder för att låsa eller lösenordsskydda filer och mappar på en USB-enhet i Windows 11. Valet mellan de två metoderna beror helt på dina specifika behov och integritetspreferenser. Vilken metod du än väljer kan du vara säker på att dina viktiga filer och mappar alltid kommer att skyddas. Både UkeySoft USB Encryption och UkeySoft File Lock ger omfattande funktioner som säkerställer en överlägsen filkrypteringsupplevelse. Slösa ingen tid och ladda ner dessa applikationer nu för att börja skydda din USB-enhet.
frågar: du behöver logga in innan du kan kommentera.
Inget konto ännu. Klicka här för att registrera.

Lösenordsskydda och dölj filer och mappar som finns på din dator, USB-enheter.

Njut av ett säkert och fritt digitalt liv.
Verktyget
multimedia
Copyright © 2023 UkeySoft Software Inc. Med ensamrätt.
Ingen kommentar än. Säg något...