 ✕
✕
By Justin SabrinaUppdaterad den juni 06, 2023
Nuförtiden värdesätter vi integritet och säkerhet mer seriöst. Om du planerar att dela din dator med andra är det nödvändigt att skydda din integritet från obehörig åtkomst. Att dölja filer och mappar är det bästa sättet att skydda sig från nyfikna ögon. Vet du hur man döljer filer på en Mac- eller Windows-dator? I den senaste artikeln presenterade vi dig på hur man döljer och låser en mapp på Mac. Idag kommer vi att fokusera på hur dölj specifika filer och mappar i Windows 11. Läs nu detta inlägg och dölj dina filer med enkla klick.
INNEHÅLL
Det är en lätt uppgift att dölja filer och mappar på Windows 11. Microsoft har lagt till några coola och fascinerande funktioner till sin senaste version av Windows 11, inklusive inbyggd enhetskryptering. File Explorer kan hjälpa till med det. Det är ett användbart och bekvämt filhanterarprogram för Windows operativsystem. Låt oss börja med det enklaste sättet att dölja en fil eller mapp på Windows 11 med File Explorer.
Steg 1. Öppna File Explorer från aktivitetsfältsikonen, eller tryck helt enkelt Windows + E.
Steg 2. Vänd till filen eller mappen du vill dölja och högerklicka på den. Välj sedan Våra Bostäder från menyn.
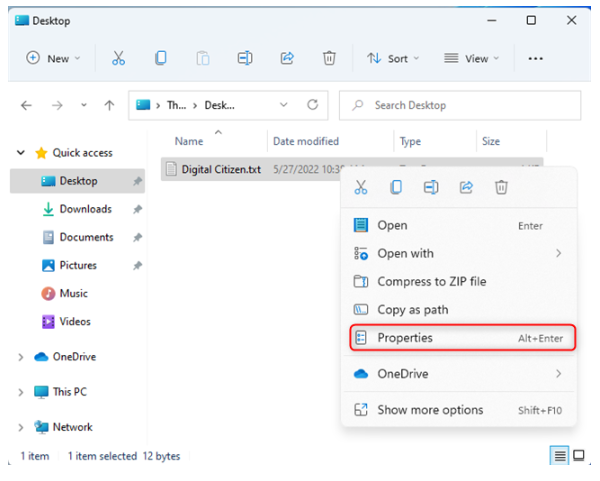
Steg 3. Under Allmänt fliken, markera kryssrutan för dold och klicka OK.
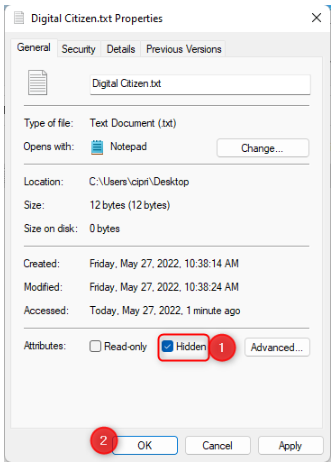
Steg 4. Ett litet fönster dyker upp. Bock Apple ändrar denna mapp, undermappar och filer. Och slog OK.
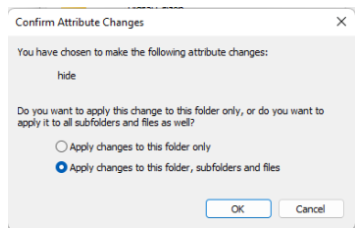
Steg 5. Då blir filerna eller mapparna du valde nedtonade, men de är fortfarande synliga.
Steg 6. Klicka på för att helt dölja dina mappar utsikt knapp> Show, avmarkera sedan Dolda objekt.
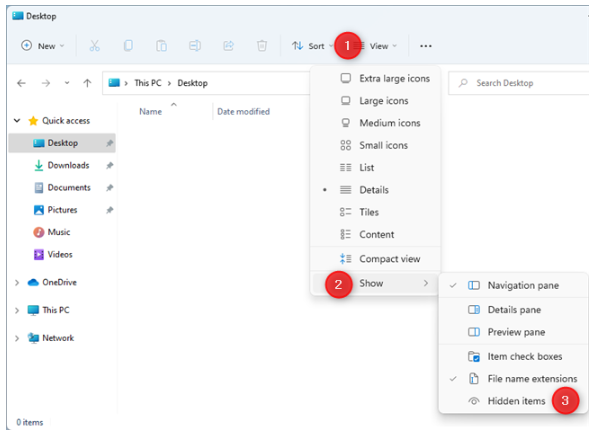
Tips: Efteråt kan du ställa in objektet så att det syns igen.
Ett annat sätt att dölja filer och mappar i Windows 11 är att använda ett professionellt filskåp. Här kan du vända dig till UkeySoft File Locker.
UkeySoft File Locker är ett enkelt men kraftfullt fil- och mappskåpsprogram för Windows och Mac-datorer. Genom att använda en krypteringsteknik för säkerhet är UkeySoft det bästa alternativet för att skydda dina data. Det gör det möjligt för dig dölj och lås dina filer och mappar på intern hårddisk, extern USB-enhet, flash-enhet och mer.
Detta smarta verktyg låter dig ställa in ett lösenord för att låsa filer, mappar och enheter. Ingen kan komma åt det utan lösenordet. Dessutom hjälper det dig att radera och torka all data och fil på din hårddisk komplett och permanent.
Höjdpunkter:
Steg 1. Ladda ner och kör UkeySoft File Locker
Ladda ner och installera UkeySoft File Locker på din Windows-dator från knappen ovan. Starta sedan programmet. När du kör första gången måste du ange det ursprungliga lösenordet – 123456, och klicka på "OK"för att gå vidare.

Sedan kommer du till dess huvudgränssnitt.
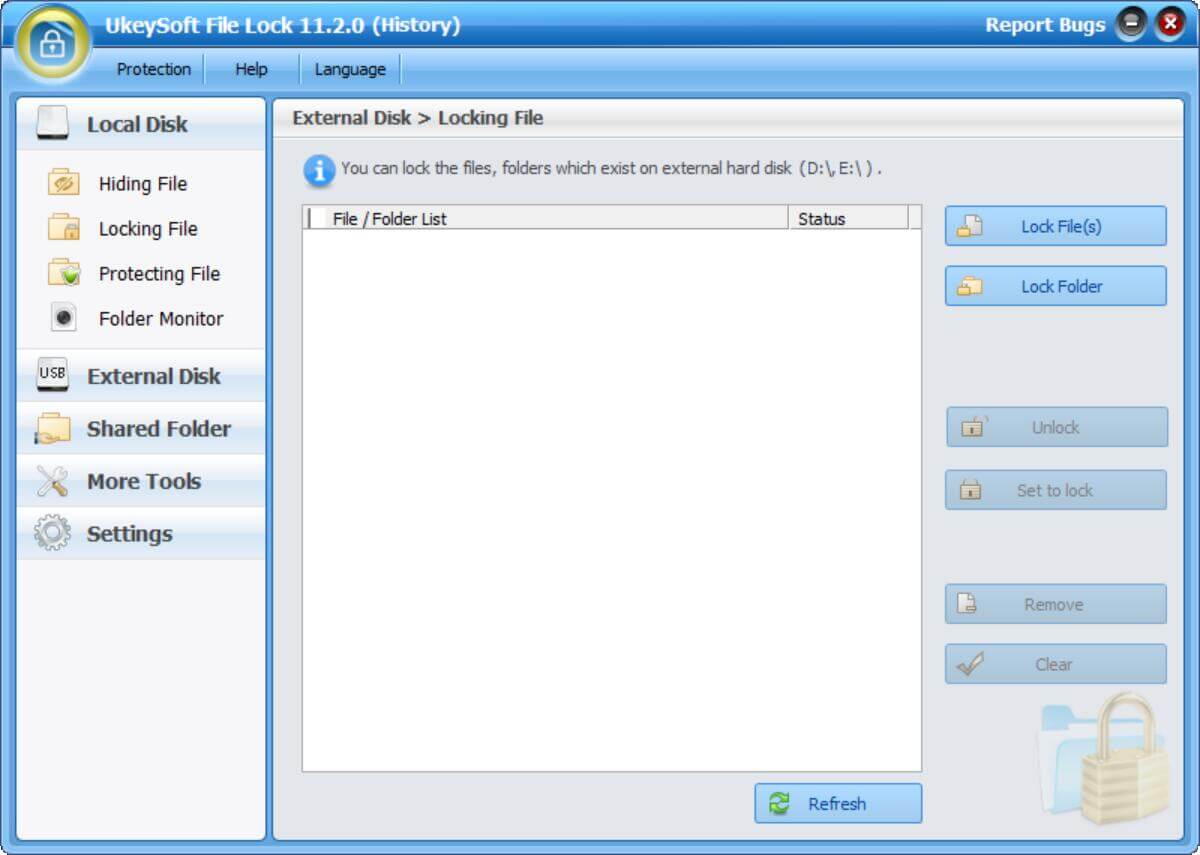
Steg 2. Välj "Göm fil"-funktionen
Tryck på "Göm fil" i den vänstra panelen, och den kommer att visa 3 döljande funktioner på höger sida.
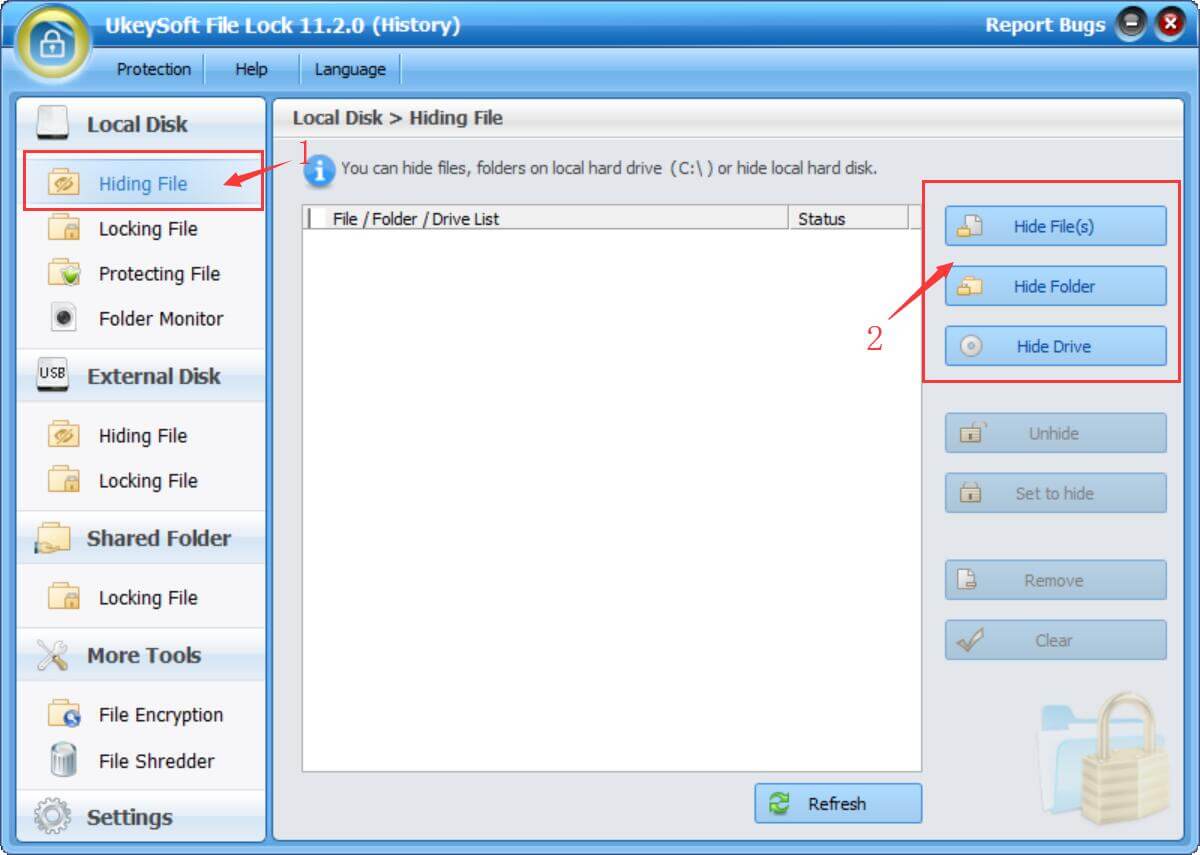
Steg 3. Lägg till filer/mappar att dölja
Du kan välja "Dölj fil(er)" och lägg till dina filer du vill dölja.
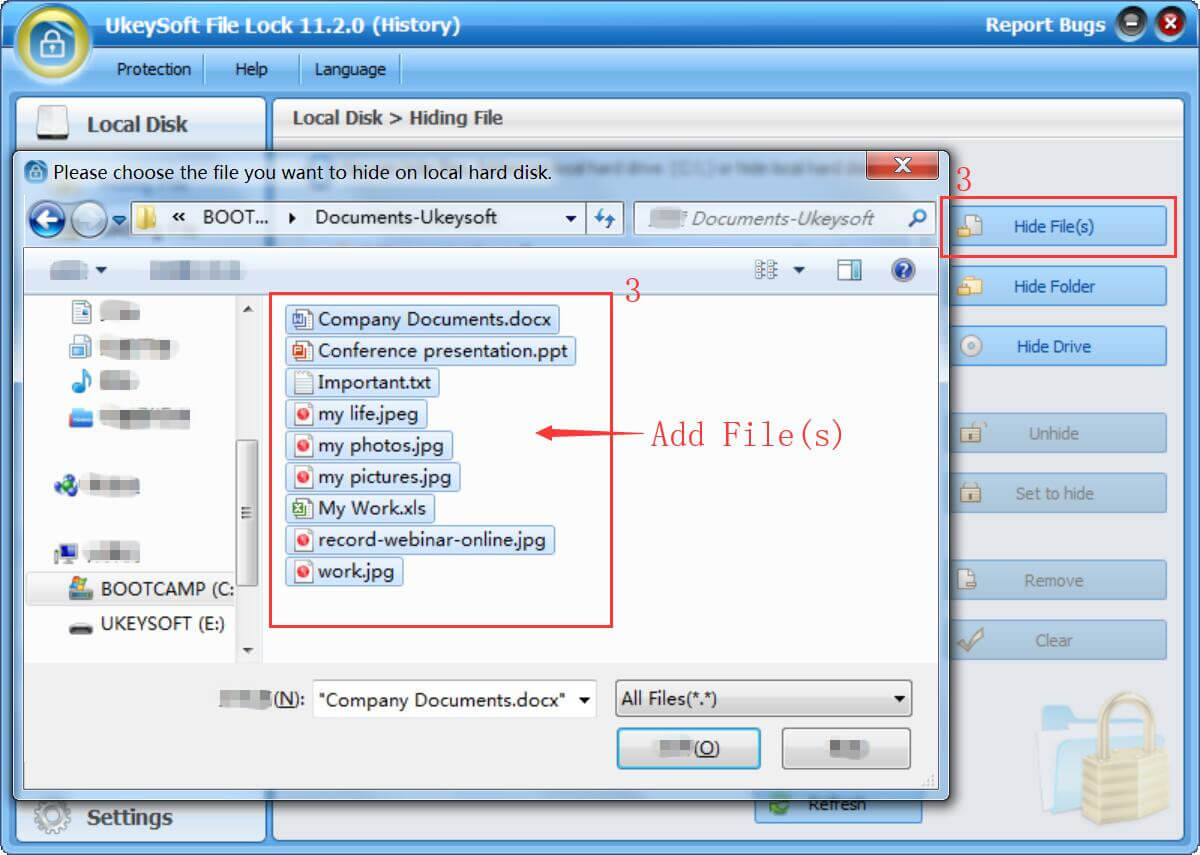
Du kan också välja "Dölj mapp" och lägg till mapparna från den lokala enheten.
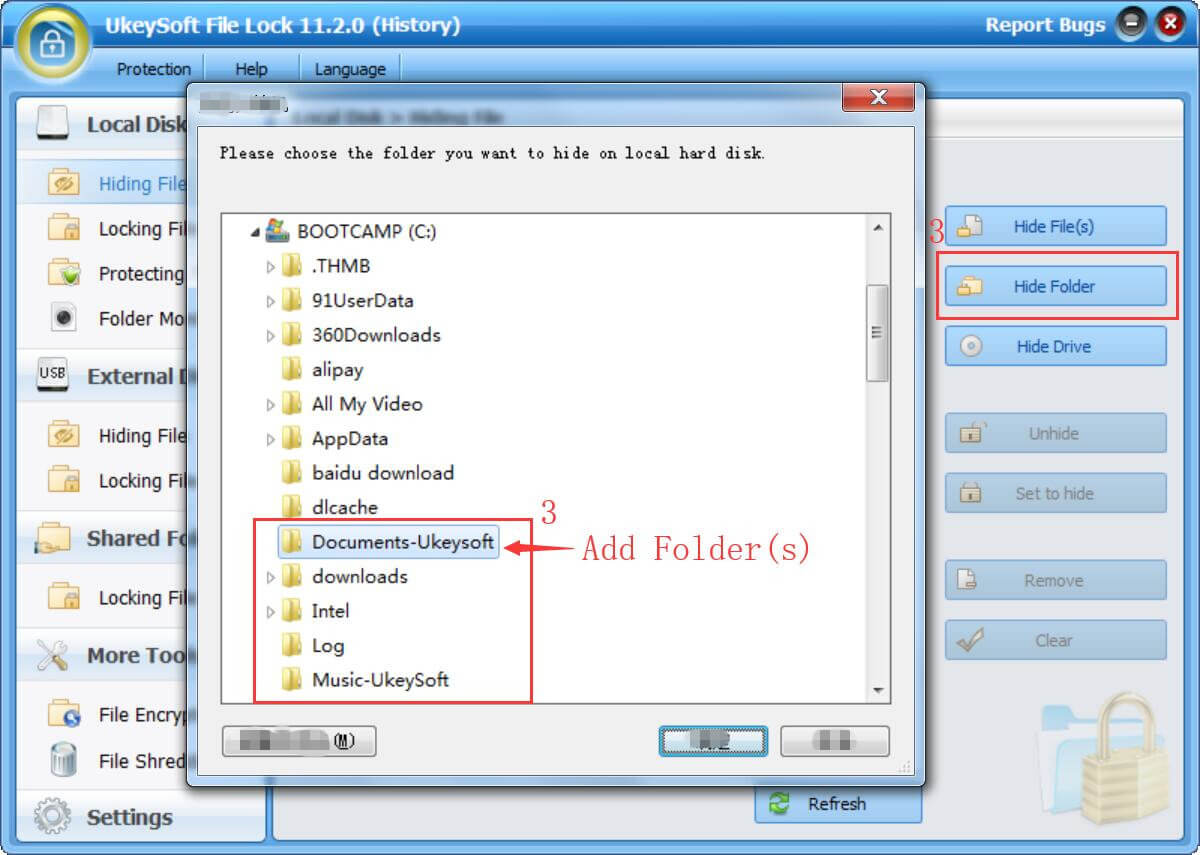
Steg 4. Dölj filer och mappar framgångsrikt
Som du kan se har alla valda filer och mappar lagts till i listan som göms.
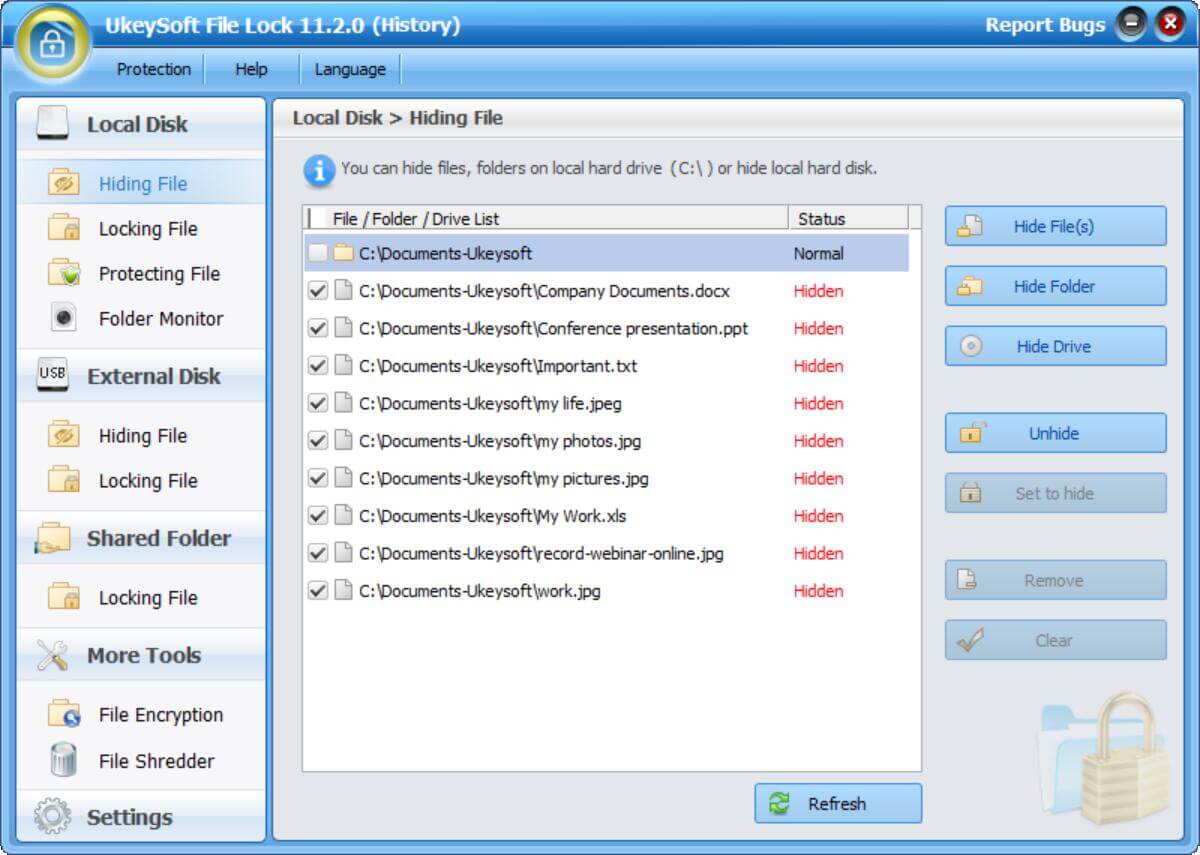
Steg 5. (Valfritt) Visa dolda filer och mappar
Om du vill visa dolda filer i Windows 11, välj bara filerna eller mapparna och tryck på "Visase"-knappen på höger sida.
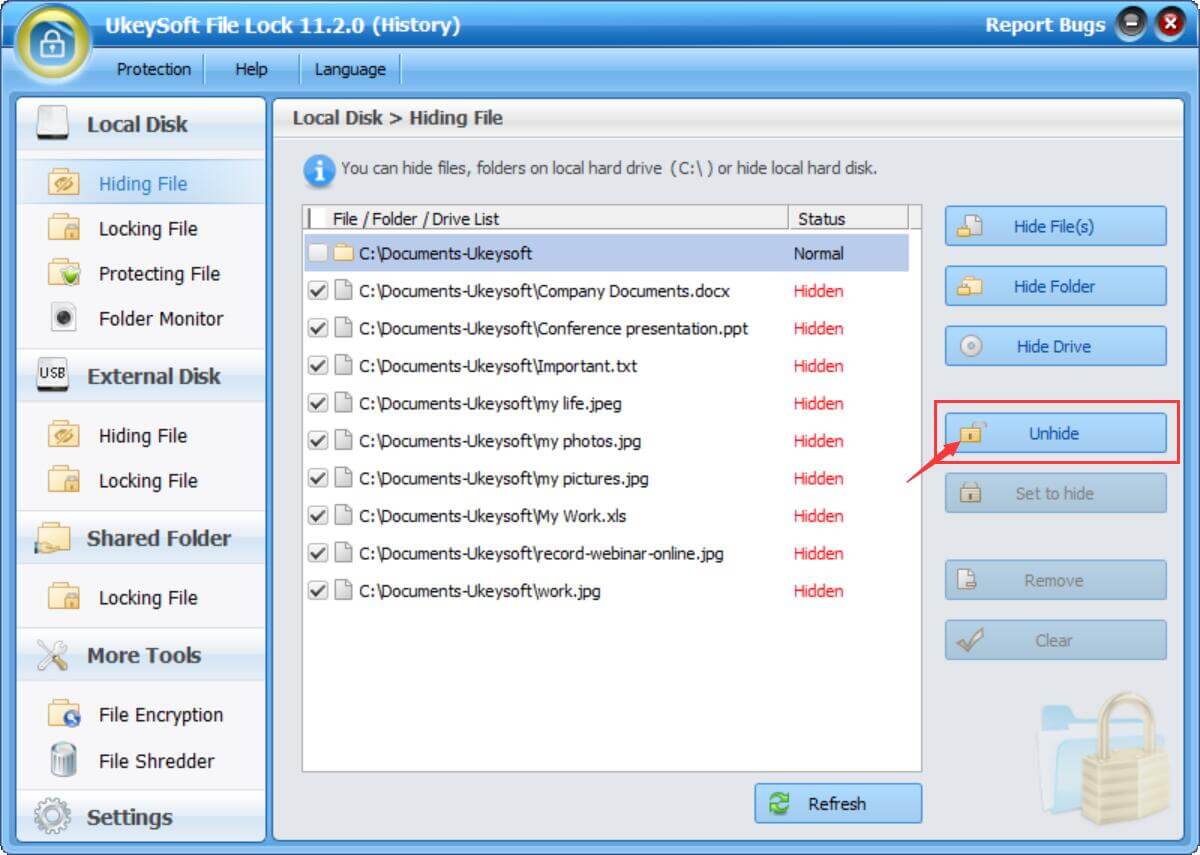
frågar: du behöver logga in innan du kan kommentera.
Inget konto ännu. Klicka här för att registrera.

Lösenordsskydda och dölj filer och mappar som finns på din dator, USB-enheter.

Njut av ett säkert och fritt digitalt liv.
Verktyget
multimedia
Copyright © 2023 UkeySoft Software Inc. Med ensamrätt.
Ingen kommentar än. Säg något...