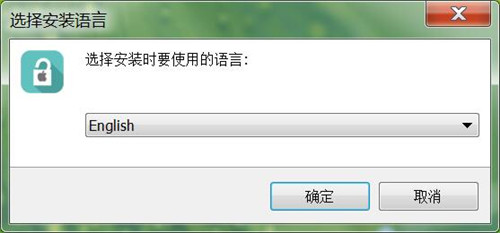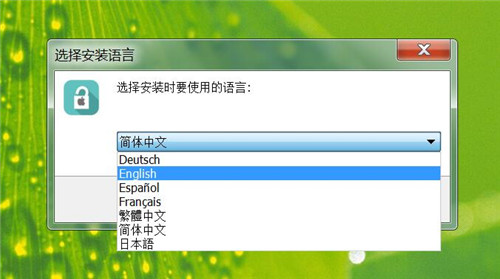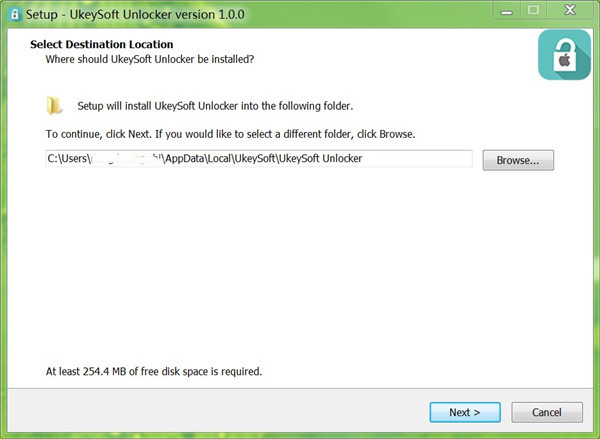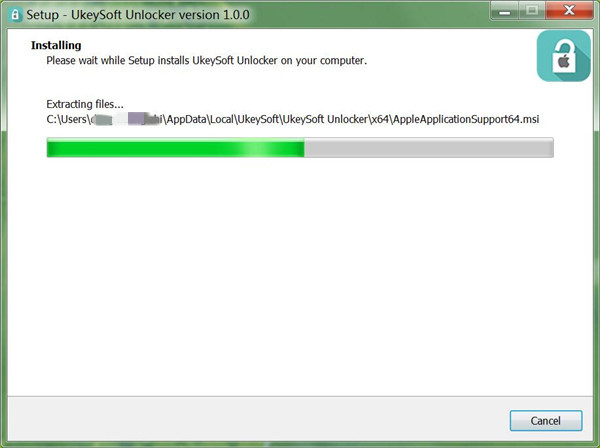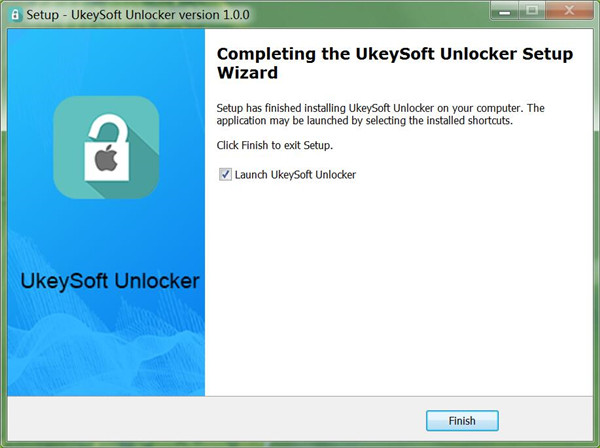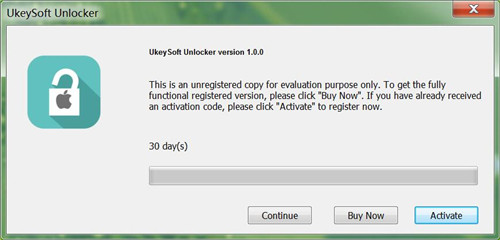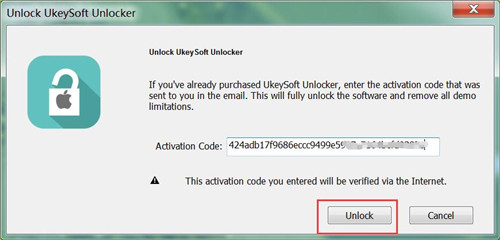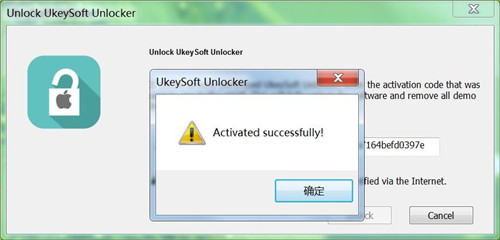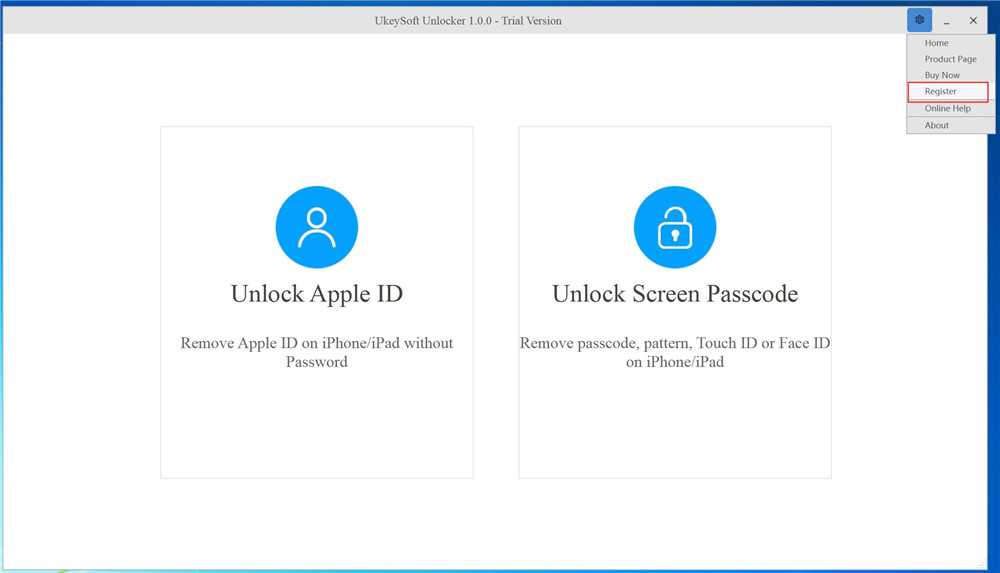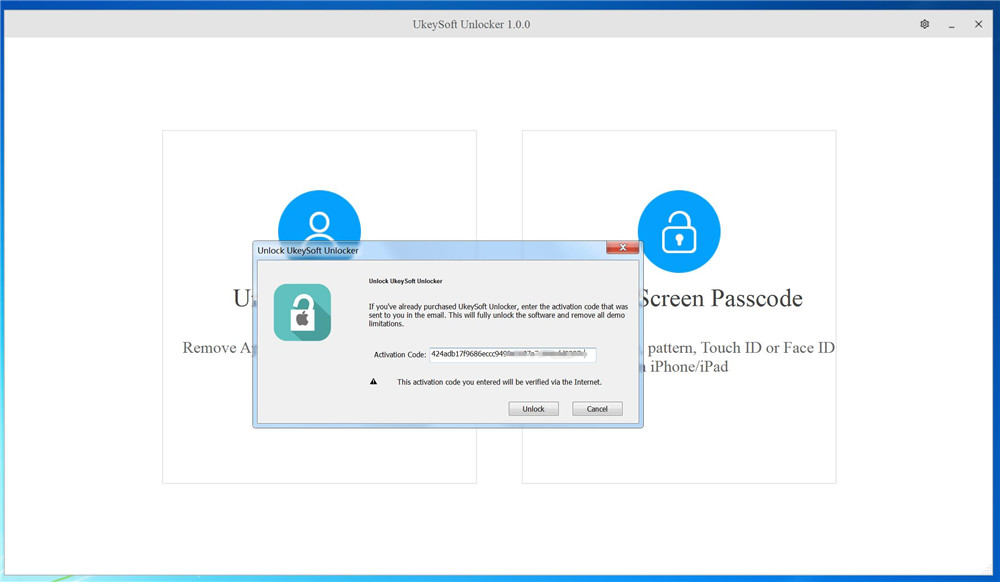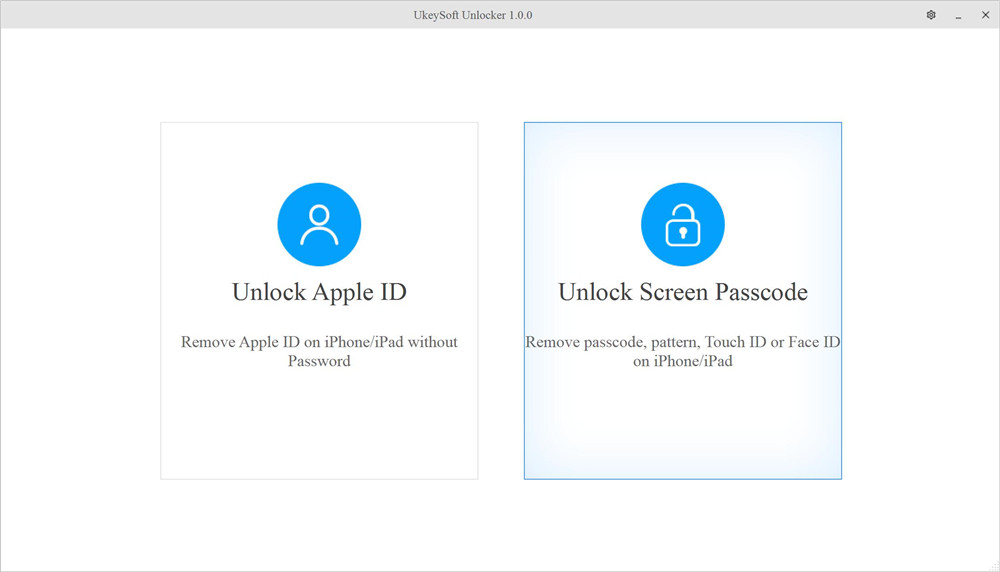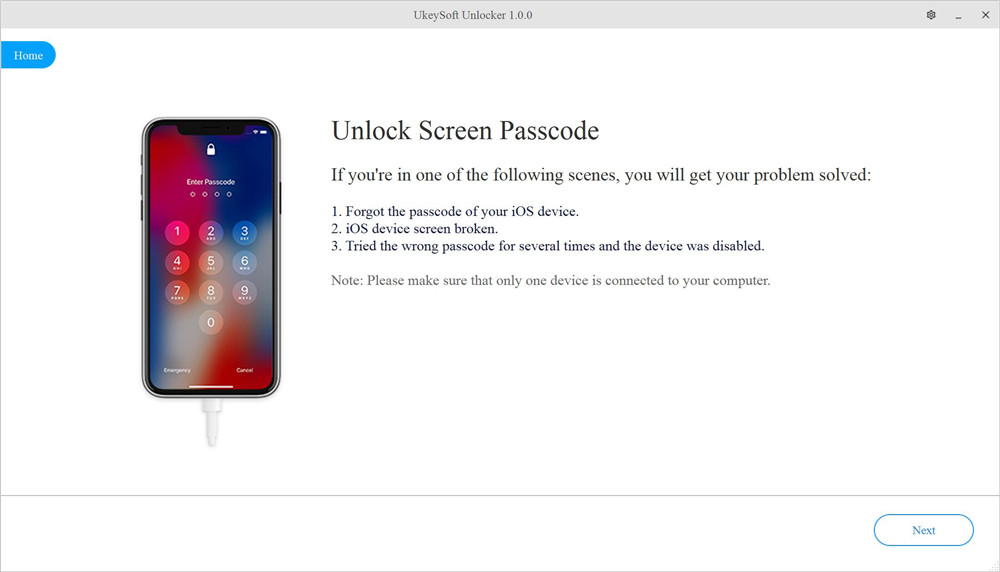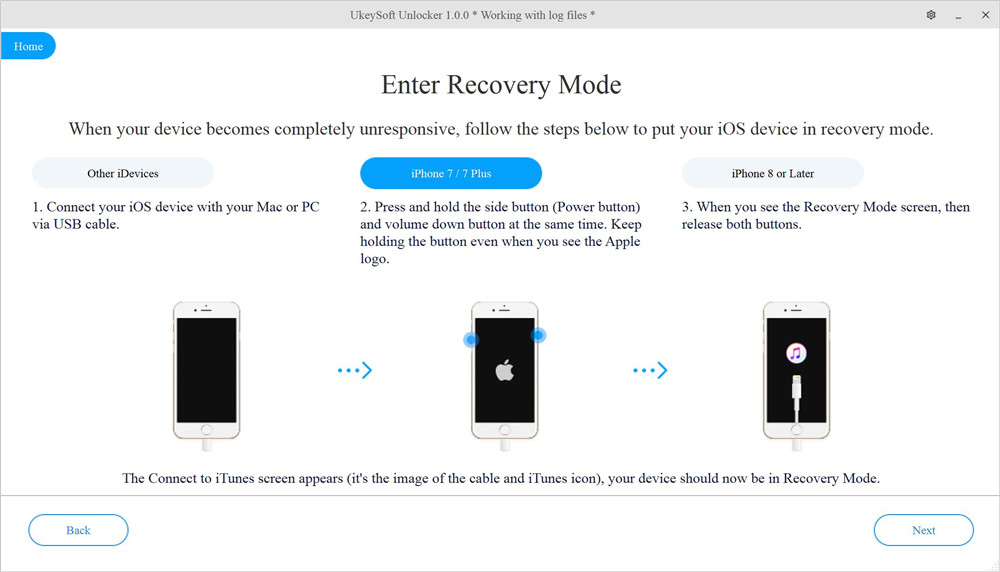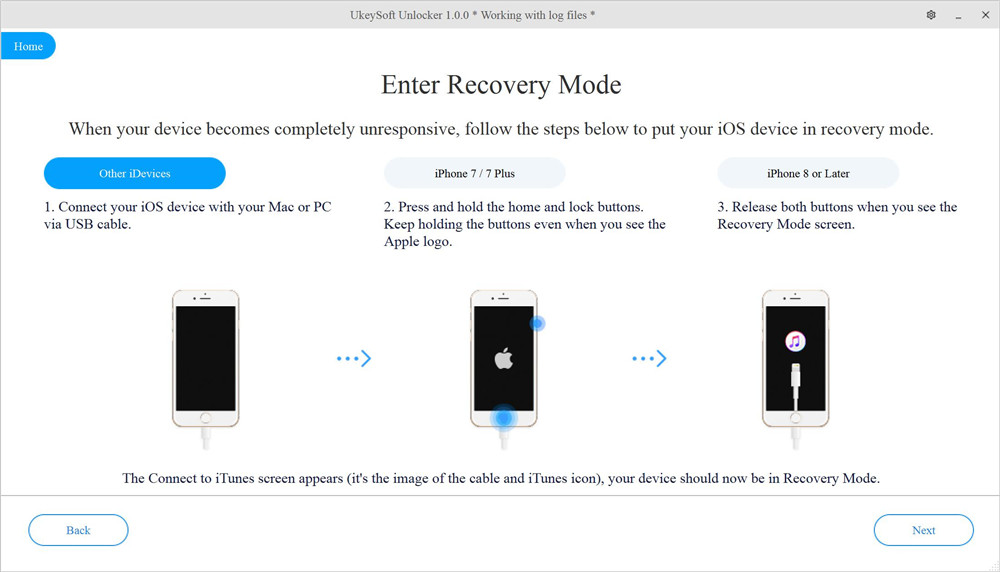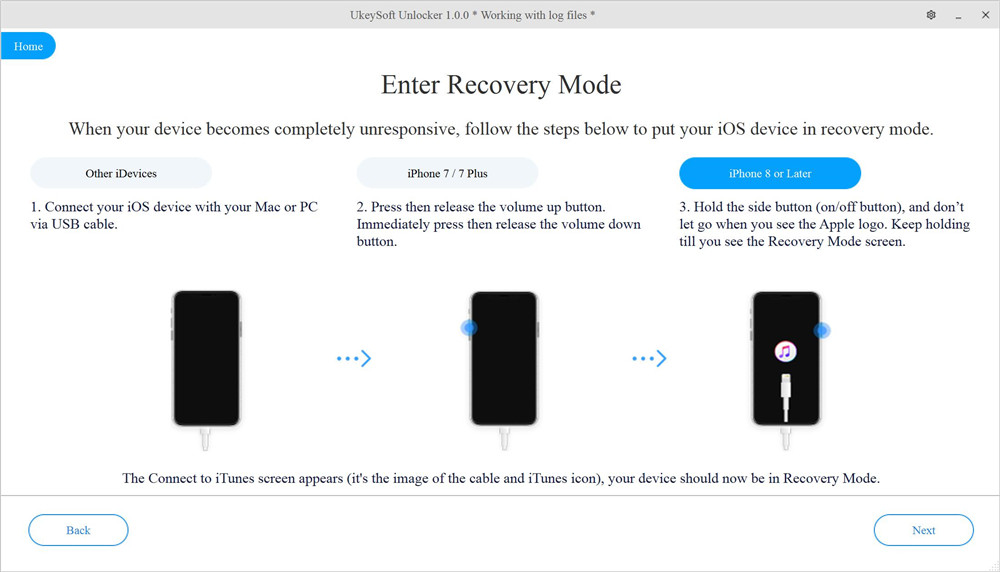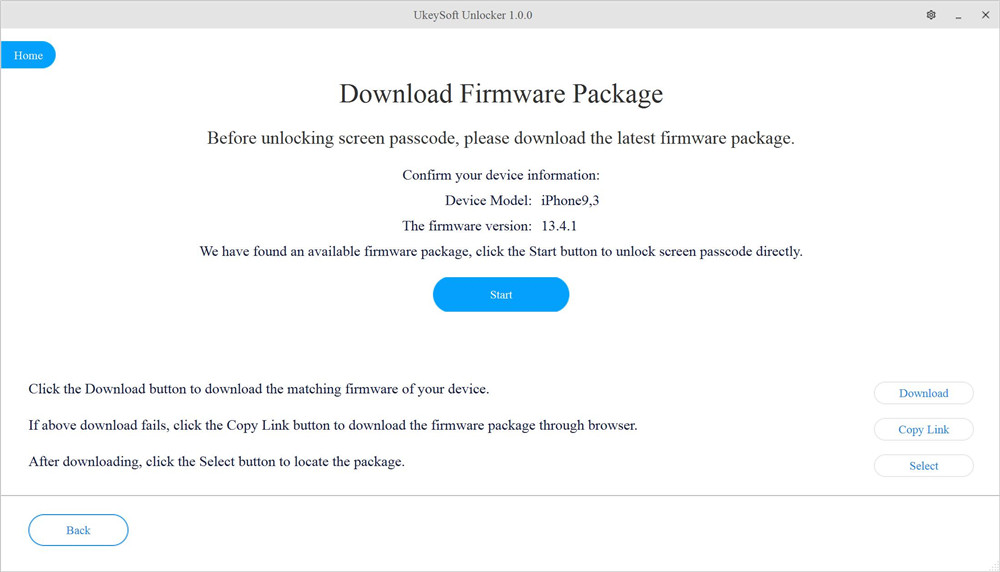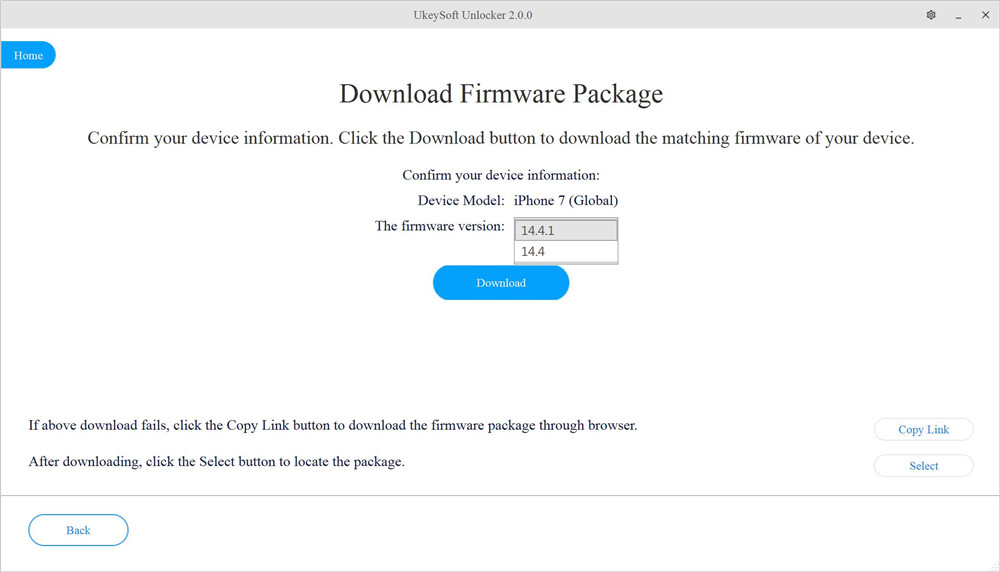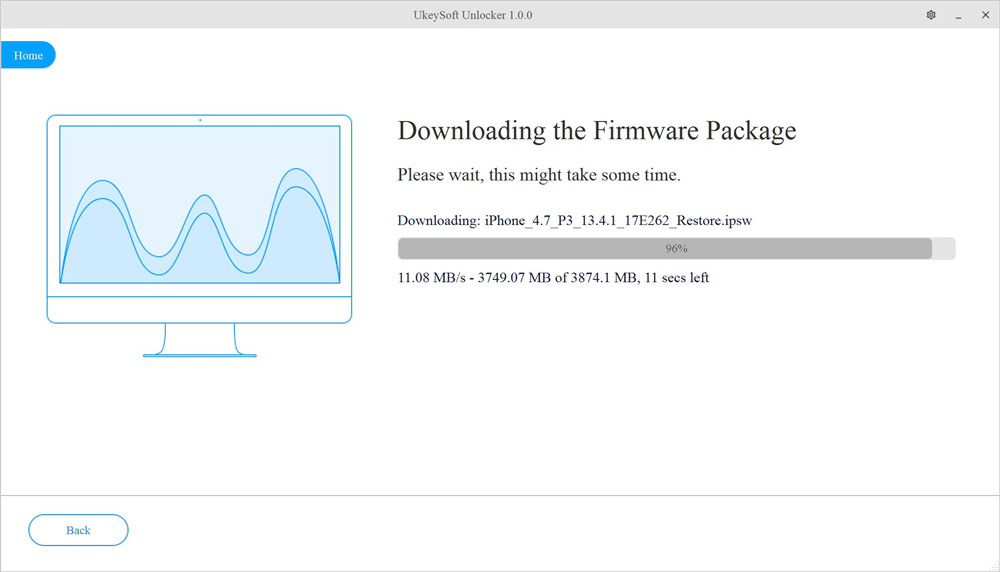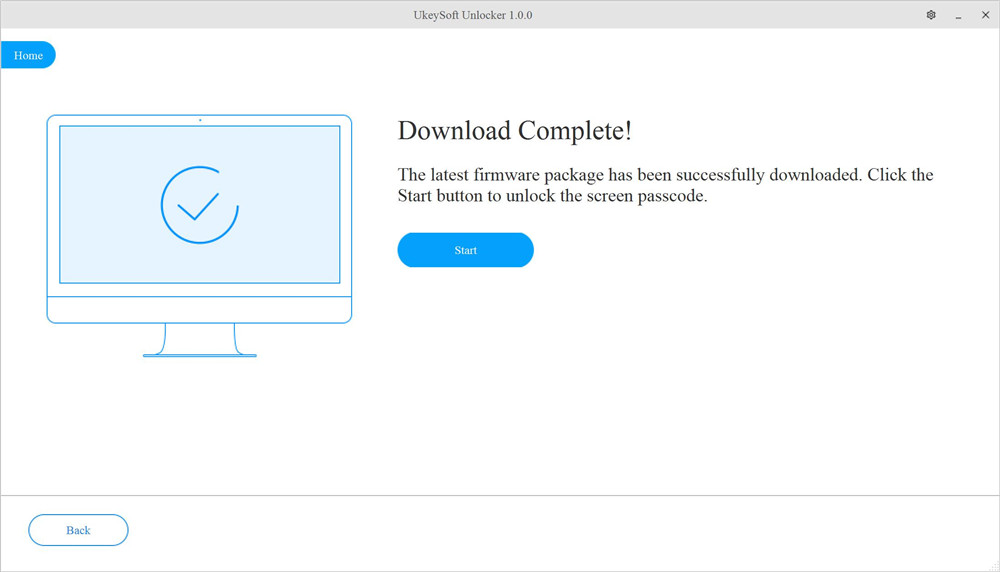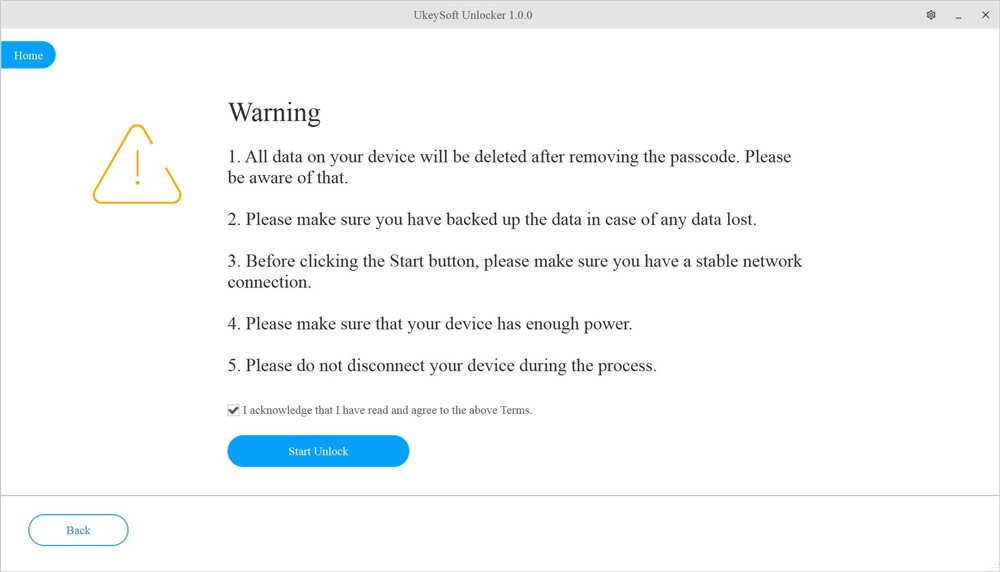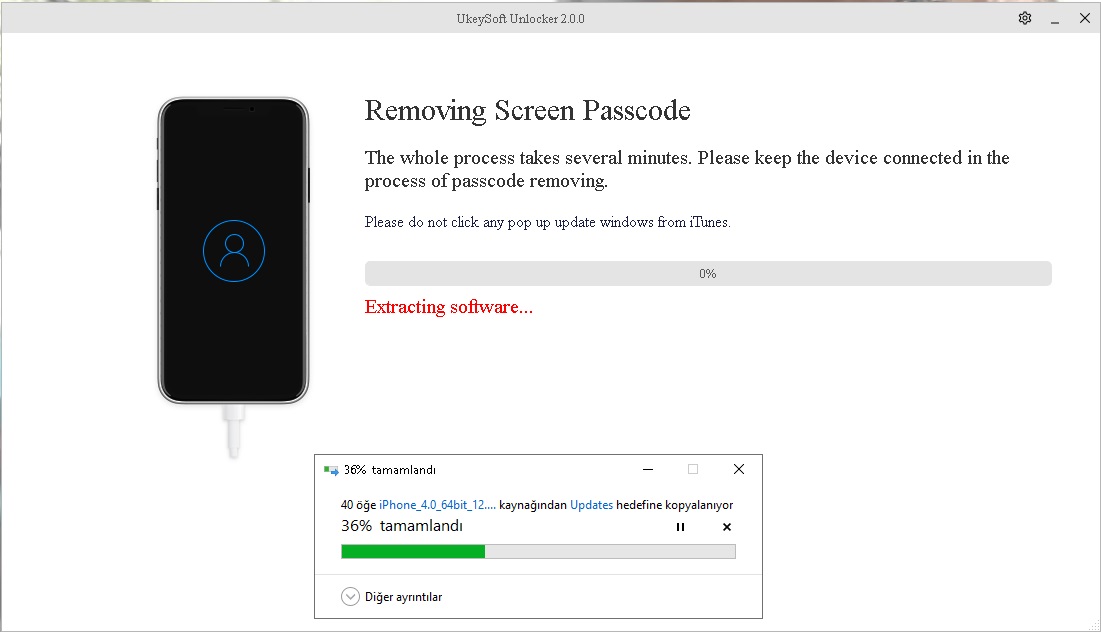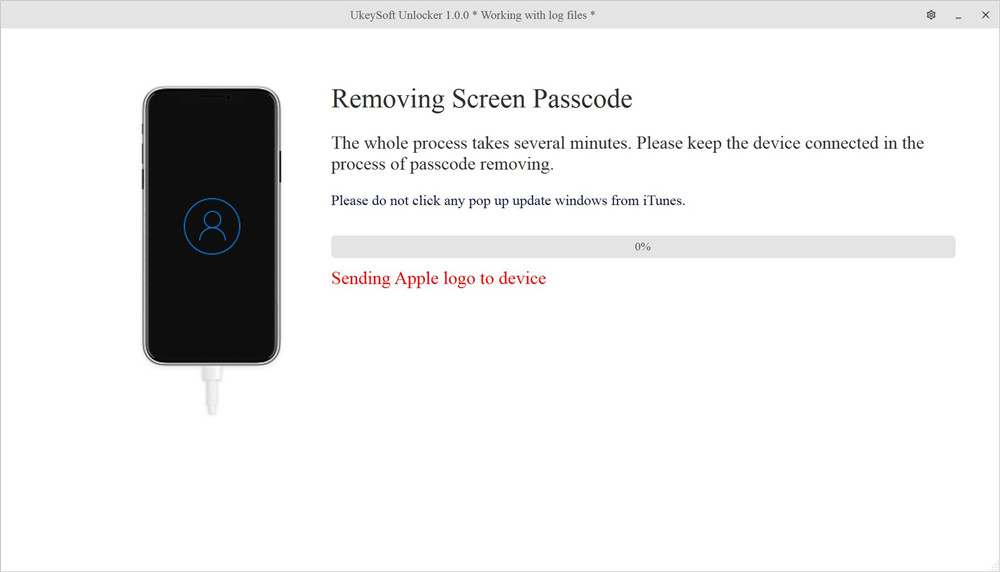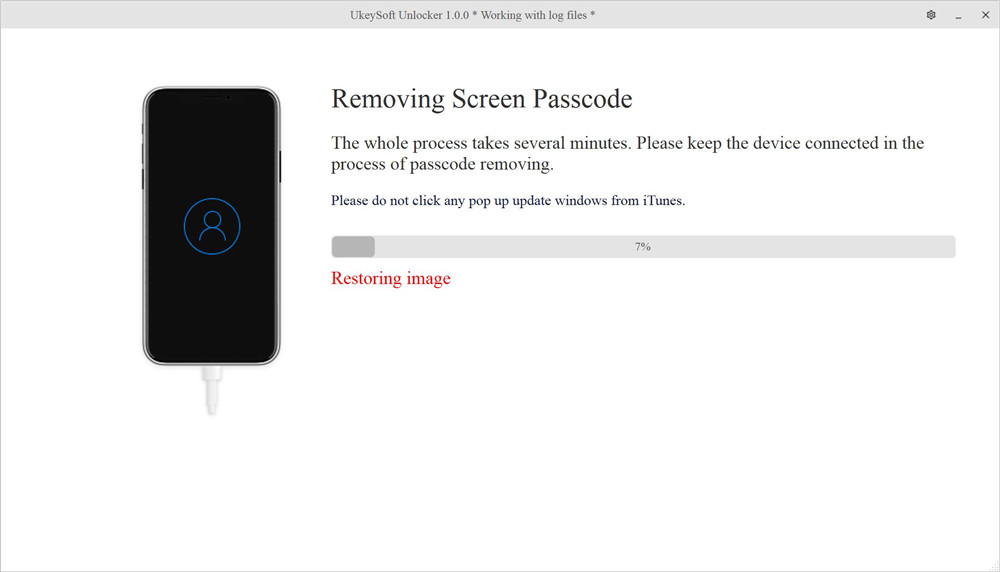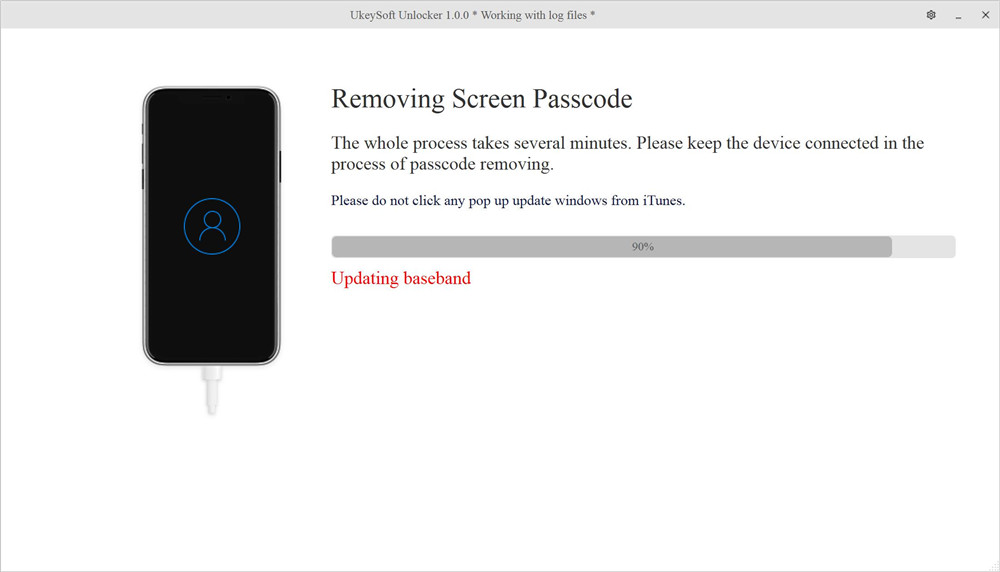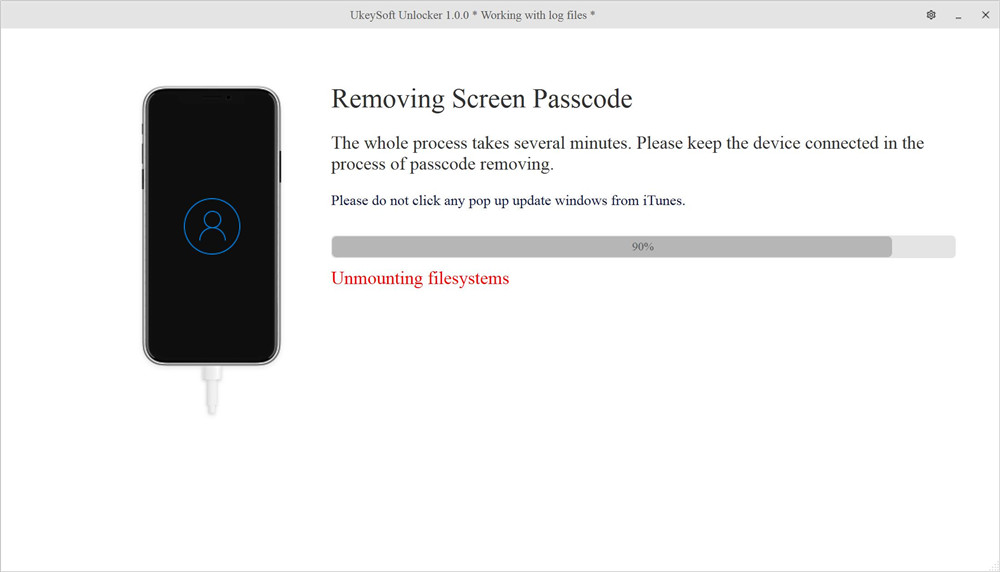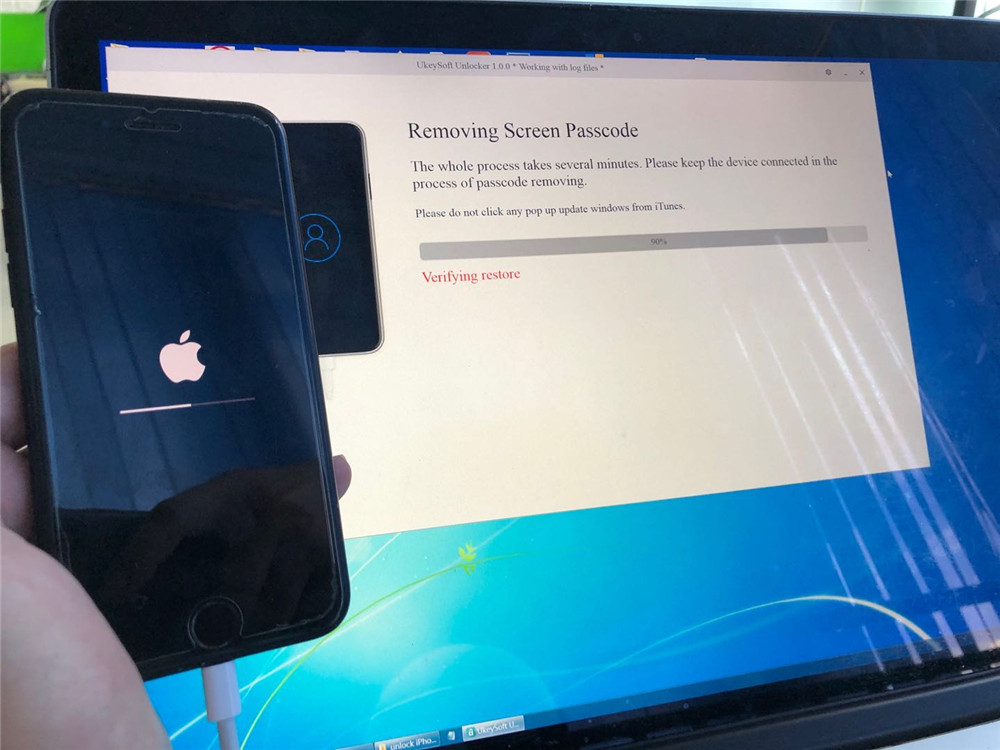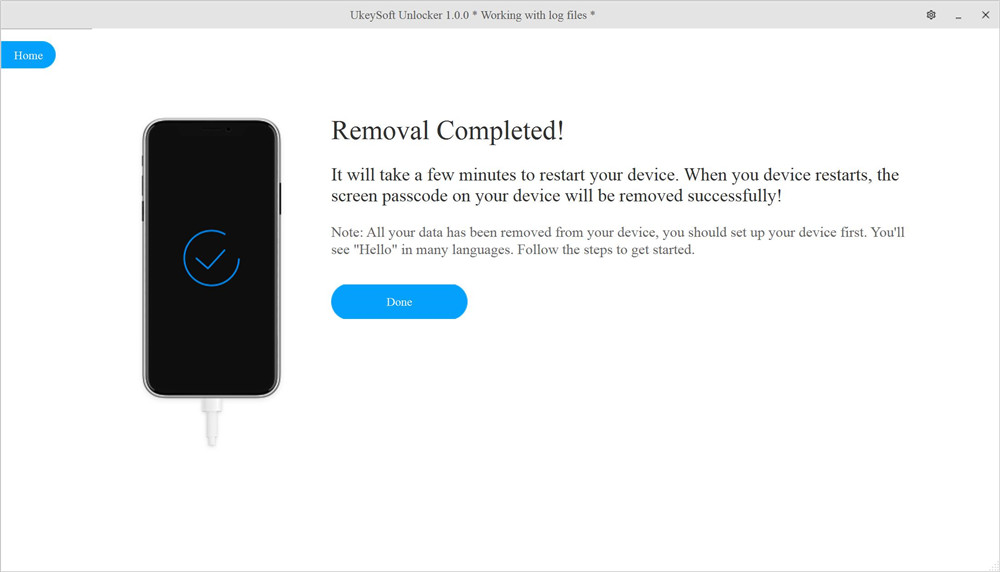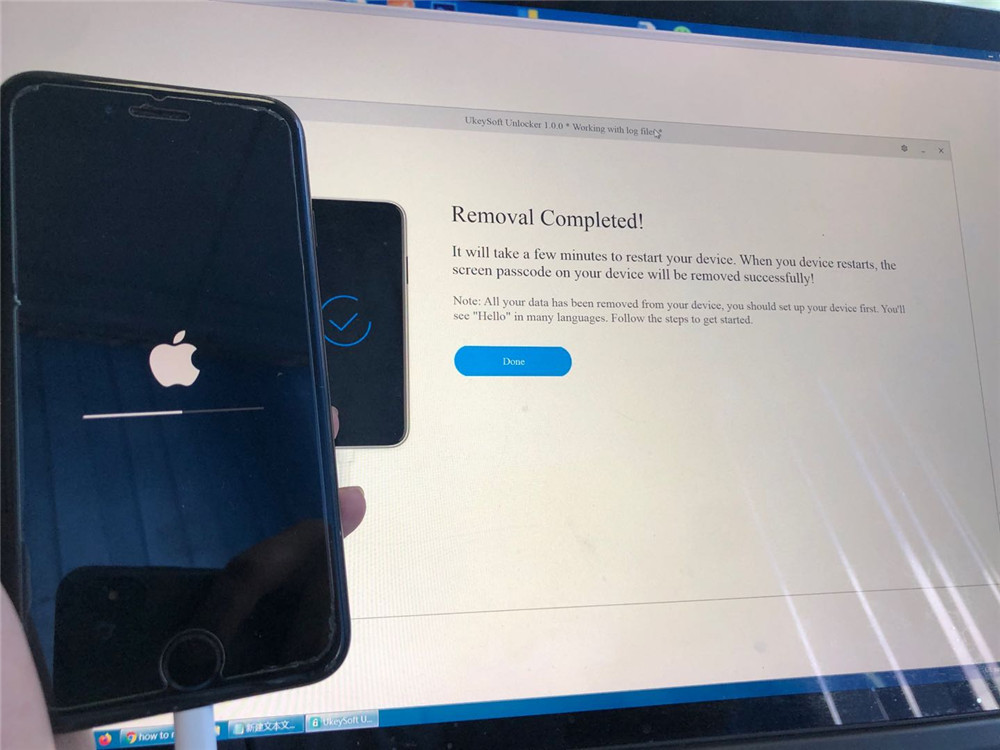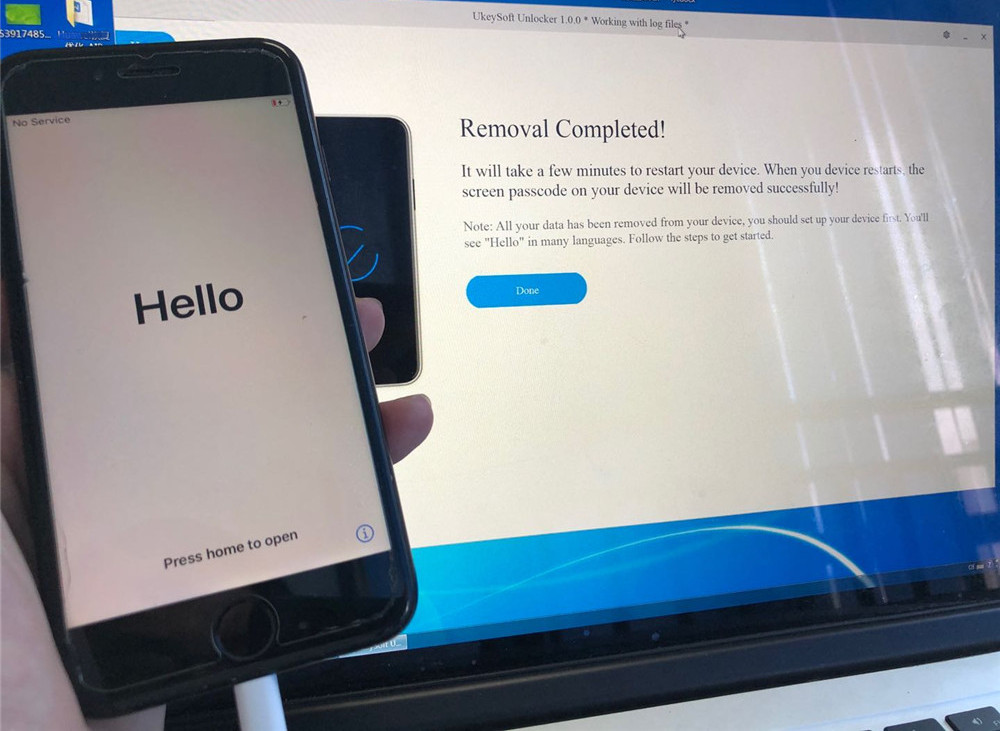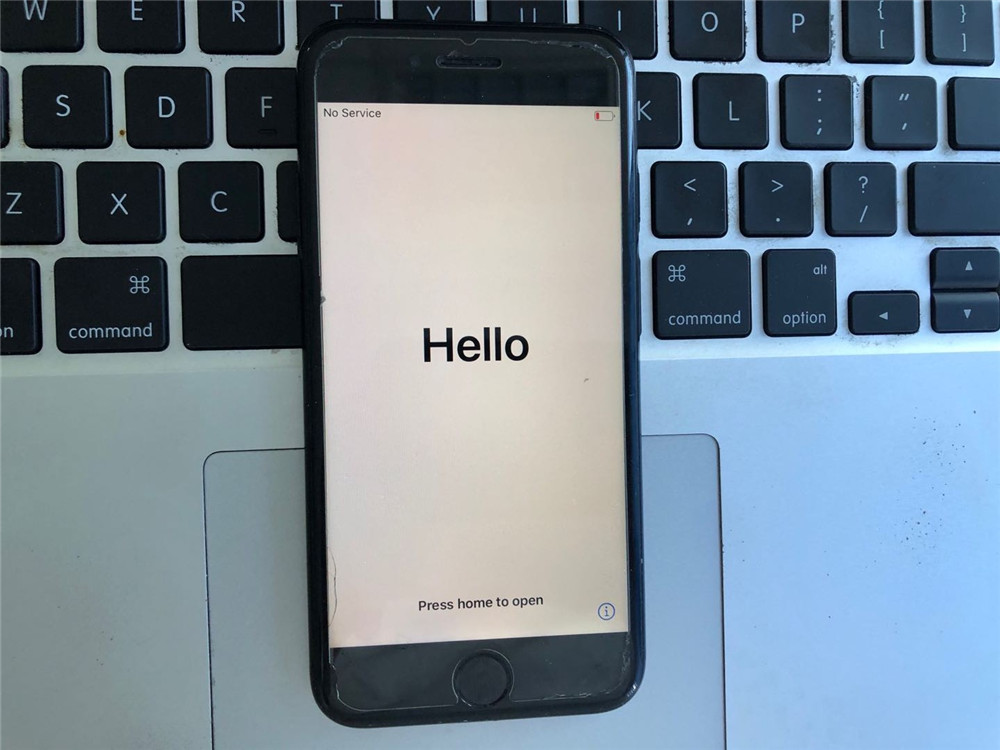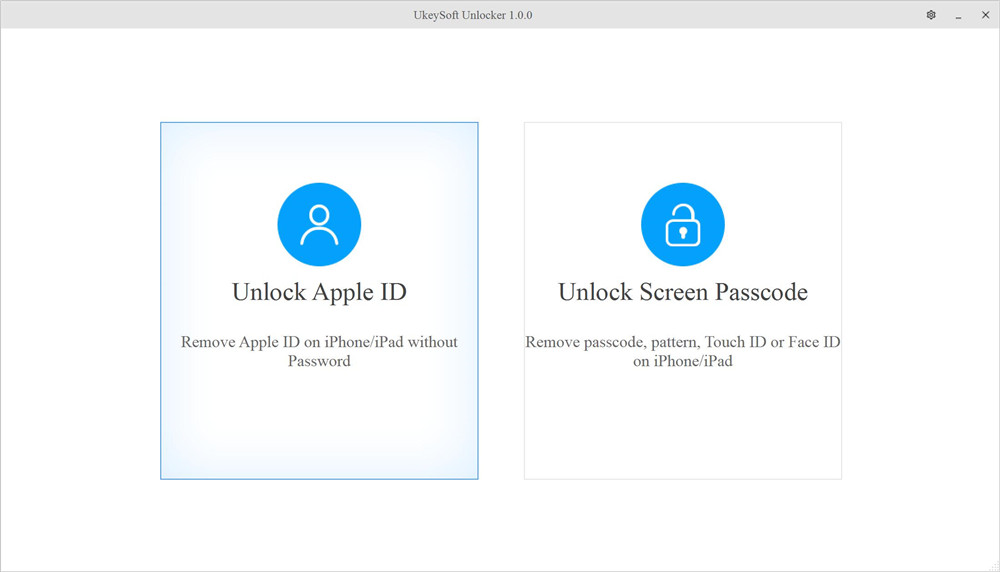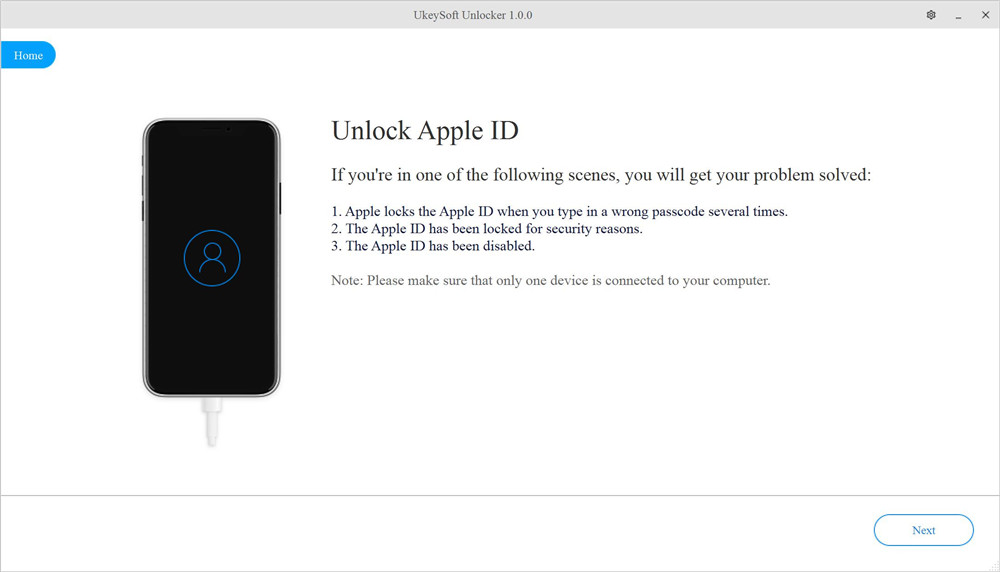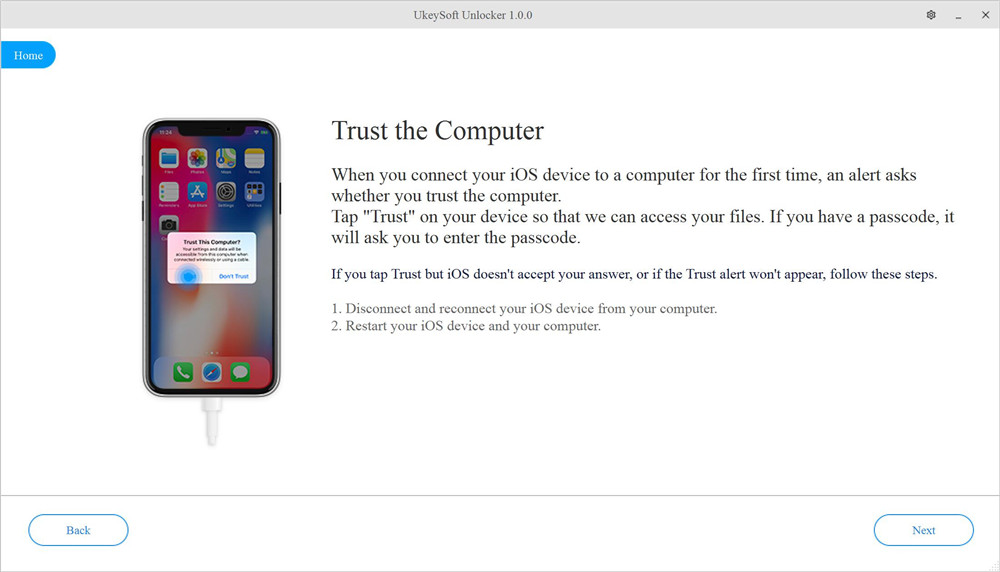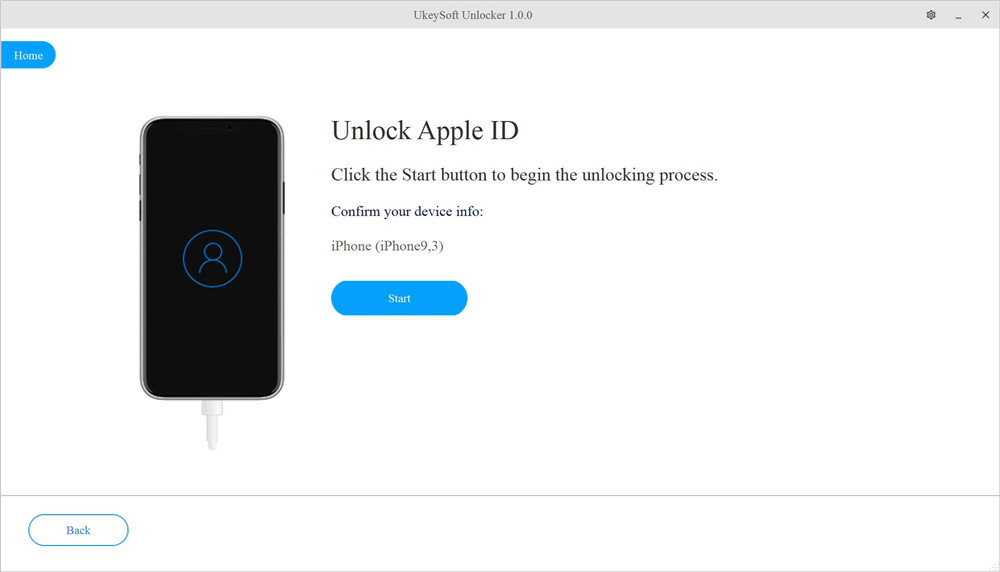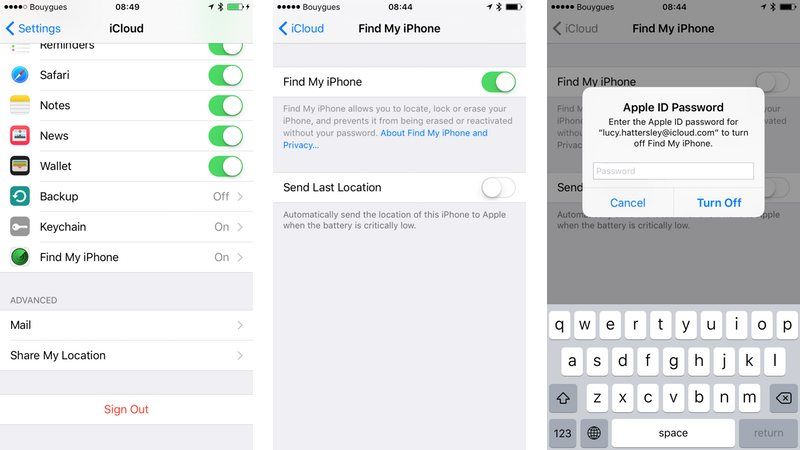Del 2. 1-klikk Lås opp iPhone uten passord
Glemt iPhone-passordet ditt? iPhone er deaktivert? iPhone-skjermen er låst fordi du har tastet inn feil passord igjen og igjen? Du kan ikke skrive inn passordet på grunn av at iPhone-skjermen er ødelagt, sitter fast i gjenopprettingsmodus eller svart skjerm? Eller kan du ikke låse opp og få tilgang til iPhone på grunn av at berøringsskjermen ikke svarer?
UkeySoft Unlocker kan hjelpe deg med å enkelt og raskt være i stand til å låse opp alle typer låst skjermpassord: 4-sifret/6-sifret passord, Face ID, Touch ID, etc.
Trinn 1. Start UkeySoft Unlocker (Windows)
Start UkeySoft Unlocker på datamaskinen din, du kan se at det er to hovedfunksjoner:
Lås opp Apple ID - Fjern Apple ID på iPhone/iPad uten passord
Lås opp skjermpassord – Fjern passord, mønster, Face ID eller Touch ID fra iPhone
Hvis du vil låse opp en deaktivert iPhone eller iPad, vennligst klikk "Lås opp skjermpassord".
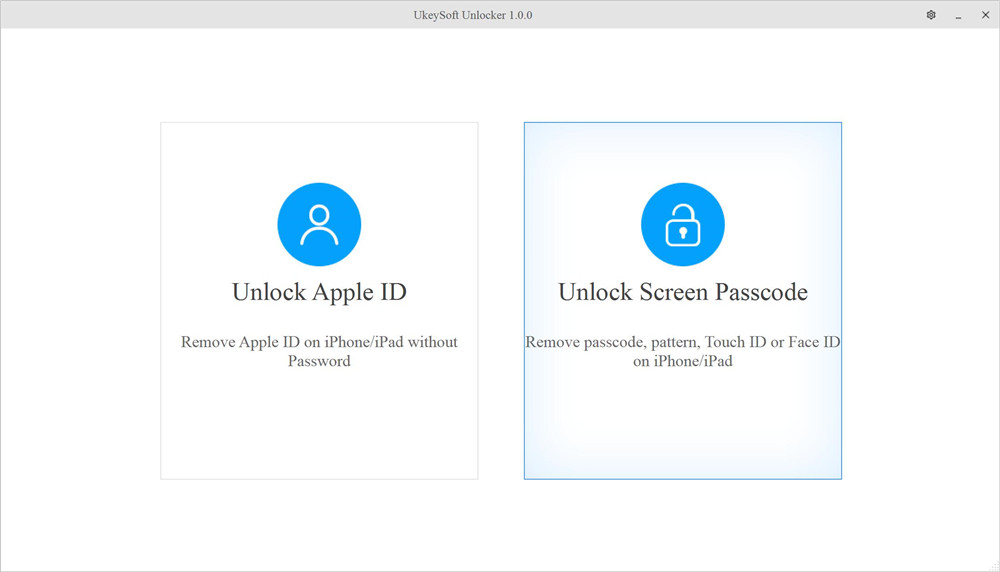
Koble iPhone/iPad til datamaskinen via Apple USB-kabel.
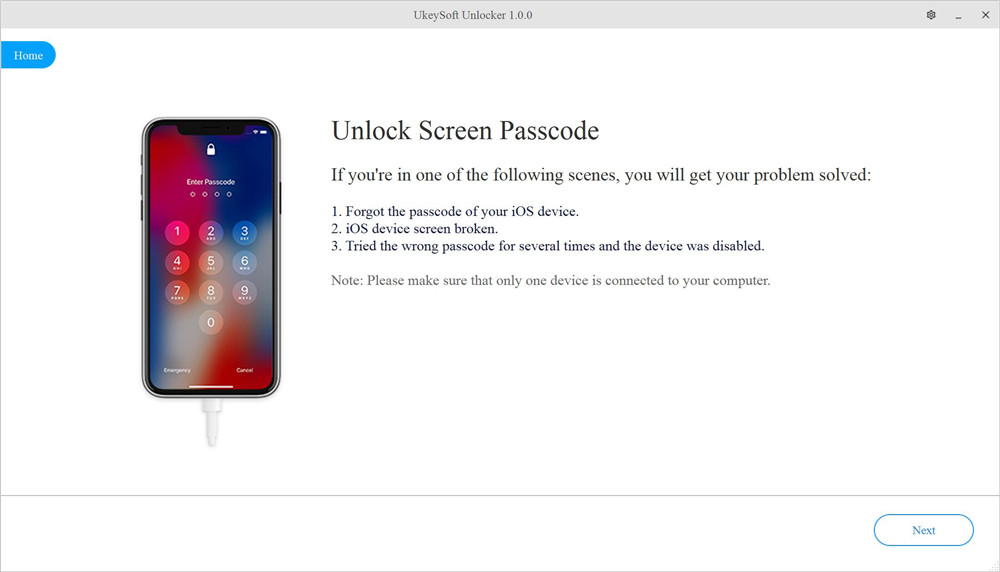
Trinn 2. Start iPhone/iPad i Recovery
Siden enheten er deaktivert og programvaren ikke kan oppdage den, så du må sette iPhone i gjenoppretting, kan programvaren oppdage og analysere enheten.
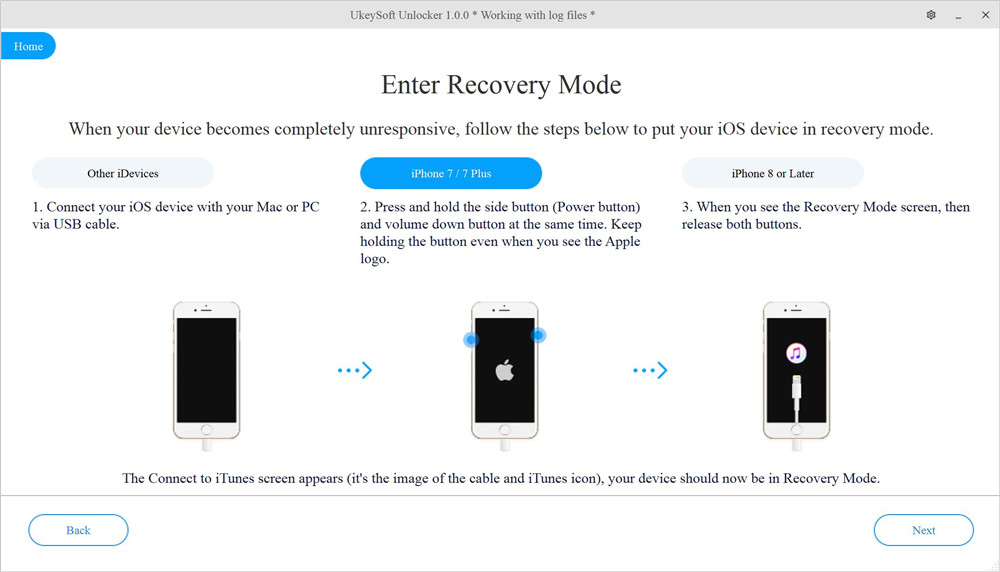
For iPhone 7/7 Plus: Hvordan sette iPhone 7 i gjenopprettingsmodus?
1. Slå av iPhone 7 hvis den ikke allerede er av.
2. Koble iPhone 7 til din Mac eller Windows PC.
3. Trykk og hold nede volum ned + strømknappen på din iPhone 7.

4. Når du ser Apple-logoskjermen, slipp strømknappen og fortsett å trykke og holde nede volum ned-knappen.
5. Slipp alle-knappen når du ser Koble til iTunes-skjermen, det betyr at iPhone er i gjenopprettingsmodus.
OBS: Ikke klikk på noen popup-oppdateringsvinduer fra iTunes eller Finder. Hvis iTunes eller Finder kjører automatisk, lukk iTunes eller Finder.
For iPhone 6S og tidligere modeller:
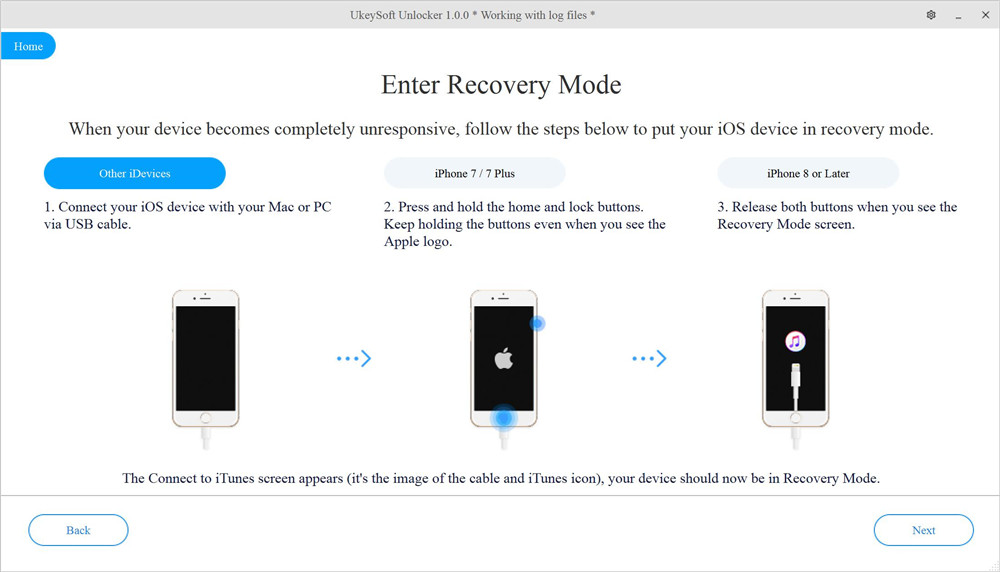
For iPhone 8 eller lager:
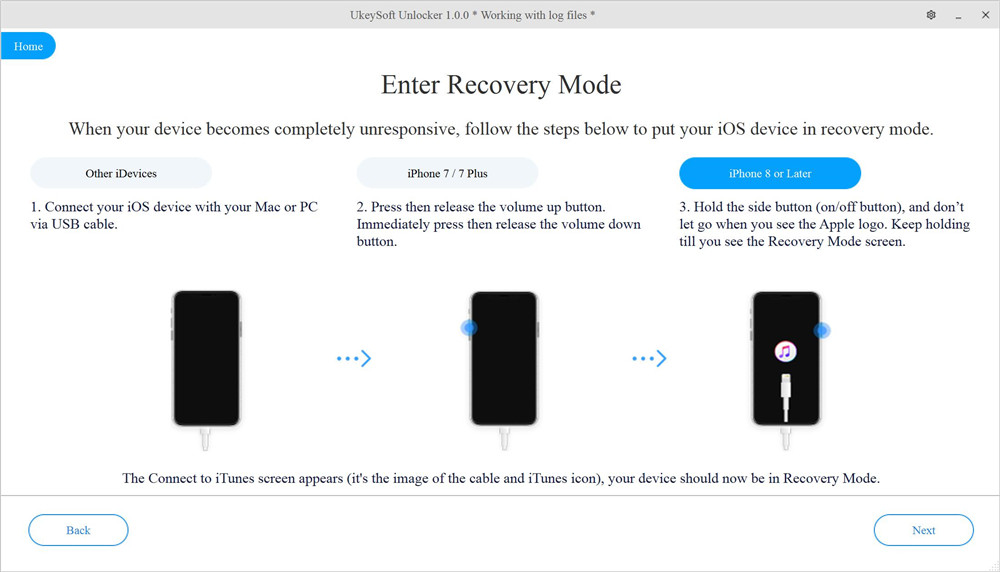
Her er Slik setter du iPhone eller iPad i gjenopprettingsmodus i henhold til forskjellige iOS-enheter.
Trinn 3. Bekreft iOS-enhetsinformasjon
Etter at enheten er i gjenopprettingsmodus, vil UkeySoft oppdage og vise enhetsinformasjonen, for eksempel enhetsmodell og fastvareversjon. Vennligst klikk "Start" for å laste ned den tilhørende fastvarepakken for enheten din.
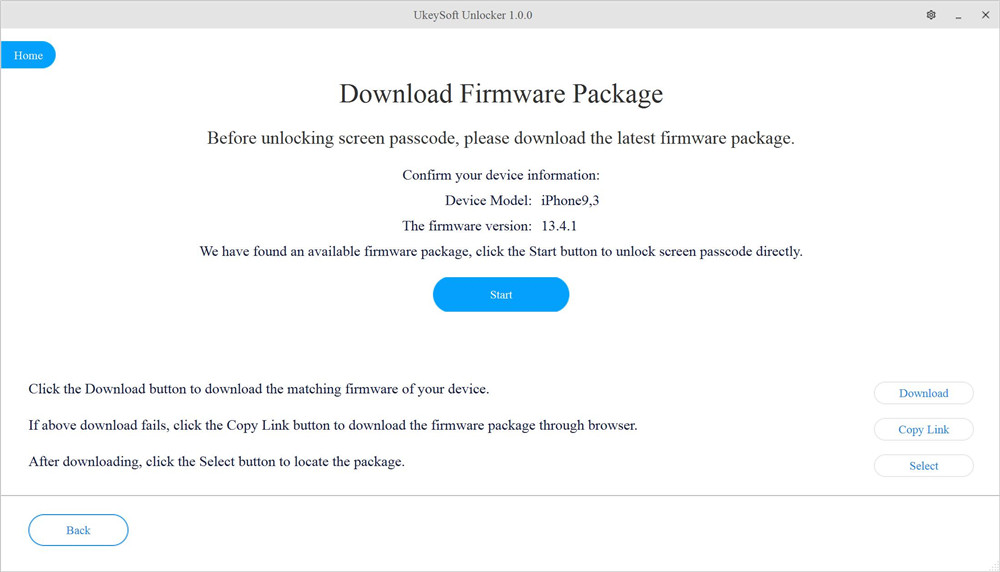
UkeySoft Unlocker V.2.0.0 Oppdatert: For forskjellige enheter, tilbyr forskjellige matchende fastvarepakker for nedlasting, slik at du enkelt kan oppdatere eller nedgradere iOS/iPadOS.
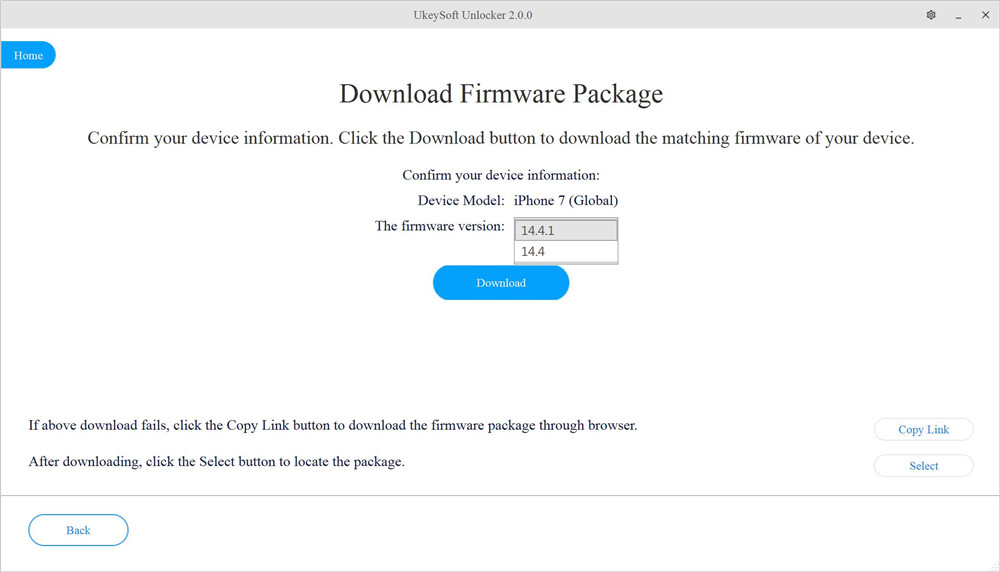
Trinn 4. Last ned fastvarepakke
Programvaren begynner å laste ned en matchende fastvarepakke for enheten din, vent, nedlastingsprosessen kan ta litt tid.
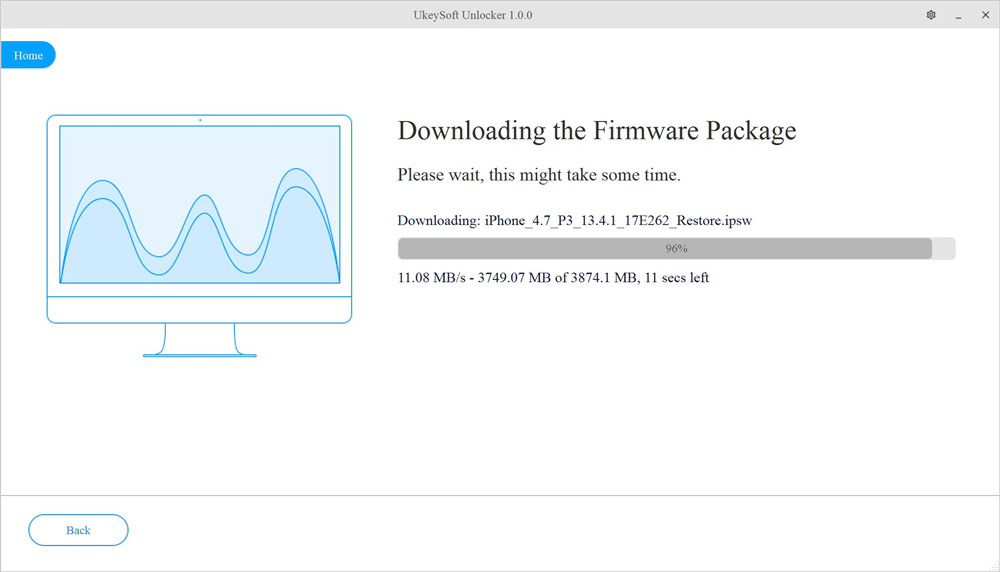
Etter at fastvarepakken er lastet ned, klikker du "Start" knappen gå til neste trinn.
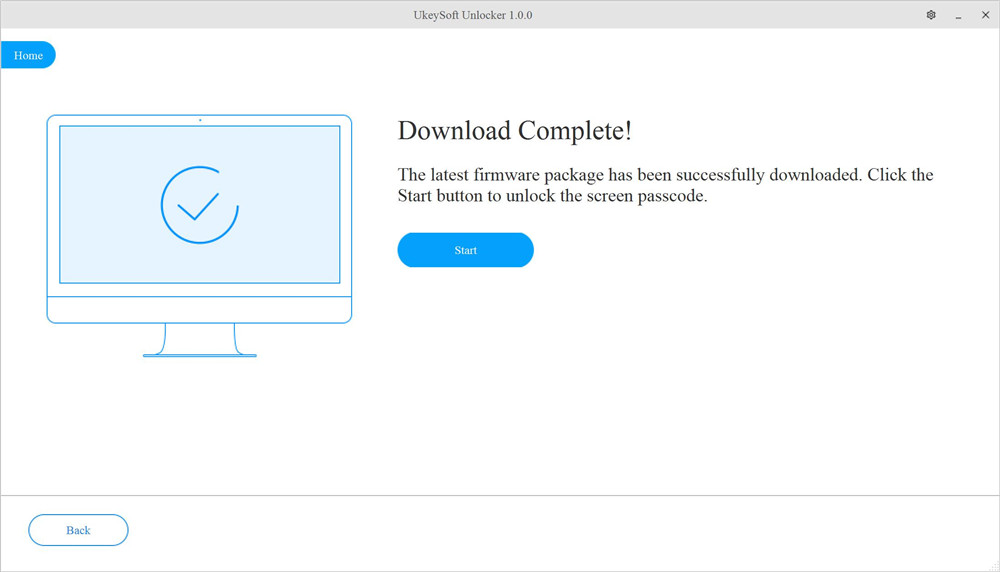
Trinn 5. Bekreft å låse opp iPhone-passord
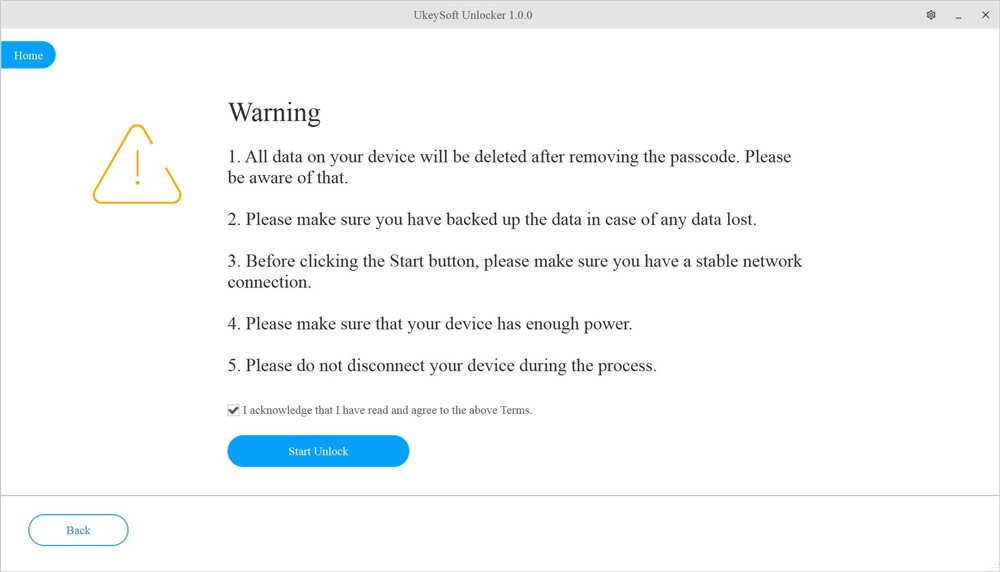
Trinn 6. Begynn å låse opp iPhone-skjermlås
Nå begynner programvaren å låse opp iPhone/iPad, hele prosessen tar flere minutter, vennligst fortsett å koble enheten til datamaskinen under hele prosessen for fjerning av passord.
Pakker ut programvare...
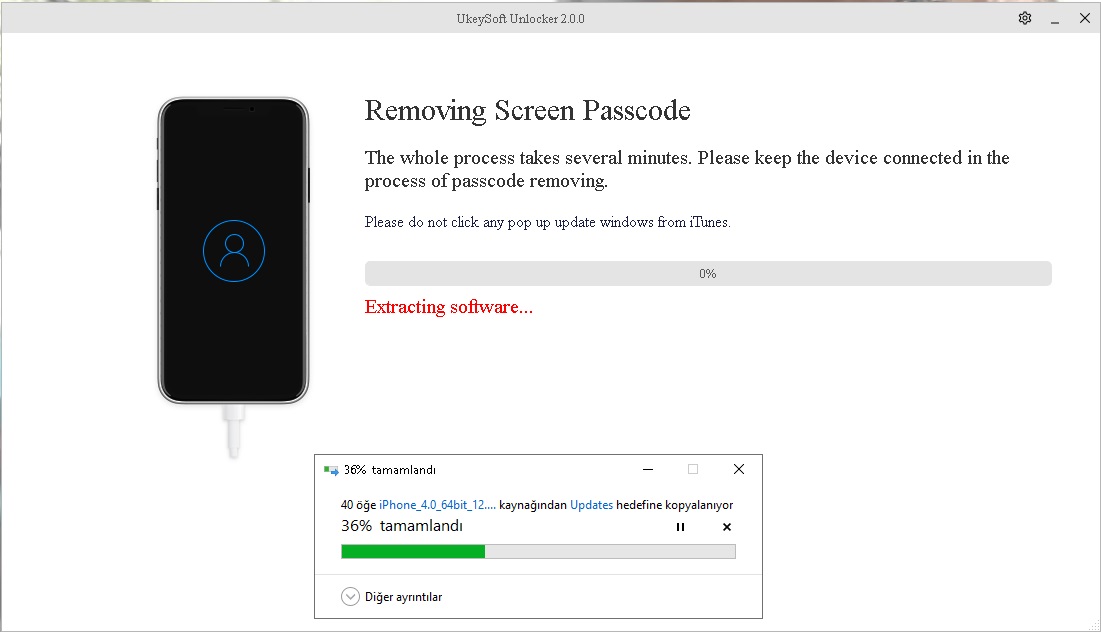
Sender Apple-logoen til enheten
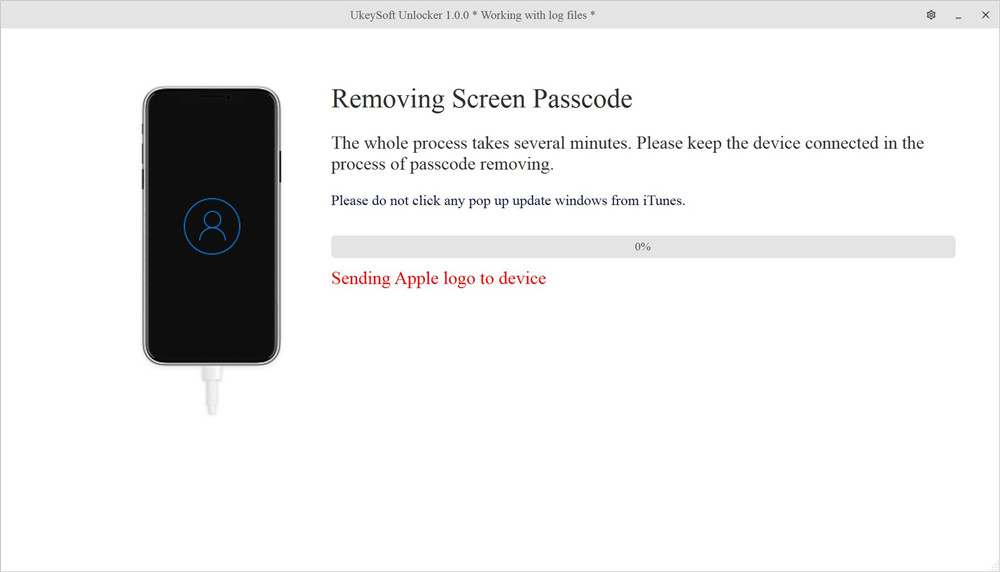
Gjenoppretter bildet
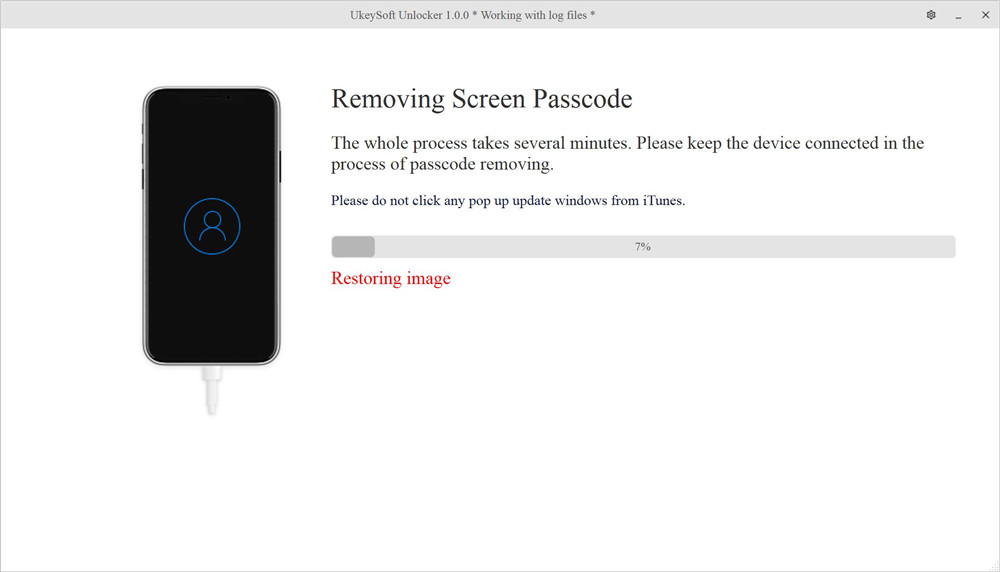
Oppdaterer basebånd
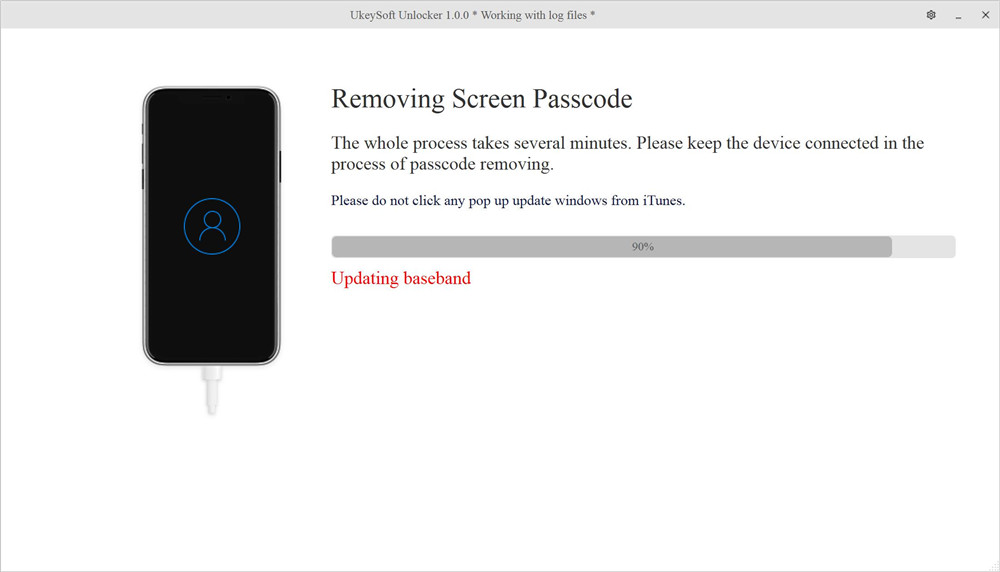
Montering av filsystemer
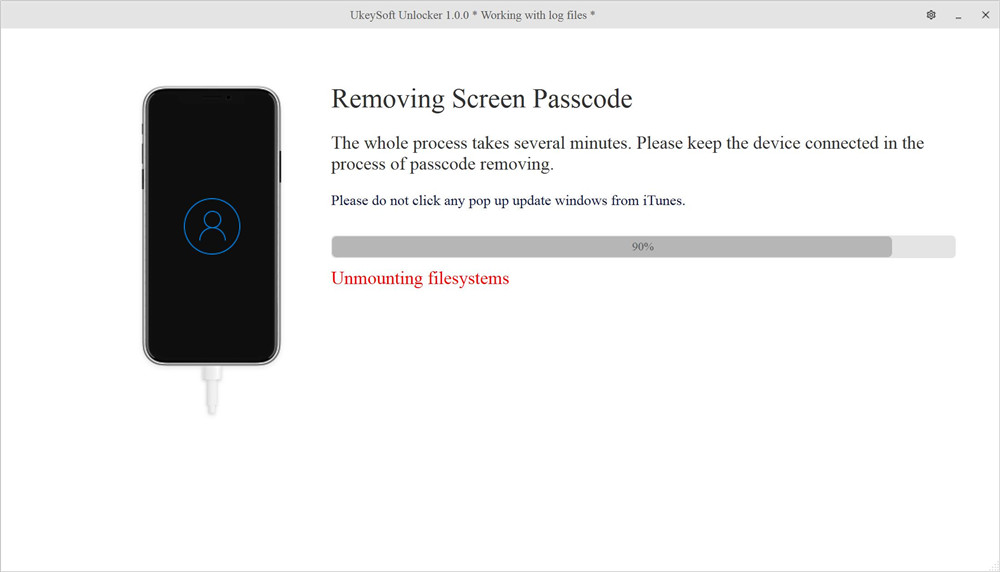
UkeySoft Unlocker begynner å fjerne passordet fra iPhone, du kan se fremdriftslinjen på telefonskjermen endres.
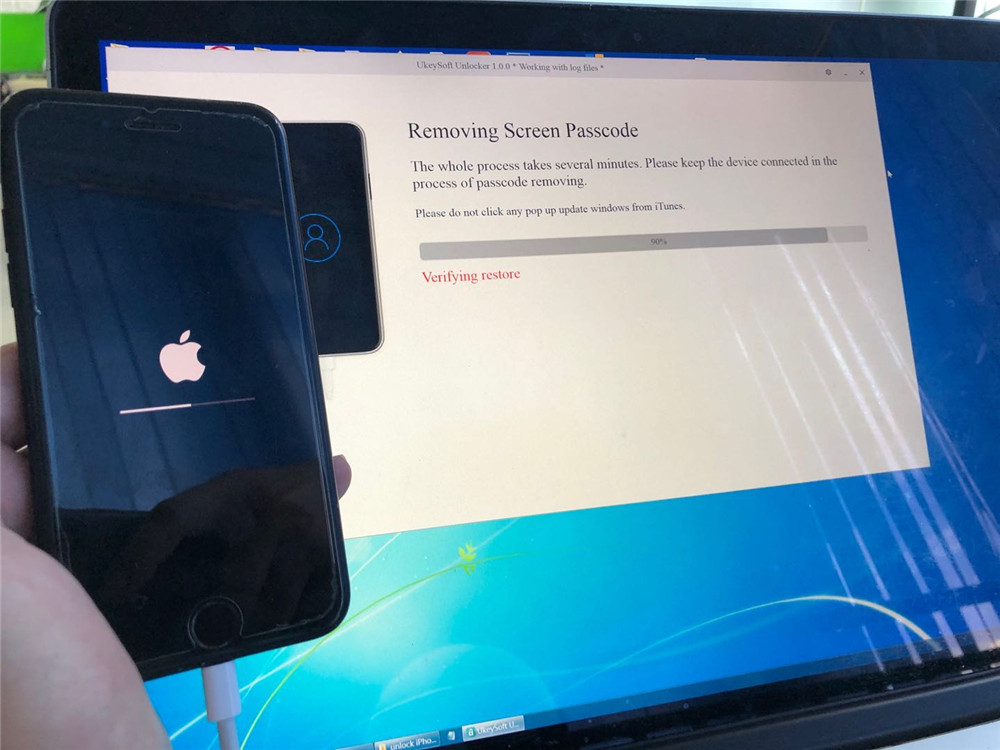
Trinn 7. Skjermpassordet kan fjernes
Bare i løpet av noen minutter viser programvaren Fjerning fullført! Det vil ta noen minutter å starte enheten på nytt.
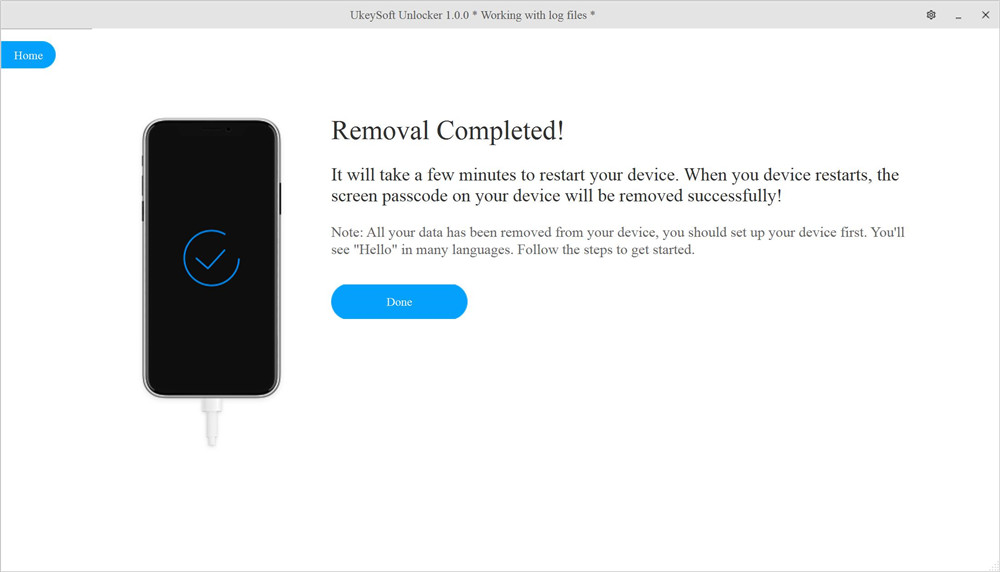
Slå til iPhone-enhet, du kan se fremdriftslinjen på telefonskjermen som fortsatt er i gang, vennligst vent noen minutter og fortsett å koble iPhone til datamaskinen
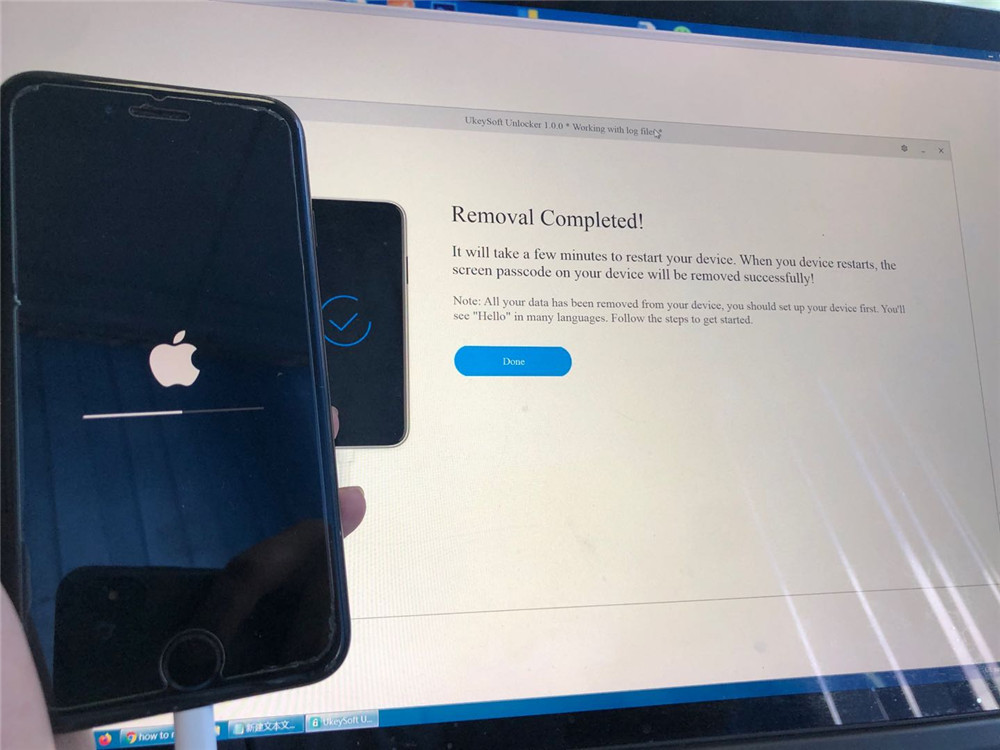
Når enheten starter på nytt, låses iPhone opp. Du vil se "Hallo" på mange språk.
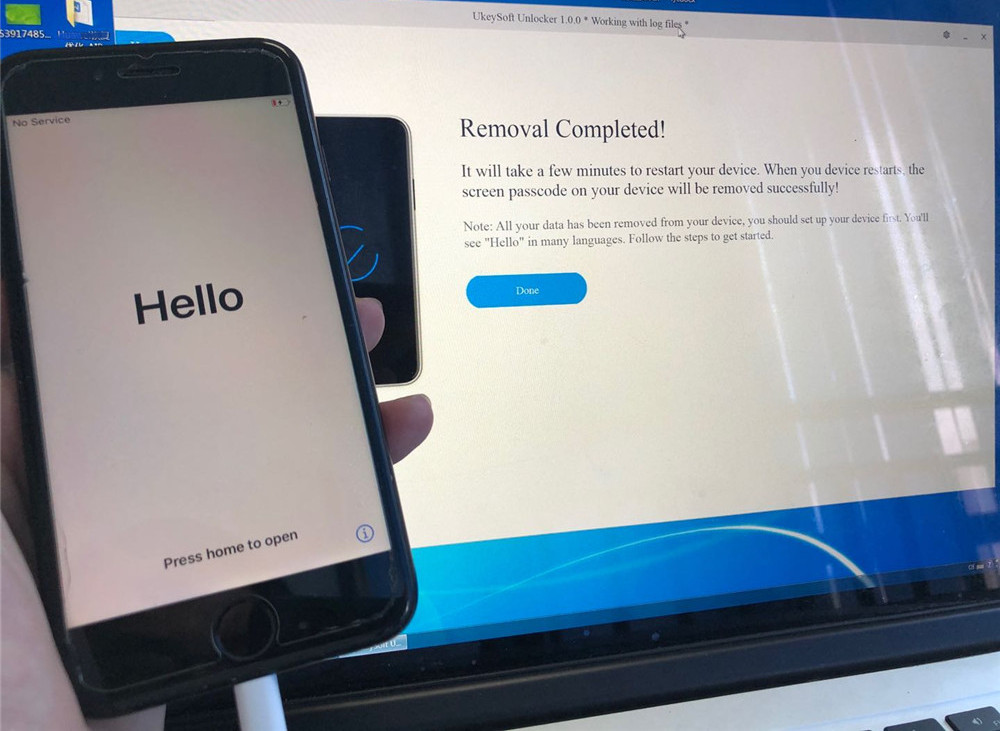
OBS: Alle dataene dine er slettet fra enheten din etter vellykket opplåsing. Ærlig talt, det er ingen løsning for å låse opp iPhone/iPad-låseskjermen uten tap av data for øyeblikket i markedet.
Koble enheten fra datamaskinen og begynn å sette opp enheten og få tilgang til den.
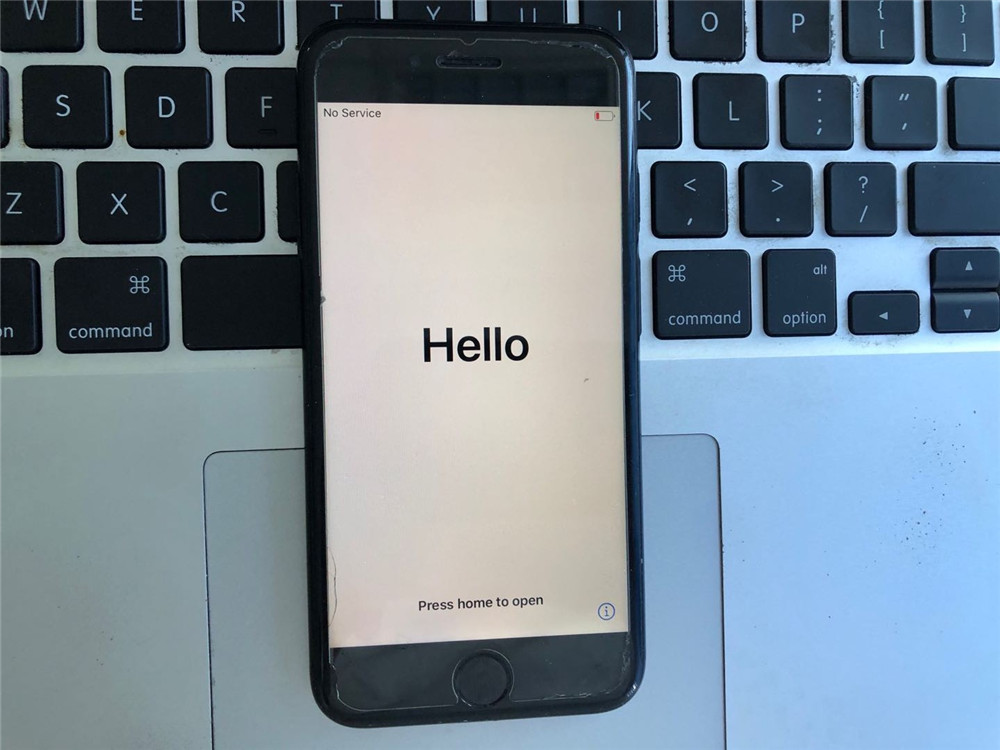
Enheten slettes og starter på nytt som en ny enhet, vennligst konfigurer din iPhone, iPad eller iPod touch.

Tips: Hvis du ønsker å selge, gi bort eller bytte inn din iPhone, må du slette alle data og innstillinger fullstendig og gjøre dem uopprettelige før du selger, inkludert Apple ID, skjermpassord, kontakter, bilder, meldinger osv. Sørg for at de slettede data kan ikke lenger gjenopprettes, du kan bruke UkeySoft FoneEraser for å slette alt fra iPhone/iPad permanent, sørg for at ingen noen gang kan gjenopprette dem, selv med profesjonelle datagjenopprettingsverktøy.
I tillegg, hvis du har glemt Apple ID-passordet, kan du bruke UkeySoft Unlocker til å fjerne Apple ID fra iPhone/iPad uten passord. Etter å ha fjernet Apple-ID-en din, kan den nye kjøperen få tilbake alle iCloud-tjenester og Apple ID-funksjoner ved å logge på sin nye konto.