 ✕
✕
By Justin SabrinaDikemas kini pada 29 Januari 2024
Netflix ialah harta karun untuk peminat hiburan dengan perpustakaan filem, rancangan TV, anime, dokumen dan kandungan asalnya yang luas. Kadangkala apabila menstrim rancangan lucu atau menghidupkan semula filem kelas di Netflix, anda mungkin mahu menangkap skrin. Walau bagaimanapun, ramai pengguna menghadapi masalah skrin hitam yang mengecewakan apabila cuba merakam video Netflix. Sebenarnya, ini bukan kes sekali-sekala. Dalam artikel ini, kami akan meneroka cara untuk rekod skrin video Netflix tanpa skrin hitam pada Mac/PC/iPhone/Android, membantu anda menyimpan video Netflix kegemaran anda secara setempat.
KANDUNGAN
Sama seperti perkhidmatan penstriman lain, Netflix menggunakan Pengurusan Hak Digital (DRM) untuk menyulitkan kandungan videonya. Ia menghalang pengguna daripada merakam atau mengambil tangkapan skrin untuk pengumpulan atau perkongsian. Apabila anda cuba merakam di Netflix, anda biasanya hanya melihat skrin hitam dan bukannya video. Berikut ialah beberapa petua untuk membantu anda berjaya merakam Netflix tanpa skrin hitam:
Petua tentang Rakaman Skrin Video Netflix
1# Gunakan penyemak imbas yang betul seperti Firefox, Google Chrome atau Microsoft Edge.
2# Sebelum mula merakam Netflix, ingat untuk melumpuhkan pecutan perkakasan dalam penyemak imbas anda. Pergi ke Tetapan > Sistem, matikan pecutan perkakasan.
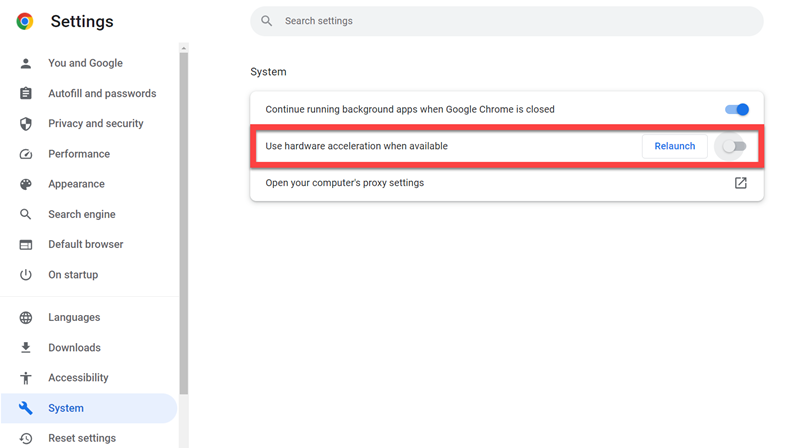
3# Pastikan perisian Perakam anda menyokong kandungan video Netflix yang dilindungi DRM.
4# Netflix boleh mengesan rakaman skrin. Jadi, mula merakam Netflix pada peranti anda sebelum anda menekan butang "Main" pada Netflix.
5# Untuk mengelakkan pelanggaran peraturan perkhidmatan Netflix dan penyekatan akaun, anda harus sedar tentang risiko untuk merakam Netflix.
Untuk menyaring merakam video Netflix tanpa skrin hitam, anda boleh menggunakan alat pihak ketiga profesional untuk memuat turun video Netflix ke komputer anda. Di sini kami sangat mengesyorkan 4kFinder Netflix Video Downloader.
4kFinder Netflix Video Downloader ialah Netflix berkuasa yang mudah digunakan untuk pengguna Netflix yang ingin simpan filem dan rancangan TV Netflix ke komputer tempatan. Dengan antara muka yang mesra pengguna, pengguna boleh memuat turun mana-mana video Netflix dengan mudah dalam format MP4 atau MKV dengan kualiti HD penuh 1080p, 720p. Pemuat turun juga mengekalkan trek audio dan sari kata dalam berbilang bahasa, dan menyimpan bunyi sekeliling 5.1, meningkatkan pengalaman tontonan anda.
Berbanding perakam skrin tradisional dengan kelajuan 1:1, 4kFinder Netflix Video Downloader berfungsi pada 50X kelajuan super pantas semasa melakukan proses muat turun. Mod muat turun kelompok membolehkan anda menambah berbilang filem, episod dan musim pada program dengan satu klik. Proses muat turun adalah pantas, lancar dan stabil, tanpa skrin hitam. Lebih baik lagi, anda akan dapat menyimpan video Netflix yang dimuat turun pada komputer tempatan anda selama-lamanya, tanpa tamat tempoh. Dan anda juga boleh memindahkan video Netflix ke semua jenis peranti untuk main balik luar talian!
Ciri Utama 4kFinder Netflix Video Downloader:
Langkah 1. Log masuk ke Akaun Netflix
Muat turun, pasang dan lancarkan 4kFinder Netflix Video Downloader, kemudian log masuk ke akaun Netflix anda untuk mengakses perpustakaannya.
Langkah 2. Cari Video Netflix
Anda boleh mengakses, mencari dan menambah mana-mana video Netflix yang ingin anda robek dengan memasukkan namanya atau menampal pautannya.
Langkah 3. Pilih Tetapan Output
Klik ikon "Gear" di penjuru kanan sebelah atas. Dalam tetingkap tetapan pop timbul, anda dibenarkan untuk menyesuaikan Format Video, Kualiti Video, codec Video, Bahasa Audio dan bahasa Sarikata dan lebih bebas.
Langkah 4. Mula Muat Turun Video Netflix
Hanya tekan pada ikon "Muat Turun" untuk mula memuat turun video daripada Netflix tanpa apl. Semua fail video Netflix output akan disimpan ke folder output.
Langkah 5. Dapatkan Muat Turun Fail MP4 Netflix
Apabila proses muat turun selesai, pergi ke bahagian "Sejarah" untuk melihat video Netflix yang dimuat turun. Klik ikon folder biru untuk membuka folder output dan nikmati video Netflix.
Untuk mengelakkan skrin hitam dan merakam video Netflix berkualiti tinggi, Perakam Skrin UkeySoft adalah satu lagi alat hebat yang anda tidak boleh ketinggalan. Ia boleh merakam segala-galanya pada skrin komputer anda, termasuk penstriman video, muzik, permainan, mesyuarat dalam talian, mikrofon, dll. Dengan bantuannya, pengguna boleh dengan mudah rekod skrin Netflix tajuk video dalam format video MP4, MOV, M4V, AIV, FLA dengan resolusi HD.
Ciri-ciri utama:
Di sini kami akan mengambil versi Windows sebagai contoh untuk menunjukkan kepada anda panduan terperinci tentang cara menyaring merakam video Netflix pada PC tanpa skrin hitam.
Langkah 1. Buka Perakam Skrin
Muat turun dan pasang Perakam Skrin UkeySoft pada PC Windows anda. Kemudian buka program, pilih fungsi "Perakam Skrin".
Langkah 2. Buka Video Netflix
Sementara itu, buka Netflix.com dalam penyemak imbas anda, dan cari video yang ingin anda rakam.
Langkah 3. Tetapkan Kawasan Rakaman Video
Pilih mod "Rekod Skrin", kemudian anda boleh memilih untuk merakam skrin penuh, pilih wilayah atau wilayah tetap. Di sini kita memilih pilihan "Pilih wilayah".
Anda boleh menyeret tetikus untuk menetapkan kawasan rakaman video Netflix yang anda suka
Langkah 4. Pilih Bunyi Komputer
Di bawah ikon "Bunyi", pengguna Windows harus memilih "Bunyi komputer".
Langkah 5. Konfigurasikan Tetapan Output
Klik pada butang "Tetapan" untuk membuka tetingkap tetapan. Anda boleh mengubah suai parameter untuk video output. Ketik "Video" dan pilih format MP4 untuk menyimpan video Netflix. Pilih "Tertinggi" dalam Kualiti.
Kekunci panas:
Langkah 6. Mula Merakam Video Netflix pada PC
Jika sudah bersedia, mula memainkan sebarang tajuk video di tapak web Netflix dan tekan butang "REC" merah untuk mula merakam.
Anda boleh menekan F5 untuk memulakan/menghentikan rakaman. Tekan F6 untuk menjeda rakaman.
Langkah 7. Dapatkan Video Netflix yang Dirakam
Selepas itu, anda boleh mengklik "Senarai video" untuk mencari fail video yang dirakam.
Perakam Skrin UkeySoft mempunyai pemain media terbina dalam, anda boleh terus menonton video Netflix yang dirakam di luar talian!
Langkah 1. Muat turun dan pasang Perakam Skrin UkeySoft pada Mac anda. Kemudian buka program, pilih pilihan "Skrin Penuh" atau "Kawasan Tersuai".
Langkah 2. Di bawah ikon "Bunyi", pengguna Mac harus memilih "Audio Sistem".
Langkah 3. Klik pada ikon "Gear" untuk membuka tetingkap tetapan. Ketik "Umum", pilih format .mp4 untuk menyimpan video Netflix.
Anda boleh menggunakan "Pintasan" untuk mengawal rakaman
Langkah 4. Jika bersedia, tekan pada butang "REC" dan mula memainkan sebarang tajuk video di tapak web Netflix.
Langkah 5. Selepas itu, anda boleh menjeda atau menamatkan rakaman video Netflix.
Adakah terdapat cara untuk merakam Netflix pada iPhone atau Android? YA! Anda boleh menggunakan ciri rakaman terbina pada telefon anda. Walau bagaimanapun, anda tidak boleh merakam video terus daripada Netflix pada telefon anda, kerana Netflix mengesan rakaman skrin dan memaparkan skrin hitam. Oleh itu, anda boleh menggunakan apl pihak ketiga untuk menstrim Netflix dan melaksanakan rakaman anda.
Rave ialah aplikasi mudah alih untuk peranti iOS dan Android. Ia membolehkan anda menonton filem, rancangan pada platform video penstriman popular seperti Netflix, Amazon Prime Video, YouTube, Disney+, Vimeo. Ia membolehkan anda menyingkirkan sekatan hak cipta dan menstrim filem dan rancangan TV Netflix dengan rakan, sambil bercakap dan menghantar mesej.
Ikuti langkah di bawah untuk merakam skrin Netflix pada iPhone/Android tanpa skrin hitam.
Langkah 1. Muat turun Apl Rave
Mula-mula, muat turun dan pasang apl Rave ke telefon anda daripada App Store atau Google Play Store.
Langkah 2. Pilih Netflix
Buka apl Rave, ketik ikon "+" dan pilih Netflix.
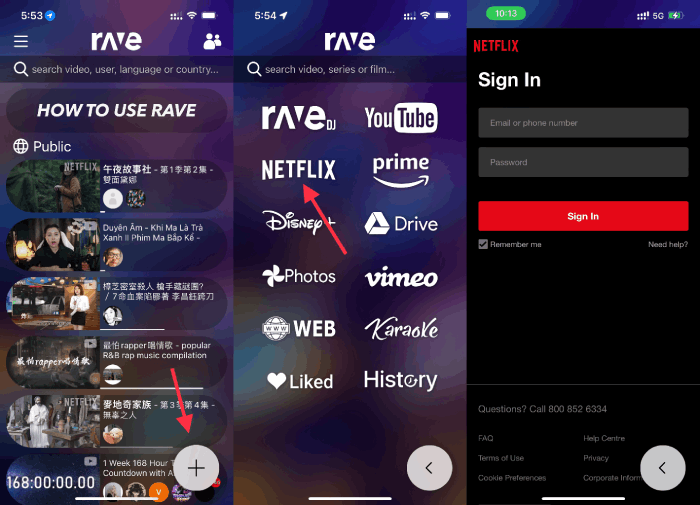
Langkah 3. Log masuk Akaun Netflix
Log masuk dengan akaun Netflix anda, kemudian cari filem atau rancangan yang ingin anda simpan.
Langkah 4. Laraskan Kualiti Video Netflix
Mainkan tajuk video Netflix, dan klik pada ikon "Gear" untuk mengubah suai KUALITI, AUDIO dan SARIKATA yang anda suka.
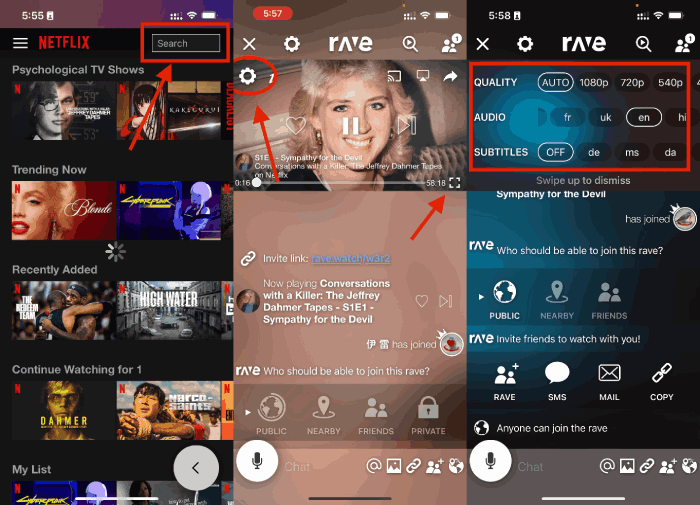
Langkah 5. Tambahkan Rakaman Skrin ke Pusat Kawalan
Pergi ke Tetapan dan tambahkan fungsi rakaman skrin pada Pusat Kawalan pada iPhone atau telefon Android anda.
Langkah 6. Mula Merakam Video Netflix pada Telefon
Untuk iPhone: Leret ke atas dari bahagian atas/bawah skrin, cari dan buka fungsi "REKOD".
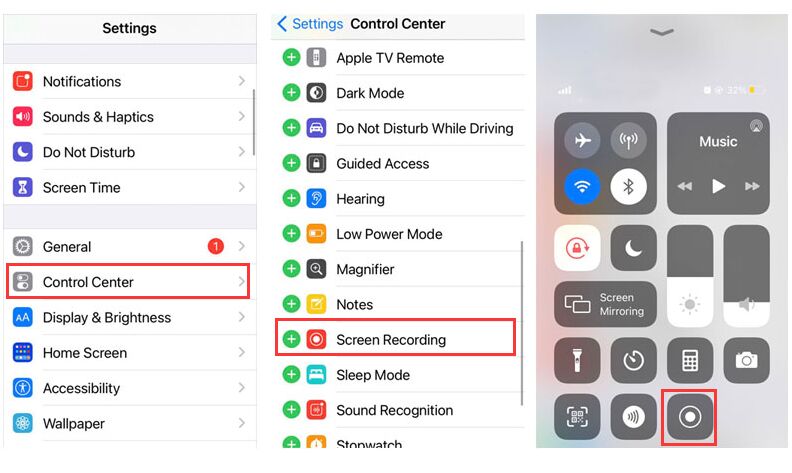
Untuk Android: Meleret ke bawah dari bahagian atas skrin anda untuk membuka panel Tetapan Pantas, dan klik ikon "Perakam Skrin".
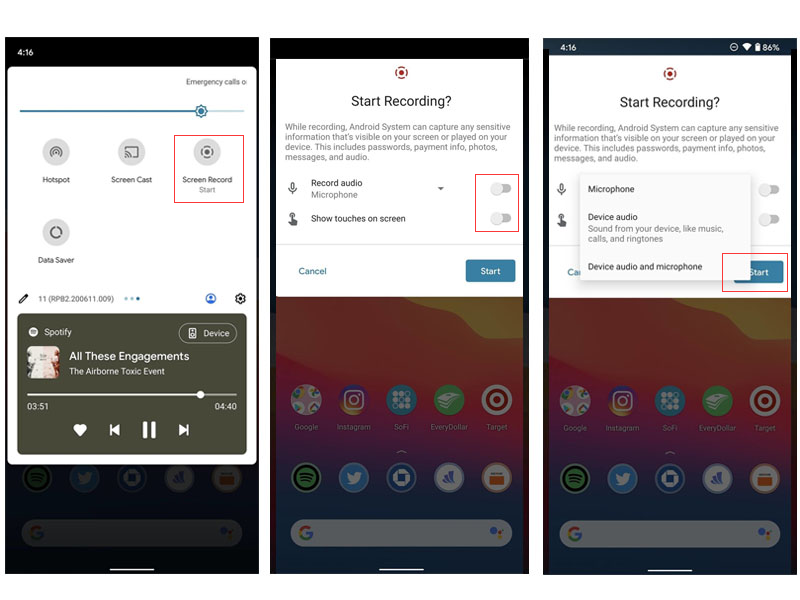
Langkah 7. Simpan Video Netflix ke Telefon
Setelah selesai, klik pada butang "REKOD" sekali lagi untuk menghentikan rakaman. Fail video Netflix yang dirakam akan disimpan Album foto pada telefon anda.
❓ Adakah Sah untuk Merakam Skrin Netflix?
Netflix tidak membenarkan sebarang tangkapan skrin, rakaman skrin, menyalin atau menghasilkan semula kandungan video mereka. Untuk perkhidmatan penstriman, sebarang rakaman untuk kegunaan komersial adalah haram dan dilarang. Jika anda merakam video Netflix untuk hiburan peribadi, maka ia adalah sah.
❓ Bolehkah Anda Merakam Skrin Netflix pada Komputer?
Kebanyakan komputer dilengkapi dengan ciri rakaman skrin percuma. Tetapi disebabkan oleh perlindungan DRM, rakaman Netflix akan menghasilkan skrin hitam. Anda disyorkan untuk menggunakan pemuat turun Netflix pihak ketiga atau perisian rakaman skrin yang menyokong kandungan Netflix dan dilindungi DRM secara jelas.
❓ Bagaimanakah cara saya merakam Netflix pada Telefon Saya?
Pada peranti mudah alih, seperti telefon pintar dan tablet, Netflix biasanya tidak membenarkan rakaman skrin kerana perlindungan DRM. Walau bagaimanapun, anda boleh menggunakan ciri muat turun terbina dalam dalam apl Netflix untuk memuat turun kandungan untuk tontonan luar talian. Atau rujuk Cara 3 untuk menggunakan apl pihak ketiga untuk menstrim Netflix dan kemudian merakam video.
❓ Bolehkah saya Merakam Video Netflix Menggunakan Sambungan Penyemak Imbas?
ya. Terdapat beberapa sambungan perakam skrin berasaskan web krom dan perisian tersedia di pasaran. Pastikan anda menggunakan sambungan Perakam Chrome Netflix yang menyokong kandungan Netflix dan dilindungi DRM secara jelas.
Berikut adalah semua cara yang berkesan untuk memuat turun, merakam atau merobek video Netflix pada Mac/Windows/mudah alih. Disebabkan oleh sekatan hak cipta Netflix, anda tidak boleh merakam video Netflix secara langsung. Jika anda ingin menyelesaikan tugas, alat pihak ketiga seperti 4kFinder Netflix Video Downloader atau UkeySoft Screen Recorder boleh membantu anda menangkap video Netflix tanpa skrin hitam. Kualiti video output sangat bagus, sehingga resolusi HD penuh 1080p. Jika anda mempunyai koleksi besar tajuk video Netflix, yang cekap 4kFinder Netflix Video Downloader adalah lebih disyorkan. Mod kelompok dan 50X kelajuan sangat pantas boleh mendapatkan video Netflix kegemaran anda dalam beberapa minit. Cubalah sekarang juga!
Maaf komen telah ditutup.

Rakam dan tangkap Apa sahaja yang anda mahu pada skrin komputer.

Nikmati kehidupan digital yang selamat & bebas.
utiliti
multimedia
MAKLUMAT
MENGIKUT KAMI
Hak Cipta © 2023 UkeySoft Software Inc. Hak cipta terpelihara.
Komen dimatikan!