 ✕
✕
By Justin SabrinaDikemas kini pada 29 Disember 2023
Sebagai salah satu perkhidmatan video penstriman yang paling terkenal, Netflix telah merevolusikan cara kami menggunakan hiburan. Dengan langganan Netflix, kami boleh mengakses dan menikmati perpustakaan besar filem, rancangan TV, anime dan dokumentari di hujung jari kami. Walaupun Netflix menyediakan pelanggan Bebas Iklan ciri muat turun terbina dalam untuk tontonan luar talian, terdapat beberapa had muat turun dan kesulitan tertentu. Contohnya, tiada apl Netflix untuk komputer Mac. Oleh itu, kebanyakan orang sedang mencari cara untuk merakam video Netflix pada Mac untuk main balik, pengumpulan atau perkongsian yang fleksibel. Dalam panduan ini, kami akan meneroka beberapa kaedah untuk rekod skrin Netflix pada Mac dalam kualiti HD, mempertingkatkan pengalaman tontonan luar talian anda dengan Netflix pada Mac.
Untuk memberi anda panduan yang lebih jelas, kami membuat jadual perbandingan ringkas bagi lima kaedah ini untuk merakam Netflix pada Mac semasa bermain. Tengok sekarang!
| Kaedah | Keberkesanan | Mempercepatkan | kesukaran | Indeks Cadangan |
| 1. 4kFinder Netflix Video Downloader | Tinggi - Muat turun kumpulan video Netflix dalam kualiti HD dengan mudah | 50X lebih pantas | Sangat mudah | ⭐⭐⭐⭐⭐ |
| 2. Studio OBS | Sederhana - Rakam Netflix dalam HD, tetapi tidak mesra kepada pemula | 1X | Complicated | ⭐⭐⭐ |
| 3. Perakam Skrin UkeySoft | Tinggi - Rakam video Netflix berkualiti tinggi dengan mudah | 1X | Mudah | ⭐⭐⭐⭐ |
| 4. Camtasia | Sederhana - Hanya terpakai kepada ahli berbayar | 1X | Sederhana | ⭐⭐ |
| 5. Pemain QuickTime terbina dalam | Rendah - Kadangkala skrin hitam muncul semasa merakam Netflix | 1X | Mudah | ⭐⭐ |
Anda mungkin suka:
Untuk merakam atau merobek video Netflix dengan cepat ke Mac untuk main semula luar talian, anda boleh mempertimbangkan untuk menggunakan pemuat turun video Netflix profesional. 4kFinder Netflix Video Downloader adalah pilihan terbaik. Ia adalah alat yang pantas dan berkuasa untuk pengguna Mac dan Windows. Ia mampu memuat turun filem dan rancangan TV Netflix pada Mac dalam format MP4/MKV dengan kualiti HD penuh 1080p. Tidak seperti perakam skrin tradisional, program 4kFinder dilengkapi dengan pemain web Netflix yang membolehkan untuk memuat turun sebarang tajuk video daripada pelayar web Netflix secara terus!
Apatah lagi, ia menyokong untuk memuat turun berbilang video daripada Netflix secara berkelompok. Kelajuan sehingga 50X lebih pantas, menjimatkan masa dan usaha anda! Dengan itu, anda boleh menyimpan video Netflix selama-lamanya dan menonton video HD Netflix pada Mac anda atau peranti lain tanpa apl Netflix!
Sorotan 4kFinder Netflix Video Downloader:
Pintasan DRM: Alih keluar perlindungan DRM pada Netflix dan muat turun tajuk video Netflix ke Mac/PC secara tempatan.
Carian Pintar: Anda boleh mencari sebarang kandungan video Netflix dengan memasukkan nama, kata kunci atau URL.
Pelbagai bahasa: Mengekalkan trek audio dan sari kata asal dan menawarkan berbilang pilihan bahasa.
Muat Turun Berkelompok: Membenarkan untuk memuat turun keseluruhan musim atau episod Netflix sekaligus.
Kualiti tinggi: Muat turun video Netflix dalam resolusi HD 1080p, 720p, memastikan pengalaman tontonan yang baik walaupun semasa di luar talian.
Kelajuan pantas: Menggunakan pecutan perkakasan untuk mencapai kelajuan 50X lebih pantas, menjimatkan masa dan usaha anda.
Langkah 1. Log masuk ke Akaun Netflix
Klik butang "Muat Turun" di atas, pasang dan 4kFinder Netflix Video Downloader pada mac OS anda. Kemudian mulakan program dan log masuk ke akaun Netflix anda untuk membenarkan program mengakses kandungan Netflix.
Langkah 2. Tambah Video Netflix
Selepas log masuk, anda boleh menggunakan fungsi carian terbina dalam untuk mencari mana-mana video Netflix yang anda suka. Hanya masukkan kata kunci atau nama video Netflix, atau tampal pautan ke bar carian.
Langkah 3. Ubah suai Tetapan Output
Klik ikon "Gear" di penjuru kanan sebelah atas, kemudian ia akan memaparkan tetingkap tetapan. Dari mana anda boleh menetapkan Format Video, Kualiti Video, Codec Video, Folder Output, Bahasa Audio dan bahasa Sarikata, dsb.
Langkah 4. Mula Muat Turun Video Netflix pada Mac
Sekarang semuanya selesai, klik pada ikon "Muat Turun" untuk mula memuat turun video dari Netflix ke Mac anda.
Petua:Kelajuan muat turun bergantung pada prestasi komputer dan rangkaian anda. Untuk meningkatkan prestasi muat turun, anda boleh keluar dari program yang tidak diperlukan.
Langkah 5. Dapatkan Muat Turun Fail Video HD Netflix
Selepas muat turun selesai, anda boleh menyemak video Netflix yang dimuat turun dengan baik di bawah bahagian "Sejarah". Kemudian klik ikon "Folder Biru" untuk membuka folder output dan mendapatkan fail video Netflix.
OBS Studio ialah rakaman skrin sumber terbuka percuma untuk rakaman video dan penstriman langsung pada Mac, Windows dan Linux. Ia membolehkan untuk merakam skrin penuh, kamera dan mikrofon. Bahagian yang terbaik ialah ia boleh merobek/merakam video dalam kualiti HD. Anda boleh menggunakannya untuk menyaring rakaman Netflix pada MacBook/iMac tanpa skrin hitam. Ikuti langkah di bawah:
Langkah 1. Pasang OBS pada Mac
Muat turun, pasang dan buka OBS Studio pada Mac anda.
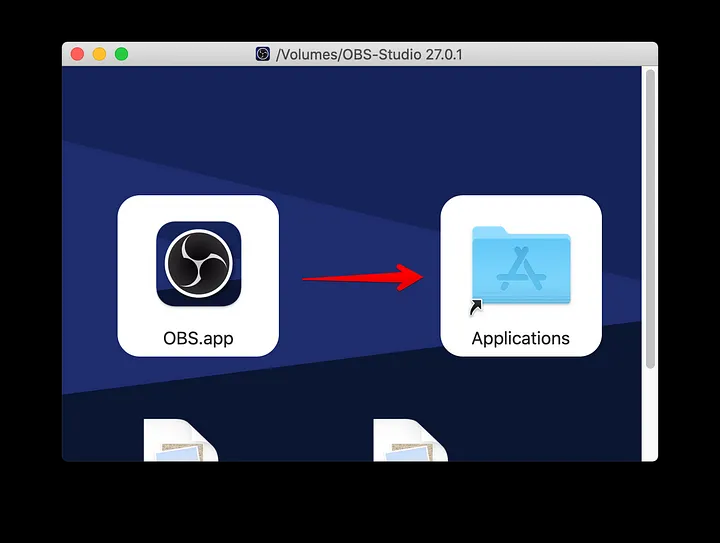
Langkah 2. Tambah Sumber Baharu
Daripada menu Sumber, klik simbol + untuk menambah Sumber baharu.
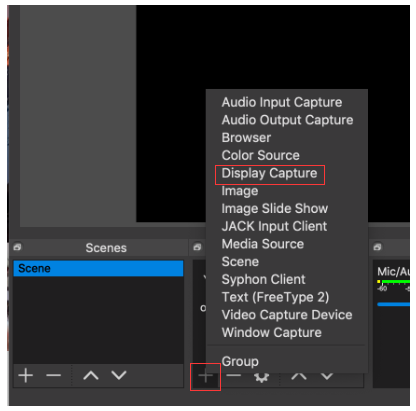
Langkah 3. Cipta Sumber Baharu
Tangkapan Paparan membolehkan anda menunjukkan kepada khalayak anda apa yang berlaku pada skrin Mac. Cipta sumber baharu dan masukkan nama. Kemudian klik "OK" untuk menyimpannya.
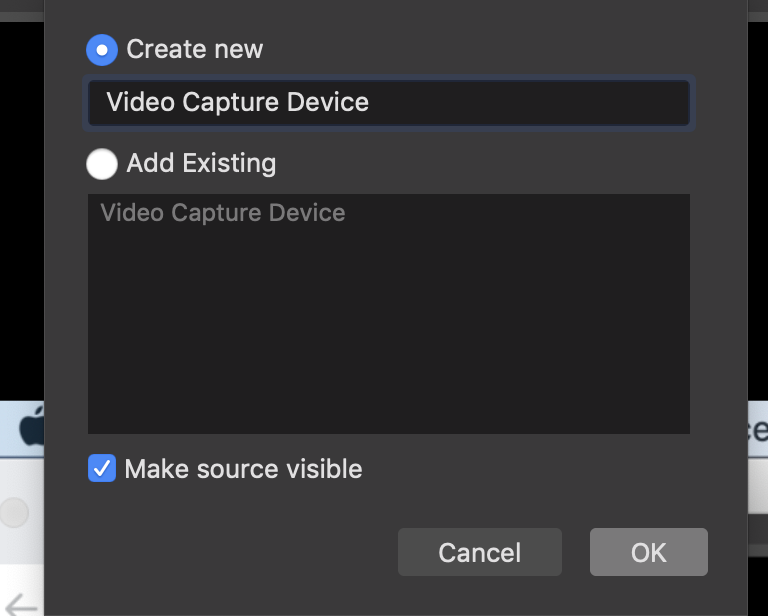
Langkah 4. Pilih Format Output dan Kualiti HD
Klik "Tetapan" di bahagian bawah skrin. Dalam tetingkap Tetapan pop timbul, pilih "Output" dalam panel kiri. Anda boleh mengubah suai "Laluan Rakaman", "Kualiti Rakaman", "Format Rakaman" untuk menyimpan video Netflix.
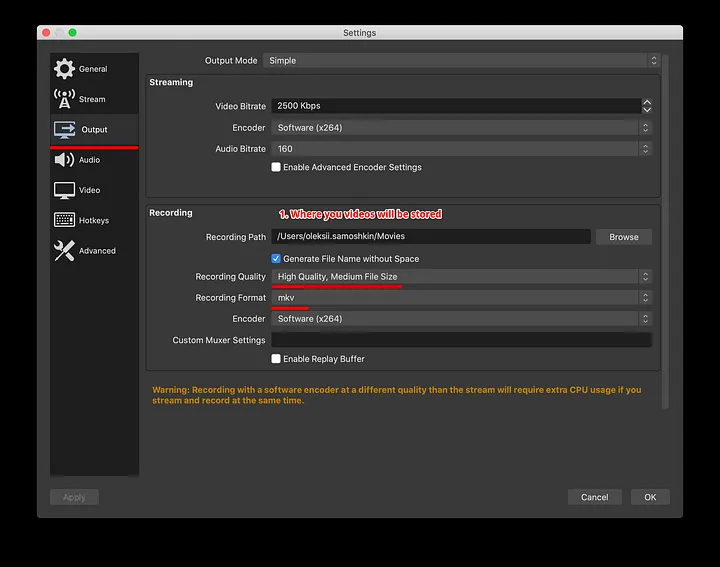
Langkah 5. Pilih Sumber Audio
Pilih "Audio", pilih "Mikrofon Terbina dalam" dalam pilihan "Mic/Auxiliary Audio".
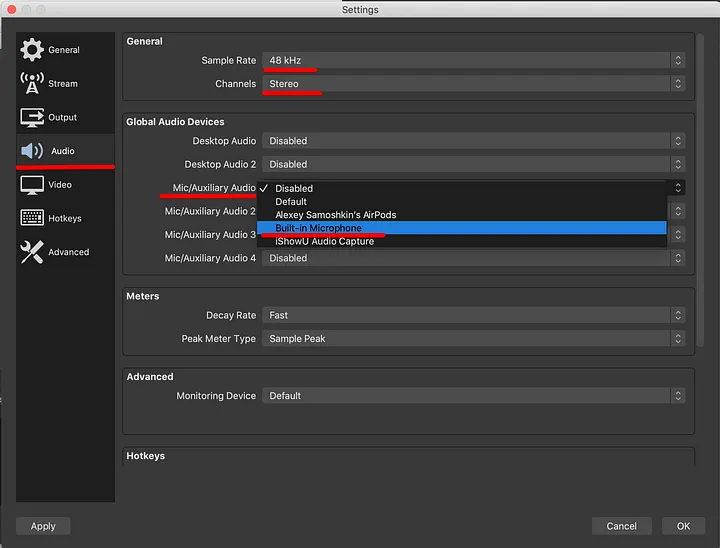
Langkah 6. Tangkap Paparan Anda
Kemudian kembali ke skrin utama OBS. Dalam bahagian "Sumber", klik ikon "+" sekali lagi dan pilih sumber "Tangkapan Paparan".
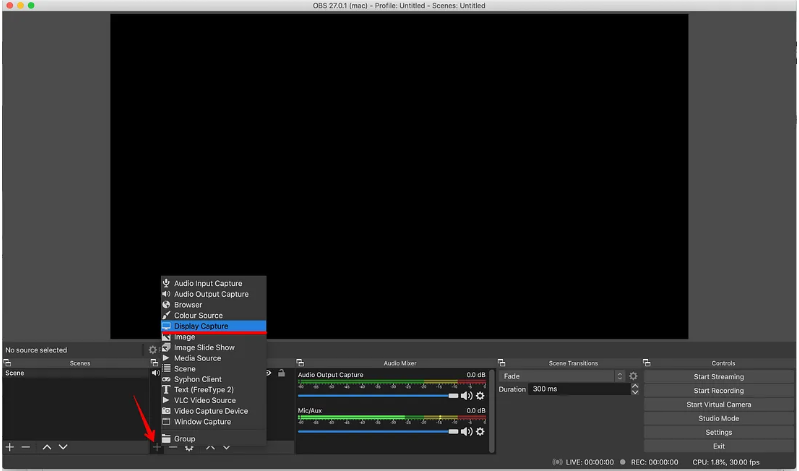
Langkah 7. Mula Merakam Netflix pada Mac Menggunakan OBS
Lawati Netflix dan pilih mana-mana filem atau rancangan yang anda mahu rakam. Mula memainkan video Netflix, anda tidak perlu kembali ke antara muka OBS. Di bahagian atas bar menu MacOS, pilih "Mulakan Rakaman".
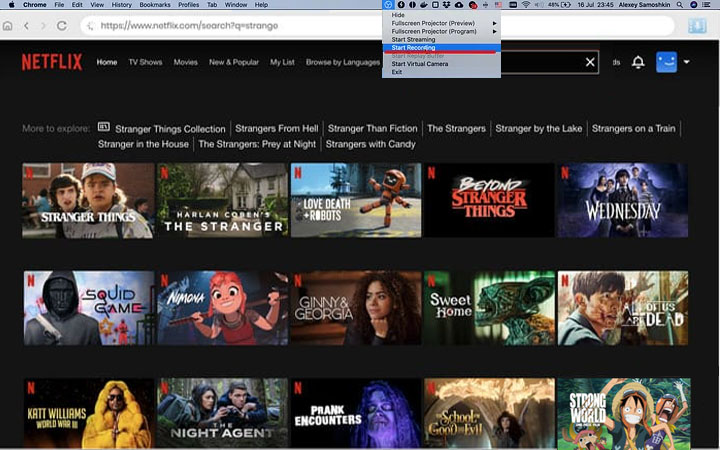
Langkah 8. Cari Output Netflix Video Files
Setelah selesai, anda boleh menghentikan rakaman di menu atas. Pergi ke laluan output dan cari fail video Netflix yang dirakam pada Mac anda.
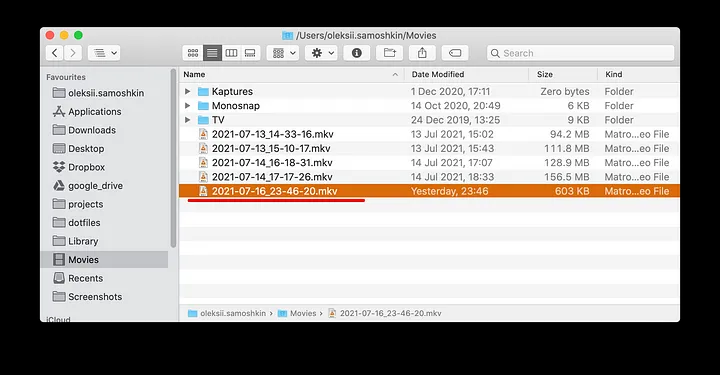
OBS ialah perisian rakaman skrin percuma, tetapi agak sukar untuk menangkap skrin Mac anda dengannya. Ia boleh dilihat bahawa keseluruhan proses, termasuk tangkapan paparan, parameter output, langkah rakaman, dll., agak rumit dan menyusahkan. Jadi, adakah cara yang mudah dan pantas untuk merakam Netflix dalam kualiti HD pada Mac? Sudah tentu! Seterusnya, kami akan memperkenalkan alat perakam skrin yang mudah digunakan tetapi berkuasa untuk pengguna Mac.
Perakam Skrin UkeySoft ialah alat pakar untuk merakam video penstriman, muzik, filem, mesyuarat dalam talian, tutorial, permainan dan semua yang dipaparkan pada skrin anda. Dengan alat ini, anda boleh menyaring rakaman video Netflix pada Mac dalam kualiti HD tanpa skrin hitam. Anda boleh memilih untuk menyimpan video Netflix yang dirakam dalam format MP4, MOV, M4V, FLV, AVI. Selain daripada ini, ia membolehkan merobek audio daripada Netflix kepada MP3, WAV, M4A secara percuma. Anda boleh memuat turun percubaan percumanya!
Ciri-ciri utama:
Langkah 1. Jalankan Perakam Skrin UkeySoft
Mula-mula, pasang dan lancarkan Perakam Skrin UkeySoft pada iMac atau MacBook anda, pilih untuk merakam "Skrin Penuh" atau "Kawasan Tersuai".
Langkah 2. Pilih Bunyi Komputer
Di bawah ikon "Resolusi", pilih "Kualiti HD". Pilih "Audio Sistem" di bawah ikon "Bunyi".
Langkah 3. Ubah Suai Parameter Output
Klik "Tetapan" di sudut kiri bawah antara muka. Ketik
"Umum" di panel kiri, pilih MP4 dalam pilihan "Format video", dan laraskan kepada HD Qaulity dalam pilihan "Kualiti video".
Berikut ialah Pintasan yang boleh anda gunakan untuk merakam Netflix pada Mac.
Langkah 4. Lawati tapak web rasmi Netflix dalam pelayar. Untuk merakam Netflix pada Mac tanpa skrin hitam, ingat untuk mematikan pecutan perkakasan dalam penyemak imbas anda.
Langkah 5. Mula Merakam Video Netflix pada Mac
Sekarang mainkan video Netflix, dan klik butang "REC", atau hanya tekan fn 1 pada papan kekunci untuk memulakan/jeda rakaman.
Langkah 6. Dapatkan Output Netflix Video Files
Apabila rakaman tamat, klik ikon "Sejarah" untuk menyemak imbas fail video Netflix output.
Berbanding dengan OBS Studio, Perakam Skrin UkeySoft menjadikannya lebih mudah untuk merakam Netflix pada Mac anda dengan beberapa klik. Anda kini boleh menonton video HD Netflix ini menggunakan QuickTime Player, VLC atau iTunes pada Mac anda!
Camtasia ialah perakam skrin dua dalam satu dan perakam video yang dibangunkan untuk Mac dan Windows. Ia boleh menangkap skrin anda, mengambil tangkapan skrin dan mengedit video. Untuk pengguna Mac, anda boleh menggunakannya untuk merakam rakaman video Netflix. Walau bagaimanapun, Camtasia hanya menawarkan percubaan percuma selama 3 hari. Versi percuma hanya boleh menangkap skrin Mac anda pada resolusi maksimum 760p, dan hanya menawarkan format fail video WMV. Anda boleh mengikuti langkah-langkah untuk merakam Netflix pada Mac:
Langkah 1. Muat turun perisian Camtasia untuk Mac. Ikut arahan untuk memasang perisian.
Langkah 2. Buka Camtasia dan pergi ke "Fail" > "Projek Baharu". Laraskan tetapan projek agar sepadan dengan resolusi dan kualiti pilihan anda.
Langkah 3. Klik pada butang "Rekod" dalam Camtasia dan pilih kawasan yang anda ingin rakam.
Langkah 4. Pergi ke tapak web Netflix, pilih dan mainkan video, dan Camtasia akan merakam video Netflix pada Mac anda.
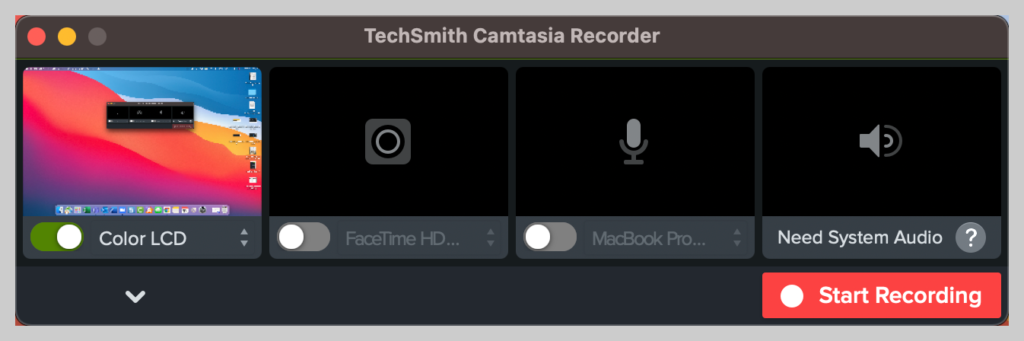
Soalan: "Bagaimanakah cara saya merakam Netflix pada Mac saya secara percuma?"
Nah, anda boleh menggunakan QuickTime Player, yang merupakan perisian multimedia terbina dalam pada macOS. Perakam percuma ini membolehkan anda menangkap skrin Mac anda sehingga HD 1080p. Anda boleh menggunakannya untuk merakam video Netflix pada Mac dengan kualiti HD. Berikut ialah panduan langkah demi langkah:
Langkah 1. Lancarkan QuickTime Player pada Mac anda, dan pergi ke tapak web Netflix.
Langkah 2. Pergi ke "Fail" dan pilih "Rakaman Skrin Baharu"
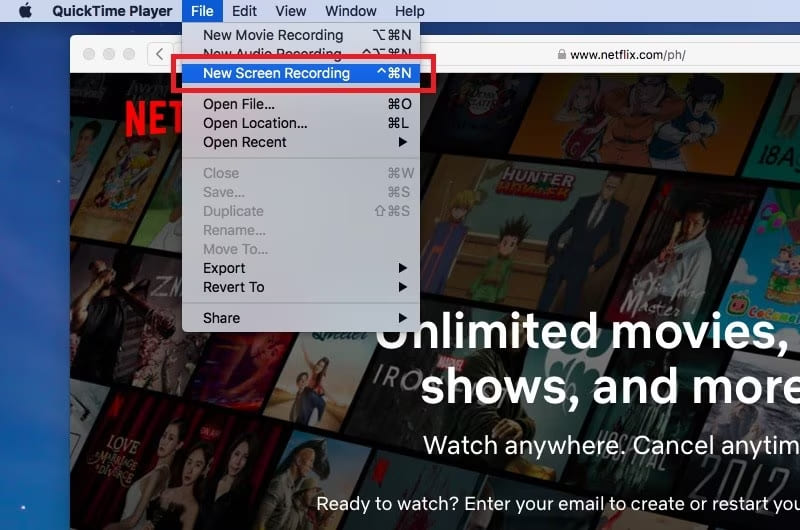
Langkah 3. Klik pada anak panah kecil di sebelah butang "Rekod" merah untuk mengakses pilihan rakaman. Pilih "Mikrofon Dalaman".
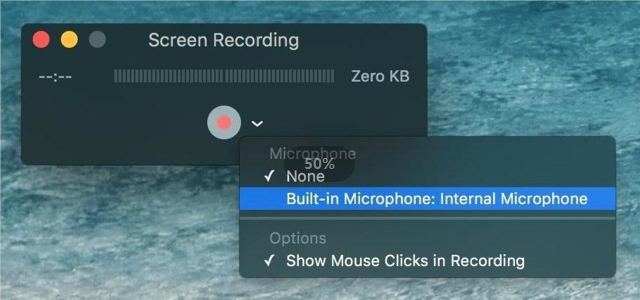
Anda juga boleh memilih untuk "Tunjukkan Klik Tetikus dalam Rakaman.
Langkah 4. Sebelum memulakan rakaman, anda boleh memilih kawasan rakaman, laraskan lokasi output, kekunci pintas dan penunjuk mengikut keperluan anda.
Langkah 5. Jika bersedia, mainkan mana-mana filem atau rancangan Netflix, kemudian tekan butang "Rekod" merah.
Langkah 6. Setelah selesai, hentikan dan simpan rakaman.
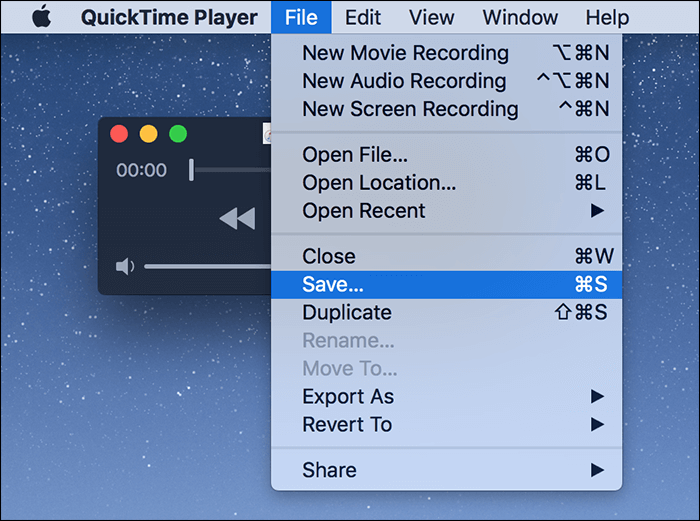
Untuk menonton Netflix pada Mac tanpa sambungan rangkaian, anda boleh menggunakan alatan pihak ketiga untuk memuat turun atau merakam video Netflix pada Mac. Terima kasih kepada alat seperti 4kFinder Netflix Video Downloader, Perakam Skrin UkeySoft, serta perisian perakam skrin percuma/berbayar lain. Anda kini boleh menyimpan dan menikmati filem atau rancangan TV Netflix kegemaran anda pada komputer Mac dengan mudah. Jika anda mahukan cara yang pantas dan berkesan untuk merobek video Netflix, 4kFinder Netflix Video Downloader ialah pilihan terbaik. Ia boleh memuat turun video daripada pelayar web Netflix ke komputer anda secara langsung. Kualiti outputnya bagus, sehingga HD penuh 1080p, dan prestasinya stabil. Cubalah sekarang juga!
Maaf komen telah ditutup.

Rakam dan tangkap Apa sahaja yang anda mahu pada skrin komputer.

Nikmati kehidupan digital yang selamat & bebas.
utiliti
multimedia
MAKLUMAT
MENGIKUT KAMI
Hak Cipta © 2023 UkeySoft Software Inc. Hak cipta terpelihara.
Komen dimatikan!