 ✕
✕
By Justin SabrinaDikemas kini pada 31 Januari 2024
Soalan: "Mengapa skrin menjadi hitam apabila episod baharu bermula di Disney+? Bagaimanakah cara saya menyaring rekod Disney Plus pada Mac tanpa skrin hitam?" - Daripada Quora
Disney Plus ialah khazanah filem dan siri yang digemari. Ia menawarkan sejumlah besar filem dan rancangan Disney daripada semua jenama studio, termasuk Pixar, Marvel, Star Wars, National Geographic dan 20th Century Studios. Disebabkan had muat turun pada apl Disney Plus, anda boleh mempertimbangkan rakaman skrin Disney Plus pada peranti anda. Walau bagaimanapun, anda akan mendapat skrin hitam apabila merakam Disney Plus. Mengapa ini berlaku? Lihat siaran ini, anda akan temui jawapannya, dan dapatkan penyelesaian untuk merakam skrin Disney Plus pada PC/Mac/iPhone/Android.
KANDUNGAN
Sama seperti perkhidmatan penstriman lain, Disney Plus telah menambah perlindungan DRM pada semua kandungan video untuk menghalang rakaman, tangkapan skrin, penggunaan dan perkongsian yang tidak dibenarkan. Apabila anda menggunakan alat atau ciri rakaman terbina untuk merakam di Disney+ melalui penyemak imbas (seperti Chrome, Safari atau Edge), ia boleh mengesan rakaman skrin dan kemudian skrin akan menjadi hitam serta-merta.
Untuk menyaring rakaman Disney Plus tanpa skrin hitam, anda perlu:
1# Gunakan pelayar lain seperti Mozilla Firefox untuk menstrim kandungan Disney Plus.
2# Matikan pecutan perkakasan dalam penyemak imbas anda.
3# Tekan pada butang "Rekod" pada alat anda, dan kemudian mainkan video di Disney Plus.
4# Jika anda ahli bebas iklan Disney+, anda boleh memuat turun video Disney+ pada peranti iPhone atau Android anda melalui apl rasminya.
5# Selain rakaman skrin, memuat turun video Disney + ke MP4 bebas DRM ialah satu lagi pilihan hebat.
Untuk merakam dan menyimpan video Disney Plus pada komputer selama-lamanya, anda boleh beralih kepada alat hebat ini - TunesBank Disney+ Downloader. Berbanding dengan rakaman skrin, TunesBank boleh memuat turun kumpulan filem dan rancangan daripada pelayar web Disney Plus ke komputer anda dengan kelajuan yang pantas. Ia akan memuat turun dan mengeksport video Disney Plus ke fail MP4 atau MKV sambil mengekalkan resolusi HD 720p dan bunyi sekeliling 5.1. Untuk meningkatkan pengalaman tontonan anda, ia juga menawarkan pilihan trek audio dan bahasa sari kata yang berbeza. Video Disney Plus yang dimuat turun akan disimpan pada pemacu tempatan anda secara kekal, tiada tamat tempoh. Apatah lagi, anda boleh mengalihkan video Disney Plus ini ke telefon, tablet, pemacu USB, kad SD dan lebih banyak peranti anda tanpa sekatan.
Ciri-ciri Pemuat Turun Video Disney Plus:
Langkah 1. Lancarkan TunesBank Disney+ Downloader
Sila muat turun dan pasang TunesBank Disney+ Downloader pada Mac atau PC anda. Kemudian lancarkan pemuat turun dan log masuk ke akaun Disney Plus anda untuk mengakses pustaka video.
Langkah 2. Tambahkan Filem/Rancangan TV Disney+
Anda boleh menaip nama video atau kata kunci dalam TunesBank untuk mencari video secara terus. Atau salin & tampal URL video dari tapak web Disney+ ke bar carian TunesBank.
Langkah 3. Pilih Format MP4
Klik pada "Gear" di sudut kanan atas. Selepas itu, tetingkap tetapan akan muncul, dari mana anda boleh menyesuaikan format video, kualiti video, codec video, folder output, bahasa trek audio, bahasa sari kata, kelajuan muat turun dan banyak lagi untuk muat turun Disney Plus anda.
Langkah 4. Mula Muat Turun Video Disney Plus ke Mac
Setelah anda melengkapkan tetapan di atas, tekan pada ikon "Muat Turun" untuk mula memuat turun video daripada Disney Plus ke folder setempat pada Mac atau PC anda.
Langkah 5. Lihat Video Disney Plus yang Dimuat Turun
Selepas muat turun, ketik tab "Sejarah" untuk menyemak imbas semua video Disney Plus yang dimuat turun. Anda boleh mengklik ikon "Folder Biru" di sebelah tajuk video untuk mencari folder output.
Untuk menyaring merakam video Disney Plus tanpa skrin hitam, anda boleh menggunakan perisian rakaman skrin profesional. Di sini kami membawa yang berkuasa Perakam Skrin UkeySoft. Ia adalah perisian rakaman & penyuntingan video yang ringkas namun komprehensif. Berbeza daripada alat rakaman lain, ia membolehkan anda merakam video/audio daripada platform video penstriman, tapak muzik, stesen radio, permainan, mesyuarat dalam talian. Dalam satu perkataan, ia boleh menangkap semua aktiviti pada skrin komputer anda tanpa ketinggalan. Oleh itu, anda boleh menggunakannya untuk menyaring rakaman filem dan rancangan TV Disney pada PC atau Mac untuk main balik luar talian atau sandaran peribadi.
Langkah 1. Lancarkan Perakam Skrin UkeySoft
Selepas pemasangan, lancarkan UkeySoft Screen Recorder pada komputer Windows PC anda, pilih "Screen Recorder" dahulu.
Kemudian anda akan memasukkan antara muka perakam skrinnya.
Panduan: Untuk pengguna Mac, pilih "Skrin Penuh" atau "Kawasan Tersuai".
Langkah 2. Pilih Kawasan Rakaman
Versi windows menyediakan lima pilihan untuk merakam skrin aktiviti komputer anda. Untuk merakam video di Disney Plus, pilih mod "Rekod Skrin".
Kemudian pilih kawasan rakaman.
Anda boleh menyeret tetikus untuk memilih kawasan rakaman yang anda ingin rakam.
Langkah 3. Tetapkan Sumber Audio
Seterusnya, anda perlu memilih sumber input audio. Untuk merakam Disney Plus pada PC/Mac, sila pilih "Bunyi komputer" (Pengguna Mac harus memilih "Audio Sistem").
Langkah 4. Sesuaikan Parameter Output
Klik "Tetapan" untuk melaraskan parameter output mengikut keutamaan anda. Untuk merakam video Disney Plus berkualiti tinggi, anda boleh memilih pilihan 'tertinggi'.
Antara muka "Hotkey".
Langkah 5. Mula Merakam Video Disney Plus pada PC
Sekarang buka filem atau rancangan Disney Plus dalam pelayar web. Kemudian tekan pada butang "Rekod".
Langkah 6. Hentikan dan Simpan Video Disney Plus
Sebaik sahaja anda telah merekodkan kandungan yang dikehendaki, klik pada butang "Berhenti".
Untuk melihat fail video Disney Plus keluaran, sila klik "Senarai video.
Bagaimanakah anda boleh merakam skrin Disney Plus secara percuma? Baiklah, OBS Studio ialah pilihan yang berkuasa dan serba boleh untuk pengguna Mac dan Windows. OBS Studio membolehkan anda menangkap skrin, kamera dan mikrofon anda secara percuma. Tetapi berbanding perakam skrin profesional, OBS Studio menjadikannya rumit untuk merakam pada platform video penstriman seperti Disney Plus. Anda boleh ikuti langkah di bawah untuk mencuba.
Langkah 1. Buka penyemak imbas, dan lumpuhkan pecutan perkakasan. Kemudian pergi ke tapak web rasmi Disney Plus, dan log masuk dengan akaun anda.
Langkah 2. Selepas pemasangan, buka OBS, ketik butang "+" di bahagian bawah skrin. Anda perlu menambah sumber video, pilih "Tambah" > "Tangkapan Paparan".
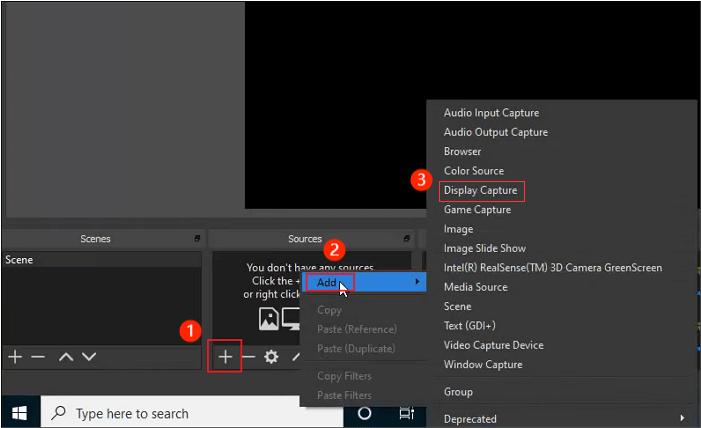
Langkah 2. Dalam tetingkap "Properties", namakannya dan pilih "Kaedah Tangkap" dan tetapkan "Paparan" sebagai monitor utama anda. Anda boleh memilih tetingkap main balik Disney Plus sebagai sumber. Kemudian klik butang "OK".
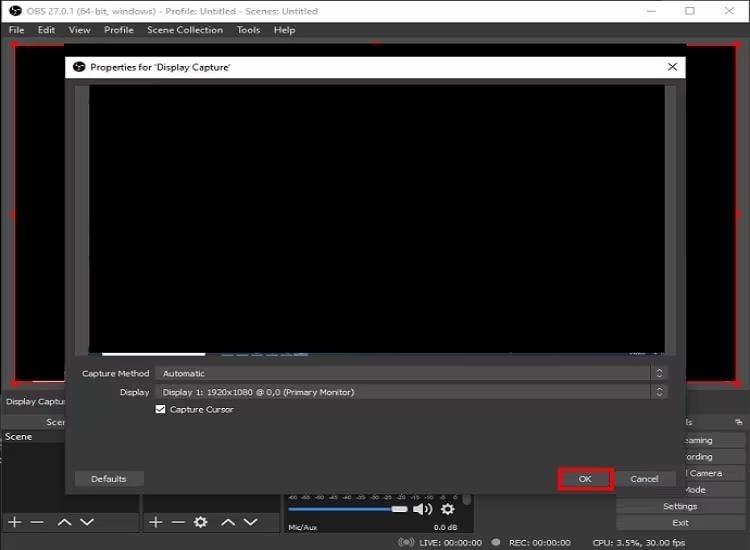
Langkah 3. Sebelum merakam, Anda boleh pergi ke "Fail" pada menu dan pilih "Tetapan" untuk muncul tetingkap tetapan.
Langkah 4. Pilih "Output" dan ketik tab "Rakaman", dari mana anda boleh menyesuaikan Laluan Rakaman, Format Rakaman, Pengekod Video secara bebas.
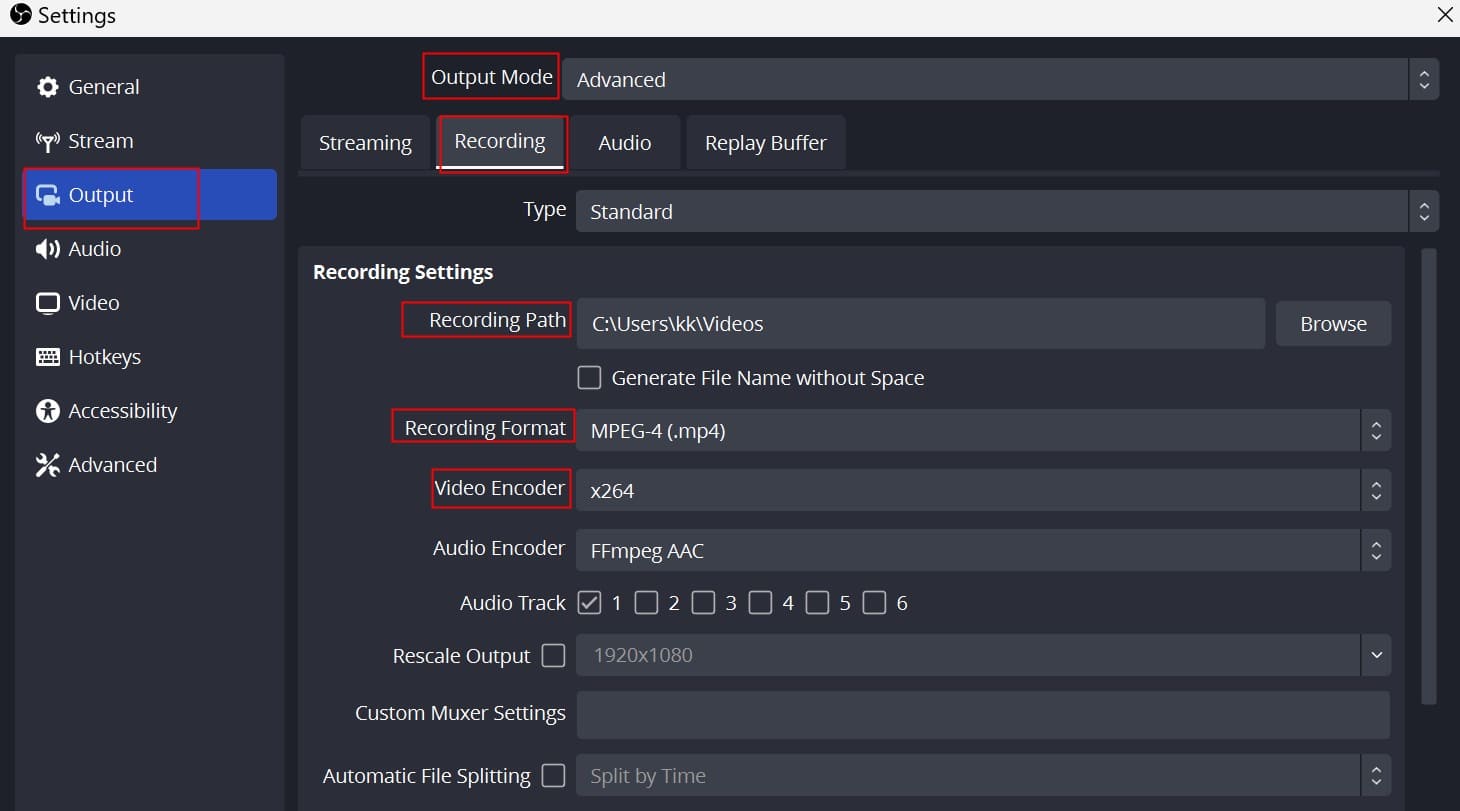
Langkah 5. Kini anda boleh memainkan filem atau rancangan Disney Plus, kemudian klik pada butang "Mulakan Rakaman" untuk menyaring rakaman Disney Plus pada PC atau Mac.
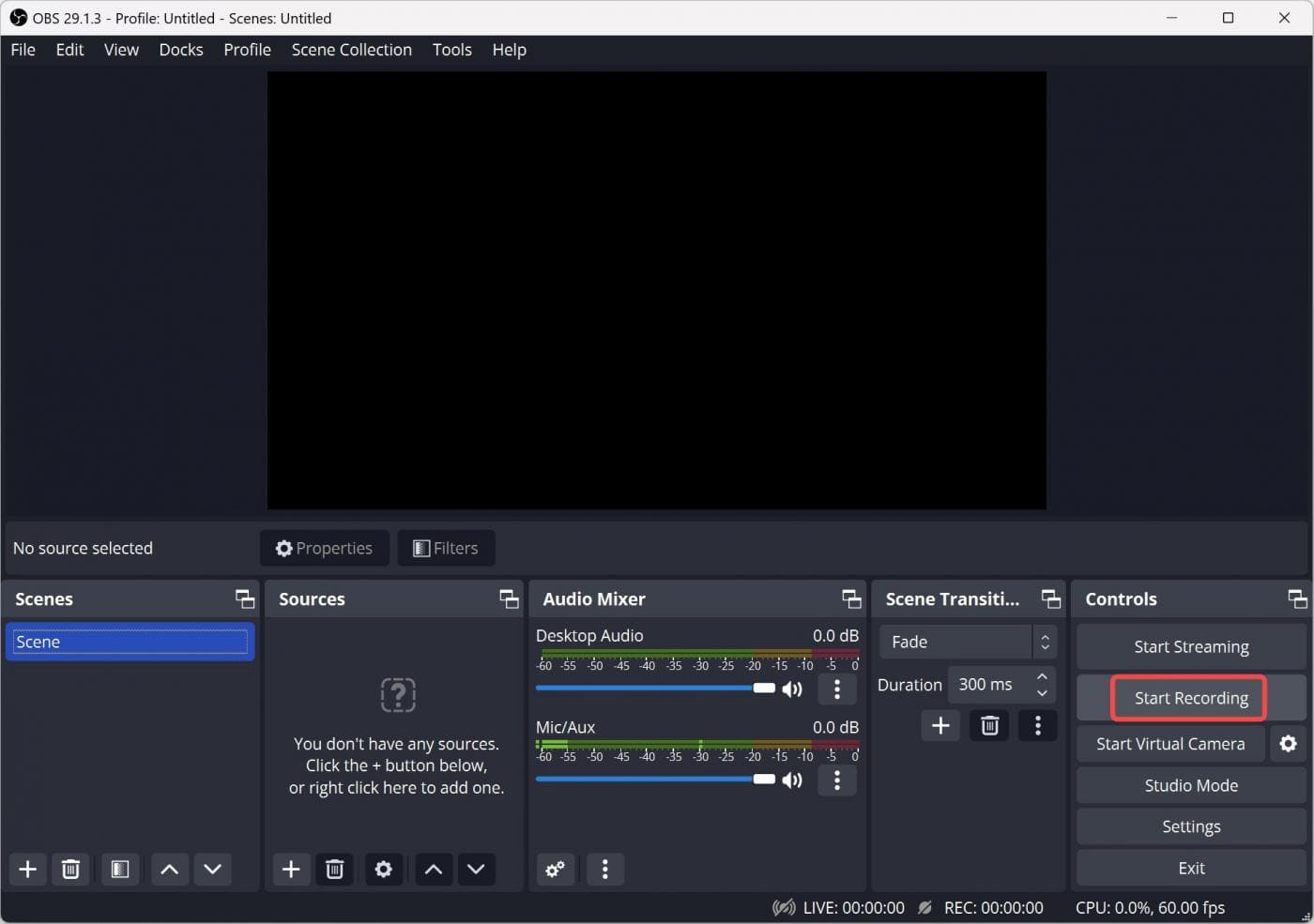
Di sini kami akan memperkenalkan dua kaedah tentang cara memuat turun atau merakam Disney Plus pada telefon anda, satu menggunakan ciri muat turun rasmi pada aplikasi, satu lagi menggunakan ciri rakaman terbina dalam.
Jika anda mempunyai pelan Disney+ Premium atau Bundle (tiada Iklan), anda boleh memuat turun terus video Disney+ untuk ditonton di luar talian pada iPhone atau Android anda. Teruskan, ikut langkah untuk memuat turun dan menyimpan video Disney+ pada peranti iPhone atau Android anda.
Langkah 1. Lancarkan apl Disney+ pada iPhone atau Android anda, log masuk dengan akaun tanpa iklan anda.
Langkah 3. Cari filem atau episod yang anda mahu muat turun dan mainkannya.
Langkah 4. Ketik butang "Muat Turun" untuk mula memuat turun.
Langkah 5. Apabila muat turun selesai, anda boleh mengetik ikon "Muat turun" di bahagian bawah skrin untuk melihat muat turun anda.
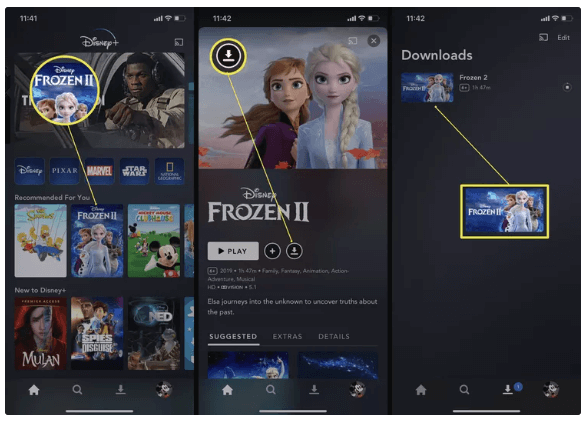
Tetapi video Disney+ yang dimuat turun hanya bertahan selama 30 hari. Sebaik sahaja anda mula menonton, ia akan tamat tempoh 48 jam. Selain itu, anda hanya boleh menikmatinya dalam apl Disney+. Dan anda akan kehilangan akses kepada mereka selepas langganan anda dibatalkan atau tamat tempoh.
Seperti yang kami nyatakan di atas, Disney Plus boleh mengesan rakaman skrin. Jika anda menstrim Disney+ pada apl mudah alih, tetingkap akan menjadi hitam serta-merta apabila menggunakan ciri rakaman terbina dalam pada telefon anda. Oleh itu, anda perlu menstrim kandungan Disney Plus menggunakan aplikasi pihak ketiga seperti Rave. Rave ialah aplikasi berasaskan iklan percuma yang membolehkan menstrim filem dan rancangan TV daripada tapak popular, seperti Disney Plus, Netflix, Amazon Prime Video, HBO Max, dsb.
Langkah 1. Pasang dan buka apl Rave pada iPhone atau Android anda.
Langkah 2. Klik ikon "+" dan pilih Disney Plus, kemudian log masuk dengan akaun anda.
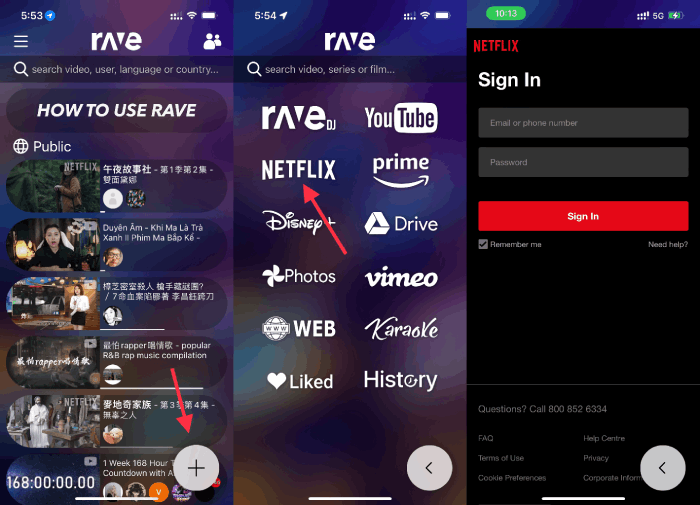
Langkah 3. Cari mana-mana filem atau rancangan yang anda mahu rakam, dan laraskan kualiti video, audio, sari kata sesuka hati.
Langkah 4. Tambahkan Rakaman Skrin ke Pusat Kawalan pada telefon anda terlebih dahulu.
Langkah 5. Mainkan video Disney Plus di Rave, dan buka butang "Rekod" pada telefon anda.
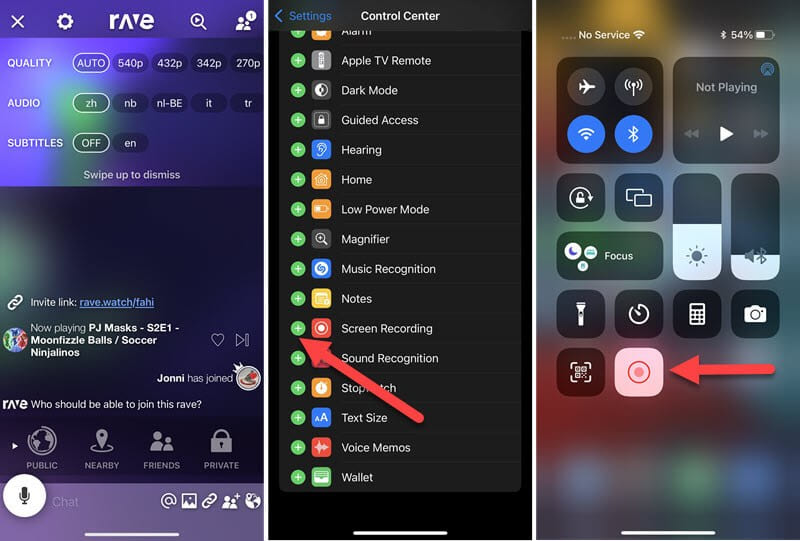
Rakaman skrin video Disney Plus secara tempatan adalah permintaan hangat. Ciri muat turun rasmi hanya tersedia pada aplikasi Disney Plus untuk peranti mudah alih. Untuk merakam dan menyimpan video Disney Plus pada komputer, menggunakan perisian rakaman skrin pihak ketiga adalah berguna. Terdapat banyak cara untuk merakam Disney Plus pada semua jenis peranti, termasuk peranti Window PC, Mac, iPhone atau Android. Kami telah berkongsi kaedah yang berbeza dalam siaran ini. Walaupun rakaman skrin akan mengambil masa yang lama untuk menyelesaikan rakaman anda, memuat turun terus filem dan rancangan Disney Plus TunesBank Disney+ Video Downloader boleh membantu anda menjimatkan masa dan mendapatkan kualiti video yang lebih baik. Pergi dan muat turunnya sekarang!
Maaf komen telah ditutup.

Rakam dan tangkap Apa sahaja yang anda mahu pada skrin komputer.

Nikmati kehidupan digital yang selamat & bebas.
utiliti
multimedia
MAKLUMAT
MENGIKUT KAMI
Hak Cipta © 2023 UkeySoft Software Inc. Hak cipta terpelihara.
Komen dimatikan!