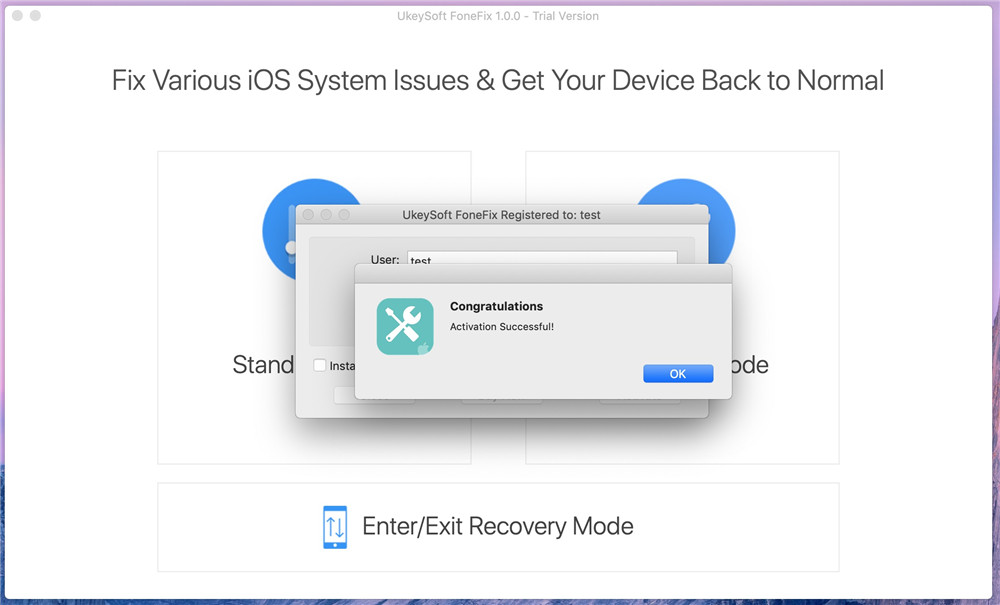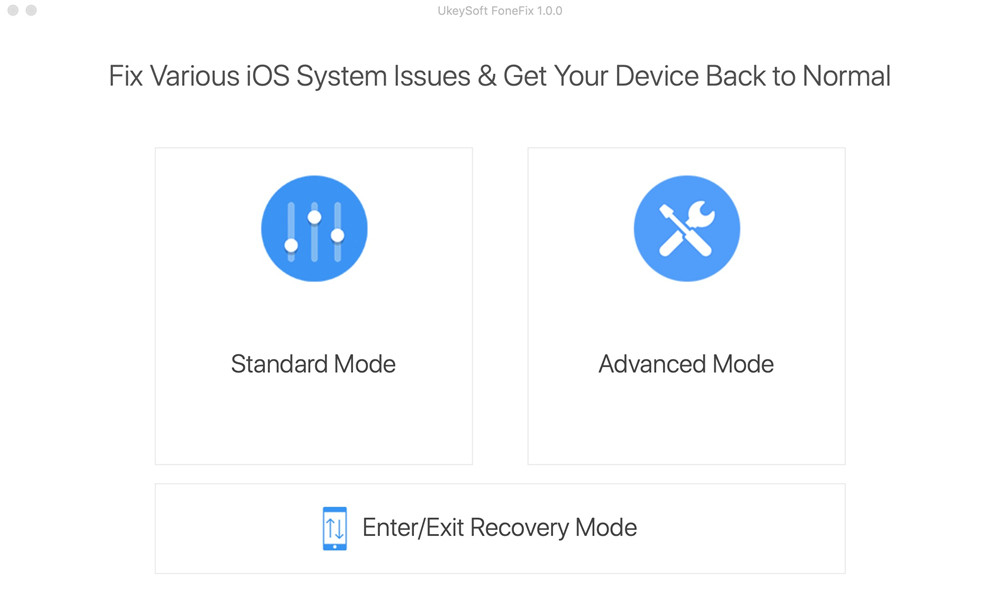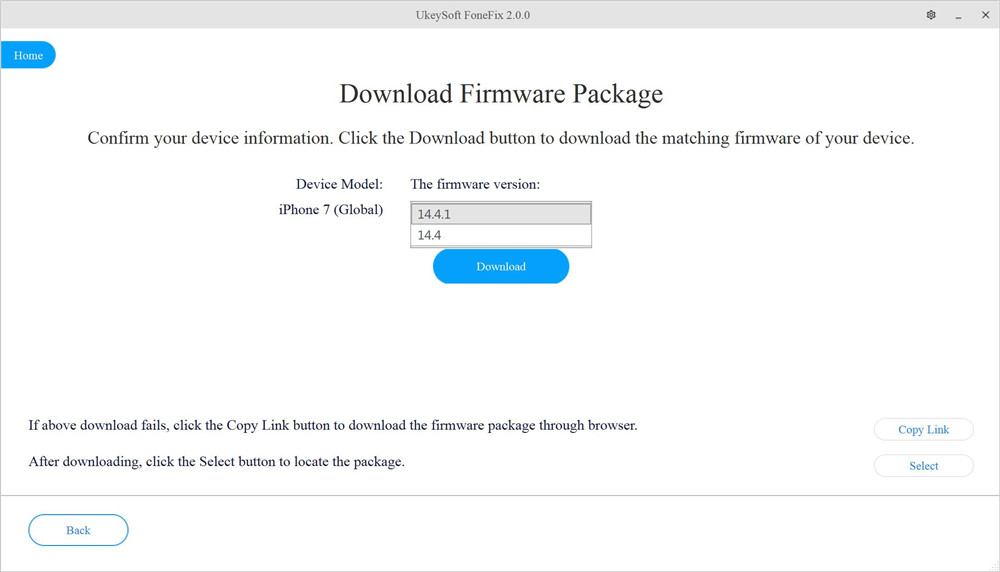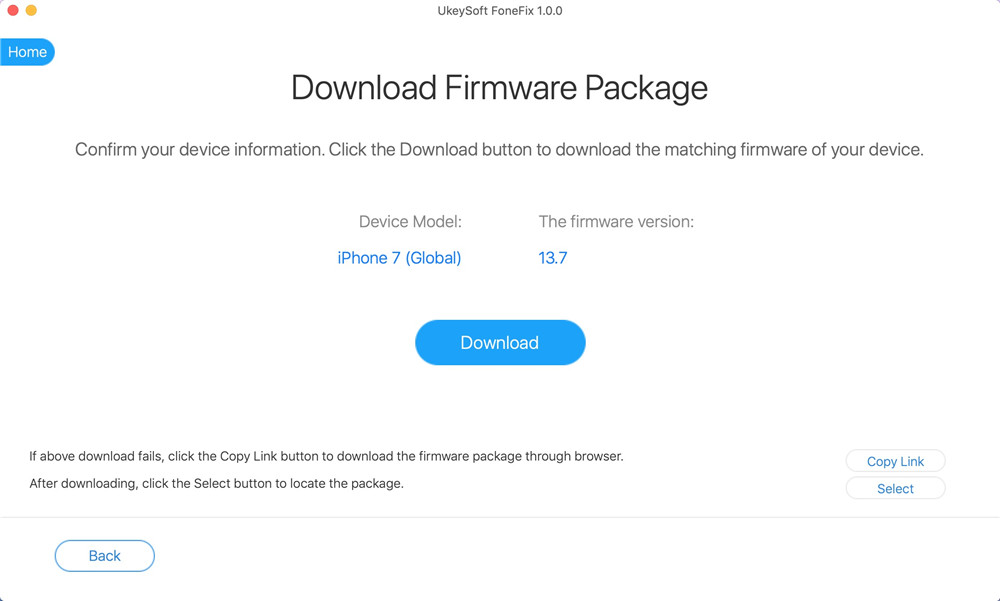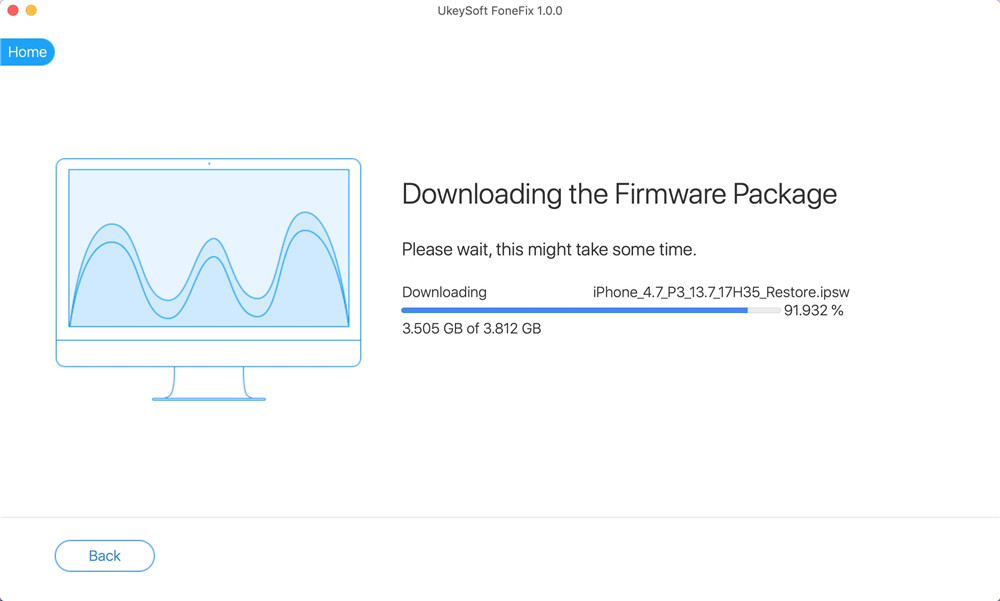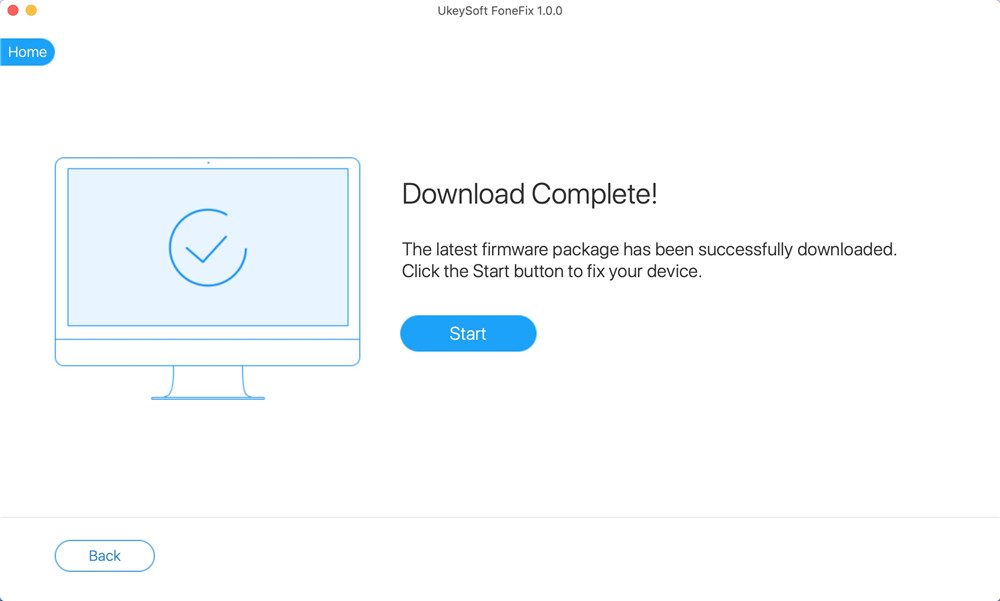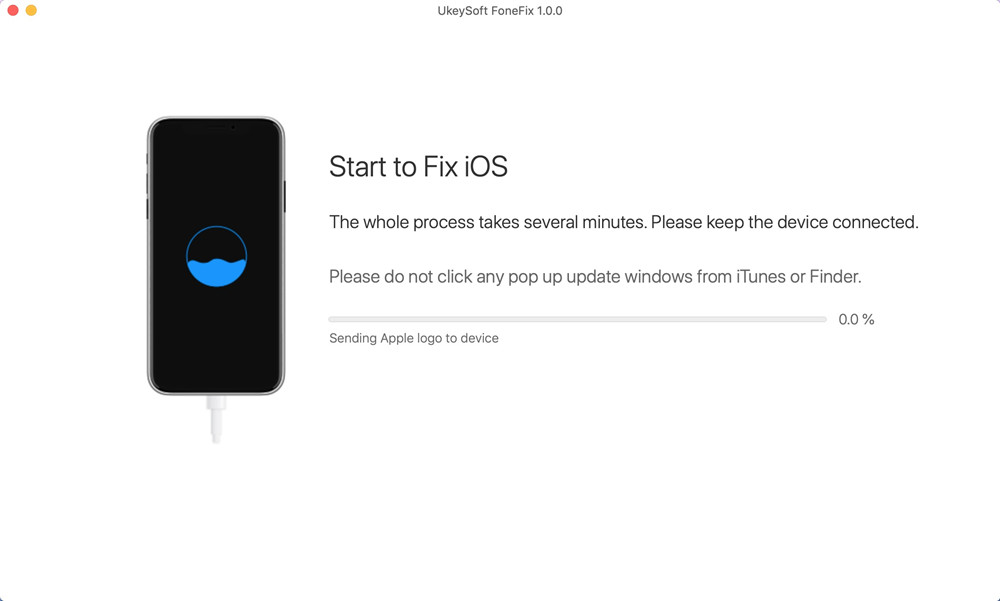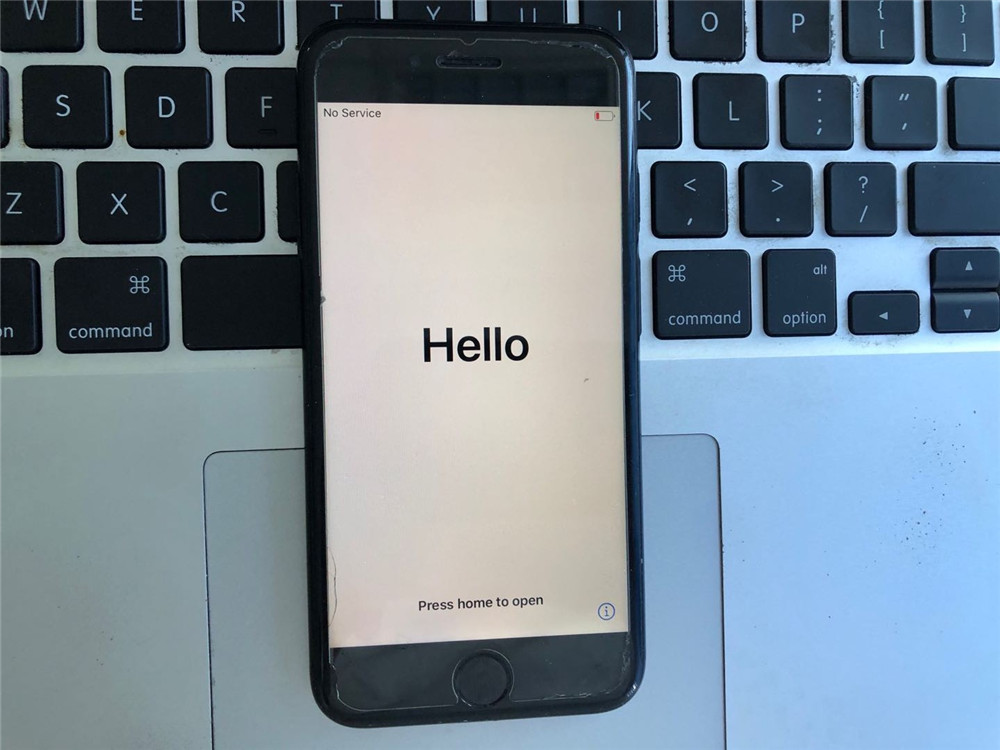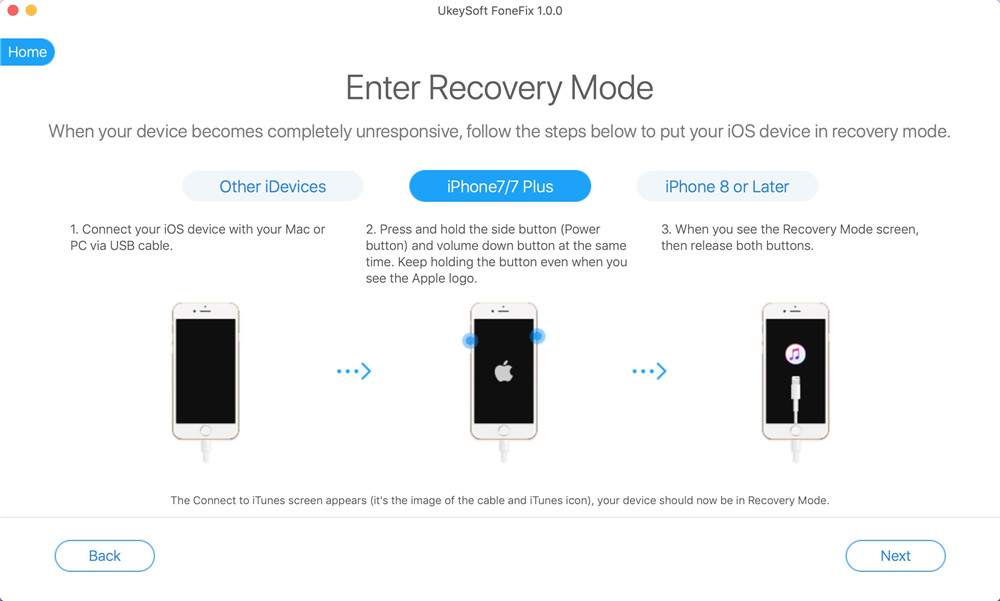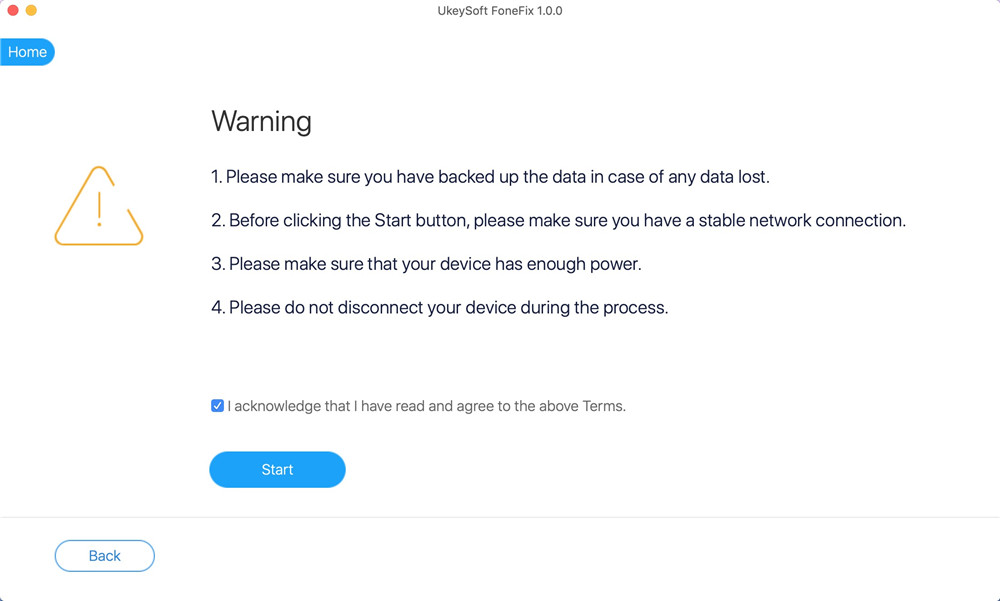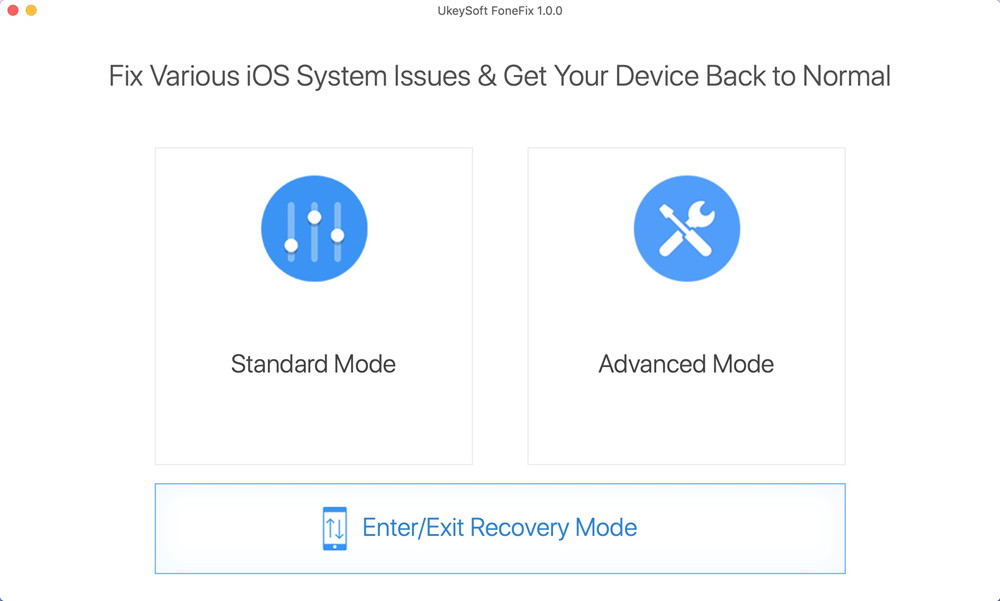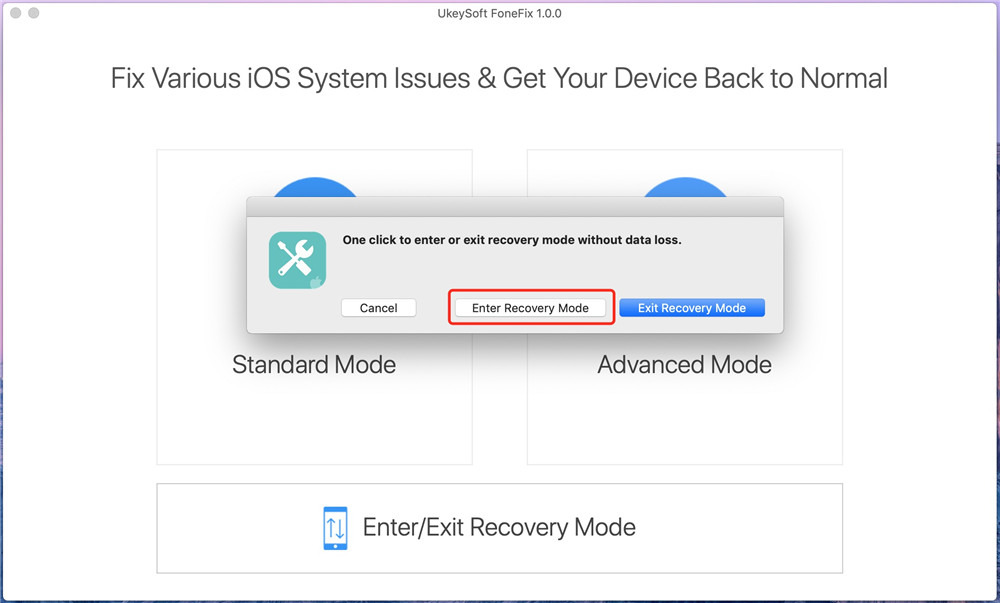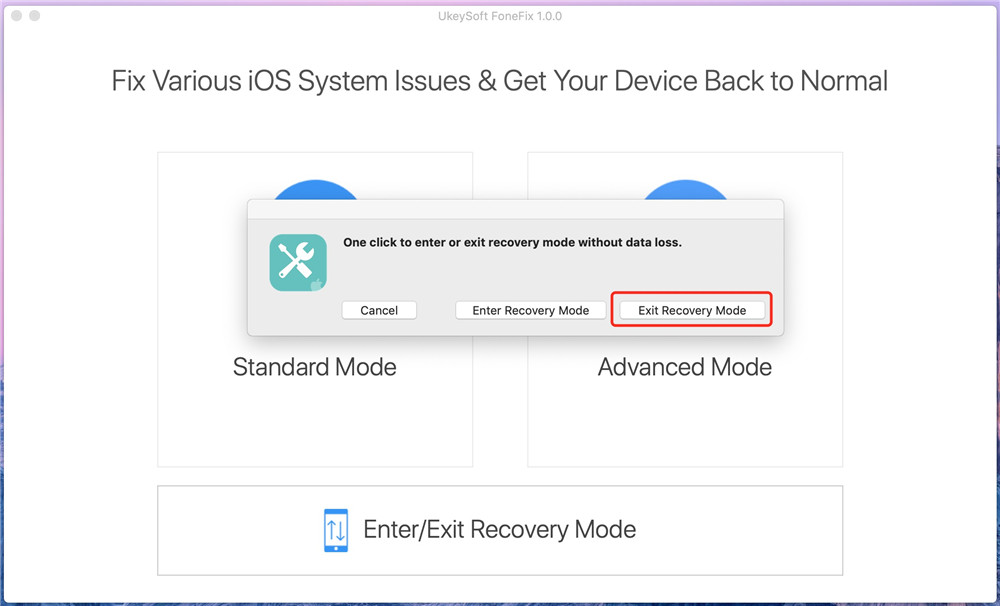パート1 インストールと登録
UkeySoft FoneFixは、プロフェッショナルで強力なiOSシステムリカバリー、iPadOSシステムリカバリー、Apple tvOSシステムリカバリーです。リカバリーモード、アップルロゴ、DFUモード、ブラックスクリーン、ホワイトスクリーンで立ち往生しているiPhone、iPad、iPod touchを修正するのに役立ちます。およびその他のiOSの問題だけでなく、正常に動作していないApple TVを修正することもできます。 標準モードは、iPhone / iPad / iPod touch / Apple TVシステムをデータを失うことなく通常に復元するのに役立ちます。
ステップ1. UkeySoft FoneFixをインストールする
上記の[ダウンロード]ボタンをクリックして、インストールパッケージをダウンロードします。 インストールパッケージをダブルクリックすると、インストールインターフェイスがポップアップ表示されます。インストールを完了するには、UkeySoft FoneFixアイコンをアプリケーションにドラッグするだけです。
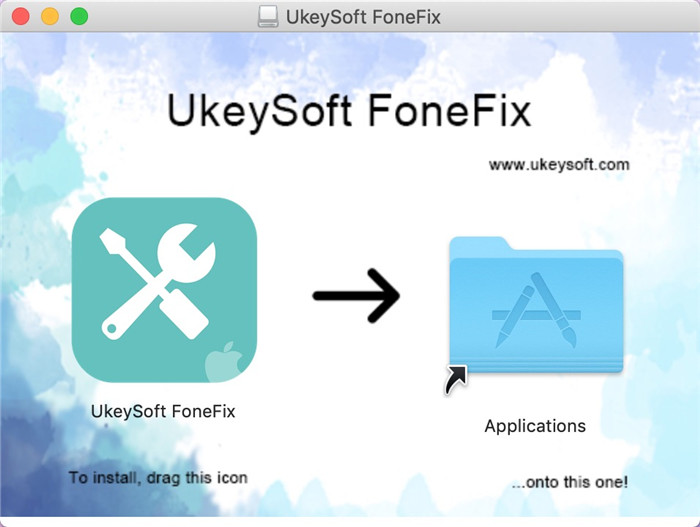
すぐに、UkeySoft FoneFixプログラムがMacに表示され、アイコンをクリックして起動します。
ステップ2. UkeySoft FoneFixを登録する
UkeySoft FoneFixを登録する必要があるプロンプトウィンドウが表示され、すべての機能を使用できます。
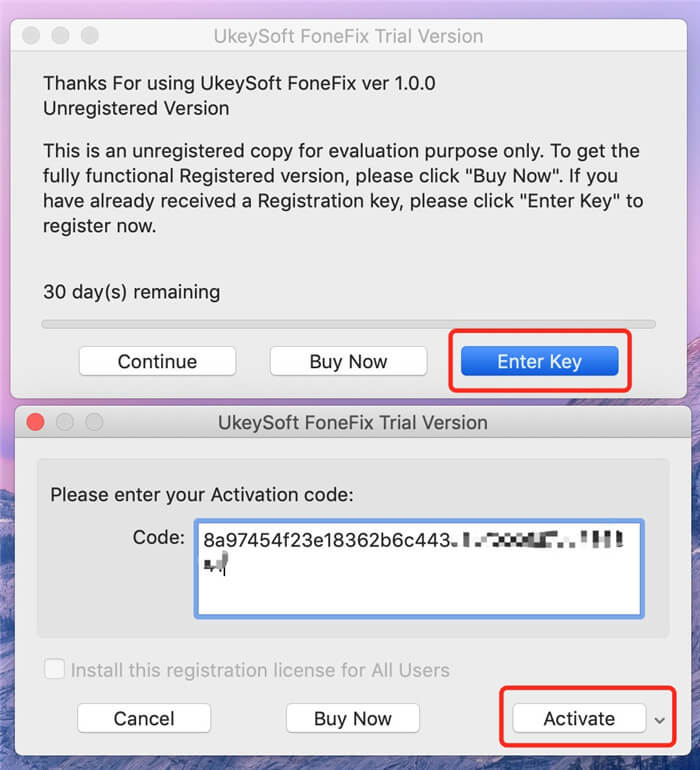
すでに登録コードをお持ちの場合は、正しく入力してください。 そうでない場合は、クリックできます "今買う" 新しい登録コードがメールですぐに送信されます。 完了したら、 "アクティブ化" ボタンを押してプログラムを起動します。
「続行」オプションをクリックして、購入する前に試してみることもできます。
体験版:
1.リカバリモードの開始/終了(無料)-デバイスで何も操作せずに、リカバリモードを簡単に開始または終了できます。
2.デバイスを分析し、一致するファームウェアパッケージを無料でダウンロードします。
完全版:
すべての制限を解除して、iOS / iPadOS / tvOSのすべての問題を修正し、デバイスを通常の状態に戻します。
試用後にソフトウェアをアクティブ化します。
すべての機能を使用したい場合は、UkeySoftストアからライセンスコードを購入できます。ライセンスコードは数分以内に自動的にメールに送信されます。
[ヘルプ]メニューをクリックして、[登録]をクリックしてください
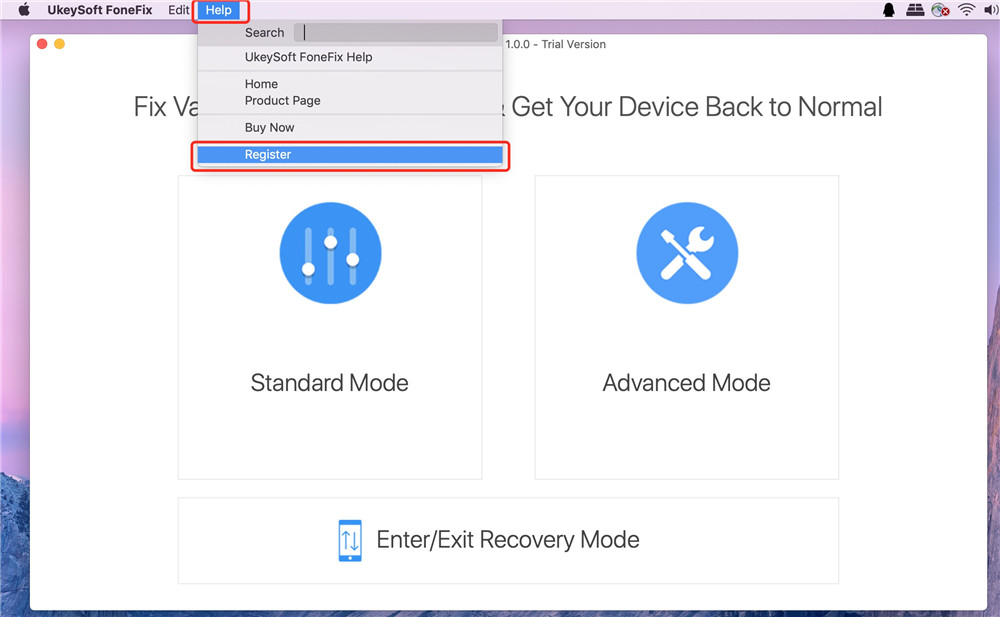
次に、ライセンスコードをコピーして空白に貼り付け、[ "アクティブ化" フルバージョンを登録するボタン。
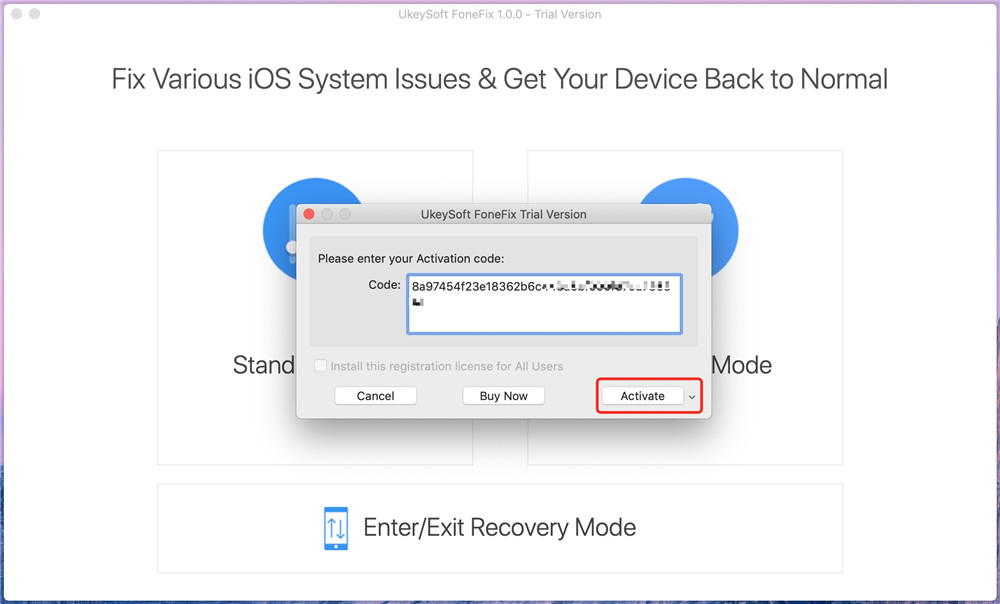
UkeySot FoneFix(iOS System Recovery)を正常に登録すると、メッセージが表示されます 「アクティベーション成功!」 大きな地図は "OK" button return to main interface.ボタンはメインインターフェースに戻ります。 Now you can fixes various system problems of iPhone/iPad/iPod touch/Apple TV without data loss.これで、データを失うことなく、iPhone / iPad / iPod touch / AppleTVのさまざまなシステムの問題を修正できます。