 ✕
✕
By Justin SabrinaFrissítve: január 29, 2024
Néha előfordulhat, hogy egy adott ablakot szeretne rögzíteni, miközben oktatóanyagot hoz létre, egy szoftverbemutatót rögzít, vagy megőriz egy emlékezetes pillanatát játék. A legtöbb képernyőrögzítő azonban nem képes egy adott alkalmazásablak folyamatos rögzítésére. Ha egy adott alkalmazás ablakot szeretne rögzíteni, akkor ezt az útmutatót sem hagyhatja ki. Ebben a cikkben négy egyszerű módszert osztunk meg rögzítsen egy adott ablakot Windows és Mac rendszeren számítógépen, beleértve az ingyenes és fizetős képernyőrögzítőket, valamint a számítógép beépített rögzítőjét.
TARTALOMJEGYZÉK
Egy adott ablak rögzítéséhez a számítógépen külső gyártótól származó képernyőrögzítő szoftvert használhat. UkeySoft képernyőrögzítő kiváló eszköz az Ön számára, akár a teljes képernyőt, akár a egy adott ablak Windows és Mac számítógépen. Valójában minden számítógépes tevékenységet képes rögzíteni késés nélkül. Ha oktatóvideót kell készítenie, a beépített kommentárral rögzítheti a képernyőt felvétel közben! Például hozzáadhat vízjelet, kiemeléseket, kört, számokat, vonalakat, rajzokat stb.
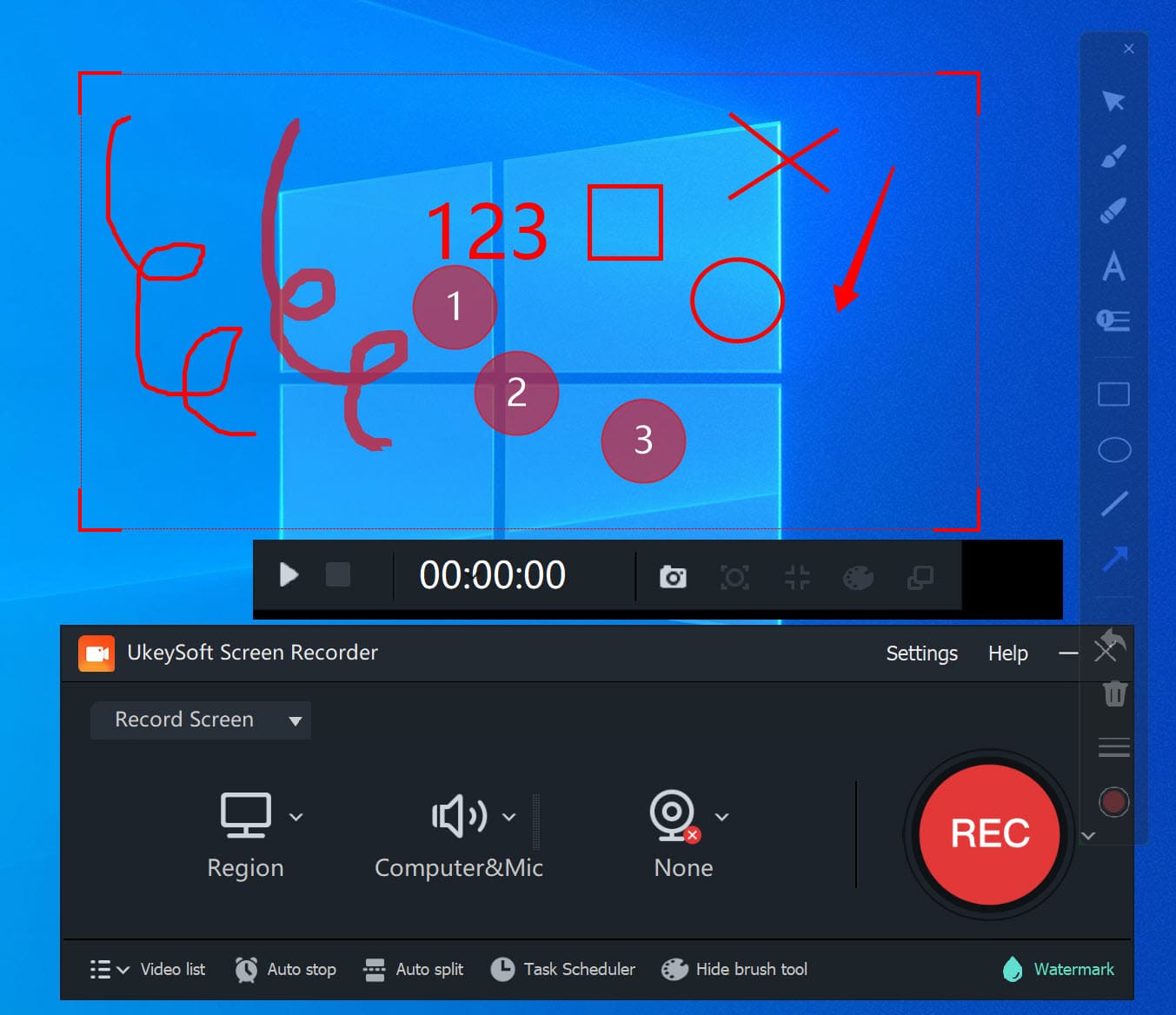
A számítógépen történő képernyőrögzítés mellett videószerkesztő és konvertáló funkciót is biztosít. Így szerkesztheti a rögzített videót (kivághatja/romálhatja/kivághatja/összevonhatja a videót), vagy konvertálhatja a videofájlokat népszerű video-/audioformátumokká, hogy minden platformon/alkalmazáson/eszközön/lejátszón elérhetővé váljanak.
Nagyszerű tulajdonságok:
Az UkeySoft Screen Recorder Windows és Mac számítógépeken is elérhető. Itt bemutatjuk az egyes verziók részletes útmutatóját. Mielőtt elkezdené, töltse le és telepítse a szoftvert az asztalára.
1. lépés Nyissa meg az UkeySoft Screen Recorder alkalmazást
Először nyissa meg a rögzíteni kívánt alkalmazást vagy böngészőt. Itt megnyitunk egy YouTube élő közvetítést egy böngészőben. Indítsa el az UkeySoft Screen Recorder programot a Mac számítógépen, és válassza az „App Window” funkciót.
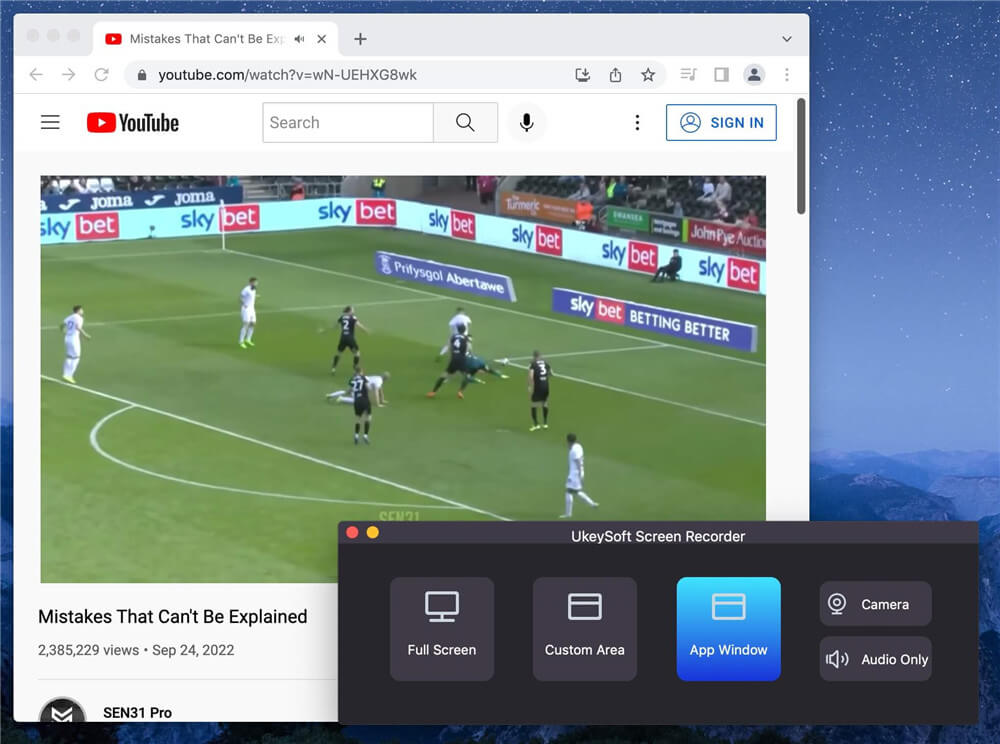
2. lépés Állítsa be a hang- és videóminőséget
Egy adott ablak hanggal történő rögzítéséhez válassza a „Rendszerhang” lehetőséget. Ha oktatóvideót szeretne rögzíteni a hangjával, válassza a „Rendszer és mikrofon” lehetőséget.
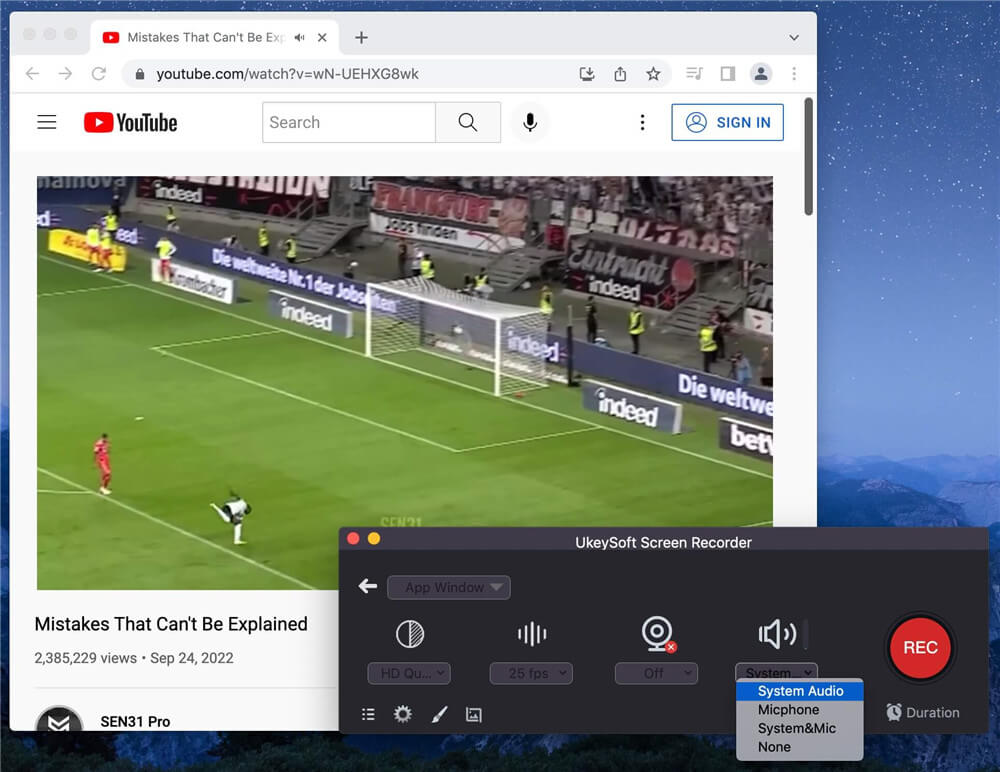
A Pixel ikon alatt válassza a „HD minőség” lehetőséget.
3. lépés. Állítsa be a kimeneti preferenciát
Kattintson a „Fogaskerék” ikonra a beállítások ablak megnyitásához. Koppintson az „Általános” elemre, válassza ki a kívánt videóformátumot, a videó minőségét, a videó képkockasebességét és még sok mást.
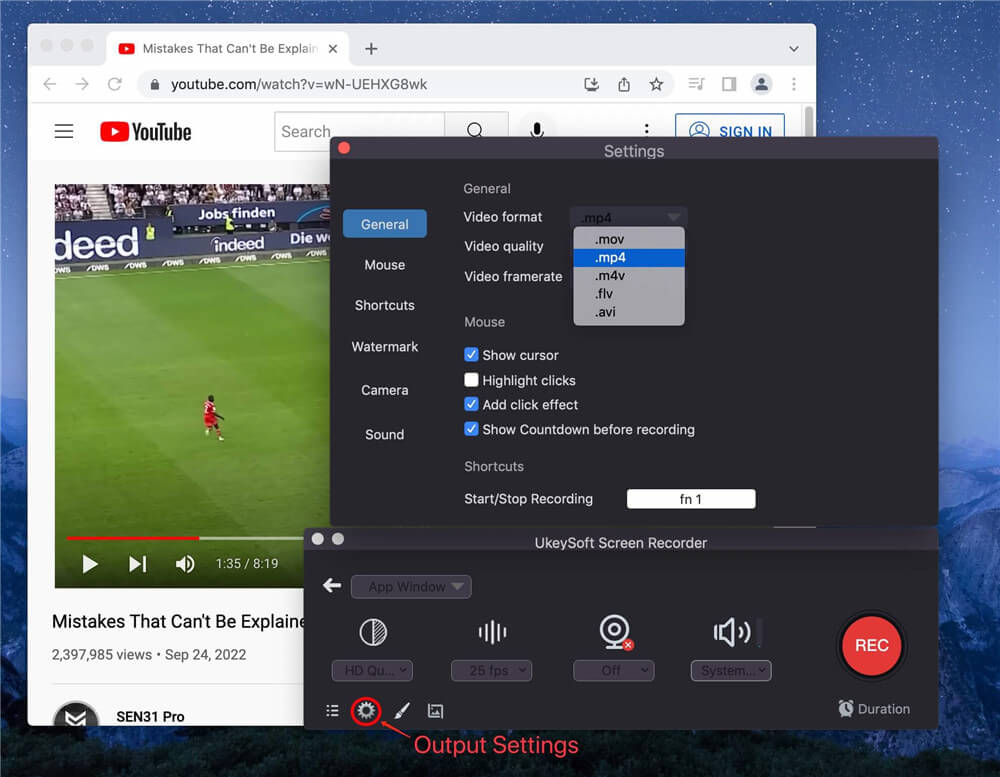
Parancsikonok.
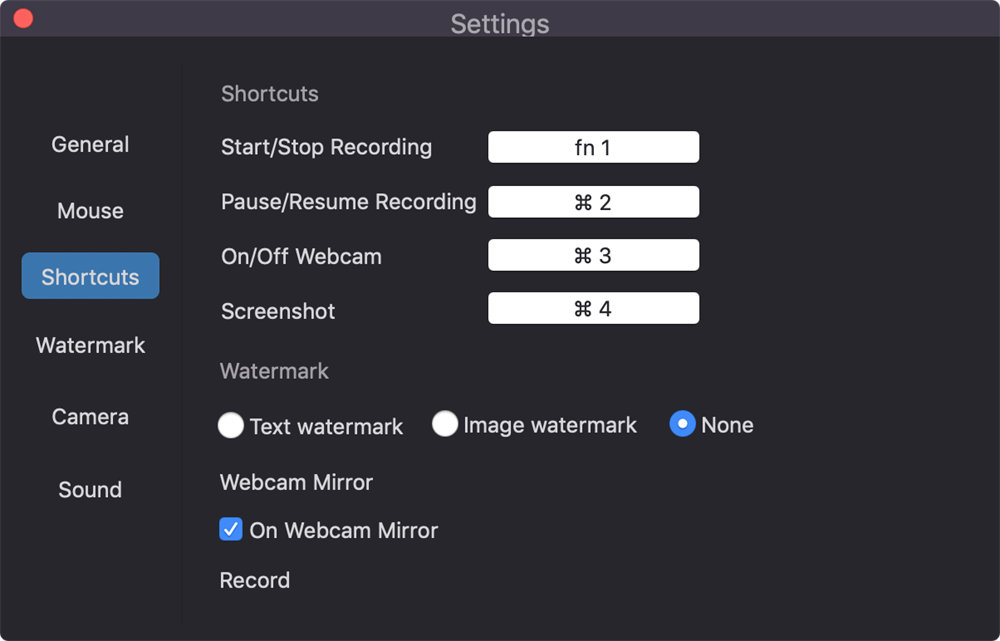
4. lépés Válassza a Felvételi terület lehetőséget
A felvétel megkezdése előtt ki kell választania a felvételi területet. Egyszerűen állítsa be a rögzítési terület méretét a képernyőn.
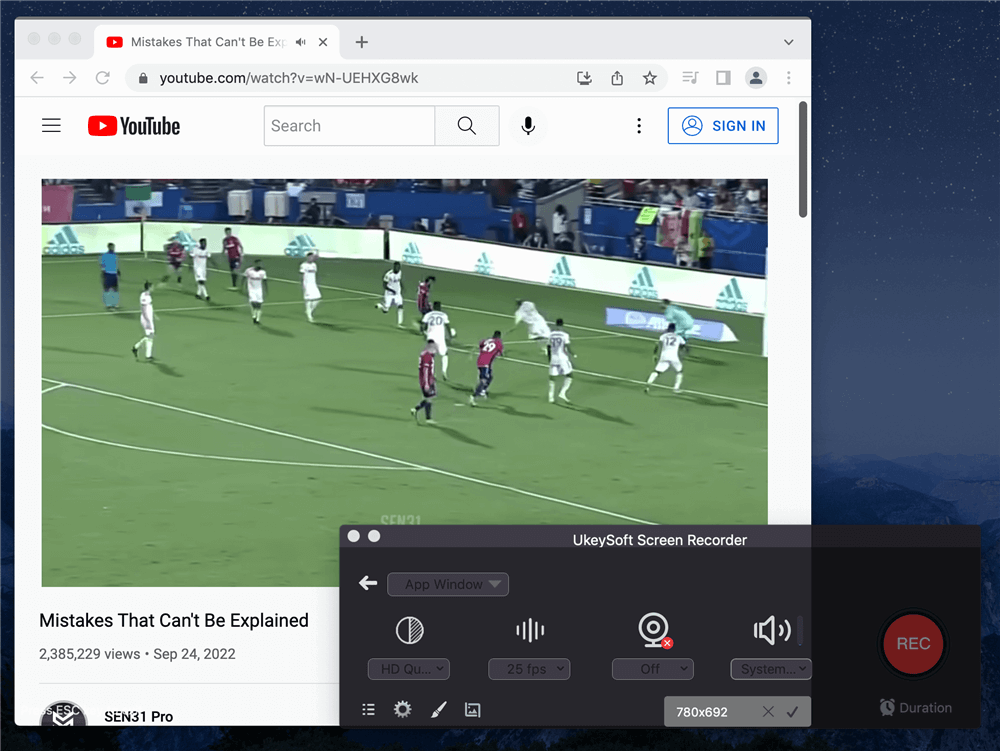
5. lépés: Indítsa el az adott ablak rögzítését Mac rendszeren
Most játssza le a YouTube élő közvetítését, majd nyomja meg az fn 1 vagy a piros „REC” gombot a felvétel elindításához. Alapértelmezés szerint 4 másodperc visszaszámlálás után indul el.
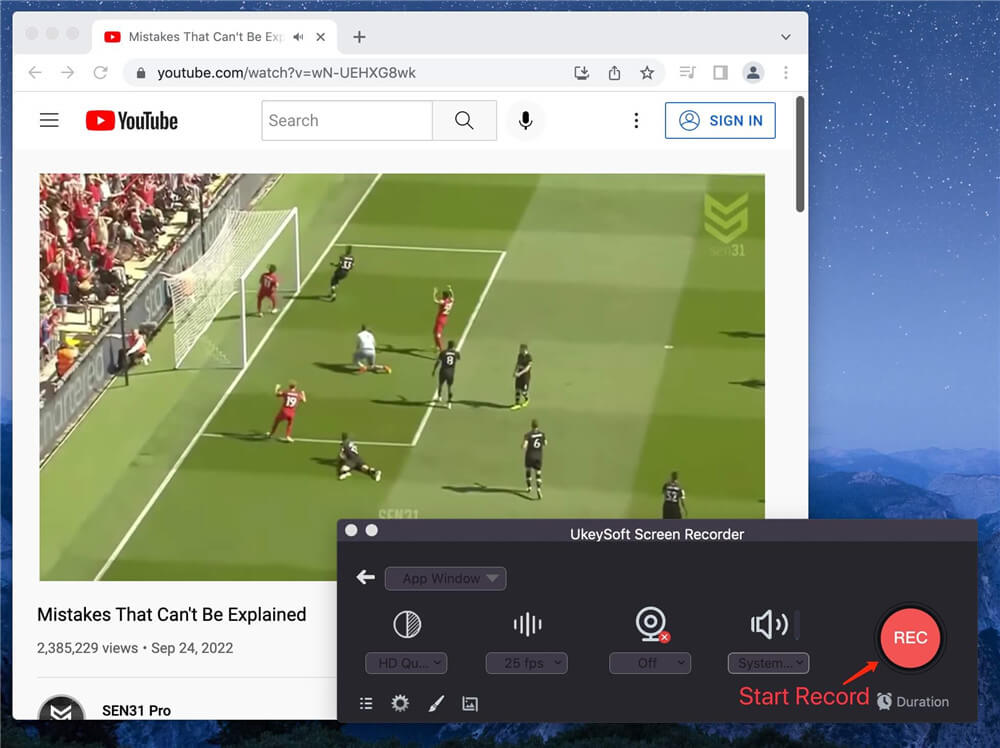
Ha elkészült, befejezheti a felvételt.
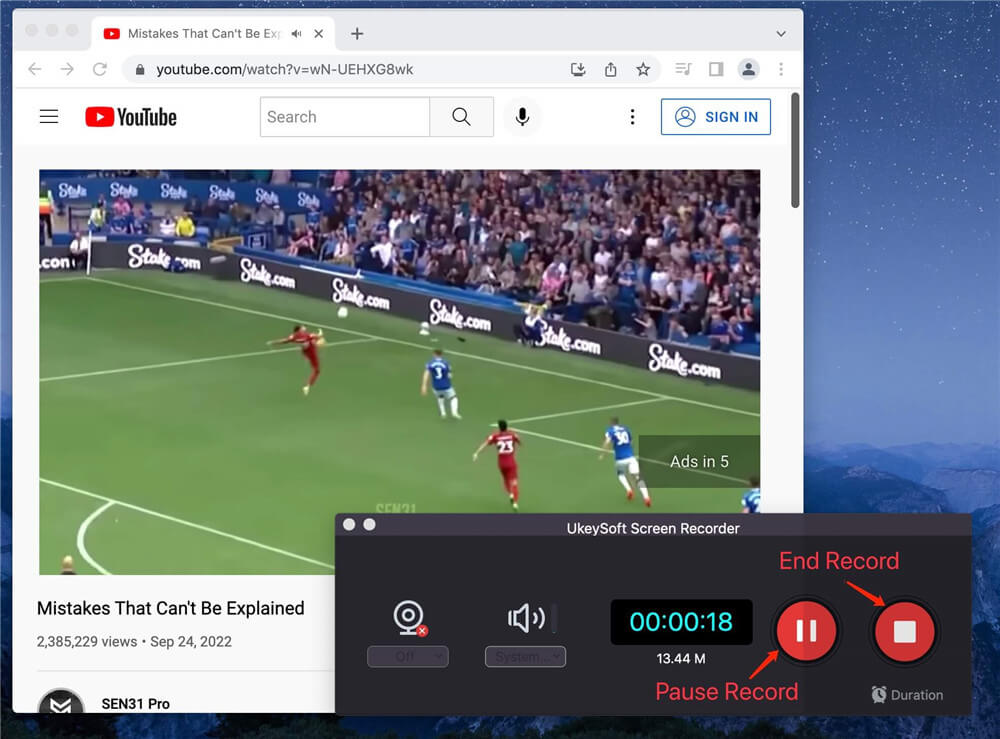
6. lépés: Szerezze be a rögzített videofájlt
Kattintson a három vízszintes vonalra a fő felület bal alsó sarkában a kimeneti rögzített fájl eléréséhez.
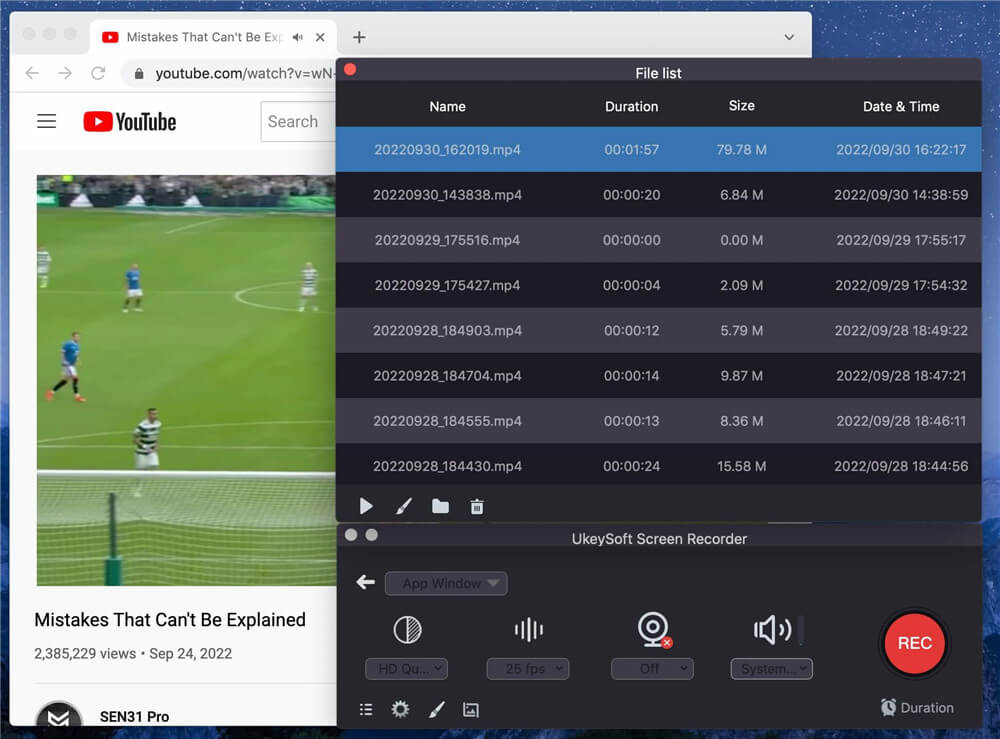
A Mac felhasználók most már offline is lejátszhatják ezeket a rögzített videókat a QuickTime Player használatával.
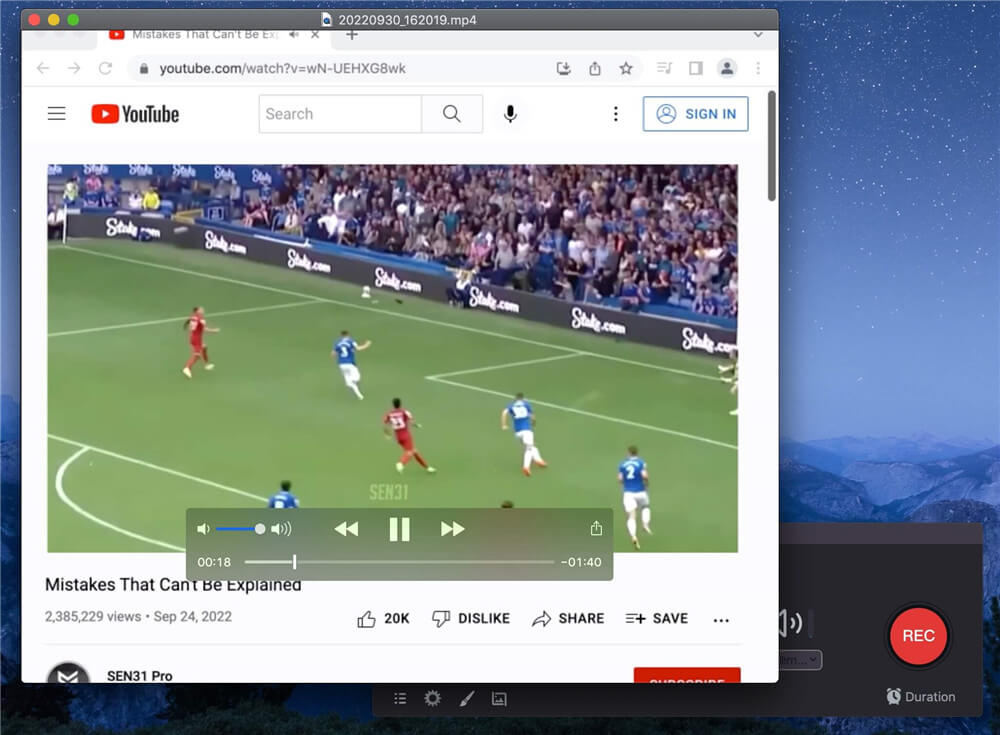
1. lépés Nyissa meg az UkeySoft Screen Recorder alkalmazást, válassza ki a "Screen Recorder" funkciót.

Ezután válassza ki a "Rögzítési ablak" módot.

2. lépés: Beállíthatja úgy, hogy az Ön igényei szerint rögzítse a webkamerát, a számítógép hangjait, a mikrofont, vagy egyiket se rögzítse.
3. lépés: Kattintson a "Beállítások" gombra a beállítások ablak megjelenítéséhez. Testreszabhatja a videó formátumát, minőségét és hangját, vagy vízjelet adhat hozzá, és további változtatásokat hajthat végre. Ezután kattintson az "OK" gombra.
"Gyorsbillentyű".
4. lépés: Amikor a rögzíteni kívánt alkalmazás vagy ablak meg van nyitva, nyomja meg az F5 billentyűt, vagy nyomja meg a piros "REC" gombot az alkalmazásablak rögzítésének elindításához.
5. lépés: Ha befejezte a felvételt, lépjen a fő felületre, kattintson a "Videólista" gombra a rögzített fájlok ellenőrzéséhez.
Kérdés: "Van olyan képernyőrögzítő alkalmazás Windowshoz, amely képes rögzíteni egy adott futó alkalmazást?" - a Quorától
A válasz a fenti kérdésre igen! Ha Windows 10-et vagy Windows 11-et használ, a beépített Xbox Game Bar-t használhatja. Kényelmes és integrált megoldást kínál a videó rögzítésére, megkönnyítve a felhasználók számára a képernyők rögzítését és a tartalom létrehozását. De legfeljebb 2 órás felvételi időt tesz lehetővé. Ha korlátlan ideig szeretne képernyőn nézni Windows vagy Mac rendszeren, az UkeySoft Screen Recorder erősen ajánlott!
1. lépés: Kattintson a Windows menüre, válassza a "Beállítások" lehetőséget, keresse meg a "Játék" > "Játéksáv" lehetőséget.
2. lépés: Indítsa el a „Játékklipek, képernyőképek és közvetítés rögzítése” lehetőséget. Ellenőrizze a „Billentyűparancsok” részt, vagy módosítsa a billentyűparancsokat.

3. lépés: Nyomja meg a Win + G billentyűket a Game Bar megnyitásához. Ha a rendszer kéri, erősítse meg, hogy „Ez egy játék”.
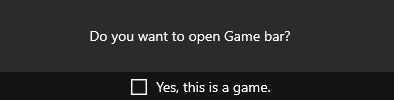
4. lépés. Kattintson a piros rögzítés gombra a felvétel elindításához, válassza ki a rögzíteni kívánt ablakot.

Vagy nyomja meg a Windows + Alt + R billentyűket a felvétel elindításához/leállításához.
Ha Mac számítógépen egy adott ablakból szeretne rögzíteni, használja a QuickTime Playert. A QuickTime Player egy beépített alkalmazás a Mac rendszeren, nem csak egy multifunkcionális médialejátszó, hanem egy kényelmes képernyőrögzítő is.
1. lépés: Nyissa meg a QuickTime Playert, lépjen a "Fájl" menübe, és válassza az "Új képernyőfelvétel" lehetőséget.
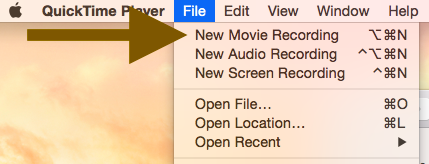
2. lépés: Felvétel előtt megadhatja a kimeneti mappát, a késleltetési időt, a hangforrást és egyebeket.
3. lépés Kattintson a rögzítés gomb melletti lefelé mutató nyílra. Válassza ki a rögzíteni kívánt ablakot.

4. lépés: Nyomja meg a piros "Rögzítés" gombot az adott ablak rögzítésének megkezdéséhez Mac rendszeren.
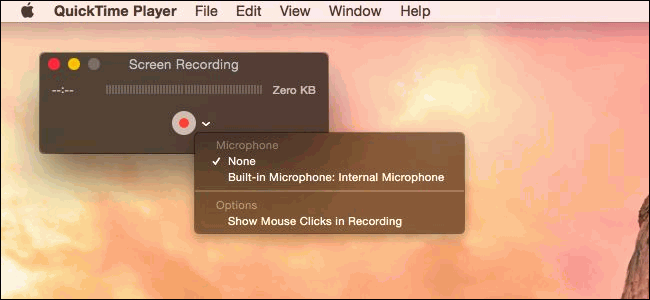
5. lépés. Ha végzett, lépjen újra a "Fájl" elemre, és válassza a "Mentés" lehetőséget.
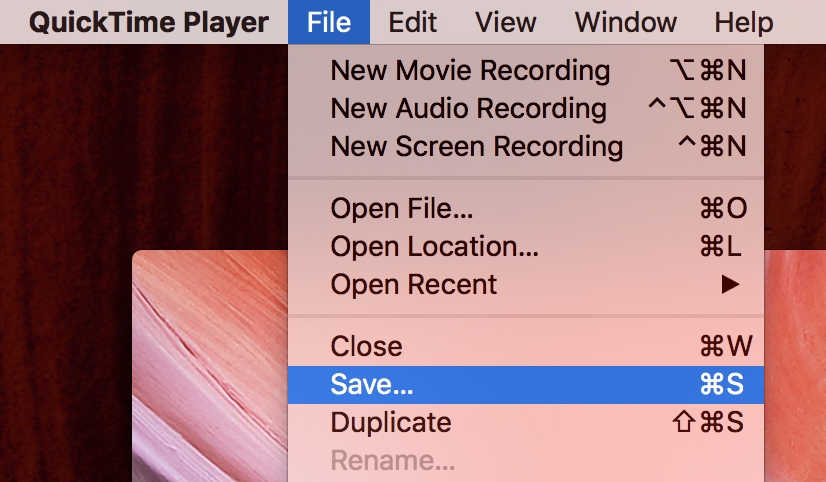
Az OBS Studio egy sokoldalú képernyőrögzítési és adatfolyam-felvételi eszköz, amely Windows, macOS, Linux és BSD rendszereken érhető el. Speciális funkciókat kínál a teljes képernyő vagy egy adott ablak rögzítéséhez Windows és Mac rendszeren. De ennek az eszköznek a használata bonyolult, és erős számítógépes ismereteket igényel. Ellenőrizze az alábbi útmutatókat:
1. lépés. Töltse le és telepítse az OBS Studio-t a hivatalos webhelyről.
2. lépés: Indítsa el az OBS Studio alkalmazást Mac vagy Windows számítógépén, majd lépjen a „Forrás” keretre, kattintson a „+” ikonra, és hozzon létre egy új forrást.
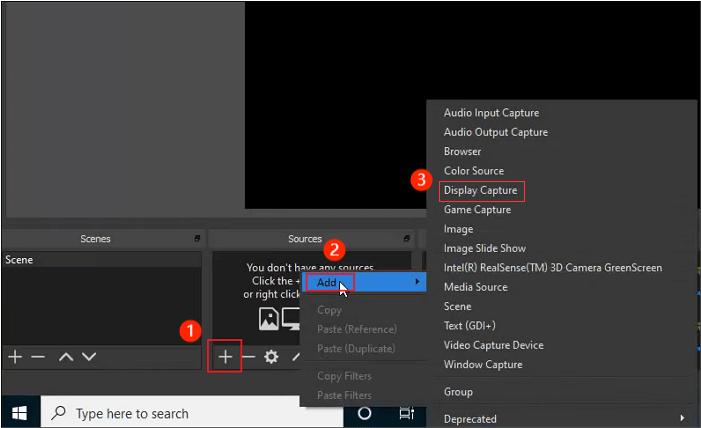
3. lépés Válassza ki a "Window Capture" opciót. A felugró ablakban válassza az "Új létrehozása" lehetőséget, majd megtekintheti az összes megnyitott ablak előnézetét egy másik ablakban.
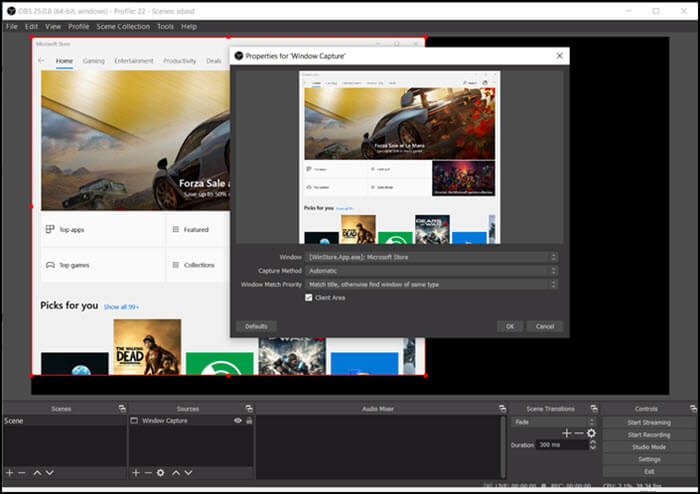
Válassza ki a rögzíteni kívánt ablakot. Ezután kattintson az "OK" gombra.
4. lépés. Térjen vissza a főoldalra, és kattintson a Beállítások gombra a jobb alsó sarokban. Tetszés szerint módosíthatja a felvételi formátumot, a felvétel minőségét, a felvételi útvonalat és egyebeket.
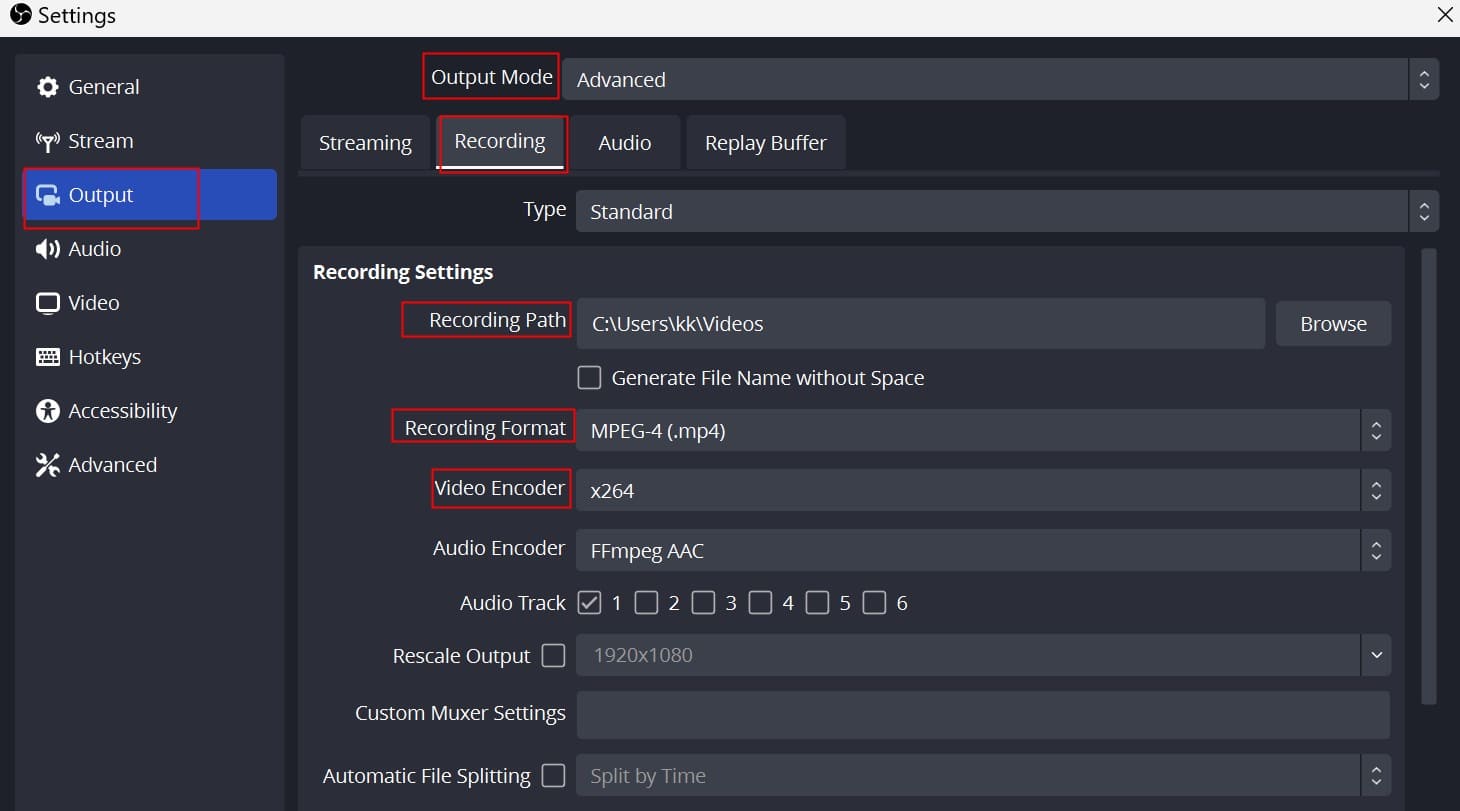
5. lépés: Ha minden be van állítva, nyomja meg a "Rögzítés indítása" gombot a jobb alsó sarokban.
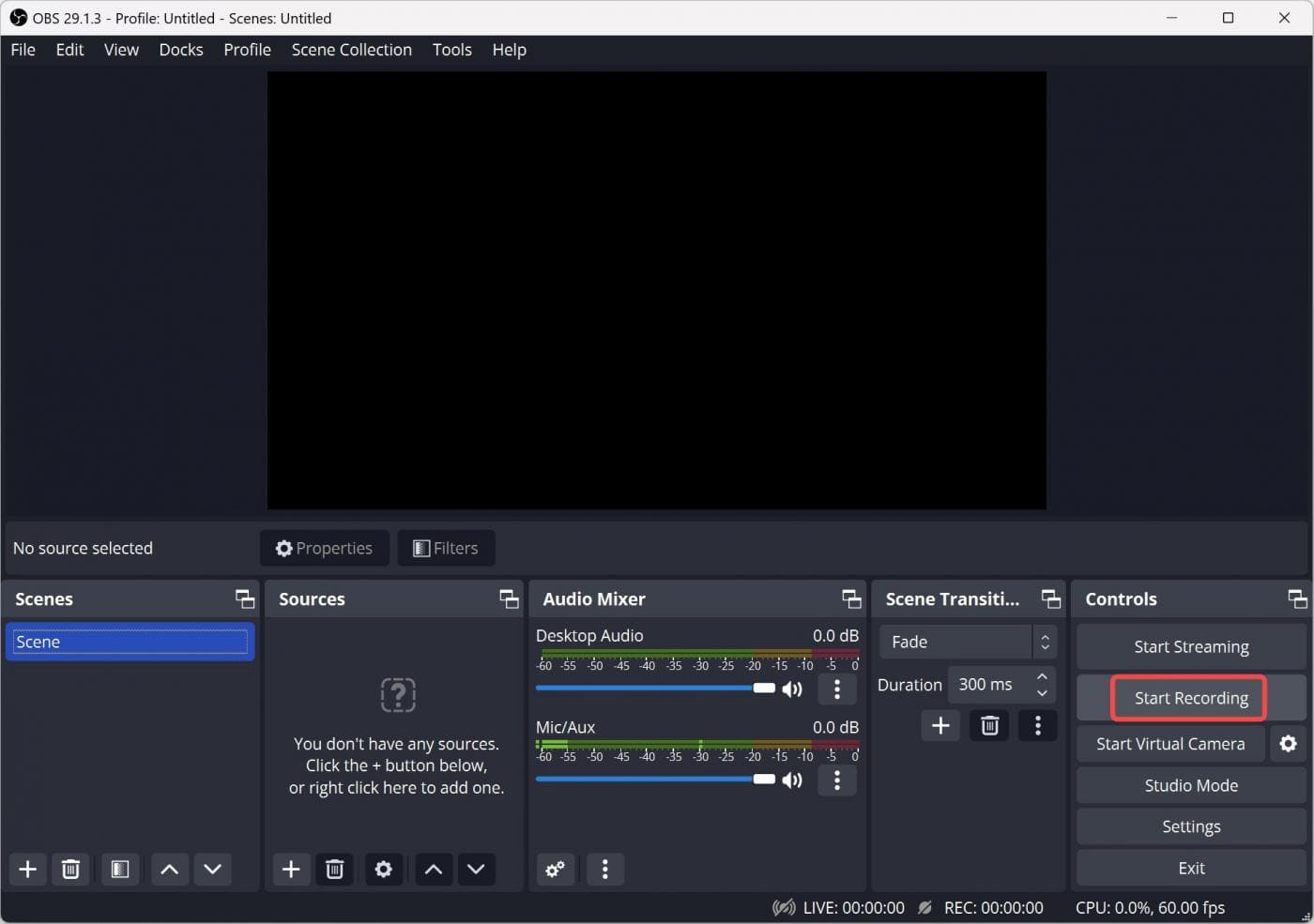
Egy adott ablak rögzítése a számítógép képernyőjén egy erőteljes készség, amely különféle lehetőségeket nyit meg a tartalomkészítés, az oktatás és a kommunikáció terén. Íme négy részletes módszer egy adott ablak rögzítésére Mac és Windows rendszerű számítógépeken. Függetlenül attól, hogy Windows és Mac rendszeren a beépített eszközöket használja, vagy harmadik féltől származó szoftvert választ, kiválaszthatja a kívántat a feladat elvégzéséhez. Közülük nagyon ajánljuk a UkeySoft képernyőrögzítő. Ez a többfunkciós videorögzítő, szerkesztő és konverter jól működik Windows és Mac számítógépeken. Lehetővé teszi az összes számítógépes tevékenység rögzítését napló nélkül. Nagyon könnyen kezelhető, és fejlett funkciókat kínál. Próbáld ki most!
Sajnáljuk, hogy a megjegyzést lezárták.

Rögzítsen és rögzítsen bármit, amit szeretne, a számítógép képernyőjén.

Élvezze a biztonságos és szabad digitális életet.
Hasznosság
multimédia
copyright © 2023 UkeySoft Software Inc. Minden jog fenntartva.
A megjegyzések ki vannak kapcsolva!