 ✕
✕
By Justin SabrinaFrissítve: január 25, 2024

Hogyan rögzíthetem az élő streaming videót a különböző platformokról?
Minden nap élő videókkal bombáznak minket a YouTube, a Facebook, a Twitch, a Hulu, a Netflix stb. Az életszínvonal javulása miatt az emberek munkaerő-nyomása egyre nagyobb. Közülük talán kevesen hajlandóak időt pazarolni az élő streaming videók megtekintésére. Az élő streaming videók szüneteltetésére nincs lehetőség, ezért sok ember lemarad a nagyszerű műsorokról. Gondolt már arra, hogy ezeket az élő videókat később szabadidejében megtekintheti? Az élő videó streaming oldal nem biztosít beépített mentési funkciókat. Élő streaming videót kell rögzítenie a képernyőn végzett tevékenységek rögzítésével, ideértve az élő közvetítéseket, az élő zenét, az élő közvetítéseket, az élő híreket és egyebeket. Ebben az oktatóanyagban egy tökéletes képernyőfelvevőt mutatunk be, amely megkönnyíti az online videók, még a védett videók tárolását is.
TARTALOMJEGYZÉK
UkeySoft képernyőrögzítő egy ragyogó program online videók rögzítése vagy bármilyen más típusú képernyő tevékenység. Ezzel könnyedén rögzíthet kiváló minőségű streaming videókat, például Dailymotion videót, Amazon videót, Youtube videót, Vimeo videót, online konferenciahívást, online bemutatót, Fox híreket, Netflixet, Hulu videót, CBS-t, WWE videót, UStreamet és még sok mást. . Ezenkívül a merevlemezre másolható, vagy bármely mobileszközön lejátszható népszerű kimeneti formátumokban: MP4 (H264), MP4 (MPEG4), FLV, AVI (H264), AVI (MPEG4), AVI (XVID), WMV. Ezenkívül szabadon választhat teljes képernyős felvételi vagy egyéni felvételi területeket, videót rögzíthet számítógépe képernyőjéről, védett kölcsönzött vagy megvásárolt videókat rögzíthet, és zökkenőmentesen szinkronizálhatja a videót és a hangot. Vessünk egy pillantást a szoftver főbb jellemzőire:
Kattintson ide, ha megpróbál egy élő közvetítést csak 4 lépésekben rögzíteni:
1. lépés: Telepítse és nyissa meg az UkeySoft Screen Recorder alkalmazást
Ingyenesen letöltheti a szoftvert a számítógépére. Telepítse és nyissa meg, majd válassza ki a "Screen Recorder" opciót.

2. lépés Válassza ki a Felvételi területet
Válassza a "Képernyő rögzítése" opciót a képernyőrögzítés elindításához a Windows PC-n.

Lehetősége van arra, hogy a teljes képernyőt rögzítse, vagy a rögzítési területet saját igényei szerint szabja a számítógépén.
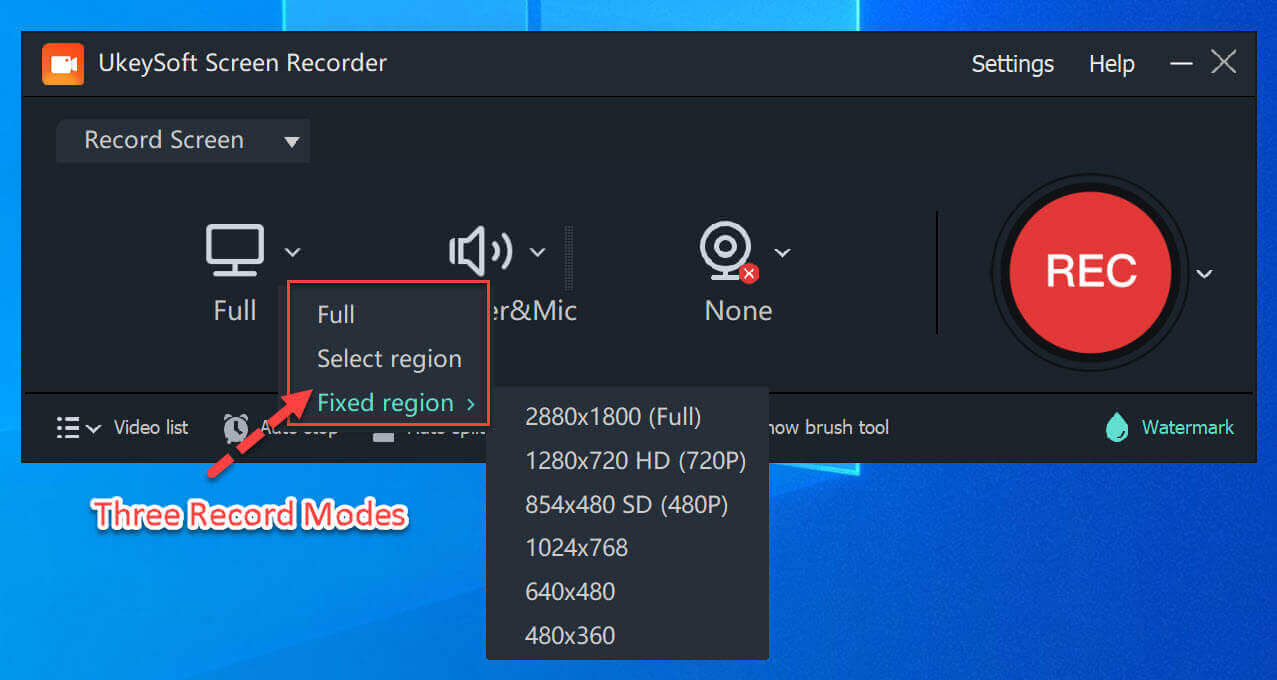
3. lépés Válassza ki az Audio Input (Hangbemenet) lehetőséget
Válassza a Hang ikont, és négy kibontott rögzítési lehetőséget talál: Számítógép hangok, Mikrofon, Számítógép és mikrofon és Nincs. Streaming videó rögzítéséhez válassza ki a számítógép hangjait.
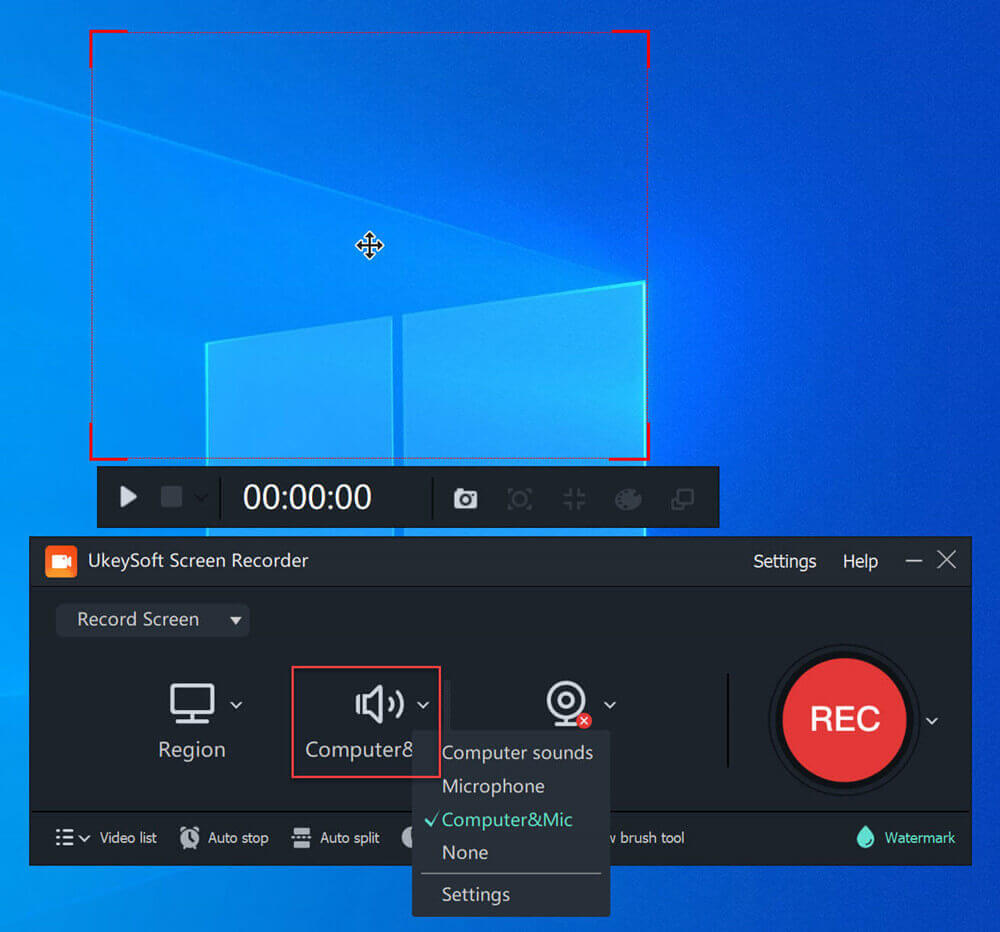
4. lépés Állítsa be a Felvételi beállításokat
Válassza a "Beállítások" lehetőséget, hogy személyre szabja felvételi beállításait, például a videóformátumot, a minőséget, a hangbeállításokat és egyebeket.
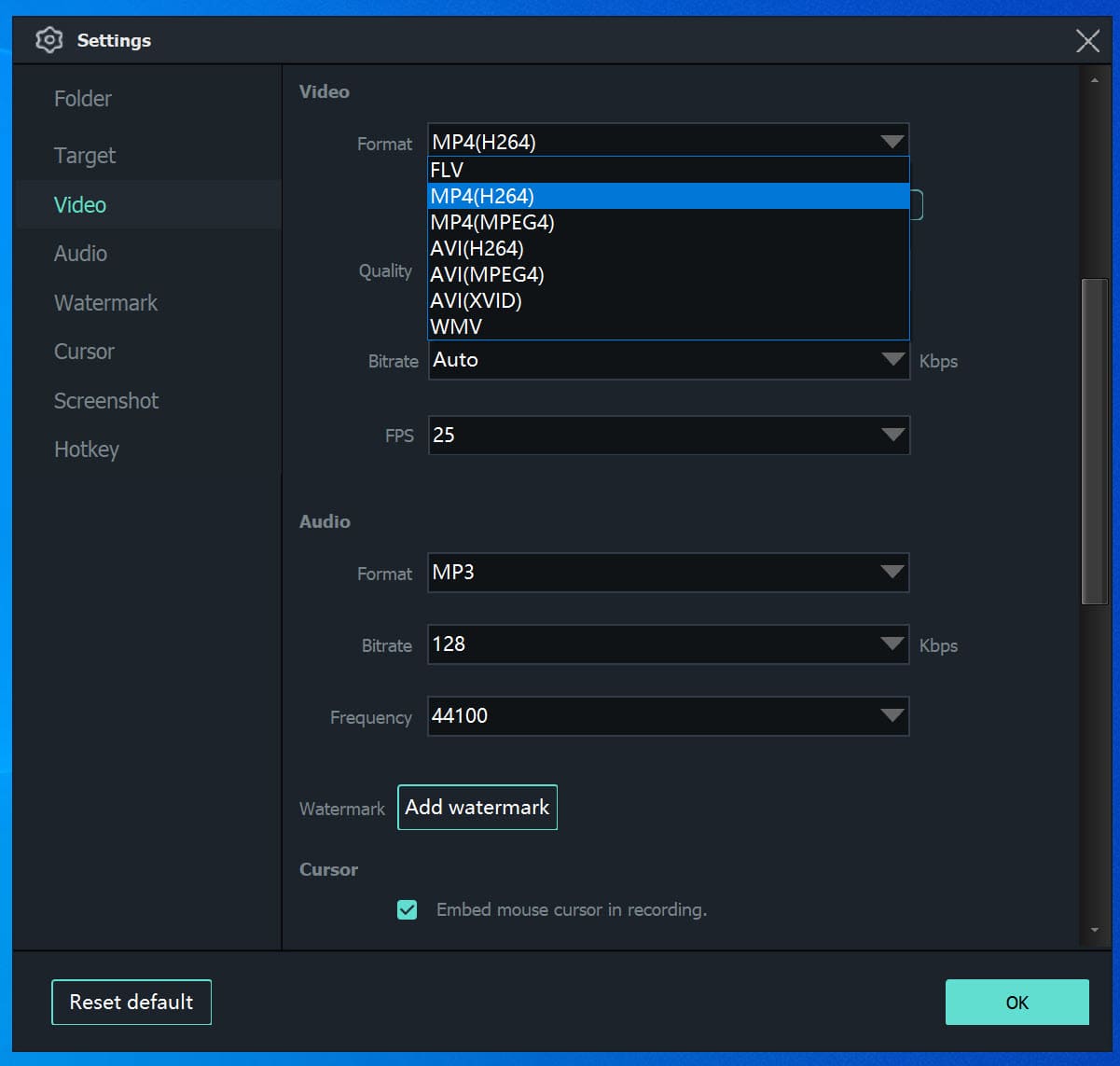
5. lépés: Indítsa el a képernyő rögzítését
Ha mindent beállított, kattintson a piros "REC" gombra a szoftverben, vagy nyomja meg az F5 billentyűt a billentyűzeten a felvétel elindításához.
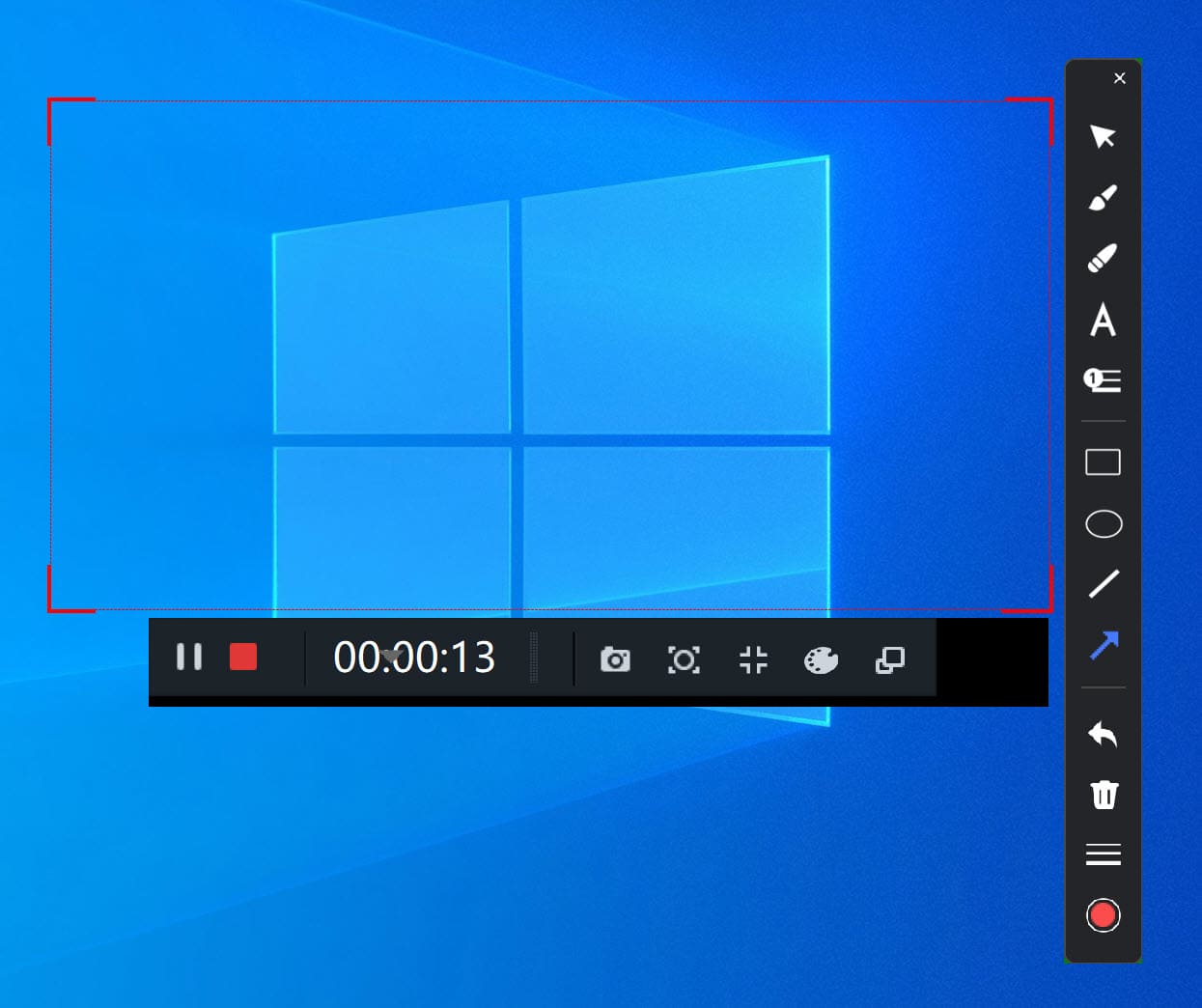
A rögzítés befejezéséhez kattintson a gombra a rögzítés leállításához vagy befejezéséhez, vagy használja a gyorsbillentyűket: F5 a leállításhoz és F6 a szüneteltetéshez.
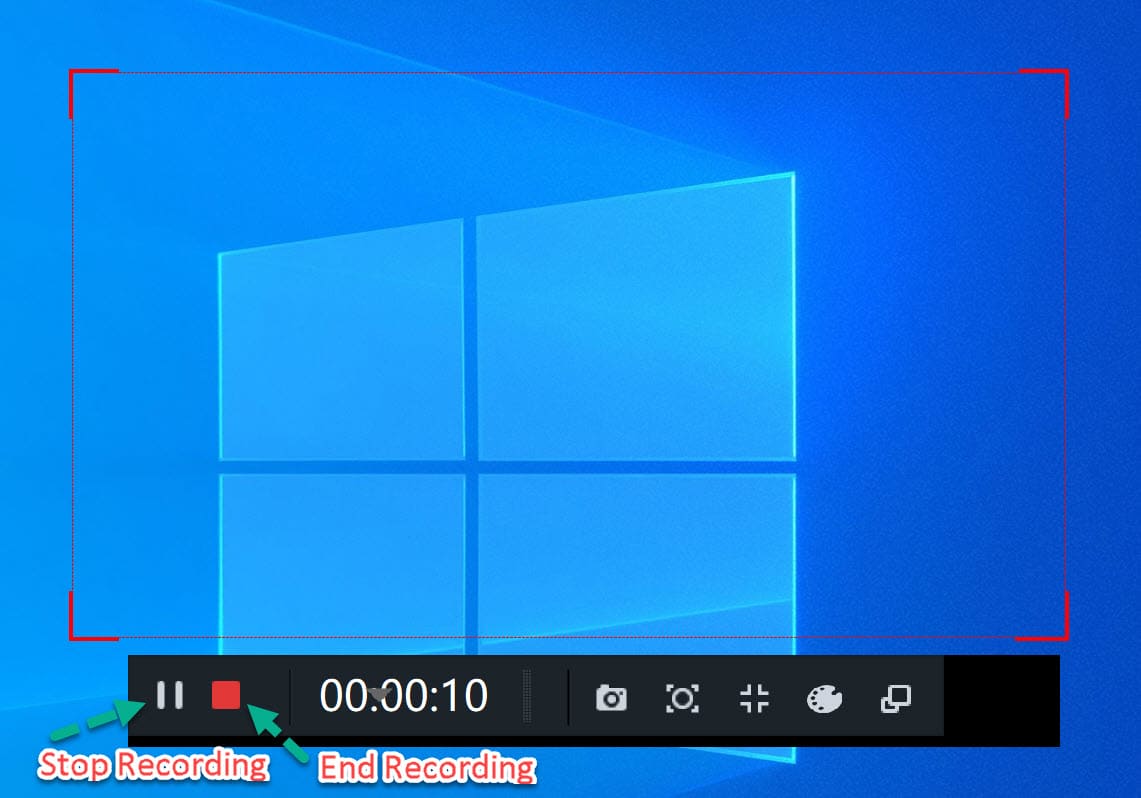
Az Xbox Game Bar, egy előre telepített eszköz az Xbox rajongók számára, ingyenes lehetőségeket kínál játékok képernyőképeinek és videóinak rögzítésére. Annak ellenére, hogy a neve a játékmenet rögzítésére utal, ez a sokoldalú játékrögzítő valójában a képernyőn végzett tevékenységek széles skáláját képes rögzíteni, beleértve a különféle típusú videókat. Fedezzük fel ennek az ingyenes Windows videórögzítő szoftvernek a funkcióit.
1. lépés: Nyissa meg az Xbox játéksávot a „Beállítások” > „Játékok” > „Játéksáv” menüpontban. Ha készen áll a használatra, nyomja meg a "Windows" + "G" billentyűket. Ha meg kell erősíteni, hogy a kiemelt alkalmazás játék-e, kattintson az "Igen" gombra.

2. lépés: Indítsa el vagy állítsa le a képernyőrögzítést a megfelelő gombra kattintva vagy a "Windows" + "Alt" + "R" billentyűparancs használatával. Kapcsolja be a mikrofont a „Mikrofon be” lehetőségre kattintva.

3. lépés. A rögzítés befejezése után lépjen a "Rögzítés" widgetben az "Összes felvétel megjelenítése" részre. Ott megtalálod a rögzített videóid listáját, és rákattinthatsz egy videóra a lejátszáshoz.
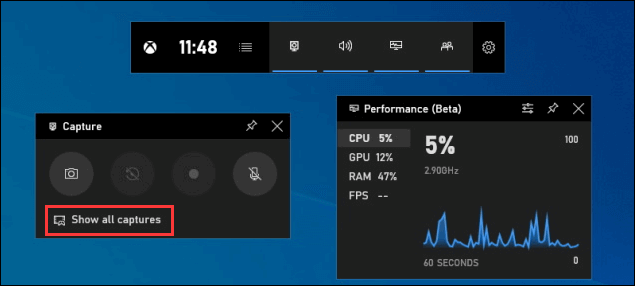
A Video Grabber kiváló videó streaming ripperként tűnik ki, amely lehetőséget kínál streaming tartalom letöltésére számos népszerű videotárhelyről, például a YouTube-ról. A folyamat egyszerű, csak másolja ki a videó URL-jét. Az eszköz könnyedén elemzi a hivatkozást, és elindítja a megfelelő videó letöltését. Azokban az esetekben, amikor a letöltés problémákba ütközhet, egy beépített eszköz áll rendelkezésre a streaming videók online rögzítésére.
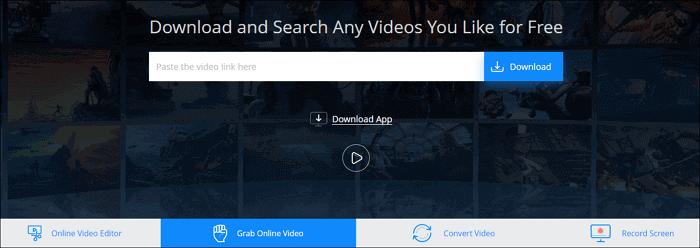
Streaming videó rögzítésének lépései a Video Grabber segítségével
1. lépés: Másolja ki a megőrizni kívánt élő közvetítés URL-jét.
2. lépés: Indítsa el a Video Grabber programot, és illessze be az URL-t a megadott beviteli mezőbe.
3. lépés: Kattintson a "Letöltés" gombra, válassza ki a kívánt minőségi beállítást, majd a megjelenő előugró ablakban válassza a "Letöltés" lehetőséget.
prompt: meg kell, hogy jelentkezzen be mielőtt kommentálhatna.
Még nincs fiók. Kérjük, kattintson ide Regisztráció.

Rögzítsen és rögzítsen bármit, amit szeretne, a számítógép képernyőjén.

Élvezze a biztonságos és szabad digitális életet.
Hasznosság
multimédia
copyright © 2023 UkeySoft Software Inc. Minden jog fenntartva.
Még nincs hozzászólás. Mondj valamit...