 ✕
✕
By Justin SabrinaFrissítve: február 02, 2024
A Paramount Plus (Paramount+) egy népszerű igény szerinti streaming szolgáltatás. Más szolgáltatásokhoz hasonlóan a Paramount Plus két előfizetést biztosít a felhasználóknak: Paramount+ Essential (5.99 USD/hó), Paramount+ SHOWTIME-val (11.99 USD/hó). Míg a Paramount Plus lehetővé teszi a felhasználók számára, hogy több ezer CBS-programot, Showtime-sorozatot és olyan sikerfilmeket streameljenek, mint a "Mission: Impossible" és a "Yellowstone", valamint élő TV-csatornák. De még mindig vannak bizonyos kényelmetlen lejátszási és letöltési korlátok. Bizonyos esetekben szükség lehet rá rögzítse a Paramount Plus-t offline megtekintéshez. Ez a bejegyzés két egyszerű módszert mutat be a Paramount Plus rendszeren történő rögzítéshez Windowson, Macen és okostelefonon.
TARTALOMJEGYZÉK
Ha van Paramount+ SHOWTIME előfizetéssel, akkor még filmeket és műsorokat is letölthet offline megtekintéshez. A letöltési funkció azonban csak iOS, Android eszközökön és Amazon Fire táblagépen érhető el. Ez azt jelenti, hogy nem nézheti meg a Paramount+ tartalmat offline módban a Paramount Plus alkalmazáson kívül. Ha leállítja az előfizetést, elveszíti az összes letöltését.
Akár rugalmas lejátszást, akár állandó Paramount+ videók mentését szeretné, a legjobb megoldás a Paramount Plus videók helyi fájlként történő rögzítése. Mint mindannyian tudjuk, a Paramount+ videótartalma titkosított, és ez a platform nem kínálja a DVR-t vagy a Cloud DVR-t. Ezért nincs közvetlen mód a Paramount+-on történő rögzítésre. A Paramount+ képernyőrögzítéséhez kipróbálhat néhány harmadik féltől származó képernyőrögzítőt. Ezután három módszert fogunk megvizsgálni a Paramount Plus-on történő rögzítéshez, így biztosítva, hogy soha ne maradjon le a kedvenc szórakozásáról.
UkeySoft képernyőrögzítő az egyik legnépszerűbb és legmegbízhatóbb képernyőrögzítő Windows és Mac felhasználók számára. Lehetővé teszi, hogy rekord a Paramount Plus-on, Az Amazon Prime Video, Netflix, Hulu és több streaming szolgáltatás egyszerűen. Ez a fantasztikus eszköz kiváló minőségű kimenetéről is híres, akár HD 1080p vagy 4K felbontásig. Emellett a program különféle rögzítési lehetőségeket kínál, beleértve a teljes képernyőt, egy adott ablakot, alkalmazás ablakot, webkamerát, mikrofont stb.
Az egyik előnye, hogy lehetővé teszi a Paramount Plus videó egy részének vagy egy teljes videó rögzítését. A rögzített videó fájlok különböző formátumokban menthetők, beleértve az MP4, FLV, AVI, WMV stb.
Főbb jellemzői:
Itt az UkeySoft Screen Recorder Windows verzióját vesszük példaként. A részletes útmutatót alább olvashatja.
1 lépés. Indítsa el az UkeySoft Screen Recorder alkalmazást
A telepítés után nyissa meg az UkeySoft Screen Recorder alkalmazást, válassza ki a "Screen Recorder" funkciót.

2. lépés: Válassza a Felvételi területet a Paramount Plus számára
Az UkeySoft program különböző felvételi módokat kínál, válassza a "Rögzítési képernyő", majd a "Teljes" lehetőséget, vagy egyszerűen szabja testre a felvételi területet az Ön igényei szerint.
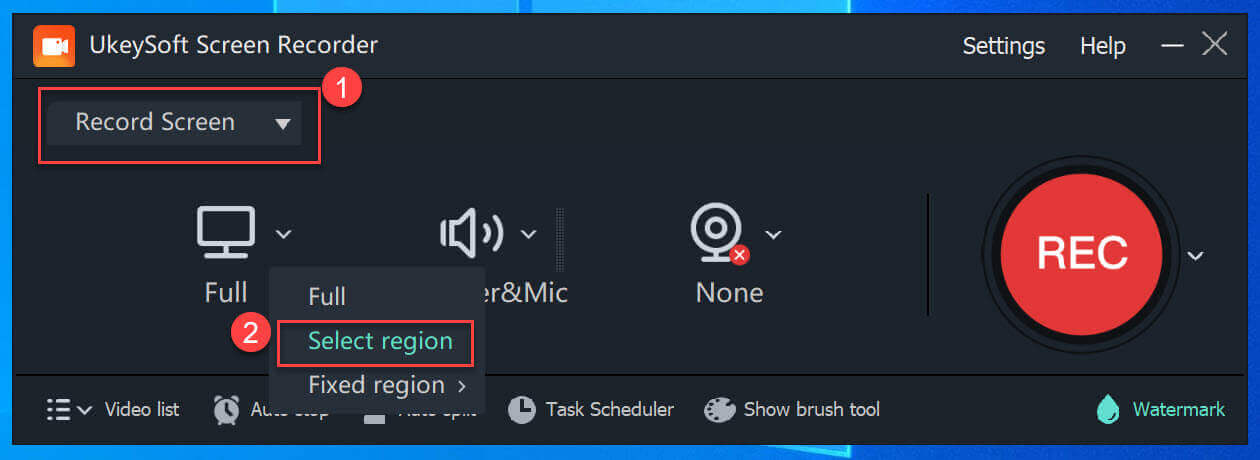
3. lépés: Állítsa be a bemeneti hangot
Ha videót szeretne rögzíteni a Paramount Plus-ról eredeti hanggal, válassza a „Számítógép hangjai” lehetőséget.
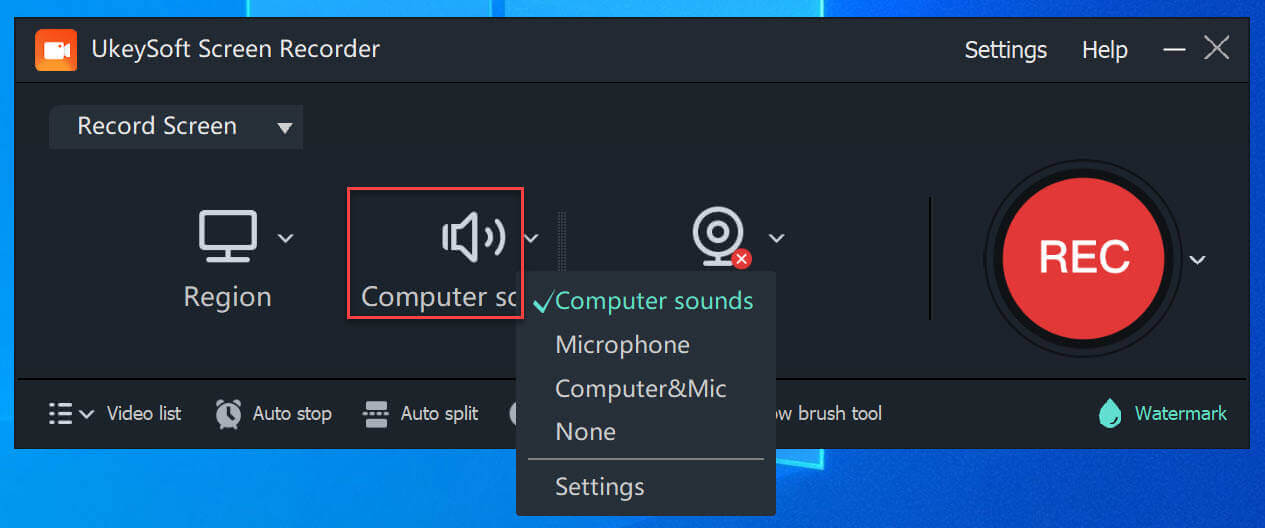
4 lépés. A kimeneti beállítások konfigurálása
Kattintson a "Beállítások" gombra a Paramount Plus videofelvétel alapbeállításainak szerkesztéséhez.
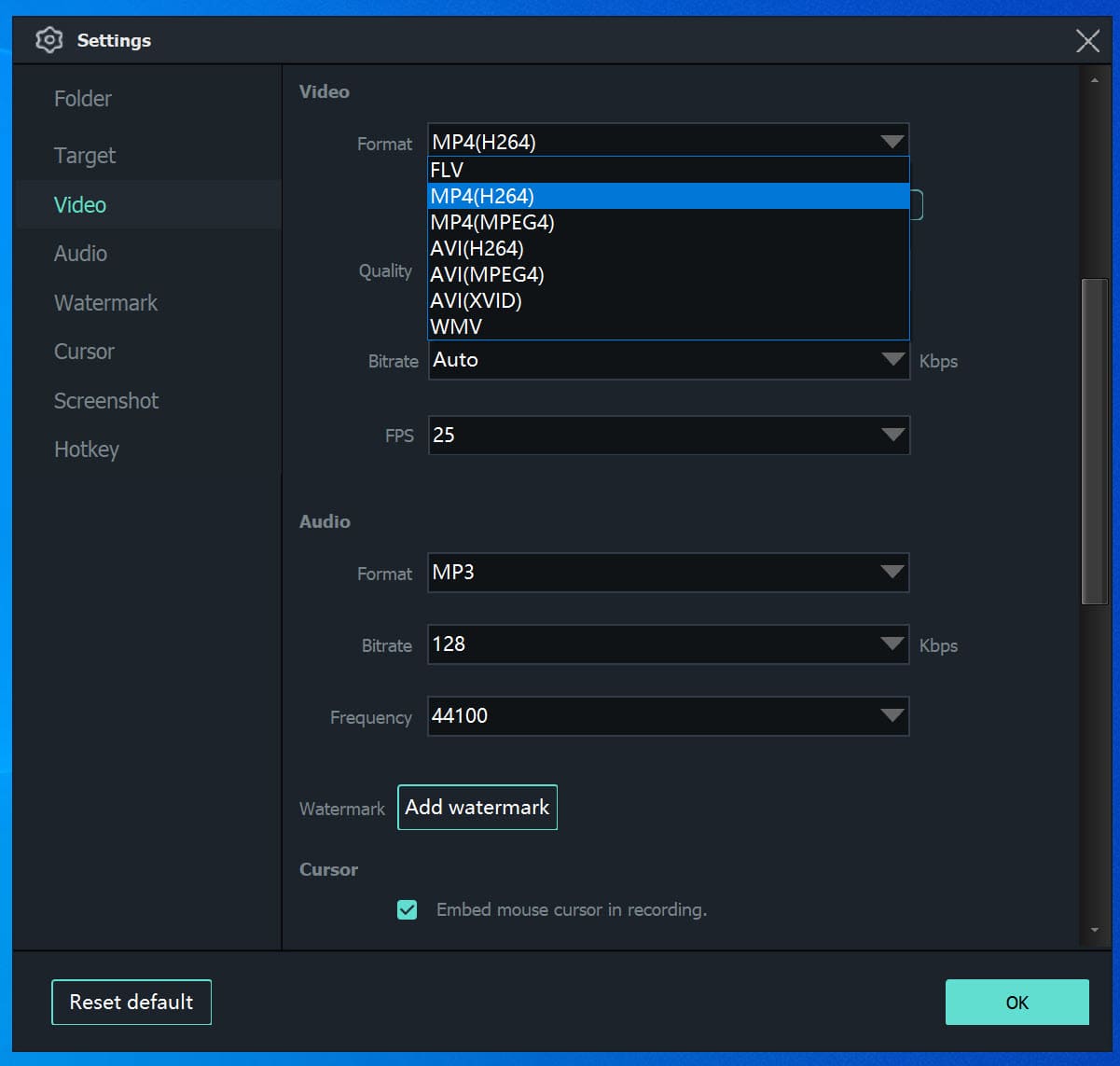
5. lépés: Indítsa el a rögzítést a Paramount Plus-on
Keresse fel böngészőjében a Paramount Plus webhelyet, és válassza ki a kívánt filmet vagy tévéműsort.
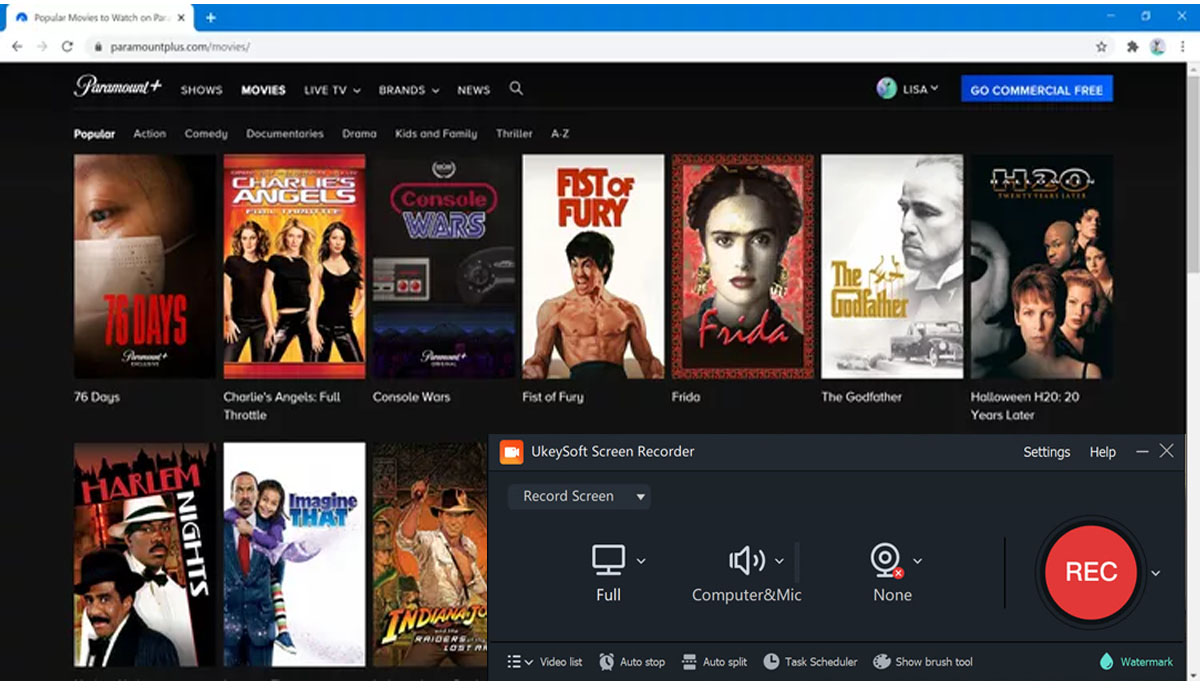
Ezután játssza le a videót a Paramount Plus-on, és nyomja meg a piros „REC” gombot az UkeySofton.

Tipp: A felvétel gyors elindításához/leállításához nyomja meg az F5 billentyűt a billentyűzeten.
6. lépés: Játssza le a rögzített Paramount Plus videókat
A rögzített fájlok megtekintéséhez kattintson a "Videó lista" gombra a fő felületen.
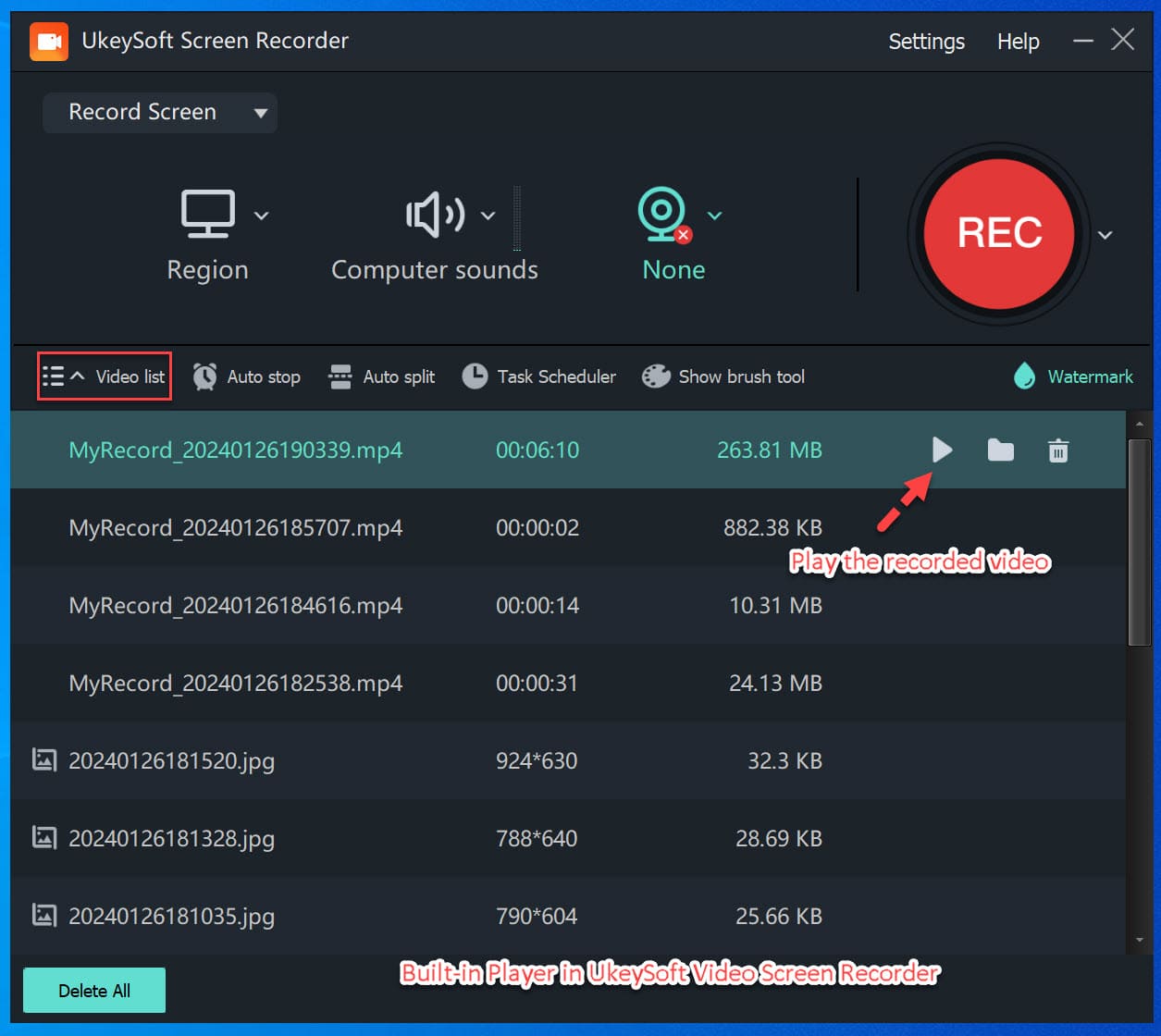
Most már lejátszhatod ezeket a Paramount Plus videókat a beépített lejátszóval!
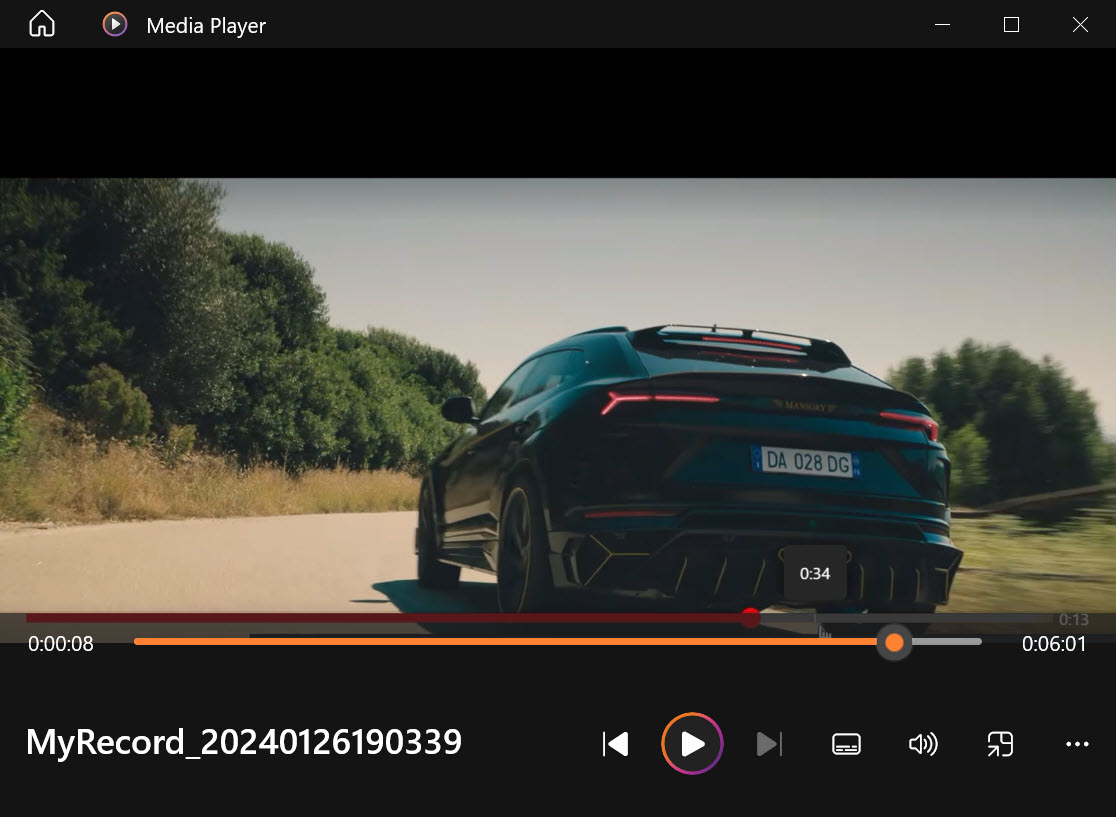
Ha képernyőrögzítésről van szó Mac vagy PC számítógépen, használhatja a beépített képernyőrögzítőt. A QuickTime nemcsak médiafájlok lejátszását teszi lehetővé Mac számítógépén, hanem lehetővé teszi a Mac képernyőjének rögzítését is. A Windows-felhasználók az Xbox Game Bar-t használhatják, amely egy ingyenes játékrögzítő a Windows 10/11 rendszerhez. Íme az általános lépések a QuickTime és az Xbox Game Bar használatához Paramount Plus videók rögzítéséhez:
Mac felhasználóknak: QuickTime Player használata
1. lépés: Indítsa el a QuickTime Player alkalmazást Mac számítógépén. Kattintson a "Fájl" gombra, és válassza az "Új képernyőfelvétel" lehetőséget.
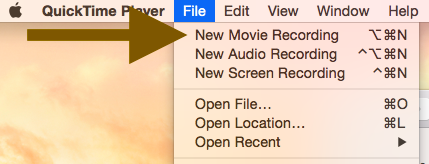
2. lépés: Válassza ki a rögzítési területet a piros felvételi gombra kattintva.
3. lépés Nyissa meg a Paramount Plus alkalmazást a böngészőjében, és kezdje el lejátszani a felvenni kívánt filmet vagy műsort.
4. lépés Kattintson a QuickTime Player "Rögzítés" gombra. Ha végzett, kattintson a "Stop" gombra.
Windows 10 vagy 11 PC-felhasználók számára: Az Xbox Game Bar használata
1. lépés: Windows 10 vagy Windows 11 rendszeren nyomja meg egyszerre a Win + G billentyűket az Xbox Game Bar megnyitásához.
2. lépés: Keresse meg a Paramount Plus hivatalos webhelyét, és keresse meg a rögzíteni kívánt videót.
3. lépés. Ha készen áll, kattintson a piros "Rögzítés indítása" gombra a felvétel megkezdéséhez a Paramount Plus rendszeren.

4. lépés: Miután rögzítette a kívánt tartalmat, kattintson a négyzet alakú "Rögzítés leállítása" gombra.
Ha későbbi megtekintés céljából rögzíteni szeretné a Paramount Plus-t, használja a hivatalos letöltési funkciót. A Paramount Plus lehetővé teszi a „Paramount+ with SHOWTIME” szolgáltatásra előfizető felhasználók számára, hogy letöltsenek kiválasztott filmeket és tévéműsorokat a mobilalkalmazáson belül.
1. lépés Nyissa meg a Paramount Plus alkalmazást mobileszközén.
2. lépés: Jelentkezzen be Paramount Plus Premium fiókjával.
3. lépés: Böngésszen a kiterjedt könyvtárban, és válassza ki a letölteni kívánt filmet vagy tévéműsort.
4. lépés: Nyisson meg egy filmet vagy műsort, majd kattintson a „Letöltés” ikonra.
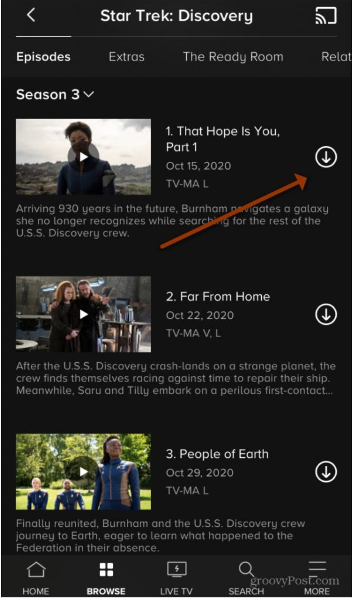
5. lépés: A letöltés befejezése után érintse meg a „Továbbiak” elemet alul, és lépjen a „Letöltések” elemre az offline tartalom eléréséhez.
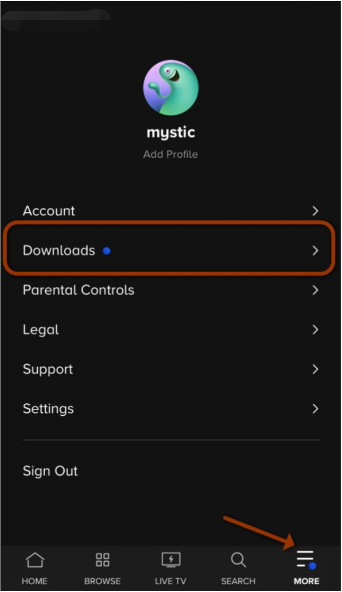
Ha Paramount+ Essential fiókot használ, csak a Paramount+ tartalmakat streamelheti online.
iOS (iPhone/iPad) esetén:
1. lépés: Menjen a "Beállítások" elemre, görgessen lefelé, és válassza a "Vezérlőközpont" lehetőséget, majd adja hozzá a "Képernyőfelvétel" elemet a Vezérlőközponthoz.
2. lépés: Indítsa el a Paramount Plus alkalmazást iOS-eszközén. Nyissa meg a könyvtárát, és nyissa meg az érdeklődő videót.
3. lépés: Csúsztassa ujját le/fel a telefon jobb felső sarkából, és érintse meg a „Képernyőfelvétel” ikont.
Androidra:
1. lépés: Húzza lefelé az ujját a képernyő tetejétől a Gyorsbeállítások eléréséhez, és adja hozzá a Képernyőrögzítés funkciót.
2. lépés Nyissa meg a Paramount Plus alkalmazást Android-eszközén, és játssza le a kívánt videót.
3. lépés. A rögzítés elindításához engedélyezze a „Képernyőfelvétel” ikont a Gyorsbeállítások között.
Íme a három módszer a videók letöltésére és rögzítésére a Paramount Plus rendszeren. Végezetül, ha a Paramount Plus-t offline szeretné nézni telefonján, prémium előfizetésre van szüksége. Alternatív megoldásként jobb, ha harmadik féltől származó képernyőrögzítő eszközt használ, hogy rögzítse kedvenc videóit a Paramount Plus alkalmazásból Windows vagy Mac számítógépen. A bevezetett UkeySoft képernyőrögzítő nagyszerű lehetőség jó felvételek készítésére a Paramount Plus-on és különböző streaming platformokon. Kipróbálhatod!
Sajnáljuk, hogy a megjegyzést lezárták.

Rögzítsen és rögzítsen bármit, amit szeretne, a számítógép képernyőjén.

Élvezze a biztonságos és szabad digitális életet.
Hasznosság
multimédia
copyright © 2023 UkeySoft Software Inc. Minden jog fenntartva.
A megjegyzések ki vannak kapcsolva!