 ✕
✕
By Justin SabrinaFrissítve: január 29, 2024
A Netflix egy kincsesbánya a szórakozás iránt érdeklődők számára filmek, tévéműsorok, animék, dokumentumok és eredeti tartalmak hatalmas könyvtárával. Néha, amikor egy vicces műsort streamel, vagy újraél egy osztályfilmet a Netflixen, érdemes megörökíteni a képernyőt. Sok felhasználó azonban szembesül a fekete képernyő frusztráló problémájával, amikor Netflix-videókat próbál rögzíteni. Valójában ez nem alkalmi eset. Ebben a cikkben megvizsgáljuk annak módjait képernyő rögzítése Netflix videók fekete képernyő nélkül Mac-en/PC-n/iPhone-on/Androidon, így helyileg mentheti kedvenc Netflix-videóit.
TARTALOMJEGYZÉK
Más streaming szolgáltatásokhoz hasonlóan a Netflix is használja a Digital Rights Management (DRM) a videótartalmának titkosításához. Megakadályozza, hogy a felhasználók képernyőképeket rögzítsenek vagy készítsenek gyűjtés vagy megosztás céljából. Amikor megpróbál rögzíteni a Netflixen, általában csak fekete képernyőt lát videó helyett. Íme néhány tipp, amelyek segítségével sikeresen rögzítheti a Netflixet fekete képernyő nélkül:
Tippek a képernyőrögzítéshez Netflix videók
1# Használja a megfelelő böngészőt, például a Firefoxot, a Google Chrome-ot vagy a Microsoft Edge-t.
2# A Netflix rögzítésének megkezdése előtt ne felejtse el letiltani a hardveres gyorsítást a böngészőben. Lépjen a Beállítások > Rendszer elemre, kapcsolja ki a hardveres gyorsítást.
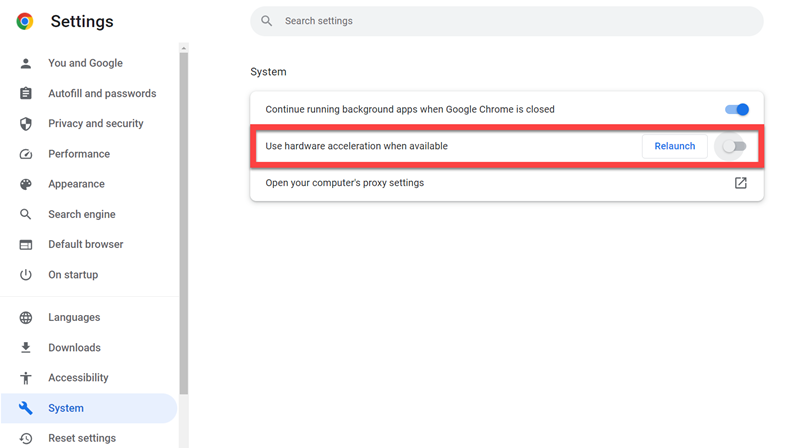
3# Győződjön meg arról, hogy a Recorder szoftvere támogatja a DRM-védett Netflix videotartalmat.
4# A Netflix képes észlelni a képernyőfelvételt. Tehát kezdje el rögzíteni a Netflixet az eszközén, mielőtt megnyomná a „Lejátszás” gombot a Netflixen.
5# A Netflix szolgáltatási szabályzatának megsértésének és a fiókletiltás megelőzése érdekében tisztában kell lennie a Netflix rögzítésének kockázataival.
Ha képernyőn szeretne Netflix-videókat fekete képernyő nélkül rögzíteni, használhat egy professzionális, harmadik féltől származó eszközt a Netflix-videók számítógépére való letöltéséhez. Itt nagyon ajánljuk a 4kFinder Netflix Video Downloader alkalmazást.
4kFinder Netflix Video Downloader egy könnyen használható, hatékony Netflix a Netflix-felhasználók számára, akik szeretnék mentse a Netflix filmeket és tévéműsorokat a helyi számítógépre. A felhasználóbarát felülettel a felhasználók könnyedén letölthetnek bármilyen Netflix videót MP4 vagy MKV formátumban full HD 1080p, 720p minőségben. A letöltő több nyelven is megőrzi a hangsávokat és a feliratokat, és elmenti az 5.1-es térhatású hangot, javítva ezzel a megtekintési élményt.
A hagyományos, 1:1 sebességű képernyőrögzítőkkel összehasonlítva a 4kFinder Netflix Video Downloader 50X szupergyors sebesség a letöltési folyamat során. A kötegelt letöltési mód lehetővé teszi több film, epizód és évad hozzáadását a programhoz egyetlen kattintással. A letöltési folyamat gyors, sima és stabil, fekete képernyő nélkül. Még jobb, ha a letöltött Netflix-videókat örökre elmentheti a helyi számítógépére, lejárat nélkül. És Netflix-videókat is átvihet mindenféle eszközre offline lejátszáshoz!
A 4kFinder Netflix Video Downloader főbb jellemzői:
1. lépés: Jelentkezzen be a Netflix-fiókba
Töltse le, telepítse és indítsa el a 4kFinder Netflix Video Downloader programot, majd jelentkezzen be Netflix-fiókjába a könyvtár eléréséhez.
2. lépés: Keressen a Netflix videók között
Bármely kimásolni kívánt Netflix-videót elérhet, kereshet és hozzáadhat a nevének megadásával vagy a hivatkozás beillesztésével.
3. lépés Válassza a Kimeneti beállítások lehetőséget
Kattintson a „Fogaskerék” ikonra a jobb felső sarokban. A felugró beállítási ablakban szabadon testreszabhatja a videó formátumot, a videó minőségét, a videó kodeket, a hang nyelvét és a felirat nyelvét és még sok mást.
4. lépés: Indítsa el a Netflix videók letöltését
Egyszerűen nyomja meg a „Letöltés” ikont a videó letöltéséhez a Netflixről az alkalmazás nélkül. Az összes kimeneti Netflix videofájl a kimeneti mappába kerül.
5. lépés: Töltse le a letöltött Netflix MP4 fájlokat
Amikor a letöltési folyamat véget ért, lépjen az „Előzmények” szakaszba a letöltött Netflix-videók megtekintéséhez. Kattintson a kék mappa ikonra a kimeneti mappa megnyitásához, és élvezze a Netflix videókat.
A fekete képernyő elkerülése és a jó minőségű Netflix videók rögzítése érdekében UkeySoft képernyőrögzítő egy másik nagyszerű eszköz, amelyet nem hagyhat ki. Mindent rögzíthet a számítógép képernyőjén, beleértve a streaming videókat, zenét, játékmenetet, online találkozót, mikrofont stb. Segítségével a felhasználók egyszerűen képernyőfelvétel Netflix videocímek MP4, MOV, M4V, AIV, FLA videó formátumban HD felbontással.
Főbb jellemzői:
Példaként vesszük a Windows verziót, hogy megmutassuk, hogyan lehet képernyőn rögzíteni Netflix videókat számítógépen fekete képernyő nélkül.
1. lépés Nyissa meg a Képernyőrögzítőt
Töltse le és telepítse az UkeySoft Screen Recordert Windows PC-jére. Ezután nyissa meg a programot, válassza ki a "Screen Recorder" funkciót.
2. lépés Nyissa meg a Netflix Video alkalmazást
Eközben nyissa meg a Netflix.com webhelyet a böngészőjében, és keresse meg a rögzíteni kívánt videót.
3. lépés Állítsa be a Videofelvételi területet
Válassza a "Képernyő rögzítése" módot, majd választhat a teljes képernyős felvétel, a régió kiválasztása vagy a rögzített régió felvétele. Itt a "Régió kiválasztása" opciót választjuk.
Az egér húzásával tetszés szerint beállíthatja a Netflix videofelvételi területét
4. lépés: Válassza a Számítógépes hang lehetőséget
A "Hang" ikon alatt a Windows felhasználóknak ki kell választaniuk a "Számítógép hangjai" lehetőséget.
5 lépés. A kimeneti beállítások konfigurálása
Kattintson a "Beállítások" gombra a beállítások ablak megnyitásához. Módosíthatja a kimeneti videók paramétereit. Koppintson a „Videó” elemre, és válassza az MP4 formátumot a Netflix-videók mentéséhez. Válassza a "Legmagasabb" lehetőséget a minőségben.
Gyorsbillentyűk:
6. lépés: Kezdje el a Netflix videók rögzítését számítógépen
Ha készen áll, kezdje el lejátszani bármelyik videót a Netflix webhelyén, és nyomja meg a piros „REC” gombot a rögzítés megkezdéséhez.
A felvétel elindításához/leállításához nyomja meg az F5 billentyűt. Nyomja meg az F6 billentyűt a felvétel szüneteltetéséhez.
7. lépés: Szerezze be a rögzített Netflix videókat
Ezután kattintson a „Videólista” elemre a rögzített videofájlok megkereséséhez.
Az UkeySoft Screen Recorder beépített médialejátszóval rendelkezik, közvetlenül megtekintheti a rögzített Netflix videókat offline!
1. lépés: Töltse le és telepítse az UkeySoft Screen Recorder programot Mac számítógépére. Ezután nyissa meg a programot, válassza a "Teljes képernyő" vagy az "Egyéni terület" lehetőséget.
2. lépés: A "Hang" ikon alatt a Mac felhasználóknak ki kell választaniuk a "System Audio" lehetőséget.
3. lépés: Kattintson a „Fogaskerék” ikonra a beállítások ablak megnyitásához. Koppintson az „Általános” elemre, válassza az .mp4 formátumot a Netflix-videók mentéséhez.
A felvétel vezérléséhez használhatja a "Parancsikonokat".
4. lépés: Ha készen áll, nyomja meg a "REC" gombot, és kezdje el lejátszani a Netflix webhelyén található videocímeket.
5. lépés Ezt követően szüneteltetheti vagy leállíthatja a Netflix-videók rögzítését.
Van valami mód a Netflix képernyőrögzítésére iPhone-on vagy Androidon? IGEN! Használhatja a telefon beépített rögzítési funkcióját. A Netflixről azonban nem rögzíthet közvetlenül videót a telefonjára, mivel a Netflix érzékeli a képernyőfelvételt, és fekete képernyőt jelenít meg. Ezért használhat egy harmadik féltől származó alkalmazást a Netflix streameléséhez és a felvétel elkészítéséhez.
Félrebeszél egy mobilalkalmazás iOS és Android eszközökhöz. Lehetővé teszi filmek, műsorok nézését olyan népszerű streaming videó platformokon, mint a Netflix, Amazon Prime Video, YouTube, Disney+, Vimeo. Lehetővé teszi, hogy megszabaduljon a szerzői jogi korlátozásoktól, és Netflix-filmeket és TV-műsorokat streameljen barátaival beszélgetés és SMS-ezés közben.
Kövesse az alábbi lépéseket a Netflix képernyőn történő rögzítéséhez iPhone/Android készüléken fekete képernyő nélkül.
1. lépés: Töltse le a Rave alkalmazást
Először töltse le és telepítse telefonjára a Rave alkalmazást az App Store vagy a Google Play Áruházból.
2. lépés: Válassza a Netflix lehetőséget
Nyissa meg a Rave alkalmazást, koppintson a „+” ikonra, és válassza a Netflix lehetőséget.
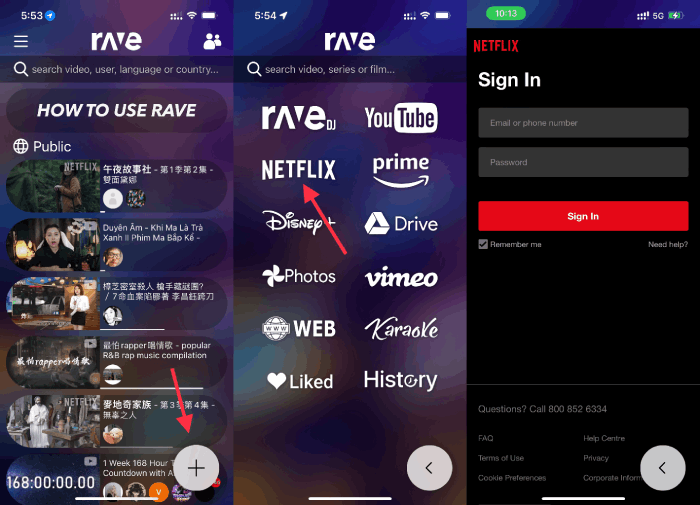
3. lépés: Jelentkezzen be a Netflix-fiókba
Jelentkezzen be Netflix-fiókjával, majd keresse meg a menteni kívánt filmet vagy műsort.
4. lépés: Állítsa be a Netflix videó minőségét
Játsszon le egy Netflix-videót, majd kattintson a „Fogaskerék” ikonra a MINŐSÉG, AUDIO és FELIRAT tetszés szerinti módosításához.
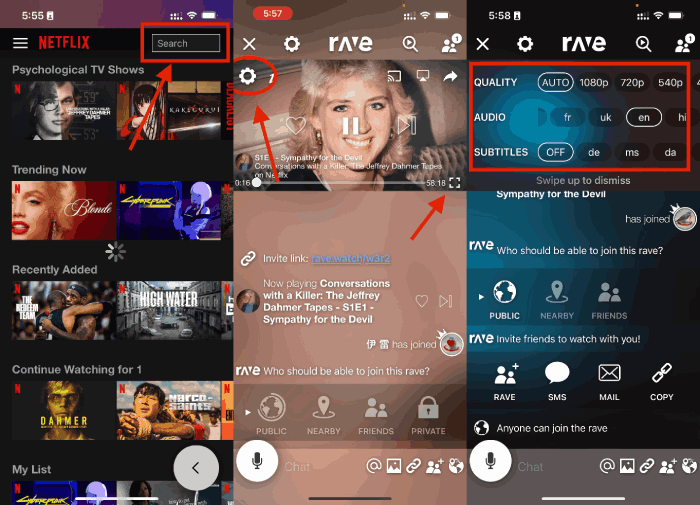
5. lépés: Adja hozzá a Képernyőfelvételt a Vezérlőközponthoz
Nyissa meg a Beállításokat, és adja hozzá a képernyőrögzítési funkciót a Vezérlőközponthoz iPhone vagy Android telefonján.
6. lépés: Indítsa el a Netflix videók rögzítését telefonon
iPhone esetén: Húzza felfelé az ujját a képernyő tetejéről/aljáról, keresse meg és nyissa meg a „FELVÉTEL” funkciót.
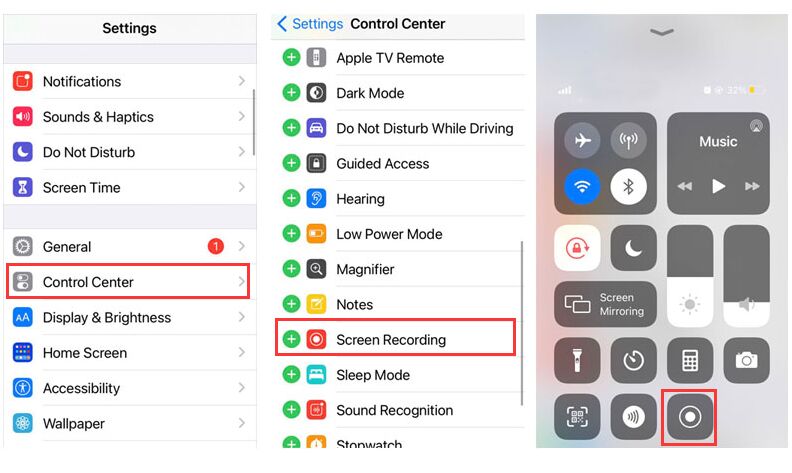
Android esetén: Csúsztassa lefelé az ujját a képernyő tetejéről a Gyorsbeállítások panel megnyitásához, majd kattintson a „Képernyőrögzítő” ikonra.
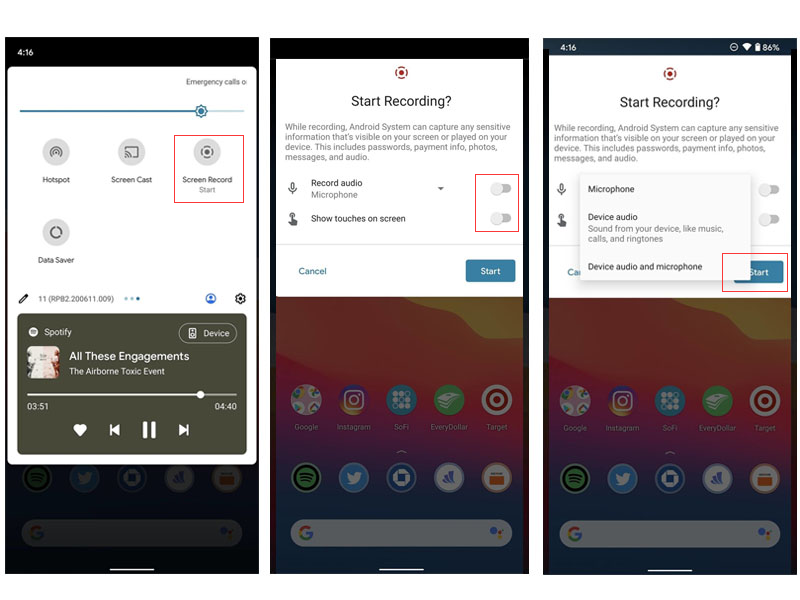
7. lépés: Mentse el a Netflix videókat a telefonra
Ha elkészült, kattintson ismét a "FELVÉTEL" gombra a felvétel leállításához. A rögzített Netflix-videofájlokat a rendszer a telefonján menti a Fotóalbumba.
❓ Legális a Netflix felvétele?
A Netflix nem engedélyezi a képernyőképek készítését, a képernyőrögzítést, a videótartalmuk másolását vagy reprodukálását. A streaming szolgáltatások esetében minden kereskedelmi célú felvétel illegális és tilos. Ha személyes szórakoztatás céljából rögzít Netflix-videókat, akkor az legális.
❓ Képes képernyőn rögzíteni a Netflixet számítógépen?
A legtöbb számítógép ingyenes képernyőrögzítési funkcióval rendelkezik. De a DRM-védelem miatt a Netflix rögzítése fekete képernyőt eredményez. Javasoljuk, hogy harmadik féltől származó Netflix letöltőt vagy képernyőrögzítő szoftvert használjon, amely kifejezetten támogatja a Netflix és a DRM által védett tartalmat.
❓ Hogyan rögzíthetek Netflixet a telefonomon?
Mobileszközökön, például okostelefonokon és táblagépeken a Netflix általában nem teszi lehetővé a képernyőrögzítést a DRM-védelem miatt. Használhatja azonban a Netflix alkalmazás beépített letöltési funkcióját a tartalom letöltéséhez offline megtekintéshez. Vagy tekintse meg a 3. módszert, ha harmadik féltől származó alkalmazást szeretne használni a Netflix streameléséhez, majd a videók rögzítéséhez.
❓ Képernyőn rögzíthetek Netflix videót böngészőbővítmény használatával?
Igen. A piacon elérhető néhány krómozott webalapú képernyőrögzítő bővítmény és szoftver. Győződjön meg arról, hogy a Chrome Netflix Recorder bővítményt használja, amely kifejezetten támogatja a Netflix és a DRM által védett tartalmat.
Íme az összes hatékony Netflix-videó letöltése, rögzítése vagy bemásolása Mac/Windows/mobil rendszeren. A Netflix szerzői jogi korlátozásai miatt nem rögzíthet közvetlenül Netflix-videókat. Ha szeretné elvégezni a feladatot, egy harmadik féltől származó eszköz, például a 4kFinder Netflix Video Downloader vagy az UkeySoft Screen Recorder segíthet a Netflix-videók fekete képernyő nélküli rögzítésében. A kimeneti videó minősége kiváló, akár full HD 1080p felbontásig. Ha nagy Netflix-videógyűjteménye van, akkor a hatékony 4kFinder Netflix Video Downloader inkább ajánlott. A kötegelt mód és az 50-szeres szupergyors sebesség néhány perc alatt elérheti kedvenc Netflix-videóit. Próbáld ki most!
Sajnáljuk, hogy a megjegyzést lezárták.

Rögzítsen és rögzítsen bármit, amit szeretne, a számítógép képernyőjén.

Élvezze a biztonságos és szabad digitális életet.
Hasznosság
multimédia
copyright © 2023 UkeySoft Software Inc. Minden jog fenntartva.
A megjegyzések ki vannak kapcsolva!