 ✕
✕
By Justin SabrinaFrissítve: december 17, 2022
„Hogyan rögzíthetek egy Google Hangout-értekezletet? Cégünk hetente találkozik a Google Hangouts szolgáltatáson keresztül. Szeretnék rögzíteni minden találkozót, hogy ha valaki elmulasztja a találkozót, megnézhesse a találkozó videót, hogy rögzítse a találkozó fontos információit. ”
"A 2019-nCoV súlyos hatása miatt cégünk minden alkalmazottjának otthon kell dolgoznia. Néha a Skype-ot és a Google Hangouts-ot kell használnunk online videokonferenciák készítéséhez. Néha rögzítenem kell az online videokonferenciák tartalmát a munka megkönnyítése érdekében, hogyan kell rögzíteni a Skype-értekezleteket és a Google Hangouts-beszélgetéseket?"

Talán tetszene:
Hogyan lehet rögzíteni a nagyítási értekezletet engedély nélkül
A Goolge által kezdeményezett Hangouts-videohívás megkönnyíti az emberek számára, hogy videokonferenciákat tartsanak a munkahelyén, ami nagyszerű kényelmet jelent a munkaadók és a munkavállalók számára. Előfordul, hogy különböző okokból elmulasztjuk az ülést, és meg akarjuk tekinteni az ülés részletes jegyzőkönyvét. Ezért szükséges rögzíthet Google Hangouts-videohívást, hogy újra elmenthessük a megbeszélés legfontosabb információit.
G Suite Enterprise és a G Suite Enterprise for Education közvetlenül rögzíthet videohívásokat a Google Hangouts szolgáltatásban. De a G Suite Enterprise és a G Suite Enterprise ára kissé drága, azonban egyes ingyenes online képernyőfelvevők károsak és csak rossz minőségűek. Sokan egy olcsóbb, biztonságos és hatékony értekezlet-nyilvántartó eszközt keresnek a G Suite Enterprise és a G Suite Enterprise helyettesítésére. Szóval, egy jó képernyő-felvevő a Google Hangouts felvétele stabilnak, biztonságosnak és erőteljesnek kell lennie, amely képes a HD videó átkódolására, a hangzás és a videó szerkesztésére. UkeySoft képernyőrögzítő az az eszköz.
Tanítsunk meg két módszert rögzítse a Google Hangouts videohívásokat PC-n és Macen.
TARTALOMJEGYZÉK
A múltban a G Suite Enterprise és a G Suite Enterprise Education közvetlenül elérhető volt rögzítsen videohívásokat a Google Hangouts szolgáltatásból. A COVID-19 miatt a Google bejelentette, hogy ez a szolgáltatás ideiglenesen elérhető minden olyan felhasználó számára, akiknek 2020 márciusa után G Suite van.
Miután csatlakozott a megbeszéléshez, kattintson az oldal jobb alsó sarkában található 3 pontra, majd válassza a menüben az "Ülés rögzítése" lehetőséget. A fájlt a rendszer automatikusan elmenti a szervező Google Drive-jába, és a hivatkozást e-mailben elküldjük a szervezőnek és a „Felvétel” gombot megnyomó felhasználónak.
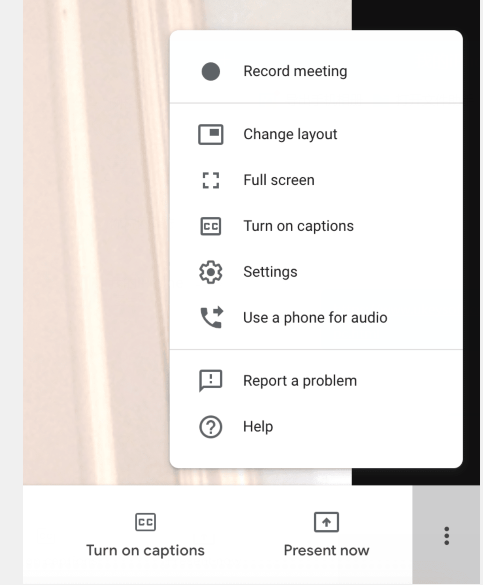
De mi van, ha nincs G Suite üzleti fiókja? Vagy ha az értekezlet ideje túl hosszú, és felesleges tartalmat szeretne törölni? Ne aggódjon, továbbra is használhatja a képernyőfelvevő szoftvert a videohívások rögzítéséhez. Kérjük, olvassa tovább.
Számos online felvevő található az interneten a Google Hangouts rögzítéséhez, de ezek többsége káros és nem rendelkezik a felvevő szükséges funkcióival, ezért kérjük, ne használjon véletlenszerű online felvevőt a rossz tapasztalatok elkerülése érdekében. Ma bemutattunk neked egy nagy teljesítményű videofelvevőt, amely segít bármilyen videó gyors rögzítésében és a videó igényei szerinti szerkesztésében, ezáltal időt takarítva meg.
UkeySoft képernyőrögzítő a legjobb képernyőfelvevő szoftver az Ön számára rögzítse a Google Hangouts videohívásait számítógépen. Úgy tervezték, hogy elősegítse az ülések és interjúk rögzítését videohívások során olyan népszerű kimeneti formátumokkal, mint az MP4 (H264), MP4 (MPEG4), FLV, AVI (H264), AVI (MPEG4), AVI (XVID), WMV stb. , így segít a rögzített videó végleges mentésében. A felvétel után szerkesztheti a rögzített Hangouts-videót az Ön igényei szerint, például hozzáadhat vízjeleket, feliratokat, zenét stb. A videóhoz. Ezen felül lehetővé teszi, hogy videókat rögzítsen különböző video-webhelyekről, például YouTube video, Vine, Vimeo, Hulu, Facebook Live Video, stb.
Az UkeySoft képernyőfelvevő lenyűgöző tulajdonságai:
Kövesse az oktatóanyagot, hogy megtanulja, hogyan rögzíthet videohívásokat a Google Hangoutsból az UkeySoft Screen Recorder használatával.
Jegyzet:
1. lépés: Töltse le az UkeySoft képernyőfelvevőt a számítógépen
Kattintson a fenti gombra az UkeySoft Screen Recorder ingyenes letöltéséhez Mac / PC-jén. A telepítés után indítsa el a programot. Google Hangouts-videohívás rögzítéséhez válassza a "Képernyőrögzítő" funkciót.

2. lépés: Válassza a Számítógépes hang lehetőséget
Annak biztosítása érdekében, hogy hangja a várt módon kerüljön rögzítésre a Hangouts-hívás rögzítése közben, itt válassza ki a "Számítógépes hang és mikrofon" módot video kimeneti csatornának.

3. lépés. A kimeneti beállítások testreszabása a Hangouts-hívásokhoz
Lépjen a "Beállítások" oldalra, itt rögzítheti a Hangouts videohívásokat MP4, AVI, FLV és WMV formátumban stb. Ezenkívül testre szabhatja a számítógép kimeneti útvonalát.

Egyébként a felső sávban található "Hotkey" ikon is segíthet a Google Hangouts-videók rögzítésének elindításában, szüneteltetésében vagy befejezésében.
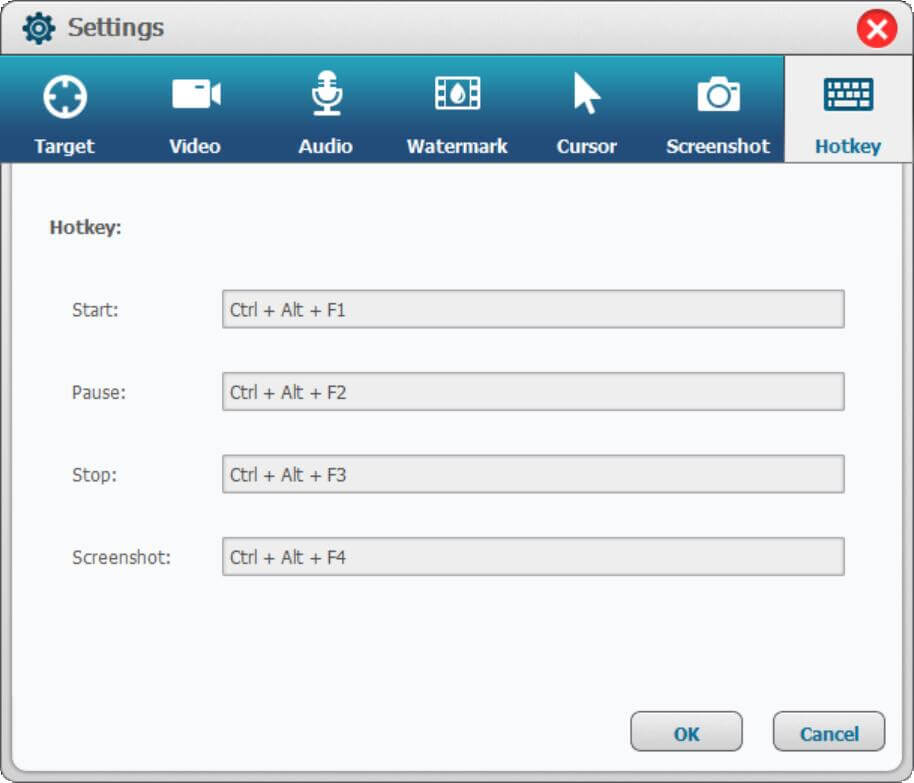
4. lépés: Válassza ki a felvételi területet
Menjen vissza a kezdőképernyő felvevőjéhez, és válassza ki a Google Hangouts hívások felvételi területét. Az UkeySoft Screen Recorder támogatja a teljes képernyőn, a meghatározott felvételi területen vagy a kamerán történő felvételkészítést az ülések rögzítéséhez.

5. lépés. Indítsa el a Google Hangouts videohívások rögzítését
Ha a fenti beállítások elkészültek, kattintson aRekord”Ikont a Google Hangouts videóinak MP4 formátumban történő rögzítéséhez.
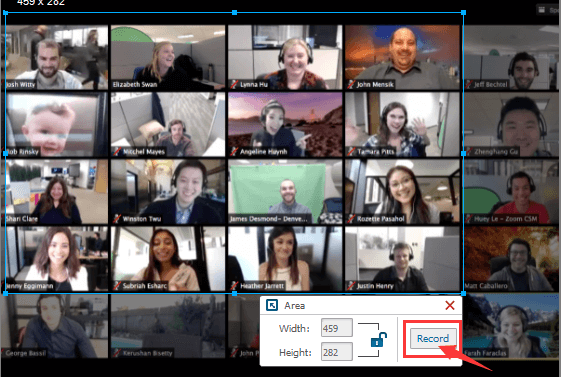
A lebegő "Start / End"És"megáll"gomb jelenik meg a felvételi területen.
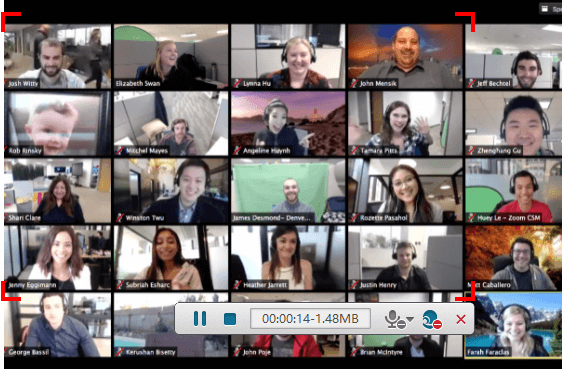
6. lépés. A Google Hangouts videohívás felvételének szerkesztése
A felvétel befejezése után kiválaszthatja a szoftver „Video Toolbox” funkcióját a rögzített Hangouts-videó szerkesztéséhez és módosításához, például a videó nem kívánt részeinek levágásához, vagy vízjelek, feliratok és egyebek hozzáadásához a videóhoz.
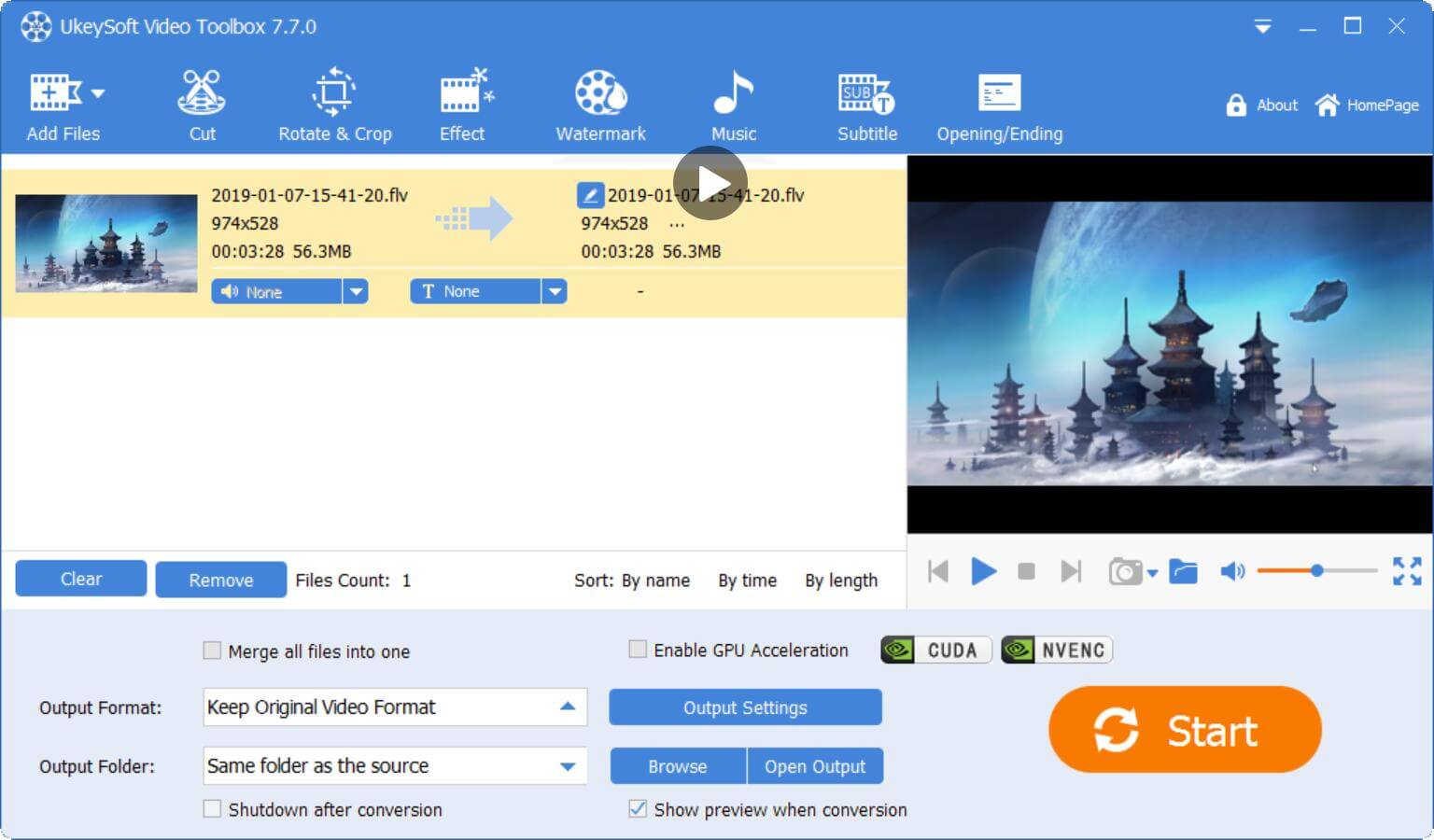
Most elmentheti a rögzített videót a számítógépére, vagy megoszthatja azt bárkivel, akinek szüksége van az információra, hogy segítsen nekik a fontos találkozói információk rögzítésében.
Az UkeySoft Screen Recorder képes képernyőn rögzíthet bármilyen online találkozót vagy videocsevegést, kérjük, töltse le a próbaverziót, és kezdje el az online találkozó rögzítését.
prompt: meg kell, hogy jelentkezzen be mielőtt kommentálhatna.
Még nincs fiók. Kérjük, kattintson ide Regisztráció.

Rögzítsen és rögzítsen bármit, amit szeretne, a számítógép képernyőjén.

Élvezze a biztonságos és szabad digitális életet.
Hasznosság
multimédia
copyright © 2023 UkeySoft Software Inc. Minden jog fenntartva.
Még nincs hozzászólás. Mondj valamit...