 ✕
✕
By Justin SabrinaFrissítve: március 06, 2023
„Rögzíthetek-e nagyítási értekezletet résztvevőként? Rögzítenem kell a találkozó tartalmát. Hogyan lehet rögzíteni a Zoom-értekezletet a házigazdám engedélye nélkül?
A COVID-19 kitörése óta a Zoom népszerű társadalmi platformmá vált, amelyet sok vállalat és vállalkozás széles körben használ otthoni munkavégzésre, távoktatásra és társadalmi tevékenységekre. Zoom konferencia lefolytatásakor rögzíteni kell a teljes zoom konferenciát. folyamat archívumként. Ugyanakkor csak a házigazda és a társigazgatók rögzíthetik a Zoom értekezletet. Mi lenne, ha a nem házigazdák akarják? rögzítse a Zoom találkozót Windows / Mac rendszeren engedély nélkül a házigazda? Ne aggódjon, ez a cikk segít megoldani a problémát. Ezenkívül a Zoom Meeting hanggal is felvehető a számítógépére.
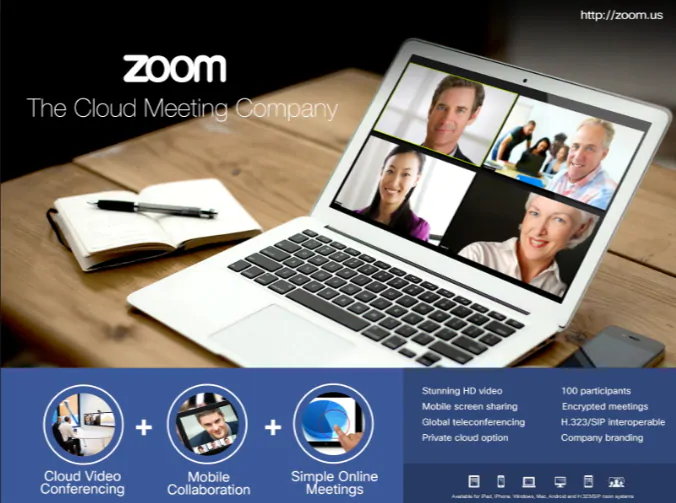
Talán tetszene:
TARTALOMJEGYZÉK
Mint mindannyian tudjuk, a Zoom két felvételi lehetőséget kínál: helyi felvétel és felhő felvétel. A Zoom Free csak a rögzített videót mentheti a számítógépre, míg a Zoom Paid lehetőséget választhatja a felhőben való tárolásra. Ha Ön házigazda, vagy engedélyt szerez az asztali alkalmazásban, akkor megpróbálhatja a következő lépéseket a Zoom értekezlet gazdagépről történő rögzítéséhez és mentéséhez.
1. lépés: Jelentkezzen be a Zoom fiókba gazdaként vagy társgazdaként.
2. lépés. Miután belépett a Zoom tárgyalóba, kattintson a "Felvétel" gombra a képernyő alján.
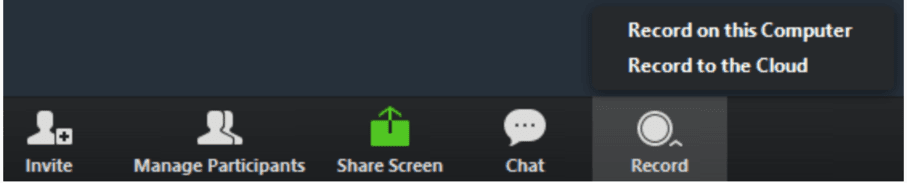
Tippek: A felvétel feldolgozása közben bármikor leállíthatja a felvételt.
3. lépés: A "Zoom" felvétele előtt válassza ki azt a helyet, ahová menteni kívánja a felvételt, a "Felvétel számítógépen" vagy a "Felvétel a felhőbe" lehetőséget, majd kattintson az opcióra.
4. lépés. Az ülés után a Zoom konvertálja a rekordot fájlba, hogy később hozzáférhessen a felhőbe vagy a számítógépbe.
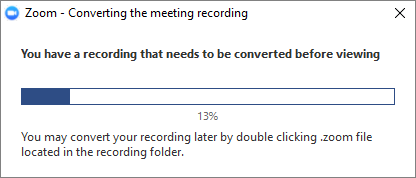
Alapértelmezés szerint az összes rekord a "Zoom" mappába kerül ezen eszközök következő fájl elérési útján:
Windows: C: \ Felhasználók \ Felhasználónév \ Dokumentumok \ Nagyítás
Mac: / Felhasználók / Felhasználónév / Dokumentumok / Nagyítás
Nos, megteheted mentse el a Zoom értekezletet a számítógépen a gazda engedélyével, de hogyan lehet a Zoom értekezlet résztvevőként rögzíteni engedély nélkül? Nem fontos! Néhány harmadik fél által készített képernyő-felvevő segíthet a Zoom összes felhasználójának a Zoom értekezlet rögzítésében, még akkor is, ha nincs engedélyed. Itt találkozunk az UkeySoft képernyőfelvevővel.
UkeySoft képernyőrögzítő támogatja mind a fogadót, mind a résztvevőket rögzítse a Zoom értekezletet Windows és Mac rendszeren korlátozás nélkül, vagy szerkesztheti a rögzített Zoom videót az Ön igényei szerint. Ezenkívül azt is lehetővé teszi rögzítse a Google Hangouts videohívásokat kiváló minőségben. Sőt, segíthet rögzítsen videót a YouTube-ról, Szőlő, Vimeo, Hulu és még sok más olyan univerzális videoformátummal, mint például MP4, FLV, AVI, WMV stb.
Az UkeySoft Screen Recorder főbb jellemzői:
Az UkeySoft Screen Recorder teljes mértékben kompatibilis szinte bármilyen Windows és Mac operációs rendszerrel, kövesse a részletes lépéseket a Zoom videó rögzítéséhez a számítógépen az UkeySoft Screen Recorder használatával.
Megjegyzés: Kérjük, kapcsolja be a Mikrofon és Webkamera lehetőséget a Mac / PC-n, hogy megbizonyosodjon arról, hogy hangja és arca is rögzíthető-e.
1 lépés. Indítsa el az UkeySoft képernyőrögzítőt a számítógépen
Ingyenesen letöltheti és telepítheti az UkeySoft Screen Recorder alkalmazást Mac / Windows rendszerére, majd indítsa el a programot. Zoom értekezlet-hívás rögzítéséhez válassza a "Screen Recorder" lehetőséget.

2. lépés: Válassza a Számítógépes hang lehetőséget a Zoom értekezletek rögzítéséhez
Annak érdekében, hogy a hangja rögzüljön a videóban, válassza a "Számítógépes hang és mikrofon" módot, mielőtt rögzítené a Zoom hívást.

3. lépés. A kimeneti beállítások testreszabása a zoom hívásokhoz
Lépjen a "Beállítások"> "Videó" menüpontba, itt rögzítheti a nagyított videohívásokat MP4, AVI, FLV és WMV formátumban stb.

Ezenkívül engedélyezheti a "Nagyítás felvétel közben" funkciót, és szükség esetén beállíthatja a skálát 1.5-ről 4.0-ra.
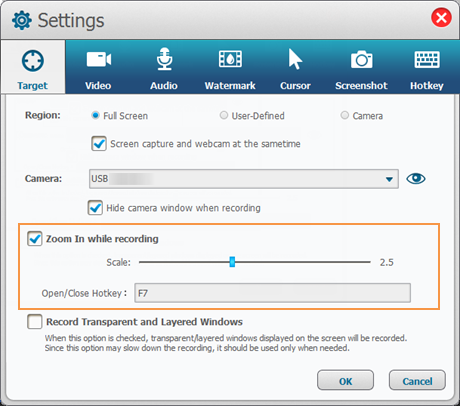
A videofelvétel megkezdése után vigye a kurzort a nagyítani kívánt területre, csak a felső sávban kattintson a "Hotkey" ikonra a mozgatáshoz, vagy a felvétel elindításához, szüneteltetéséhez vagy bezárásához.
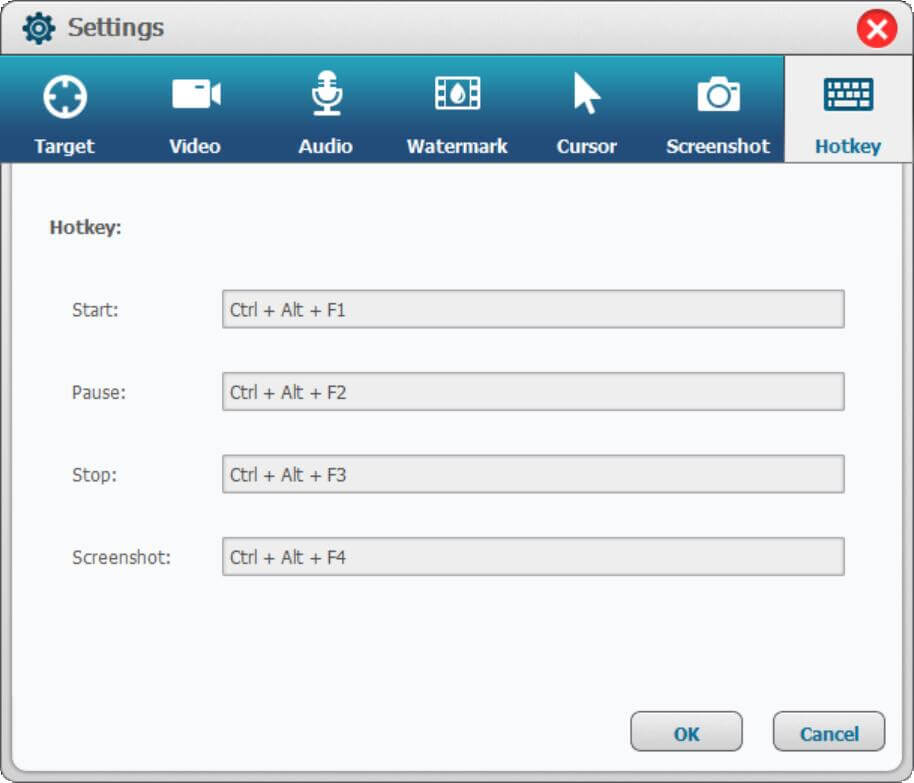
4. lépés: Válassza ki a rögzítési területet a Zoom Meeting programhoz
Menjen vissza a kezdőképernyő felvevőjéhez, hogy kiválassza a Zoom értekezlet-hívások felvételi területét: teljes képernyős, speciális felvételi terület vagy kamera - az ülések rögzítéséhez.

5. lépés. Indítsa el a Zoom értekezlet rögzítését
A fenti beállítások után kattintson a „Felvétel” ikonra a Zoom videó MP4 formátumú rögzítéséhez.
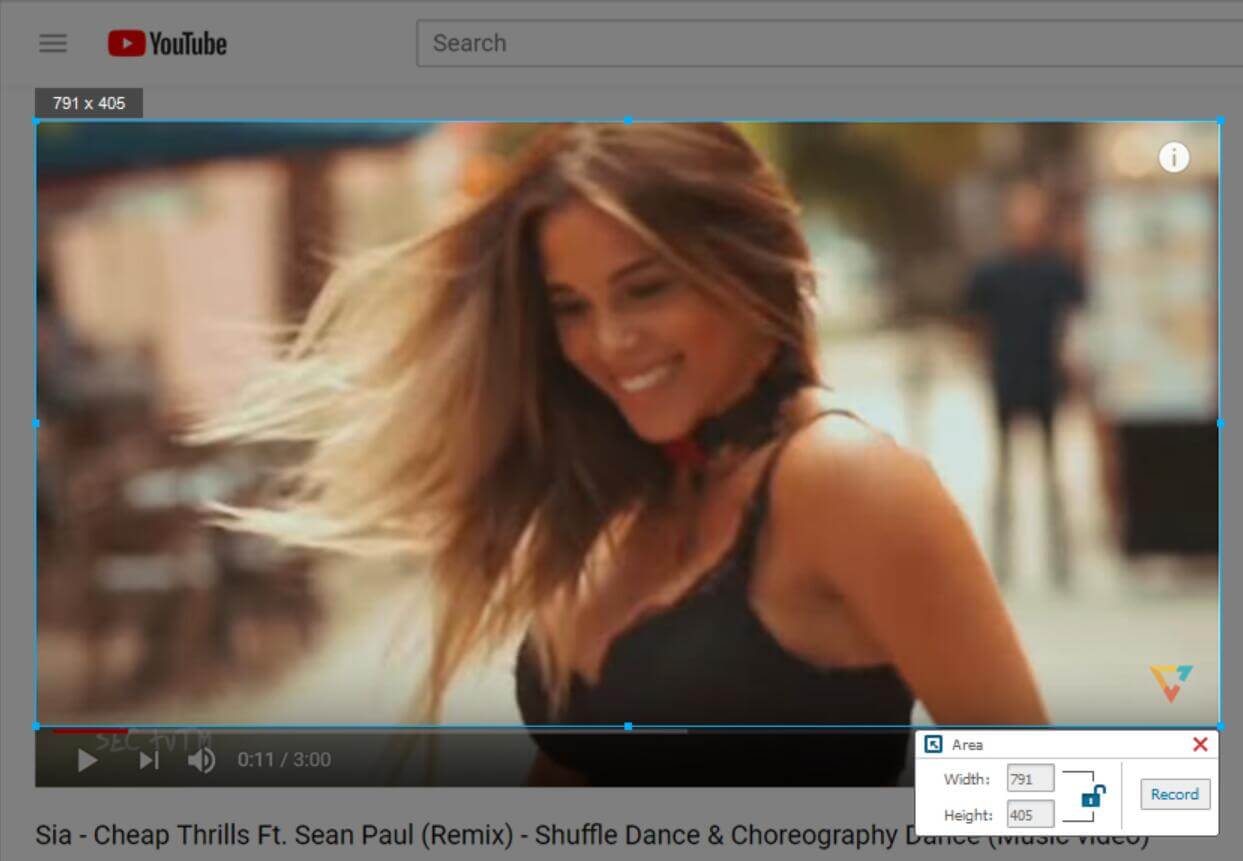
6. lépés: A rögzített zoom értekezlet szerkesztése
A felvétel befejezése után szerkesztheti és módosíthatja a konferencia videót a "Video Toolbox" funkcióval, például levághatja a videó nem kívánt részeit, vagy feliratokat vagy vízjeleket, zenét stb. Adhat a videóhoz.
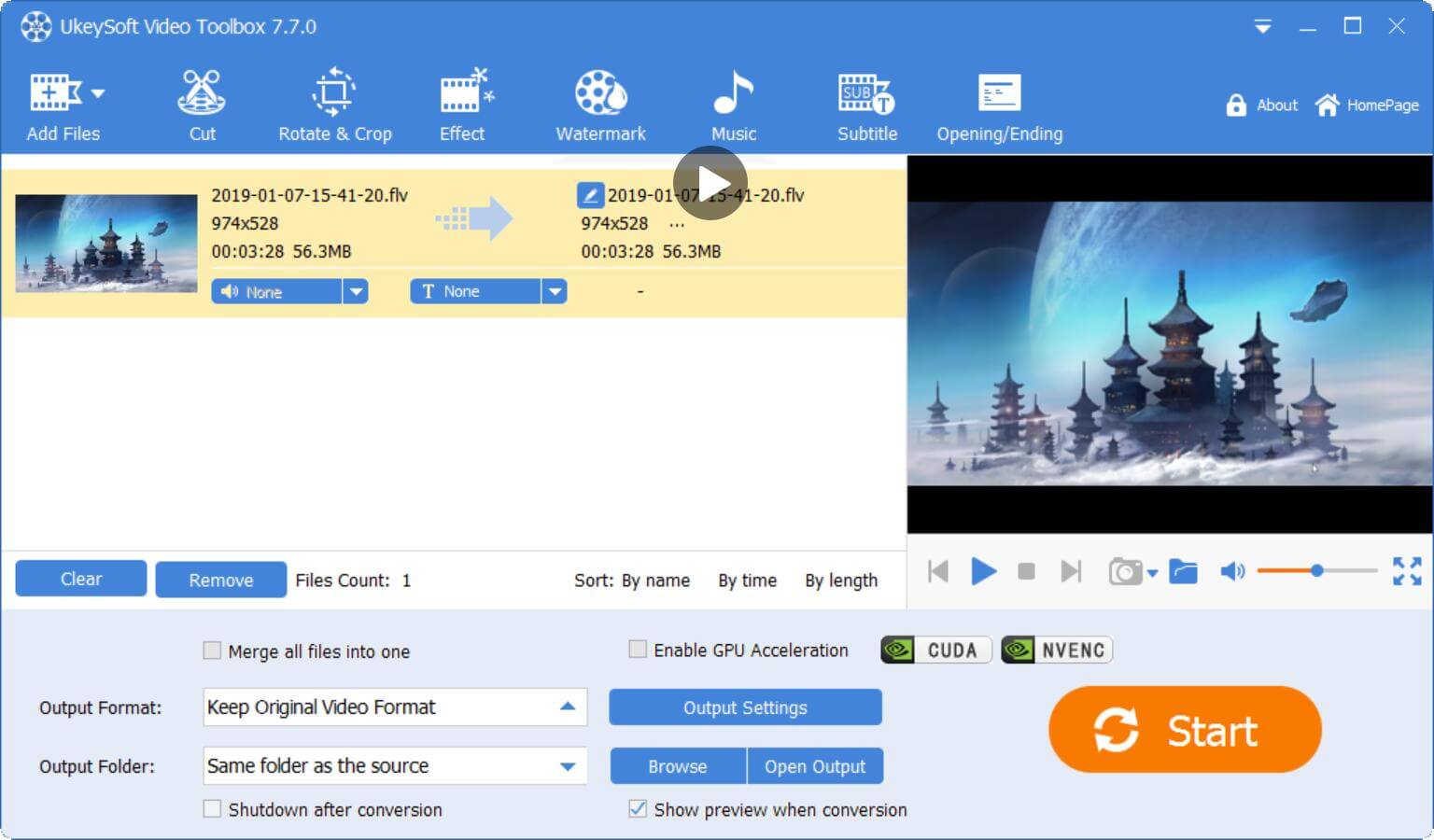
Most elmentheti a rögzített zoom videót a számítógépére, vagy megoszthatja másokkal, akiknek fontos a találkozókkal kapcsolatos információk rögzítése.
A fent bemutatott UkeySoft mellett van egy nagyon értékes professzionális videórögzítő eszközünk is, amit szívesen ajánlunk figyelmedbe, azaz FonePaw Screen Recorder. Kiváló képernyőrögzítő szoftverként támogatja a Zoom Meeting videotartalmak bármilyen formában kezdeményezett rögzítését. Még ha résztvevőként is belép az értekezletbe, a házigazda engedélye nélkül is rögzítheti a teljes értekezlet-tartalmat, illetve a rögzített videót. A fájl a számítógépén tárolódik.
FonePaw Screen Recorder nemcsak a számítógépes rendszer, a mikrofon és a kamera hang- és videotartalmának egyidejű rögzítését támogatja, hanem lehetővé teszi a felvételi terület testreszabását is, szerkesztheti a felvételi képernyőt valós időben, és segít rögzíteni a legfontosabb pontokat vagy jegyzeteket készíteni a találkozó során. Az olyan speciális funkciók, mint az egér- és billentyűzetműveletek rögzítése, valamint a nagyító közeli effektus, még szebbé tehetik a rögzített videót. A szoftver nem korlátozza a rögzítési időt, függetlenül attól, hogy milyen hosszú a megbeszélés, az eredeti kép- és hangminőség megőrizhető. Meglepő módon a FonePaw Screen Recorder is rendelkezik a beépített időzített felvételi funkció. Segítségével előre beállíthatja a felvételt olyan értekezletek esetében, amelyeken túl későn kell részt venni. Ha lejár az idő, automatikusan rögzíti. Ha van ideje, áttekintheti és megnézheti a teljes találkozót anélkül, hogy bármiről is lemaradna. fontos tartalom.
A FonePaw Screen Recorder főbb jellemzői:
A FonePaw Screen Recorder használata is nagyon egyszerű és kényelmes. Támogatja a point-and-click rögzítési módot, és egyszerűen, néhány gombnyomással rögzítheti a Zoom értekezlet tartalmát, anélkül, hogy különféle bonyolult műveletekre és gazdaengedélyezésre lenne szüksége.
Jegyzet: Ha egyszerre kell rögzítenie a konferencia hangját és a helyi mikrofon hangját, győződjön meg arról, hogy a hangszóró és mikrofon opció a panelen "ON".
1. lépés Telepítse és indítsa el a FonePaw Screen Recordert a számítógépén
Kattintson a fenti hivatkozásra a FonePaw telepítéséhez és elindításához Mac/Windows számítógépén. Válassza a Videofelvétel lehetőséget a rögzítés főpaneljén.
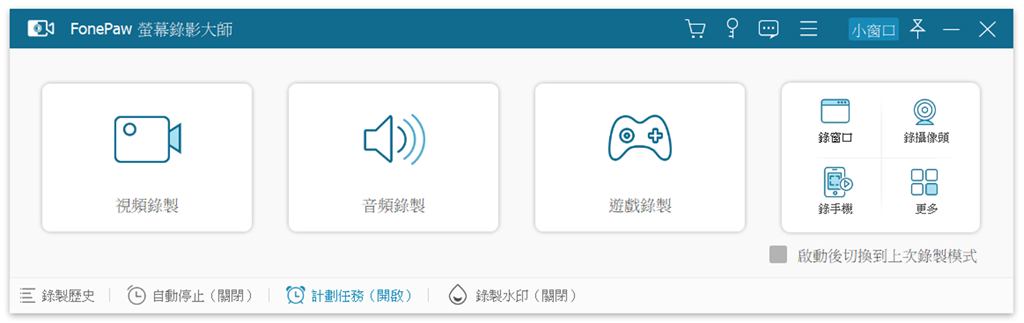
2. lépés: Állítsa be a felvételi területet és a hangerőt
Testreszabhatja a rögzítendő terület méretét saját igényei szerint, és bekapcsolhatja a hangszórót és a mikrofont a felvételhez, illetve a hangerő beállításához.
ALT: A rögzítési terület és hangerő beállítása
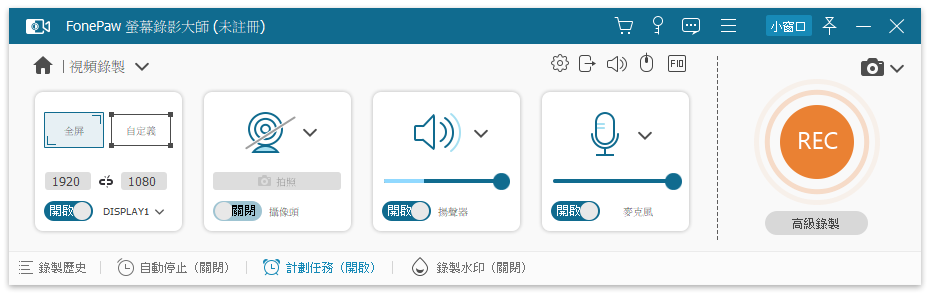
3. lépés: A videorögzítési és kimeneti paraméterek testreszabása
Ha bármilyen felvételi beállításra van szüksége, kattintson a főoldal jobb felső sarkában található menüsorra, keresse meg a "Beállítások" elemet a legördülő menüben, és sorra állítsa be a megfelelő rögzítési beállításokat és kimeneti paramétereket.
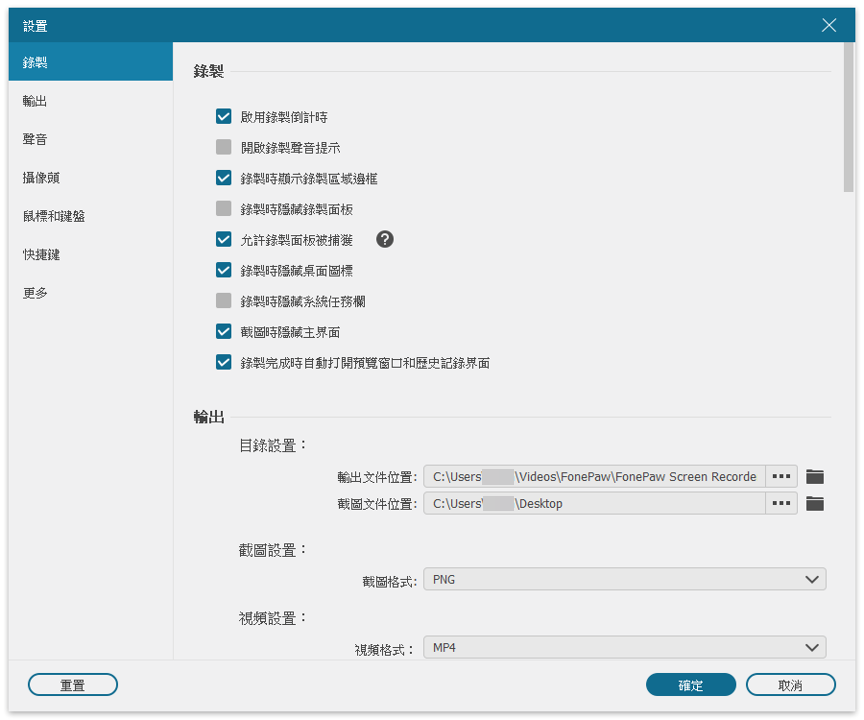
Ezenkívül a "Lock Window Recording" szuper praktikus funkcióját is használhatja a Zoom értekezlet ablakának zárolására a háttérben történő rögzítéshez, így a felvételi időszak alatt más tevékenységekhez és munkához kiléphet a rögzítési ablakból.
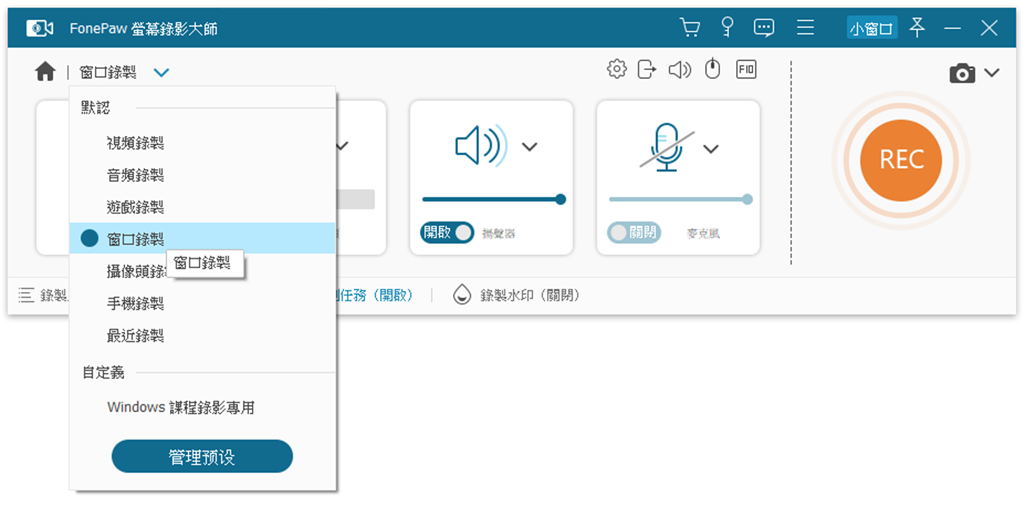
4. lépés: Indítsa el a Zoom Meeting videó rögzítését
A Zoom Meeting értekezlet oldalon nyomja meg a "FELVÉTEL" gombot az oldal jobb oldalán, amikor az értekezlet rögzítése elkezdődik. A rögzítési folyamat során megjegyzéseket, például szöveget, nyilakat vagy szimbólumokat adhat az értekezlet képernyőjéhez.
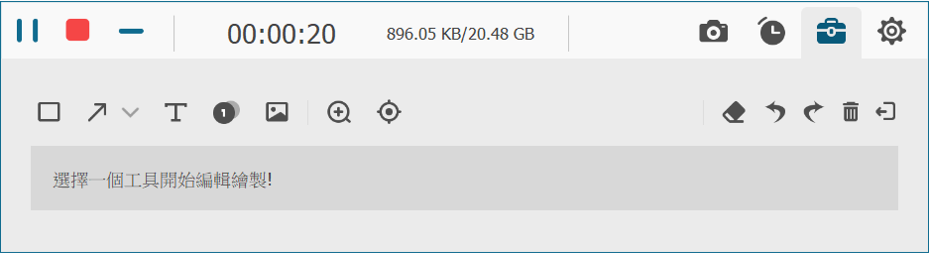
5. lépés: Fejezze be a Zoom Meeting rögzítését
A Zoom Meeting munkamenet befejezése után nyomja meg a "megáll" gombot ismét ugyanazon a rögzítési helyen, hogy befejezze a felvételt, és lépjen az előnézeti oldalra, ahol megtekintheti a rögzített konferenciavideót, és egyszerűen megvághatja és szerkesztheti azt.
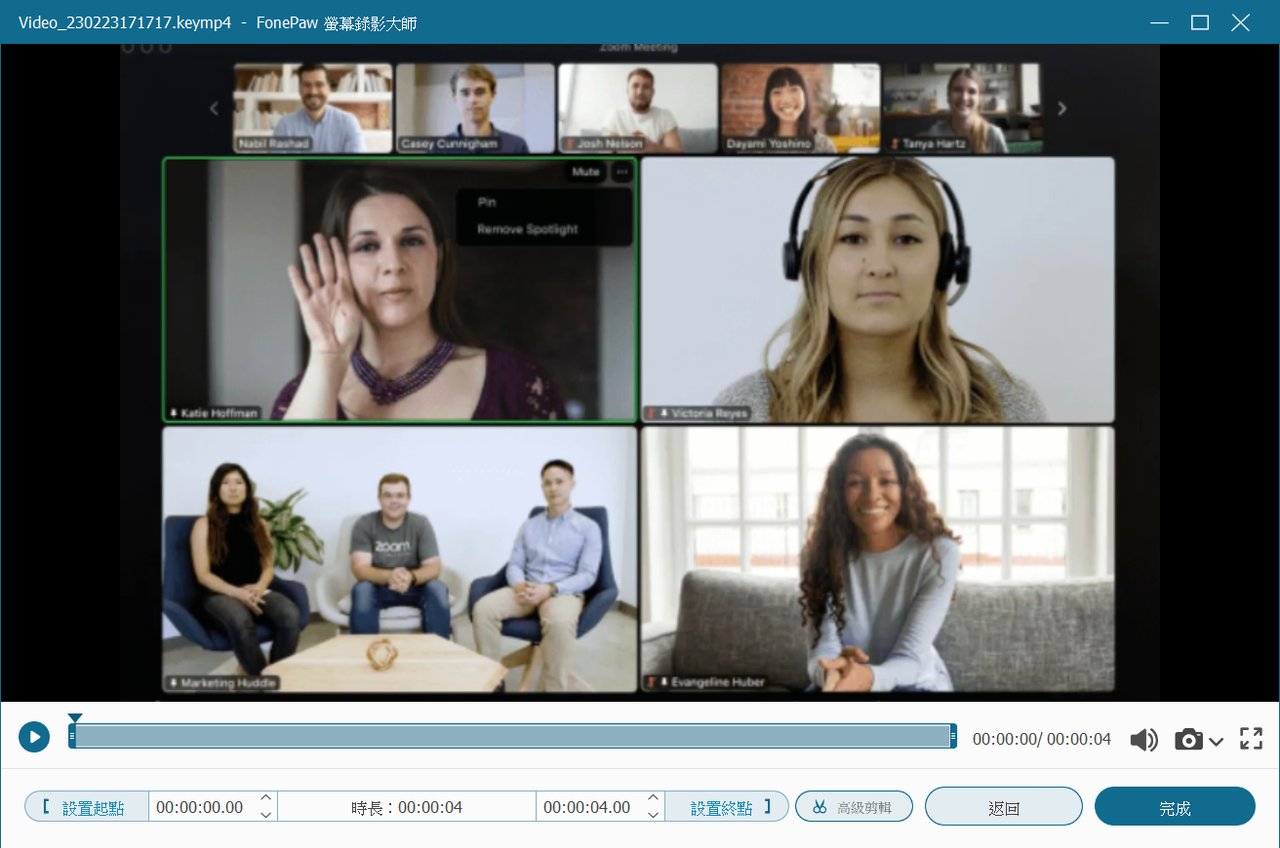
Persze az sem baj, ha nem tudsz időben részt venni a számítógép előtti megbeszélésen. rákattinthat a „Feladatütemezés">“hozzáad">“új feladat” a rögzítés főpaneljének alján, majd állítsa be a kívánt automatikus felvétel idejét és időtartamát, kattintson a „OK", és a program automatikusan elkezdi a rögzítést a megfelelő időpontban.
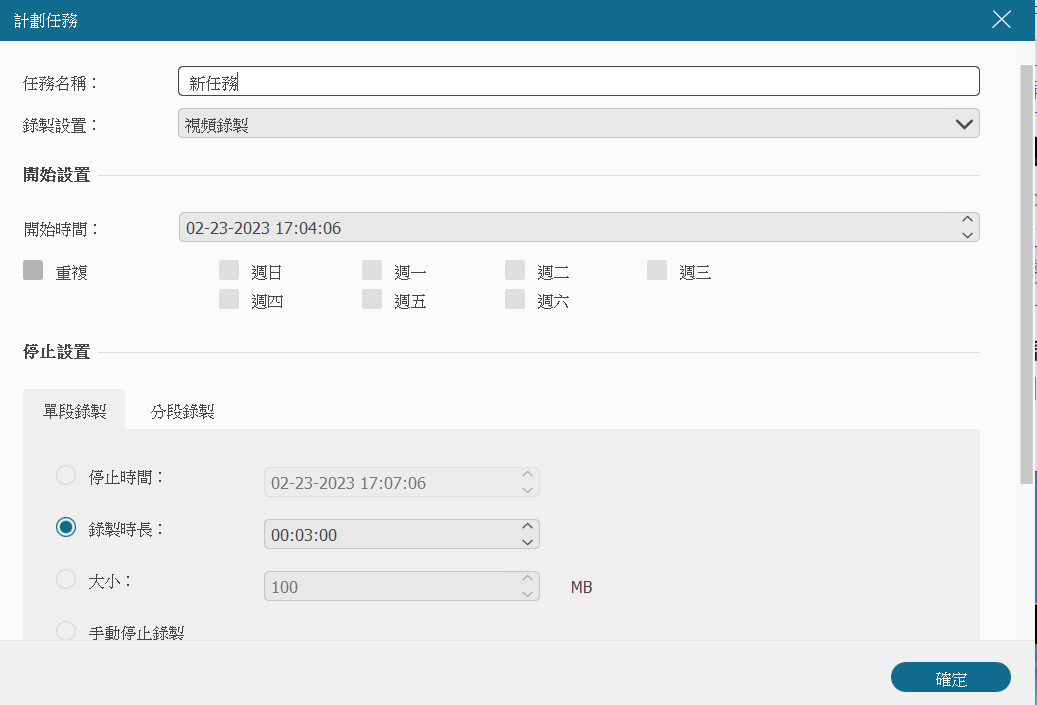
Könnyedén rögzítheti a Zoom Meetinget, és a kívánt formátumban elmentheti a számítógépére.
Erősen javasoljuk, hogy az UkeySoft Screen Recorder segítségével rögzítse a Zoom értekezleteket Windows és Mac rendszeren. Ha nem szeretné rögzíteni a Zoom értekezleteket harmadik féltől, megpróbálhatja rögzíteni a Zoom értekezleteket a beépített képernyőrögzítési funkcióval Windows és Mac rendszeren. A következő módszerek segítségével egyszerűen, engedély nélkül rögzítheti a Zoom értekezleteket a számítógépén.
1. módszer: Rögzítse a Zoom-találkozót engedély nélkül Windows 10 és 11 rendszeren
A Windows 10 és 11 beépített rögzítési funkcióval rendelkezik, az Xbox Game Bar. Lehetővé teszi a legtöbb alkalmazás rögzítését, beleértve a Zoom-ot is. Először telepítse az Xbox Game Bart Windows rendszeren, majd használja a „Windows Key + G” billentyűparancsot a szoftver futtatásához. Végül nyissa meg a rögzítendő Zoom konferencia videót, és kattintson a "Rögzítés indítása" gombra.
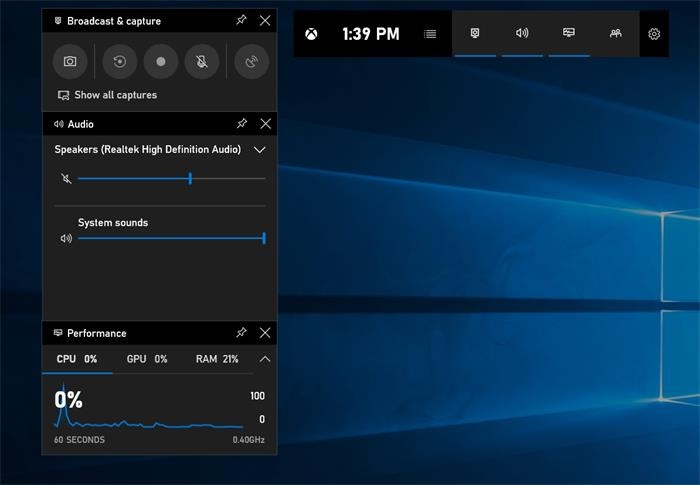
2. módszer: Rögzítsen egy zoom-megbeszélést engedélyek nélkül Macen
Mac-felhasználók számára a QuickTime Player használható. A QuickTime egy praktikus médialejátszó, amely képernyőrögzítéssel is rendelkezik. Ha Zoom értekezletet szeretne rögzíteni a QuickTime Player alkalmazásban, lépjen a "Fájl"> "Új képernyőrögzítés" menüpontra, ekkor a rögzítő aktiválódik és használatba veszi. Amikor a Zoom értekezlet elindul, kattintson a REC gombra, és a QuickTime rögzíti a Zoom értekezlet hangját. Felhívjuk figyelmét, hogy a rögzített fájlok sok helyet foglalnak el.
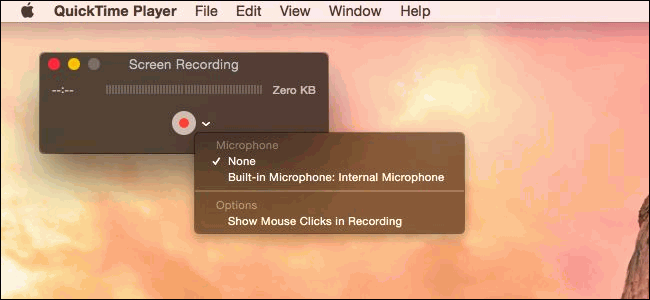
3. mód. Használja a Zoom Cloud felvételt a nagyítási értekezlet rögzítéséhez
A felhőalapú rögzítés minden fizetős Zoom-előfizető számára működik, függetlenül attól, hogy Ön házigazda vagy sem. Lehetővé teszi a felhasználók számára, hogy rögzítsenek Zoom felhőbe vagy online tárhelyre. A felvétel elkészülte után a Zoom találkozóról készült felvételeit megtalálja a Zoom Cloudban, amelyeket letölthet és/vagy streamelhet a böngészőjében.
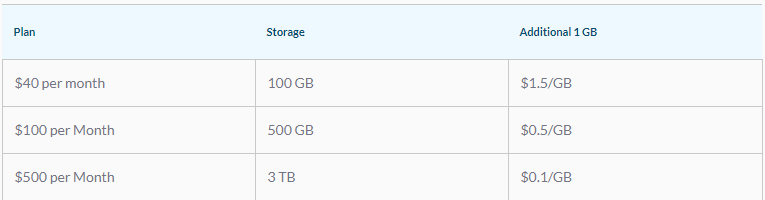
4. módszer: Zoom-találkozók rögzítése a házigazda engedélye nélkül
A Camtasia Recorder segítségével könnyedén rögzítheti a Zoom-értekezleteket és más online találkozókat, például a Google Hangouts-hívásokat. Ha nagyítási értekezletet szeretne rögzíteni, indítsa el a programot, és kattintson a "Rec" gombra a Zoom hívás hangjának azonnali felvételének megkezdéséhez. Felhívjuk figyelmét, hogy nem ingyenes.
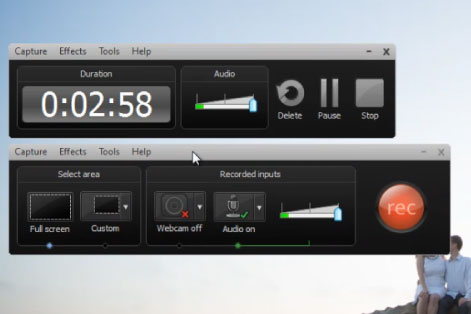
Az UkeySoft Screen Recorderhez képest a Camtasia Recorder régebbi oldalkialakítással rendelkezik, korlátozott a funkcionalitása és drágább.
Jelenleg az iOS 12 vagy újabb és az újonnan indított Android 11 beépített képernyőfelvételi funkcióval rendelkezik. A mobil felhasználók használhatják a Zoom-értekezletek rögzítésére a gazda engedélye nélkül, majd áthelyezhetik őket a számítógépre. Ezek a rögzített fájlok nagyon nagyok lehetnek. Kérjük, ellenőrizze, hogy van-e elegendő szabad hely a készüléken az egész értekezlet rögzítéséhez.
1. módszer. Zoom-értekezletek rögzítése engedély nélkül iPhone-on
1. lépés: Nyissa meg iPhone vagy iPad készülékét (iOS 12 vagy újabb rendszert futtatva), lépjen a „Beállítások” menübe, görgessen le a „Vezérlőközpont” részhez, kattintson rá. Új ablak jelenik meg a képernyőn.
2. lépés. Új ablak jelenik meg, görgessen lefelé, amíg meg nem találja a "Képernyőfelvétel" opciót, érintse meg a "+" ikont.
3. lépés: Miután engedélyezte a Képernyőrögzítés funkciót, csúsztassa ujját felfelé bármely iPhone alsó szélétől, majd nyomja meg a "Zoom" gombot (mint egy kör) az iPhone ikonján, majd kattintson a "Mikrofon" gombra.
IPhone X vagy újabb verzió esetén csúsztassa lefelé az eszköz képernyőjének jobb felső sarkát a képernyőfelvétel funkció és a „Mikrofon” bekapcsolásához. Várjon 3 másodpercet a felvétel megkezdéséhez.
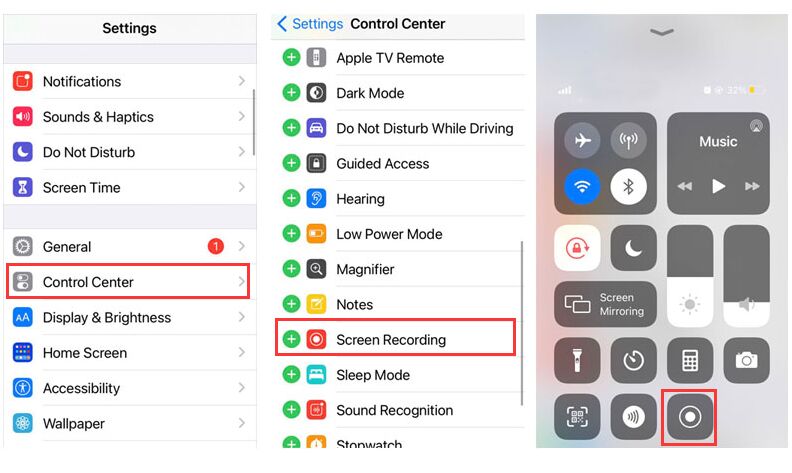
4. lépés. Csatlakozzon a Zoom értekezlethez iPhone-on. Az értekezlet befejezése után ismételje meg a 4. lépést, és kattintson a "Zoom" gombra (az ikon piros színnel jelenik meg) a felvétel leállításához.
5. lépés. Ezt követően a képernyőfelvételek a Camera Roll-ra kerülnek. A felvételek megtekintéséhez és kivágásához lépjen a Fotók alkalmazásba.
6. lépés: Futtassa az iTunes alkalmazást a PC-n, csatlakoztassa iPhone-ját az iTunes-hoz, majd töltse fel a rögzített fájlokat az iTunes könyvtárba. Ezután elmentheti a Zoom értekezlet rekordját a számítógépére!
2. út. Zoom-értekezletek rögzítése engedély nélkül az Android rendszeren
1. lépés: Nyissa meg az Android 11 képernyőjét, csúsztassa lefelé a képernyő tetejét az értesítési panel eléréséhez. Csúsztassa újra lefelé a Gyorsbeállítások megtekintéséhez.
2. lépés: Húzza az ujját jobbra a „Gyorsbeállítások” elemen, amíg meg nem jelenik a képernyő felvevő kapcsolója.
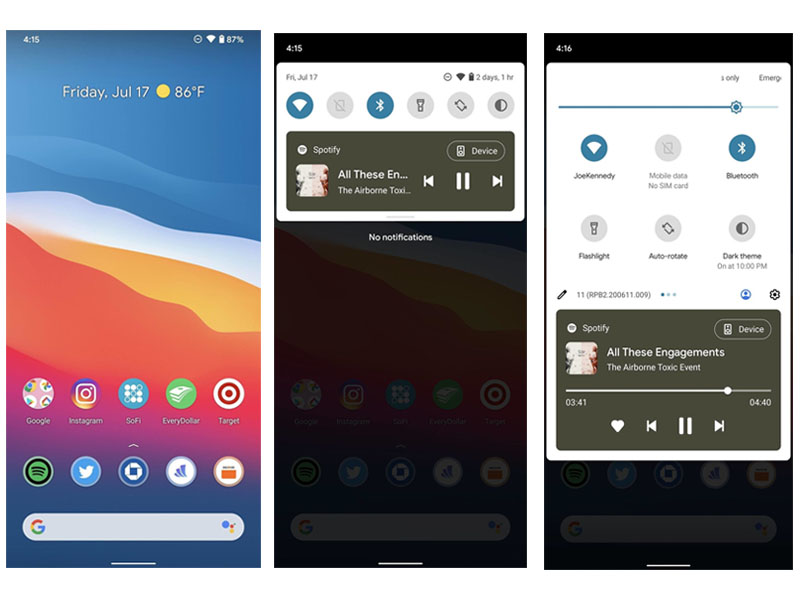
3. lépés: Kattintson a "Képernyő rögzítése" gombra. Ha hangot szeretne rögzíteni, vagy érintéseket szeretne megjeleníteni a képernyőn, érintse meg a kapcsolót, és erősítse meg, hogy a mikrofon vagy az eszköz hangját használja-e a hang rögzítéséhez.
4. lépés: Kattintson a "Start" gombra a felvétel megkezdéséhez. Várjon 3 másodpercet. Adja meg a Zoom találkozót, és kezdje el rögzíteni a Zoom értekezletet.
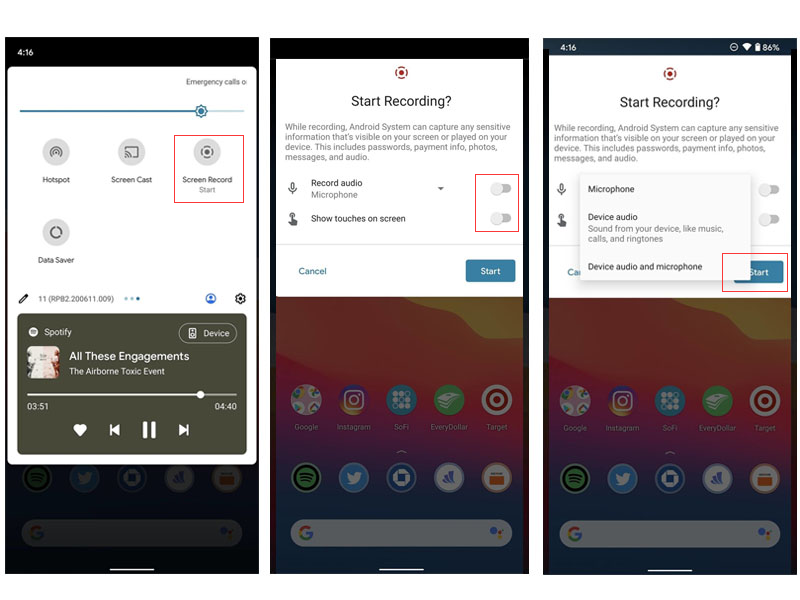
5. lépés. Ha az értekezlet befejeződött, kattintson a piros érintősávra, amelyen a „Koppintson a leállításhoz” felirat látható. Ezt követően a videó el lesz mentve a fényképezőgép tekercsében, majd a Fotók alkalmazásba léphet a felvétel szerkesztésére és megosztására.
6. lépés. Most átviheti a rögzített Zoom értekezlet fájlokat a számítógépére. Csatlakoztassa Android készülékét számítógéphez USB-kábelen keresztül, majd nyissa meg a Photo mappát, másolja és illessze be a rögzített fájlokat a számítógépére.
Ha engedélyt kap a gazdagéptől, teljesen legális a Zoom-hívások rögzítése. A Zoom-találkozók engedély nélküli rögzítésének jogszerűsége az ország/régió/állam lehallgatási és rögzítési törvényeitől függ.
A zoom mindig figyelmezteti a gazdagépet a képernyő rögzítésekor. Ha harmadik féltől származó rögzítőt használ a Zoom értekezlet rögzítéséhez, szem előtt kell tartania a törvényt. Ellenkező esetben előfordulhat, hogy ellenzi a lehallgatásra és a felvételre vonatkozó törvényeket, és büntetést kaphat.
1. kérdés: Miért nem tudok rögzíteni egy Zoom-megbeszélést?
Válasz: A Zoom értekezleteket csak akkor lehet rögzíteni, ha engedélyt kap a házigazdától. A Zoom megbeszélés engedély nélküli rögzítéséhez az UkeySoft Screen Recorder jó segítője. Minden asztali tevékenységet könnyedén rögzíthet.
2. kérdés: Tudja-e a Zoom Host, hogy rögzítek-e képernyőn?
Válasz: Igen. A Zoom mindig értesíti a megbeszélés résztvevőit, hogy az értekezlet rögzítésre kerül.
3. kérdés: Hogyan írhatok le egy Zoom-találkozóról készült felvételt?
Létezik néhány ingyenes Zoom értekezlet-átírási szolgáltatás, csak importálja vagy töltse fel Zoom-felvételét a szerverükre, és ők elvégzik a többit. Használhat más professzionális Zoom átírási szoftvereket is, de ezek többsége fizetős.
4. kérdés: Hogyan rögzíthetem a Zoomot engedély nélkül ingyen?
Válasz: Az UkeySoft Screen Recorder lehetővé teszi a Zoom megbeszélés engedély nélküli rögzítését, de az ingyenes verzióhoz vízjel tartozik. Funkcióinak feloldásához töltse le a teljes verziót.
5. kérdés: Hogyan tölthetem le a Zoom felvételt a megosztott linkről?
Válasz: Másolja ki és illessze be a hivatkozást a böngészőbe. Egy új oldalra lép, ahol csak a videót nézheti meg. Kattintson a „Továbbiak” legördülő menüre, majd válassza a „Letöltés” lehetőséget.
Ez minden arról szól, hogyan rögzíthet Zoom értekezletet engedély nélkül Mac és Windows PC-n. Ha szabadon szeretné szabályozni bármely online videó vagy online találkozó rögzítésének engedélyét, javasoljuk, hogy használja a professzionális Zoom Meeting Recorder - UkeySoft Screen Recorder alkalmazást. Segíti a Zoom megbeszélés rögzítését Windowson, Macen, laptopon, MacBookon titkosan, gazdaengedély nélkül, vízjel nélkül, és mások sem tudnak róla. Sőt, online videókat, élő közvetítést, játékvideókat, PowerPoint prezentációt stb. is rögzíthet. A beépített videószerkesztővel szabadon vághatja, hozzáadhatja, szerkesztheti a rögzített videót! Próbálja ki most, hogy rögzítse az értekezletet a Nagyításban és rögzítse a képernyőt korlátozások nélkül.
prompt: meg kell, hogy jelentkezzen be mielőtt kommentálhatna.
Még nincs fiók. Kérjük, kattintson ide Regisztráció.

Rögzítsen és rögzítsen bármit, amit szeretne, a számítógép képernyőjén.

Élvezze a biztonságos és szabad digitális életet.
Hasznosság
multimédia
copyright © 2023 UkeySoft Software Inc. Minden jog fenntartva.
Még nincs hozzászólás. Mondj valamit...