 ✕
✕
By Li ZhangFrissítve: február 08, 2023
"Segítene bármilyen módon hozzáadni a Spotify Musicot a Shotcuthoz? Szeretnék hozzáadni a Spotify dalt ehhez a szerkesztőhöz háttérzeneként, de nincs módom arra, hogy ez működjön, mivel a Spotify Music DRM-titkosított. Valami javaslat?"
Hogyan Spotify Music hozzáadása a Shotcuthoz? A Shotcut az egyik hatékony nyílt forráskódú médiaszerkesztő, amely videók/fotók szerkesztésére és médiafájlok megosztására használható. Ez egy hirdetésmentes alkalmazás, amely nem tartalmaz rejtett funkciókat a fizetőfal mögött, és Windows, Mac és Linux platformokra is elérhető. A jellemzőjeként Shotcut, teljes mértékben személyre szabhatja a személyes videókat/fotókat, és többféle médiaformátummal kezelheti, például BMP, GIF, JPEG, PNG, SVG, TGA, TIFF. Eközben a helyi mappákból importálhat számokat a Shotcutba háttérzeneként személyes videóinak és fényképes diavetítéseinek szerkesztéséhez. Hozzáadhatja a Spotify Musicot a shotcuthoz háttérzeneként, de ez nem megengedett.
Először is, nem támogatott a streaming zene hozzáadása a Shotcuthoz, beleértve a Spotify-t is. Másodszor, a Spotify szolgáltatást a fizetett előfizetéssel rendelkező felhasználók számára kínálják. A Spotify-ról letöltött összes zenét digitális jogkezelés (DRM) védi, a Spotify Music tartalma Ogg Vorbis formátumban van kódolva, ami azt jelenti, hogy a Spotify-t a hivatalos alkalmazáson/weblejátszón kívül senki nem használhatja. Tehát nem adhatja hozzá közvetlenül a Spotify zenét a Shotcuthoz. Ahhoz, hogy a Spotify Musicot hozzáadja a Shotcuthoz, távolítsa el a DRM-védelmet a Spotify-ból, és konvertálja a Spotify Music-ot MP3 formátumba helyi zenefájlként.
A legjobb zenei konverterként nagyon ajánljuk UkeySoft Spotify Music Converter neked. Ez a tökéletes Spotify Music Converter néhány kattintással segít elérni ezt a célt. Ezzel hatékonyan eltávolíthatja a DRM-védelmet a Spotify-ból, miközben kötegelt letöltést és Spotify Music konvertálása MP3-ba, M4A, WAV, AAC, AIFF, FLAC nagy sebességgel. Nem tömöríti az eredeti hangminőséget. Az alapfunkciókat leszámítva a kiegészítő szolgáltatások, köztük az ID3 címkék megőrzése, a beépített Spotify weblejátszó és zenelejátszó is csodálatosak. Az átalakítás után szabadon élvezheti, megoszthatja és használhatja a Spotify Music-ot, valamint offline módban is játszhat Spotify Music-ot bármely eszközön, Spotify Music hozzáadása a Shotcuthoz háttérzenekéntés több médiaalkalmazás, mint például a Video Clips, az Instagram, iMovie, És így tovább.
Az UkeySoft Spotify Music Converter jellemzői
1. lépés: Indítsa el a Spotify Music Converter programot, és jelentkezzen be a Spotify-ba
Mindenekelőtt kérjük, töltse le, telepítse és futtassa az UkeySoft Spotify Music Converter programot a számítógépén, amely segítségével bejelentkezhet Spotify-fiókjába, akár ingyenes, akár prémium fiókkal.
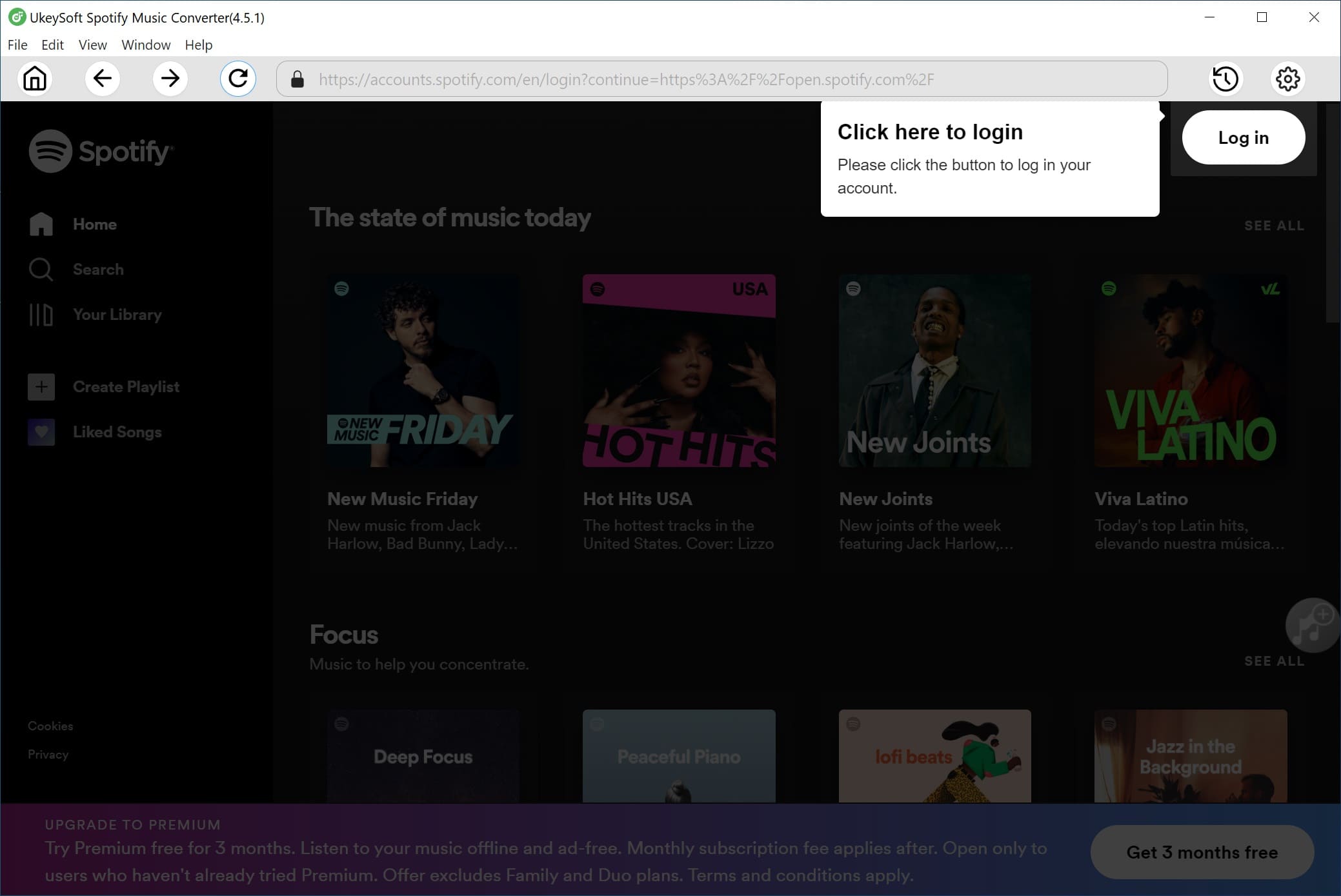
A naplózás után a beépített Spotify weblejátszóval böngészhet, kereshet vagy játszhat zenét online.
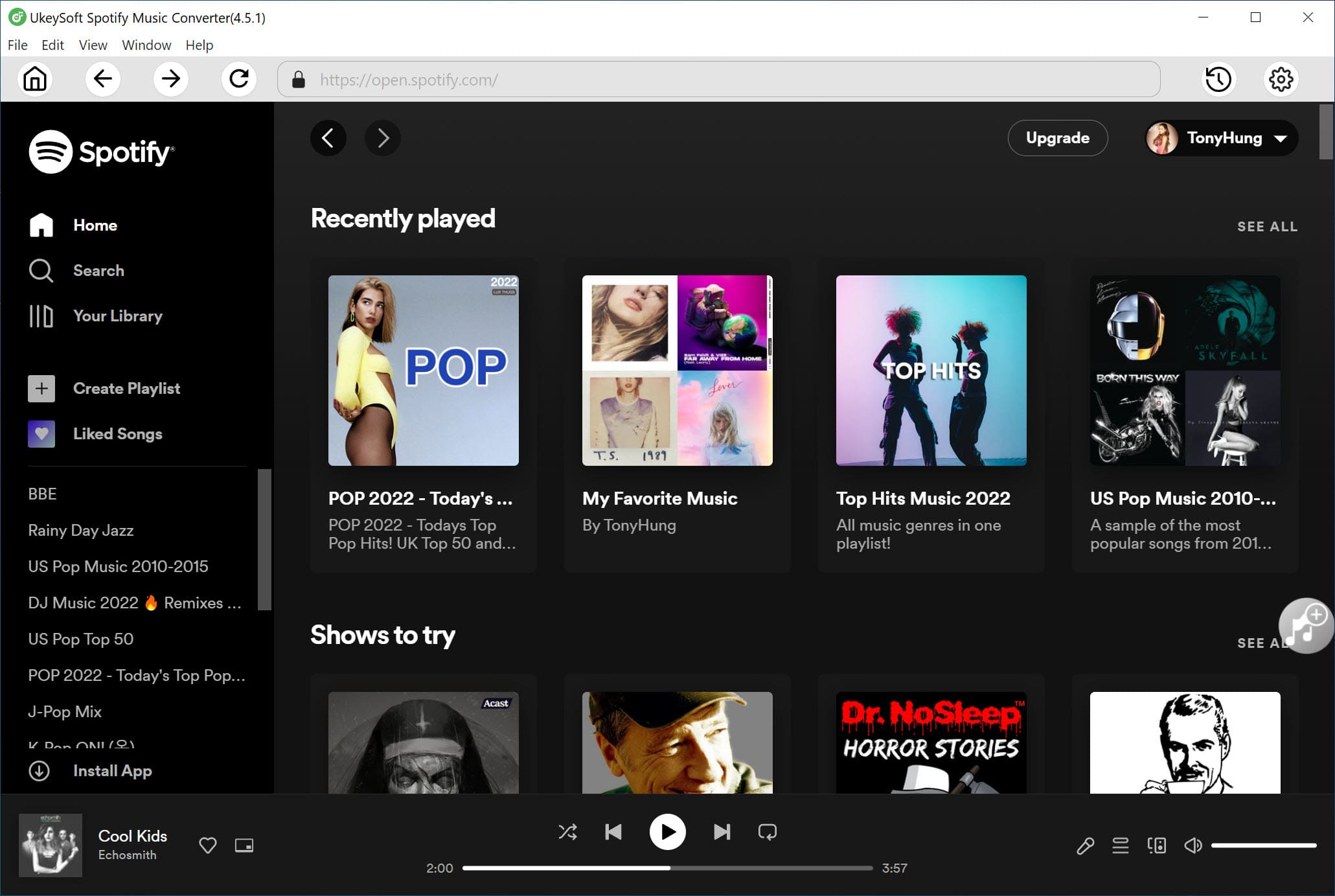
2 lépés. Az MP3 beállítása kimeneti formátumként
Kattintson a „Beállítások” ikonra a felület jobb felső sarkában a kimeneti formátum kiválasztásához a Spotify Music fájlokhoz. M4A, WAV, FLAC, AIFF, AAC is választható. Ha a Spotify zenét a Shotcuthoz BGM-ként szeretné hozzáadni, válassza az MP3 opciót.
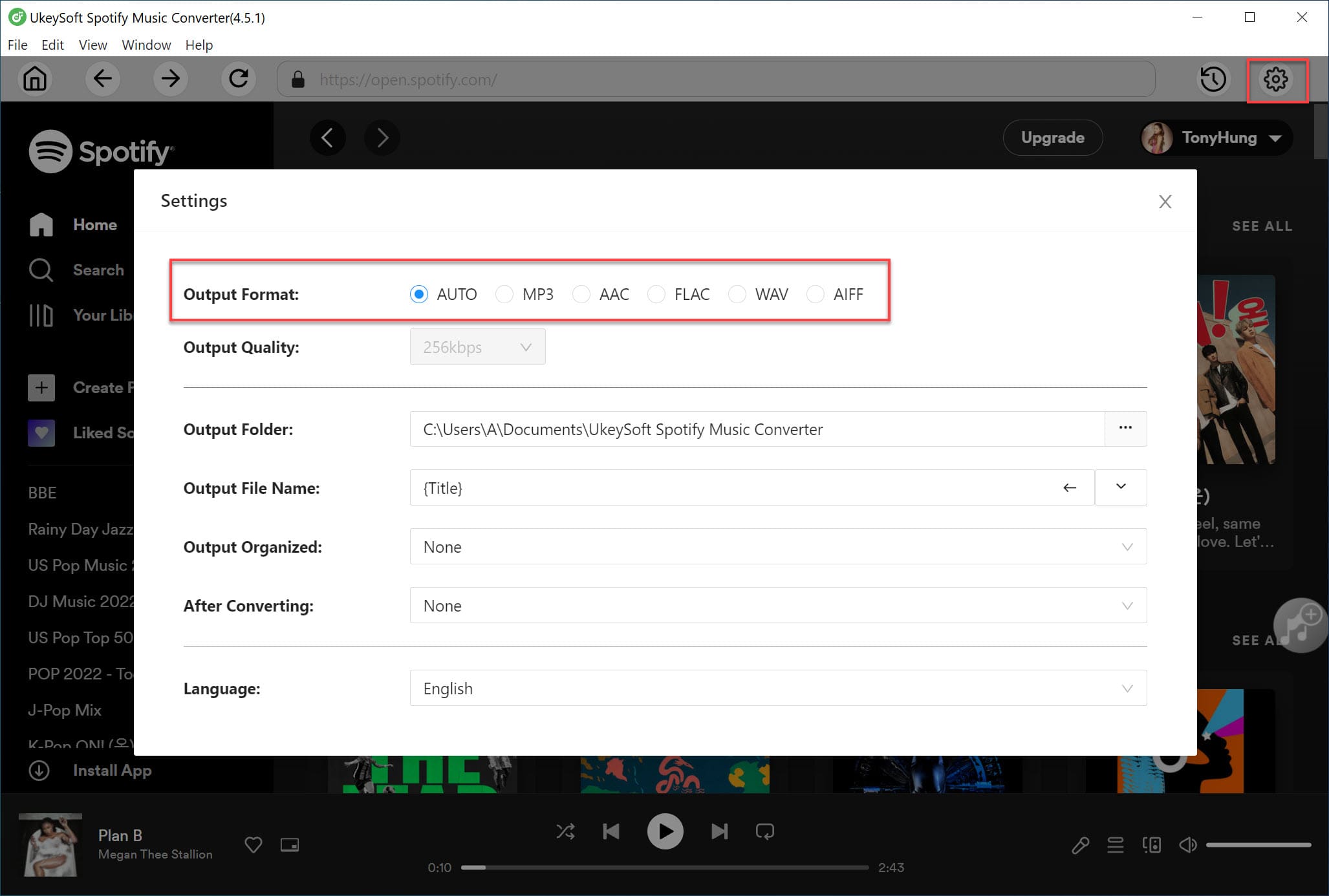
3. lépés: Adja hozzá a Spotify zenét a konverziós listához
Kérjük, böngésszen és nyissa meg bármelyik Spotify lejátszási listát/albumot a „+” ikonra kattintva, az UkeySoft program elkezdi elemezni a lejátszási listát/albumot a konverziós listára.
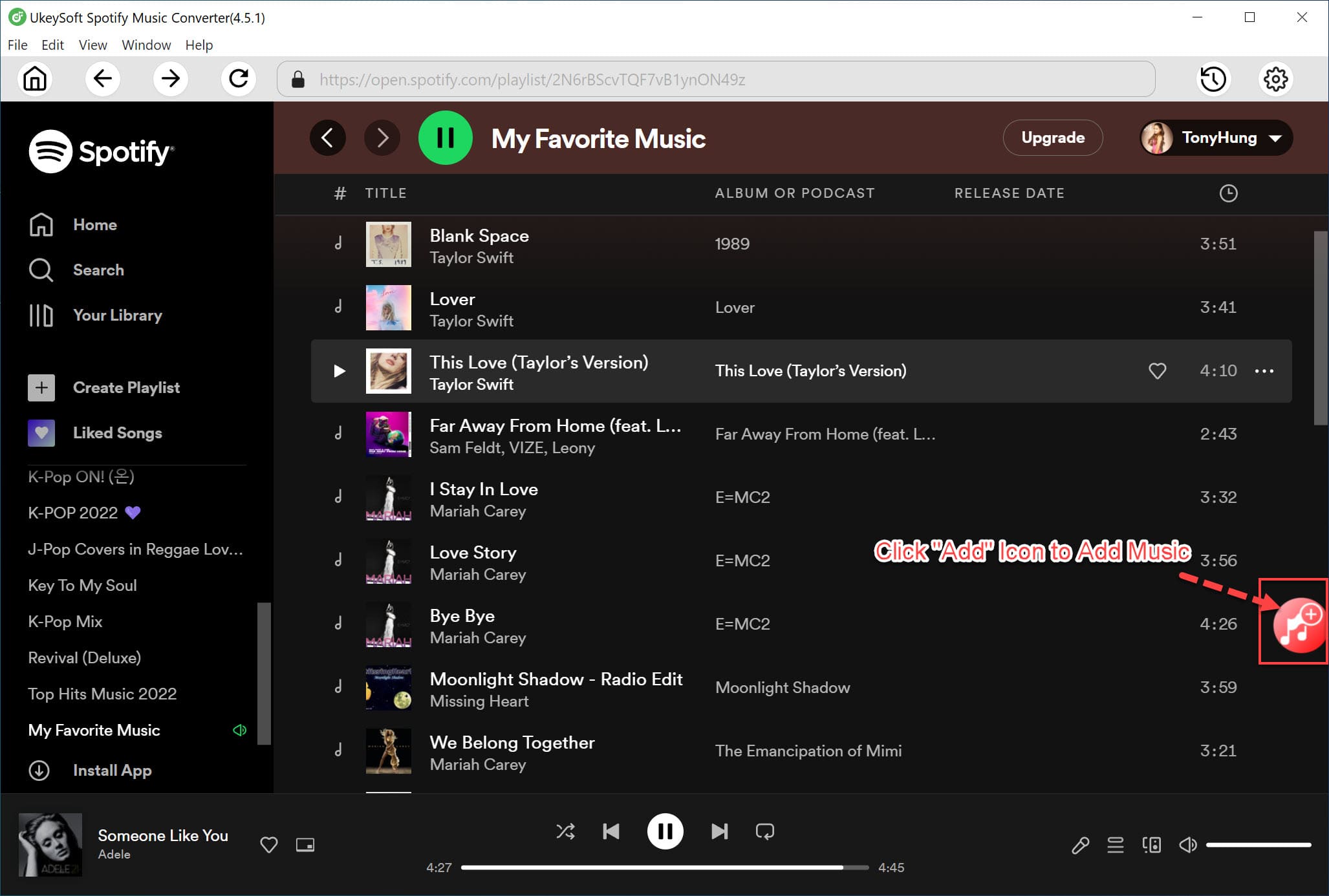
4. lépés: Válassza a Zenei elemeket
Alapértelmezés szerint a lejátszási listában/albumban lévő összes zenei tartalom ki lesz jelölve. Törölje a nem kívánt elemek kijelölését a jelölőnégyzetből.
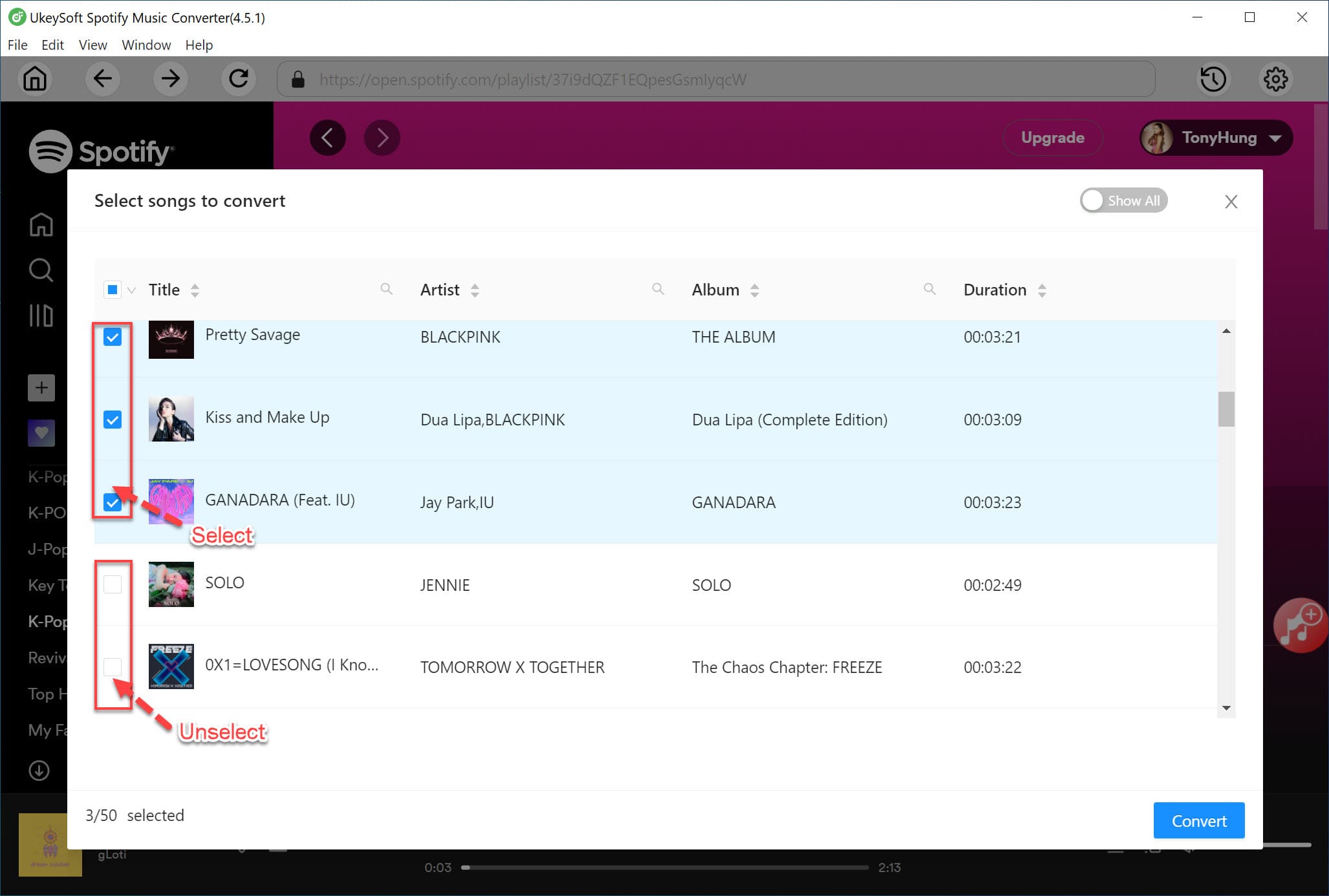
5. lépés: Távolítsa el a Spotify DRM-et, és konvertálja a zenét MP3 formátumba
Kattintson a "Konvertálás" gombra a DRM eltávolításához a Spotify szolgáltatásból, miközben letölti és konvertálja a Spotify zenét MP3 formátumba az eredeti hangminőség megtartásával.
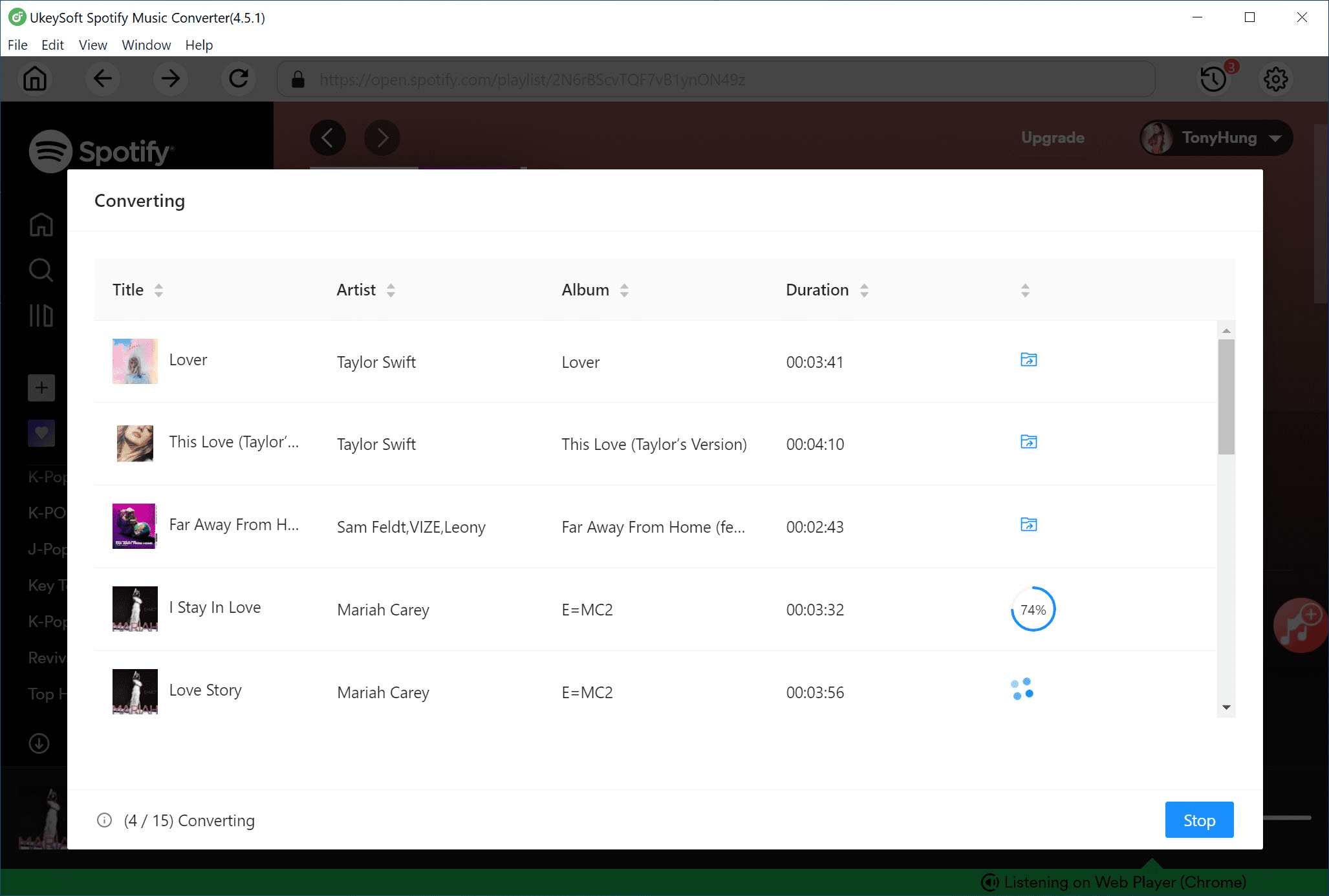
6. lépés: Töltse le a Spotify zenét MP3 formátumban
Hatékonyan fejezi be az átalakítást 10-szer gyorsabb sebességgel. A zene átalakítása után kattintson a kék "Kimeneti mappa" gombra a kimeneti mappa megnyitásához, ellenőrizze és tekintse meg az összes kimeneti Spotify Music MP3 fájlt.
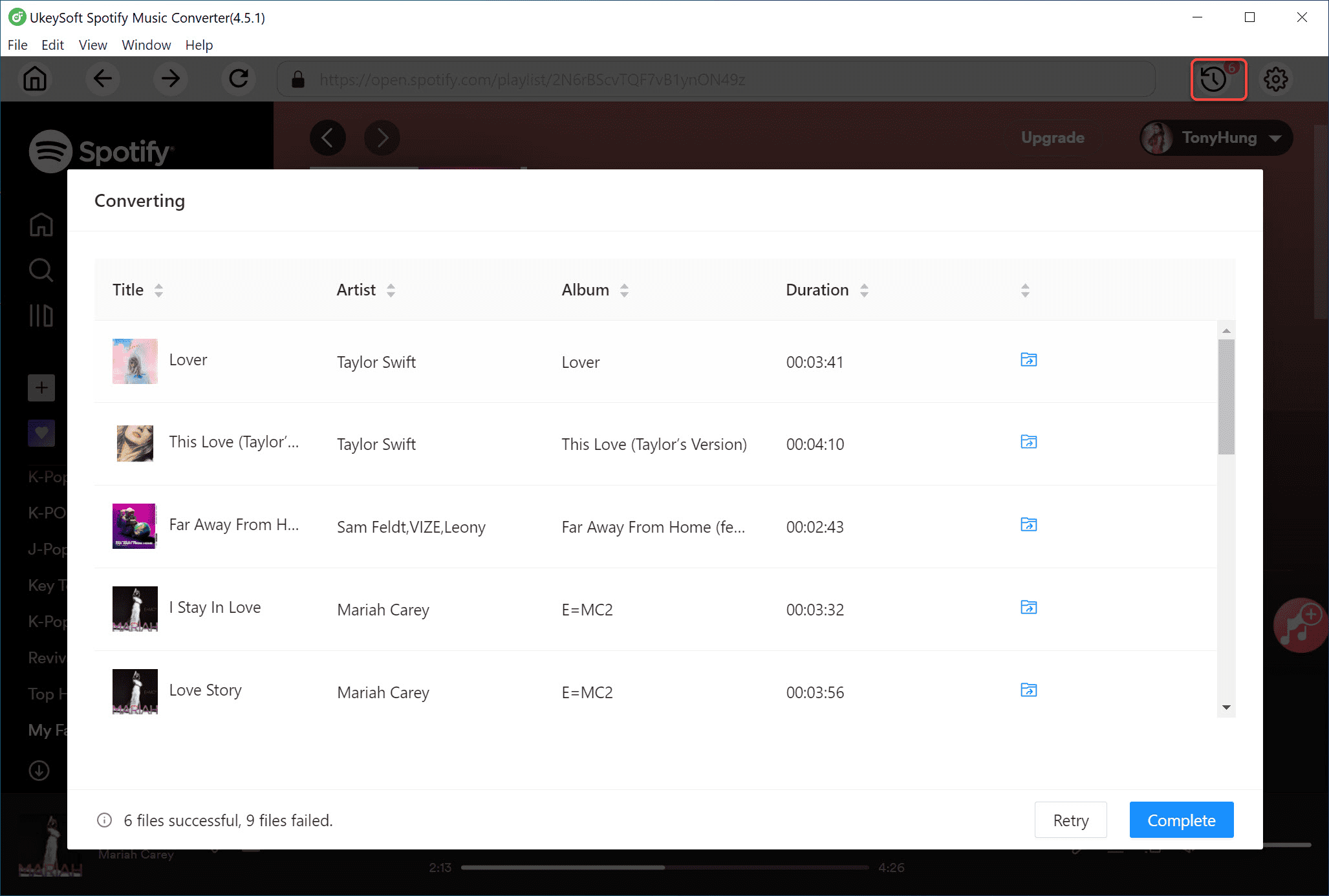
7. lépés: Importáljon Spotify zenét a Shotcutba háttérzeneként
Futtassa a Shotcut alkalmazást a számítógépen, importáljon videót vagy fotót a Shotcutból, ahogy tetszik. Egyszerűen kattintson a Menü gombra az idővonal bal felső sarkában, és válassza az "Audiosávok hozzáadása" lehetőséget, ahol hozzáadhatja a helyi Spotify Music fájlt a Shotcuthoz. Szerkessze a videót vagy fényképet, végül exportálja a fájlt a Spotify Music segítségével háttérzeneként.
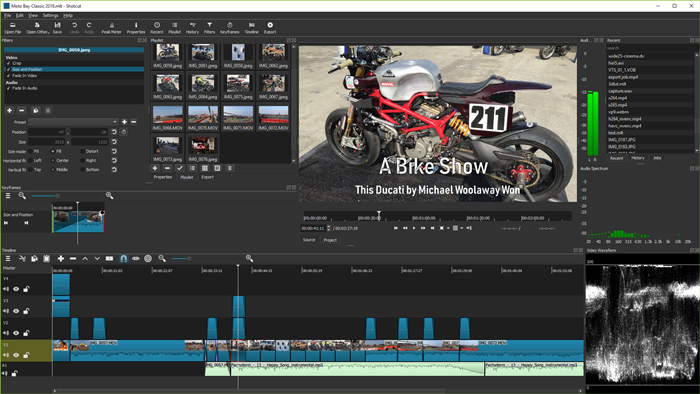
Senki nem importálhatja közvetlenül a Spotify Music-ot a Shotcutba, mivel a Spotify Music DRM-védelemmel rendelkezik, így a hivatalos módján kívül bemutatja a Spotify használatát. Az egyetlen módja annak, hogy a Spotify zenét a Shotcutba BGM-ként importálja, ha eltávolítja a DRM-et a Spotify-ból, és először a zenét MP3 formátumba konvertálja, az UkeySoft Spotify Music Converter segítségével. Ezenkívül az átalakítást követően szabadon élvezheti, megoszthatja és használhatja a Spotify Music-ot, valamint hozzáadhatja a Spotify Music alkalmazást több médiaalkalmazáshoz, mint például a videoklipek, az Instagram, az iMovie stb.
prompt: meg kell, hogy jelentkezzen be mielőtt kommentálhatna.
Még nincs fiók. Kérjük, kattintson ide Regisztráció.

Konvertálja az Apple Music, az iTunes M4P Dalok és az Audiobook MP3, M4A, AAC, WAV, FLAC fájlokat stb.

Élvezze a biztonságos és szabad digitális életet.
Hasznosság
multimédia
copyright © 2023 UkeySoft Software Inc. Minden jog fenntartva.
Még nincs hozzászólás. Mondj valamit...