 ✕
✕
By Justin SabrinaFrissítve: december 17, 2022
"Prezentációt készítek a tanulmányi kutatásomról. Szeretnék zenét importálni a Spotify-ból a Google Slide-ba, hogy érdekesebbé tegyem, de új vagyok a Spotify-ban. Váltottam az Amazon Prime Music-ról. Kérem, segítsen."
Ha háttérzenét ad hozzá Google Diák-prezentációjához, vonzóbbá és érdekesebbé teheti azt, és elősegítheti a közönség elköteleződését. Hol találhat kiváló minőségű hangszeres aláfestő zenét előadásokhoz? Nos, a Spotify az egyik legnépszerűbb streaming zenei szolgáltatás, amely hozzáférést biztosít a 320 Kbps-os zeneszámokhoz (prémium előfizetéssel). Sokan kíváncsiak rá, hogy megtehetik-e zene hozzáadása a Google Diákhoz a Spotify szolgáltatásból. Természetesen megteheti! Ma két módszert mutatunk be, amellyel Spotify zenét adhatunk a Google Diák prezentációjához.
Kapcsolódó cikk: Hogyan adhatunk Apple Music Songs-t PowerPoint BGM-nek.
A Google Slides egy ingyenes online diavetítéskészítő. Nem támogatja az audiofájlok prezentációkhoz való hozzáadását, de lehetővé teszi a zenei hivatkozás hozzáadását a streaming zenei szolgáltatásokból, vagy MP3- vagy WAV-fájl beszúrását közvetlenül a Google Drive-ból. Akár ingyenes, akár prémium Spotify-felhasználó vagy, kövesse ezt az útmutatót helyezzen be zenét a Google Diákba a Spotify szolgáltatásból. Gyerünk!
TARTALOMJEGYZÉK
Beszúrhat egy Spotify zenei hivatkozást a Google Slides prezentációjába, bár ez a módszer körülményesebb. A használt számítógépnek vagy mobileszköznek csatlakoznia kell az internethez a Google Slides prezentáció lejátszása közben, különben a Spotify Music link nem nyílik meg.
1. lépés Nyissa meg a Spotify asztali klienst vagy a Spotify Web Playert Spotify-fiókjával. Keresse meg a dalt, amelyet hozzá szeretne adni a Google Diák prezentációjához.
2. lépés: Kattintson a dal melletti 3 pontra, és válassza a "Megosztás" > "Dal hivatkozás másolása" lehetőséget.
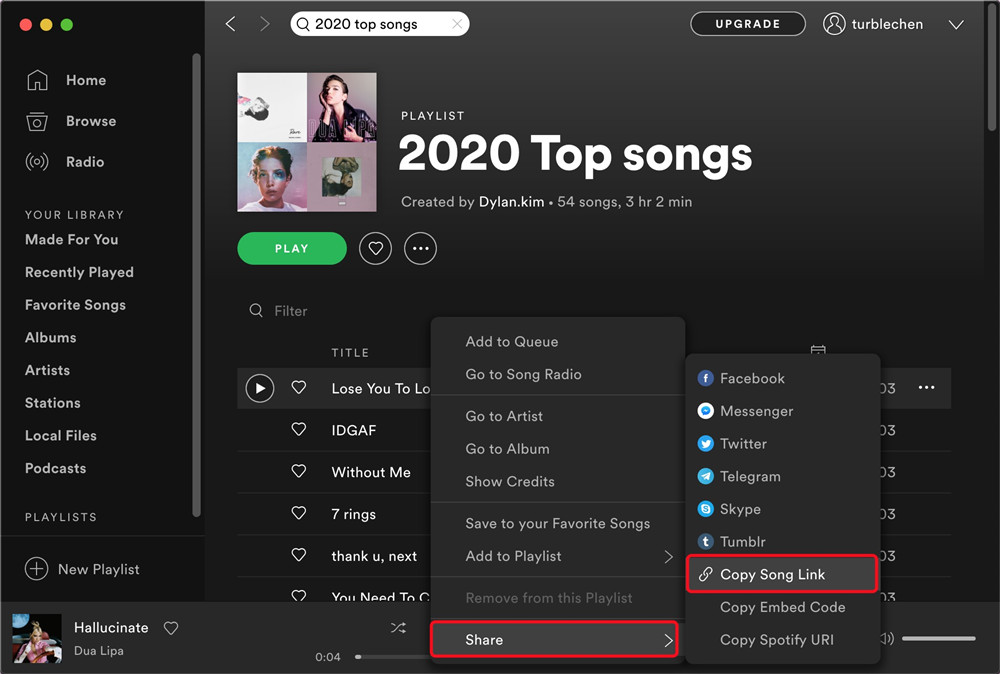
3. lépés: Nyissa meg a Google Slides alkalmazást a böngészőben, és lépjen arra a diára, amelyhez Spotify-számokat szeretne hozzáadni. Beírhat szöveget, vagy beszúrhat egy képet/ikont a prezentációba.
4. lépés: Válassza ki a szöveget, képet vagy egy ikont, és kattintson rá jobb gombbal. Kattintson a "Link beszúrása" gombra a legördülő menüben, illessze be a Spotify zenei hivatkozást, és kattintson az "Alkalmaz" gombra.
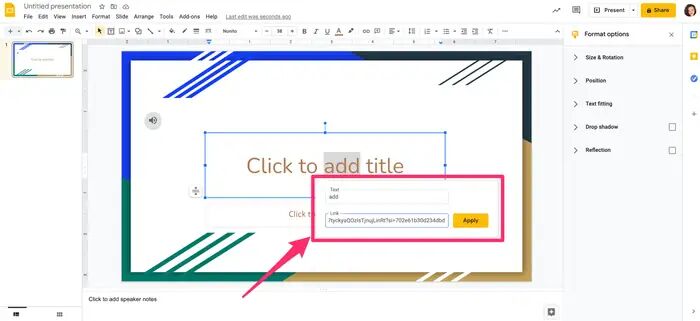
5. lépés. A szövegmezőt (kép vagy ikon) is átméretezheti, és bárhová elhelyezheti a bemutató dián.
6. lépés: A prezentáció közben kattintson a hivatkozásra mutató gombra a Spotify zene lejátszásához.
Ebben a részben egy másik módszerről fogunk beszélni, amellyel zenét adhatunk a Spotify-ból a Google Slides-bemutatóhoz. Ahogy fentebb említettük, MP3/WAV hangfájljait közvetlenül a Google Drive-ból is hozzáadhatja a Google Diákhoz. Ha letölthet vagy menthet Spotify zenét MP3/WAV fájlként, minden egyszerű lesz.
Általánosan ismert, hogy a Spotify az Ogg Vorbis formátumot alkalmazza digitális hangfájljaihoz a digitális tartalmak védelme érdekében. Még a prémium felhasználók sem tudják kivenni a letöltött dalokat a Spotify alkalmazásból. Ne aggódjon, számos harmadik féltől származó szoftver segíthet eltávolítani a Spotify DRM-et és ckonvertálja a Spotify zenét MP3 formátumba, WAV, FLAC stb. Itt fordulhat ehhez a kiváló eszközhöz - az UkeySoft Spotify Music Converterhez.
UkeySoft Spotify Music Converter egy egyszerű, de professzionális eszköz minden Spotify felhasználó számára. Lehetővé teszi a felhasználók számára, hogy eltávolítsák a DRM-et a Spotify-ból, és konvertálja a Spotify zenét DRM-mentes MP3, M4A, AAC, FLAC, WAV, AIFF formátumba 5X gyorsabb formátumban. Az általános hangrögzítőkkel ellentétben az UkeySoft szoftver megőrzi a Spotify zene eredeti minőségét és ID3 címkéit, így nem kell aggódnia. Miután a Spotify zenét MP3/WAV fájlokká konvertálta, egyszerűen feltöltheti a Spotify zenét a Google Drive, One Drive, iTunes stb. szolgáltatásba. A Spotifyt háttérzeneként is használhatja PowerPoint bemutatók, videoprojektek, stb. Ezenkívül nem kell telepítenie a Spotify alkalmazást a számítógépére, a programhoz tartozik egy beépített weblejátszó, amelyen egy helyen kereshet, böngészhet, letölthet és lejátszhat zenét.
Az UkeySoft Spotify Music Converter jellemzői:
1. lépés: Telepítse és futtassa az UkeySoft Spotify Music Converter programot
Először töltse le és telepítse az UkeySoft Spotify Music Converter programot Mac vagy Windows számítógépére. Ezután indítsa el a programot, és jelentkezzen be Spotify-fiókjával.
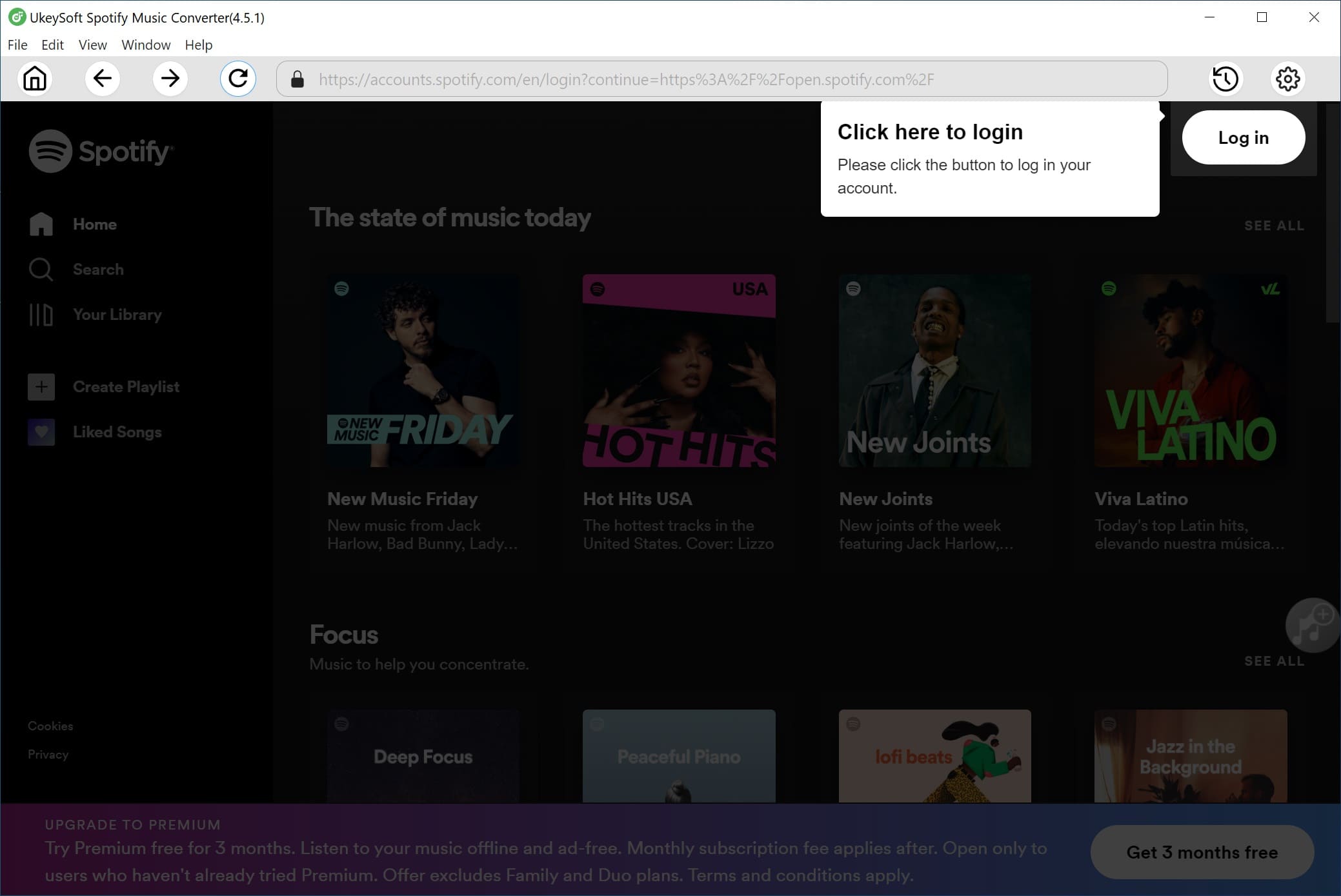
2. lépés Válassza ki az MP3/WAV-ot kimeneti formátumként
Kattintson a "Gear" gombra a kimeneti formátum és a kimeneti minőség testreszabásához. Ha Spotify zenét szeretne beszúrni a Google Slides, PPT vagy bármely más lejátszóba, válassza ki az MP3 formátumot. A kimeneti minőséget bitrátában is 320 kbps-ra állíthatja.
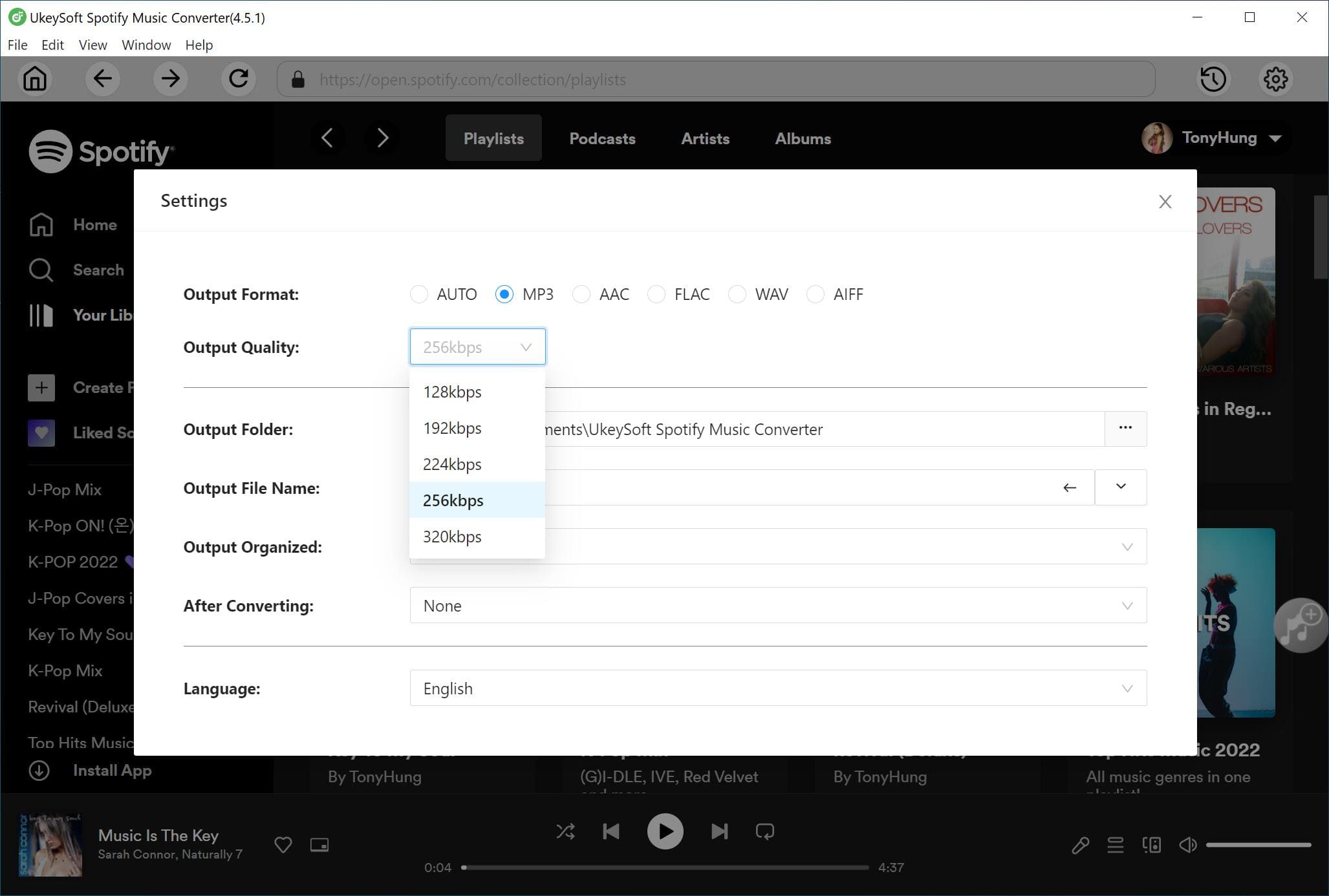
3. lépés: Adja hozzá a Spotify zenét az UkeySoft Converterhez
Bármely dalt vagy lejátszási listát a „+” ikonra húzva hozzáadhatja a konvertáló listához.
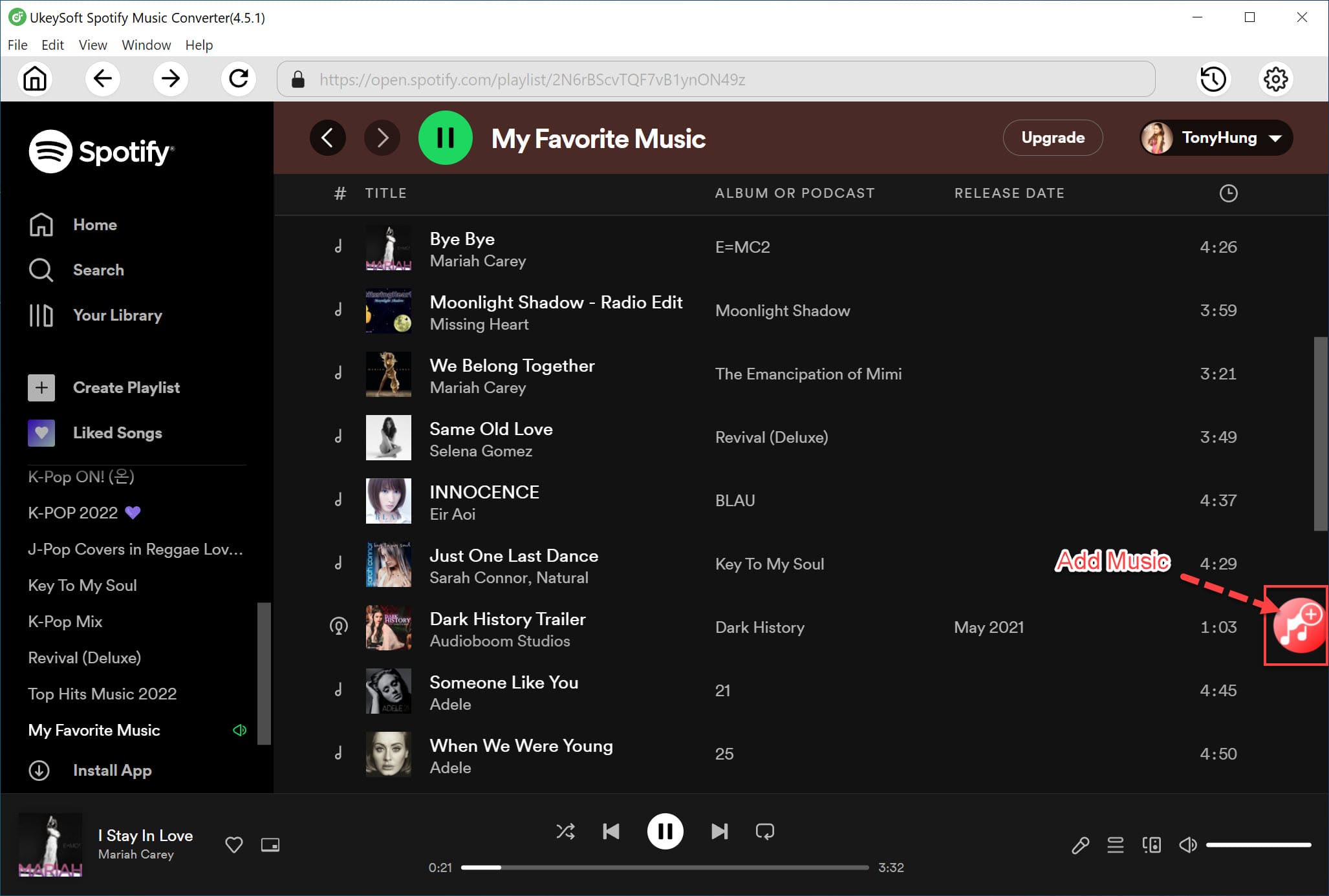
Vagy kiválaszthat egy dalt vagy lejátszási listát, majd a jobb oldalon található „+” ikonra kattintva közvetlenül hozzáadhatja a konvertáló listához.
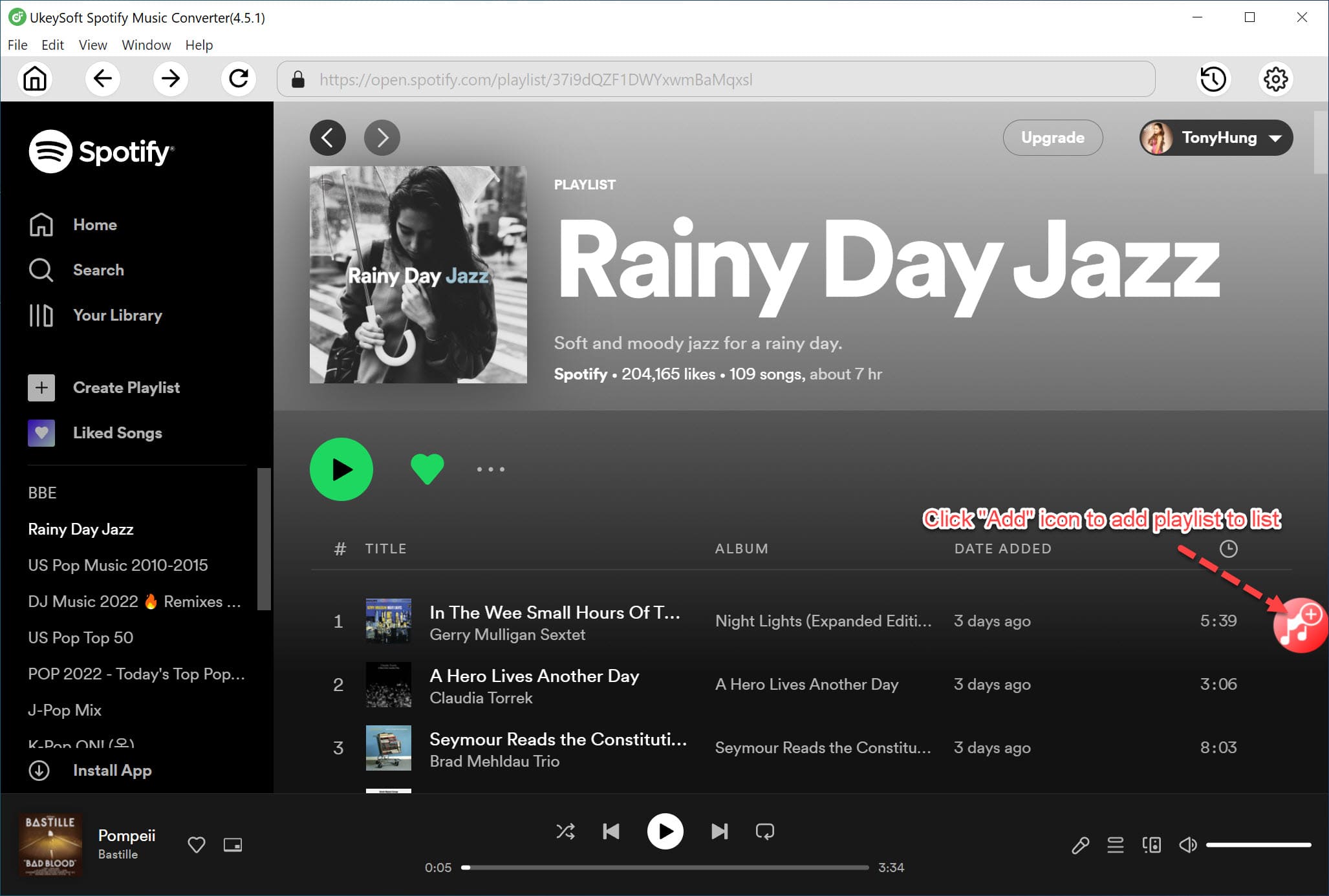
4. lépés: Indítsa el a Spotify Music konvertálását
Nyomja meg a "Konvertálás" gombot, hogy elkezdje a Spotify zenét MP3 formátumba konvertálni kiváló minőségben. Ezután az "Előzmények" gombra kattintva megtalálhatja az összes konvertált Spotify dalt.
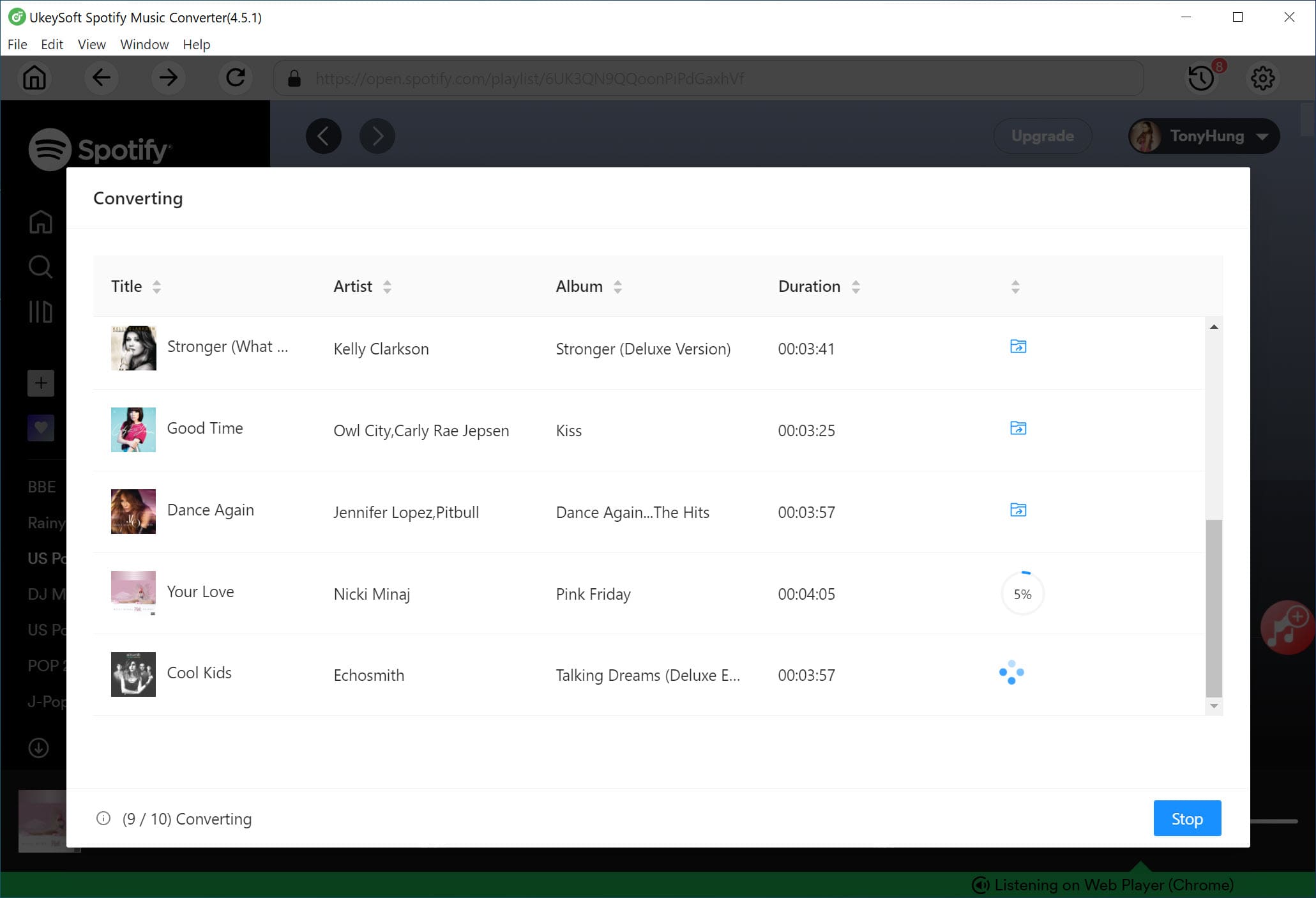
5. lépés: Töltse fel az átalakított Spotify zenét a Google Drive-ra
Keresse meg a Google Drive webhelyet, és jelentkezzen be Google-fiókjával. Ezután kattintson a „Fájlfeltöltés” vagy a „Mappafeltöltés” lehetőségre a konvertált Spotify MP3/WAV-fájlok feltöltéséhez.
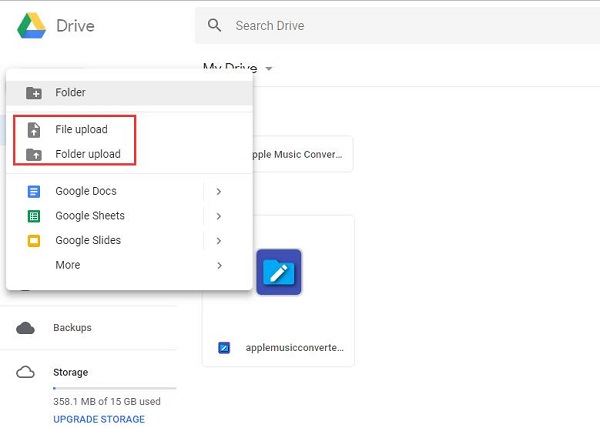
6. lépés: Adjon hozzá konvertált Spotify zenét a Google Diákhoz
Most már elhelyezhet Spotify zenét a Google Slide-on. Nyissa meg a Google Diák prezentációját, és lépjen arra a diára, amelyhez hangot szeretne hozzáadni. Kattintson a "Beszúrás" gombra a felső eszköztárban, és válassza a "Hang" lehetőséget a "Beszúrás" legördülő menüben.
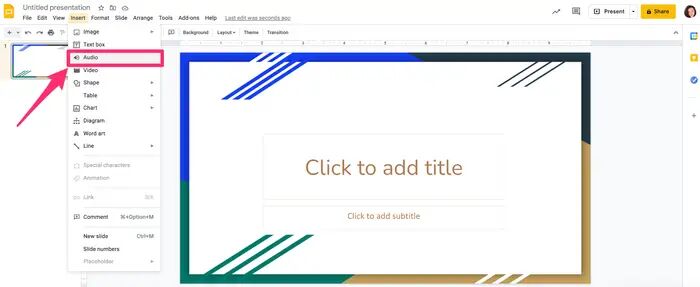
Ezután megjelenik egy "Hang beszúrása" ablak, írja be a Spotify zene nevét a "My Drive" szakaszba.
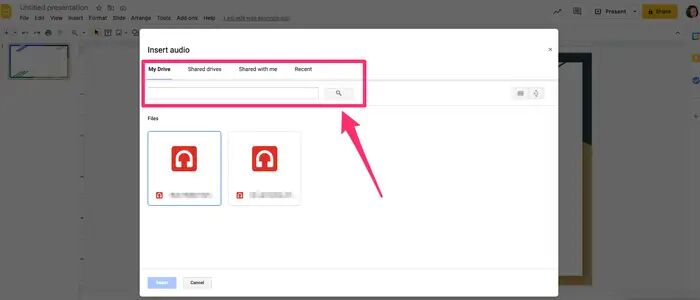
Válassza ki a hozzáadni kívánt Spotify dalt, majd nyomja meg a „Kiválasztás” gombot, hogy hozzáadja a Spotify dalt a Google Diák bemutatójához.
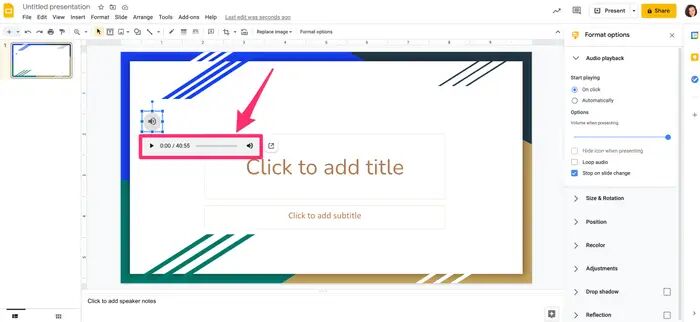
Ezt követően az ikonra kattintva elindíthatja a Spotify zenék lejátszását a Google Diákon.
Nem számít, hogy Spotify zenét szeretne hozzáadni Google Slides-hez, PPT-hez, videóprojektjéhez vagy DJ-szoftveréhez stb., a legjobb módja a Spotify zenéjének MP3 formátumba konvertálása az UkeySoft Spotify Music Converter segítségével. Ily módon valóban Ön birtokolja a Spotify-dalokat, és könnyedén használhatja őket bármilyen alkalmazáson, lejátszón és eszközön!
prompt: meg kell, hogy jelentkezzen be mielőtt kommentálhatna.
Még nincs fiók. Kérjük, kattintson ide Regisztráció.

Konvertálja az Apple Music, az iTunes M4P Dalok és az Audiobook MP3, M4A, AAC, WAV, FLAC fájlokat stb.

Élvezze a biztonságos és szabad digitális életet.
Hasznosság
multimédia
copyright © 2023 UkeySoft Software Inc. Minden jog fenntartva.
Még nincs hozzászólás. Mondj valamit...