 ✕
✕
By Li ZhangFrissítve: március 07, 2023
Az OBS és a Streamlabs OBS streamelési és rögzítési program a számítógépen a Twitchen való streameléshez, Youtube, TikTok és más platformokon. Ha Ön Twitch streamer, YouTuber vagy TikTok felhasználó, valószínűleg ismeri az OBS Studio alkalmazást. Az OBS-t széles körben használják sugárzott műsorokban, különösen azok számára, akik még nem ismerik a streamelést, mivel az egyik legjobb ingyenes és nyílt forráskódú eszköz a képernyőközvetítéshez és az élő közvetítéshez. A leglenyűgözőbb funkciók közé tartoznak a 3D-s maszkok, az ablakrögzítés és a játékrögzítés, valószínűleg ezért használják a játékos hírességek a megtekintési élmény fokozására. Tehát széles körben népszerű az élő közvetítők és a játékosok körében. Ha érdekel Spotify Music hozzáadása az OBS-hez, kérjük, olvassa el az alábbi részeket, akkor zenei előfizetés nélkül is szabadon alkalmazhatja a Spotify Music-ot ezen a programon.
TARTALOMJEGYZÉK
Az OBS Windows és Mac számítógépekhez érhető el. Először is győződjön meg arról, hogy telepítette a Spotify asztali alkalmazást a számítógépére, hogy beállíthassa az OBS alkalmazást, és hozzáadhassa a Spotify widgetet.
1. lépés: Futtassa a Spotify Music alkalmazást, futtassa az OBS Studio programot a Források részben, és keresse meg a "+" ikon.
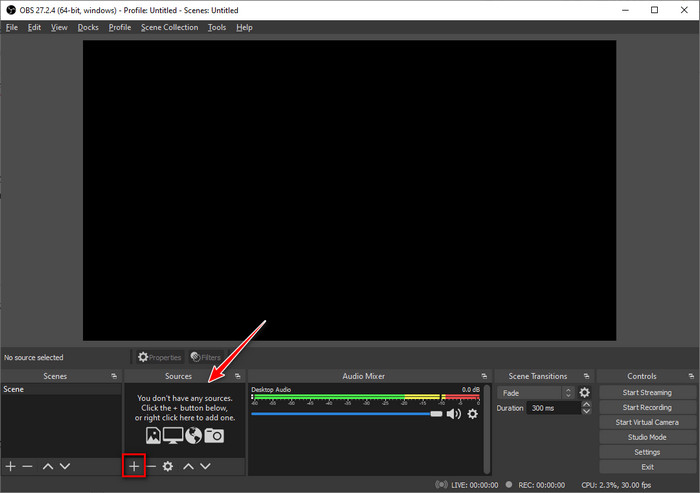
2. lépés Válassza az Ablak lehetőséget Elfog > Új > Kattintson a gombra OK.
3. lépés: Az Ablak részben görgessen lefelé a [spotify.exe]: Spotify Free vagy Premium és nyomja meg csinált.
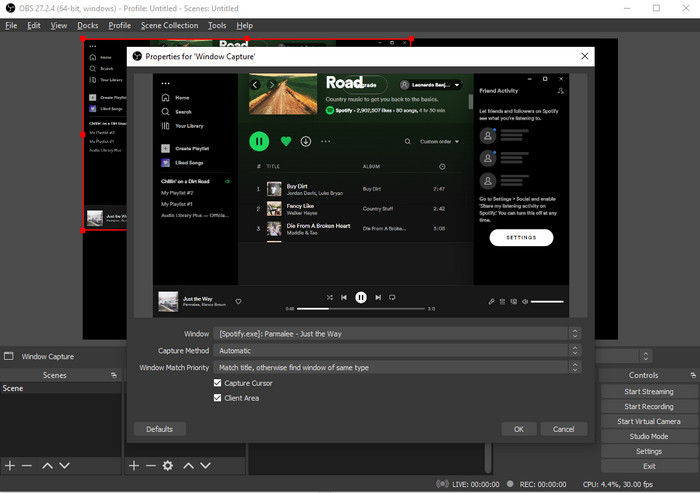
4. lépés: Miután átküldte a Spotify alkalmazást az OBS-be, húzással szabadon módosíthatja a felületét.
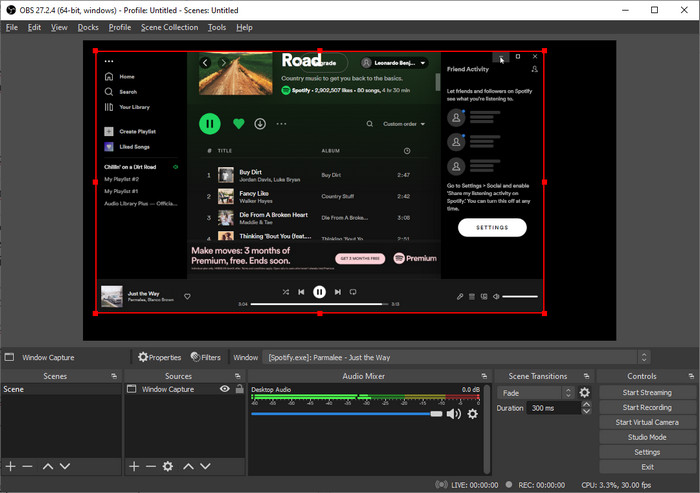
Tippek: Ha a Spotify alkalmazásnak csak egy részét szeretné megtartani, például a lejátszót, nyomja meg az Alt billentyűt a billentyűzeten, és leollózza a teljes felhasználói felületet.
Ezzel a módszerrel lejátszhatja a Spotify zenét az OBS Stúdióban, Spotify Free vagy Premium fiókkal. A Spotify Music védelmi szabályai szerint nem érheti el közvetlenül az összes zenét az OBS-ben. Ez azt jelenti, hogy nem alkalmazhatja az összes Spotify Musicot az OBS-ben. Bár a Spotify-ról töltött le zenét Premium alatt, a letöltött zenéket nem helyezheti el az OBS-be. A Spotify Music korlátlan alkalmazásához az OBS-ben helyi fájlként kell hozzáadnia a Spotify Music szolgáltatást az OBS-hez. Azonban az összes Spotfiy Music speciális hangformátummal van titkosítva. Ahhoz, hogy ez működjön, professzionális Spotify Music Converterre van szüksége.
Ami segíthet, az a legjobb UkeySoft Spotify Music Converter, képes letölteni az összes Spotify tartalmat, konvertálni a Spotify zenét OBS-kompatibilis hangformátumba, mint például MP3, M4A, WAV, AAC, AIFF, FLAC. Az összes konvertált zene eredeti minőségben megőrződik, megtartja az ID3 címkék adatait, például címet, albumborítót, előadót, műfajt stb. Adja hozzá a Spotify Music-ot az OBS-hez korlátozás nélkül, alkalmazza a Spotify Music-ot az OBS-en előfizetés nélkül. Ráadásul beépített Spotify Music weblejátszó, nem szükséges a Spotify Music telepítése az átalakításhoz. Az UkeySoft program legújabb verziójával a Spotify Music helyileg 10-szer gyorsabb kötegelt sebességgel érhető el. Ily módon több módon, korlátozás nélkül használhatja a Spotify Music szolgáltatást.
Az UkeySoft Spotify Music Converter jellemzői
1. lépés: Indítsa el a Spotify Music Converter programot, és jelentkezzen be a Spotify-ba
Először is töltse le, telepítse és futtassa az UkeySoft Spotify Music Converter programot PC/Mac számítógépén, majd jelentkezzen be Spotify Free fiókjába vagy Premium fiókjába.
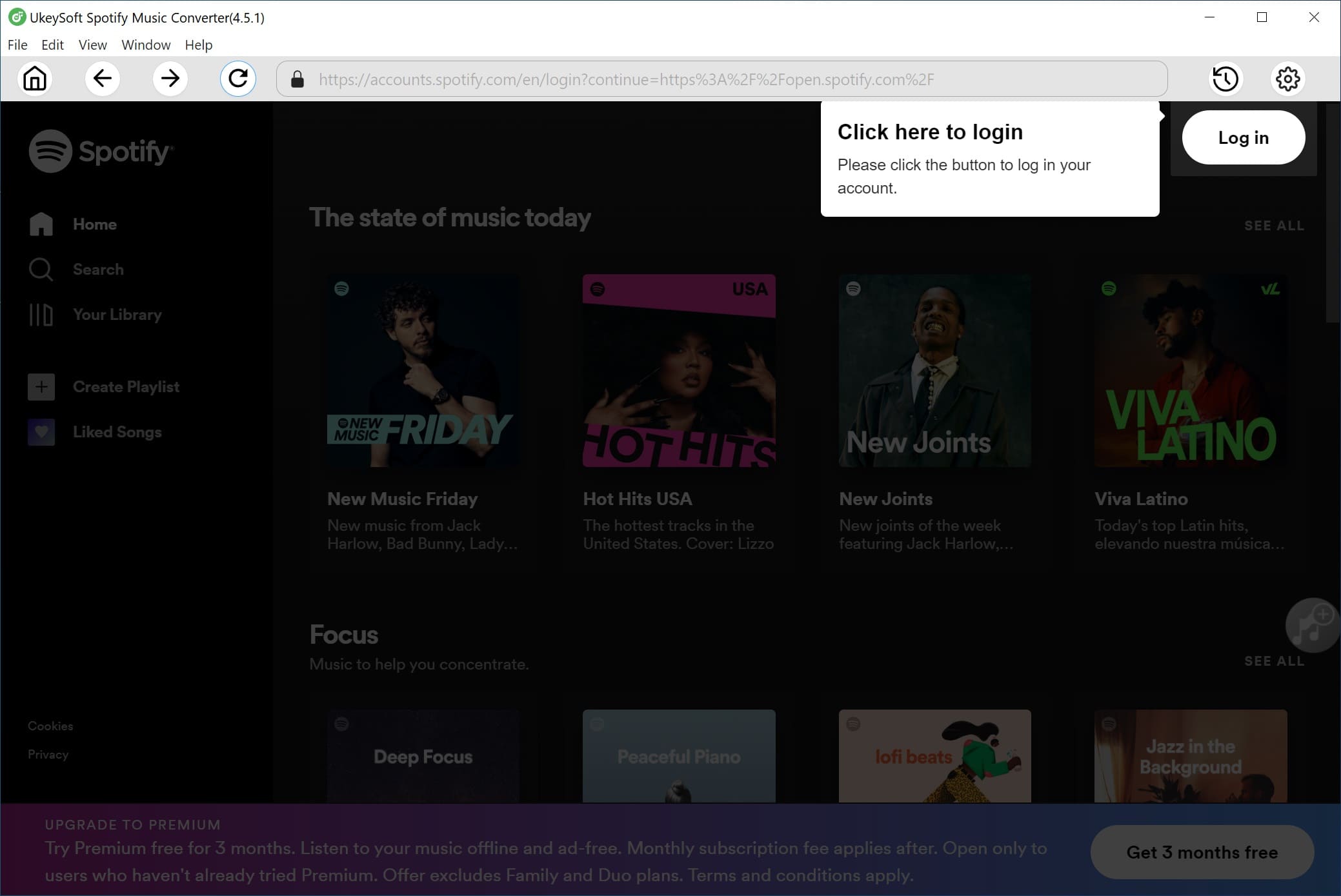
2 lépés. Kimeneti formátum beállítása
Kattintson a "Beállítások" ikonra a felület jobb felső sarkában a kimeneti zene formátumának beállításához. 6 lehetőség áll rendelkezésre: MP3, M4A, WAV, FLAC, AIFF, AAC. Normál esetben az MP3 a legelterjedtebb lehetőség, mivel ez a legszélesebb körben használt hangformátum.
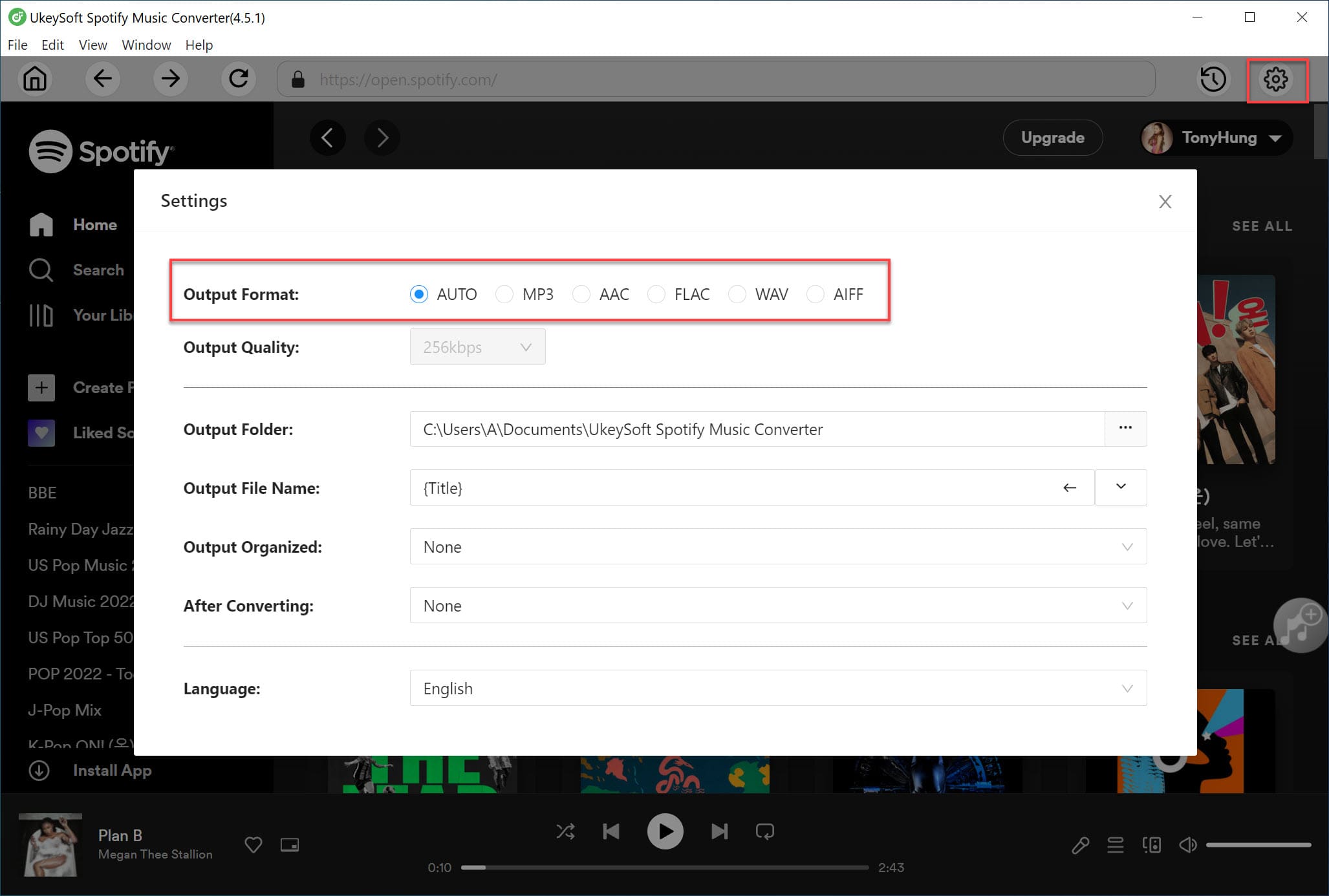
3. lépés: Adja hozzá a Spotify zenét a Web Player alkalmazáshoz
A „+” ikonra kattintva a Spotify weblejátszóban található zenei lejátszási listákat/albumokat hozzáadhatja a letöltési listához. Az UkeySoft program ezután elemzi a listában szereplő lejátszási listát/albumot.
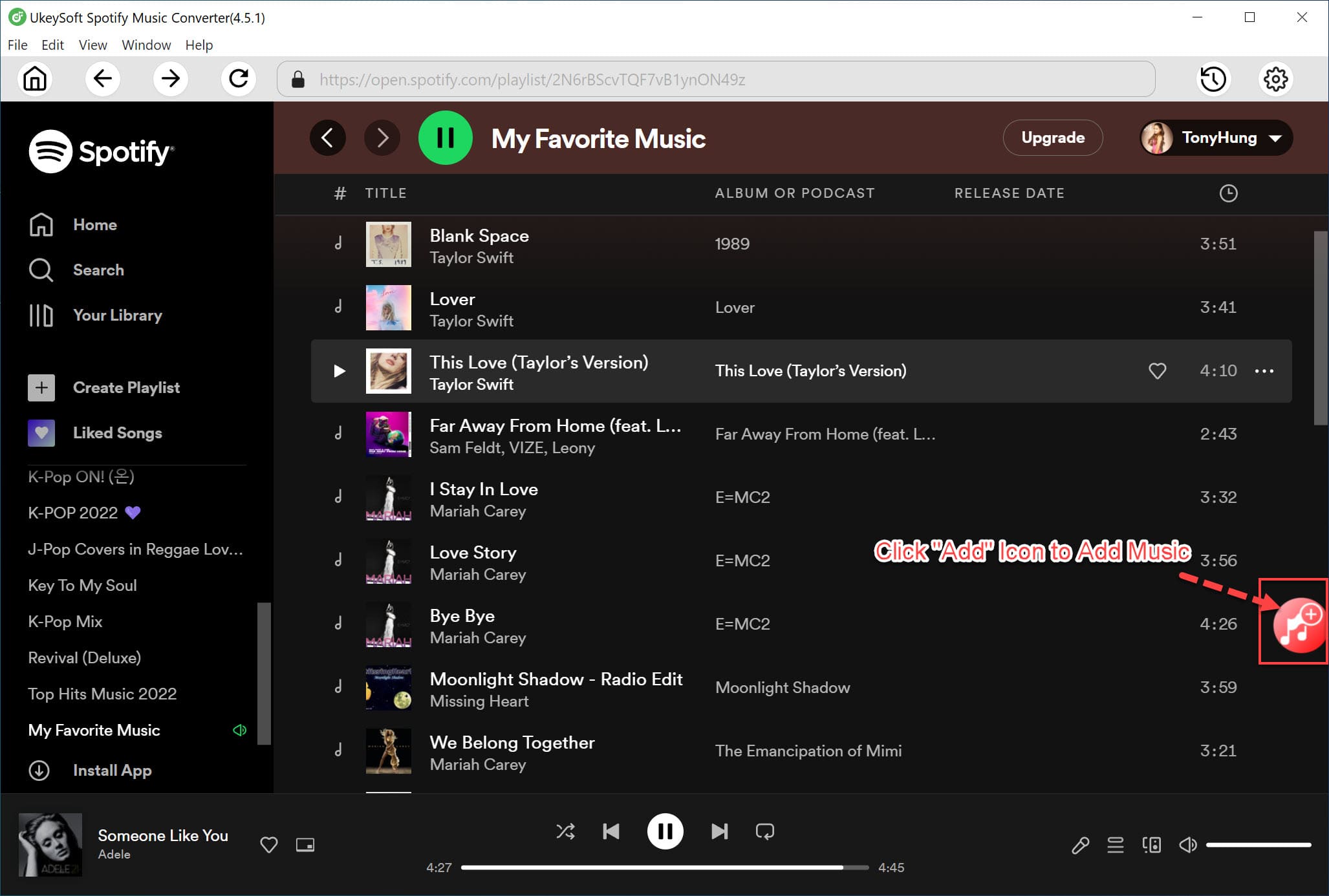
4 lépés. Válassza a Spotify Music lehetőséget
Miután a 3. lépésben kiválasztotta a lejátszási listát/albumot, alapértelmezés szerint az összes zenei elem ki lesz jelölve, csak törölje a jelölőnégyzetből azokat, amelyekre nincs szüksége.
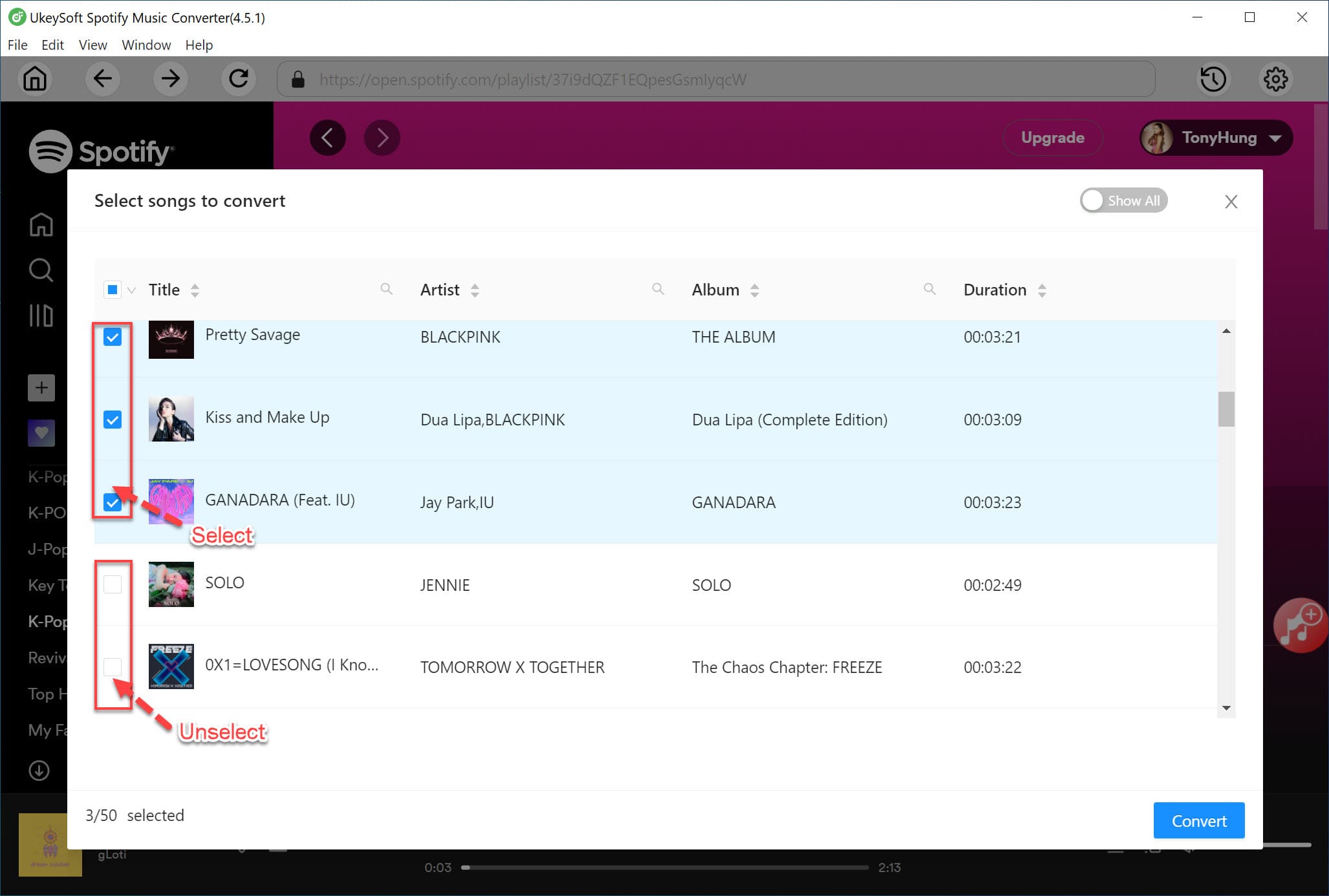
5 lépés. Töltse le és konvertálja a Spotify zenét MP3-re
Egyszerűen kattintson a "Konvertálás" gombra a zene letöltésének és MP3 formátumba konvertálásának megkezdéséhez, a teljes zenekonverzió 10-szer gyorsabb sebességgel ér véget.
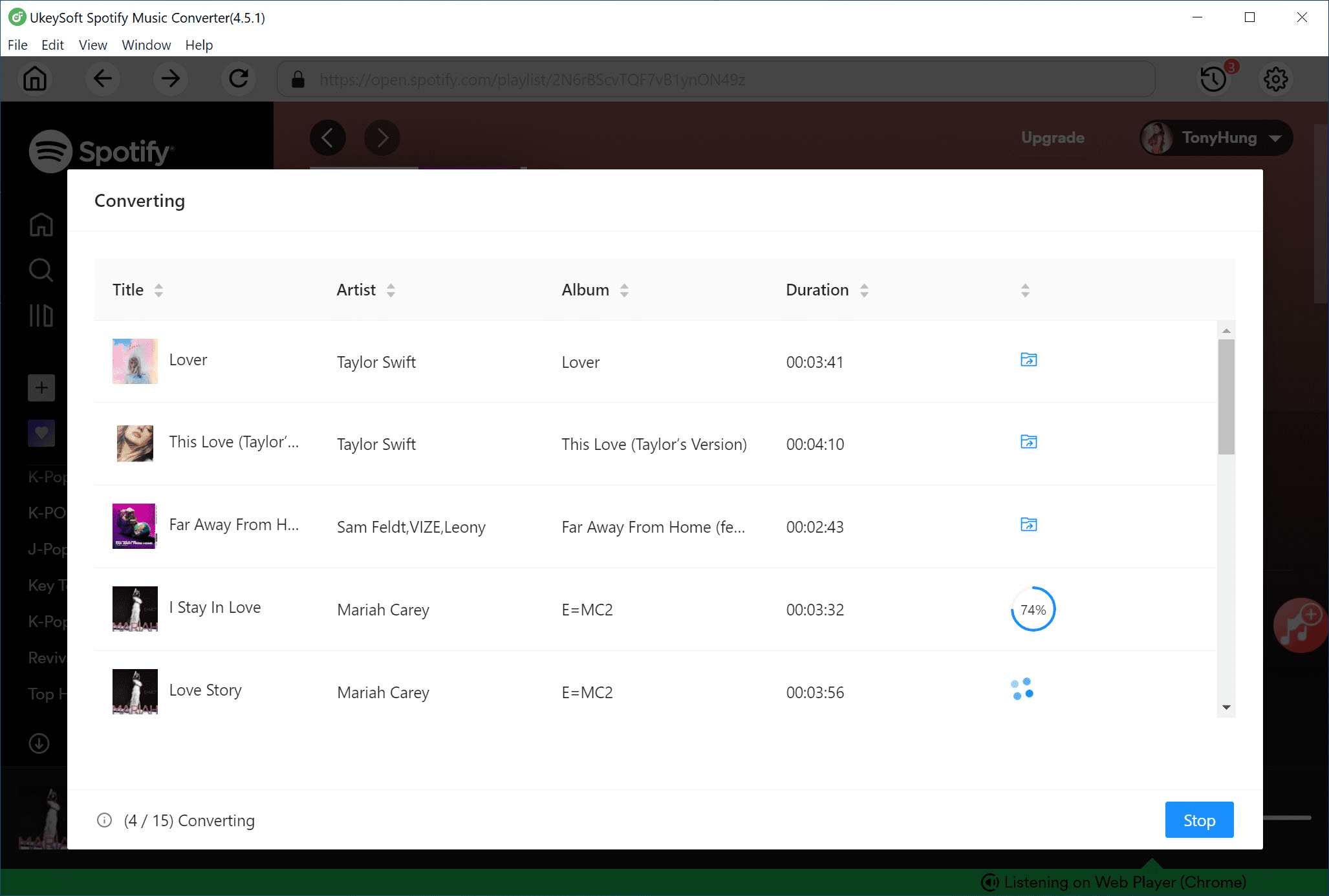
Amikor a kötegelt zenekonverzió befejeződött, kattintson a kék "Kimeneti mappa" gombra a kimeneti mappa megnyitásához, amelyben megtekintheti az összes kimeneti zenei fájl helyi előnézetét.
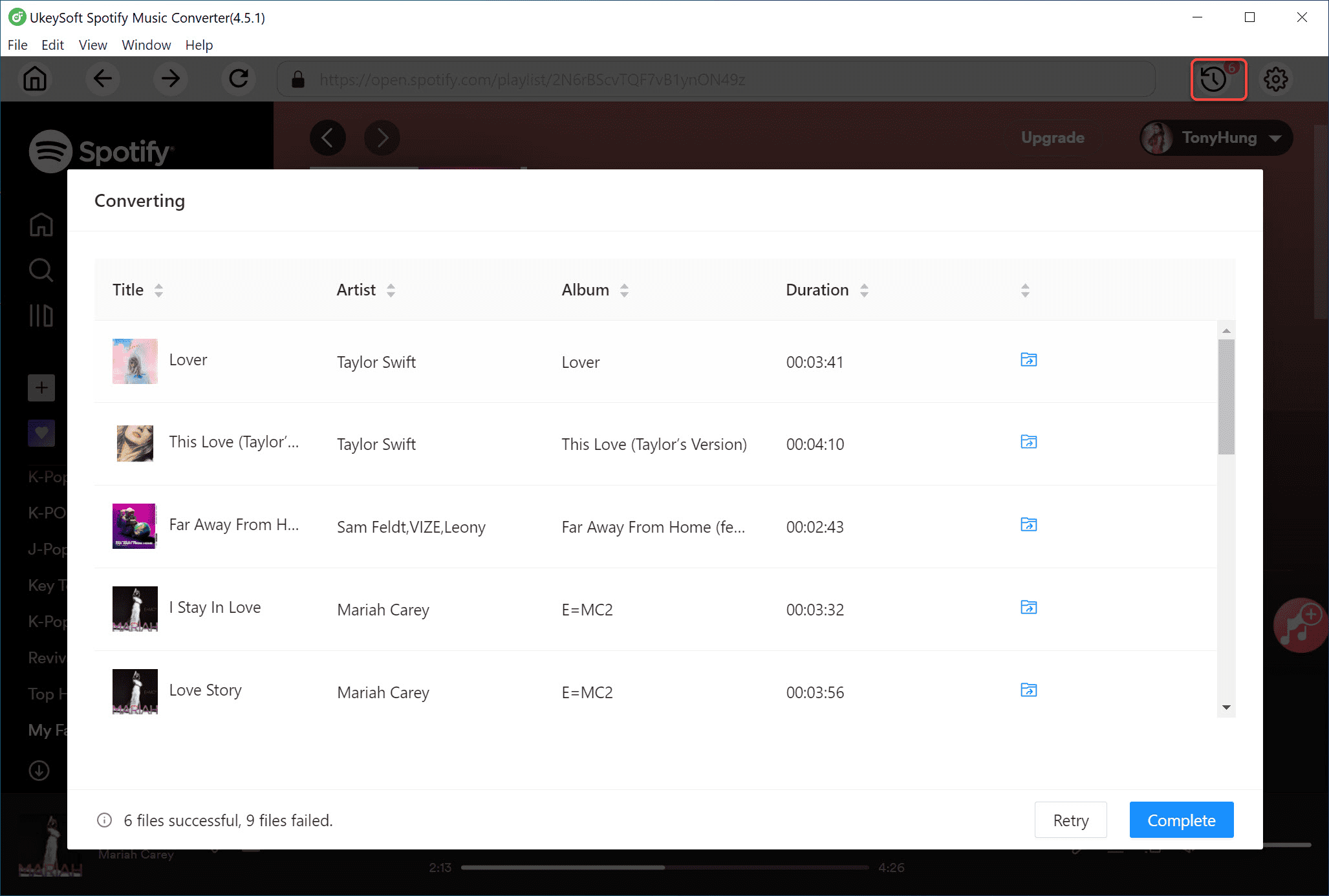
6. lépés: Szinkronizálja a zenét az OBS Stúdióval
Az OBS Studio programban kattintson a „+” gombra a Források alatt, és válassza a Médiaforrás lehetőséget. Válassza ki az 5. lépésben megszerzett zenefájlokat. Most már korlátlanul szinkronizálhatja a Spotify Music alkalmazást az OBS-sel.
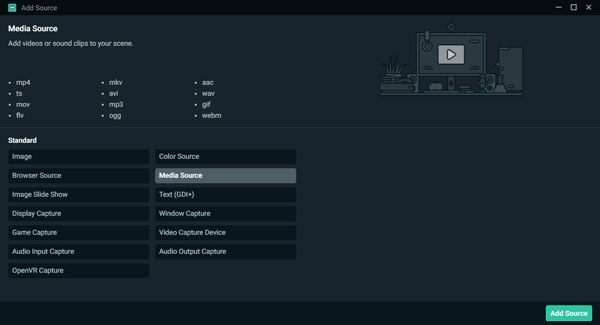
Mint tudod, a Spotify Musicot zenei szerzői joga védi. Érdemes megemlíteni, hogy a Spotify Music konvertálása az UkeySoft Spotify Music Converter használatával tökéletes. Miután letöltötte és MP3 formátumba konvertálta a Spotify-t ezzel a hatékony eszközzel, korlátlanul alkalmazhatja a Spotify Music-ot az OBS-re. Még több műveletet is végezhet szeretett zenéivel az OBS vagy Streamlabs OBS segítségével.
prompt: meg kell, hogy jelentkezzen be mielőtt kommentálhatna.
Még nincs fiók. Kérjük, kattintson ide Regisztráció.

Konvertálja az Apple Music, az iTunes M4P Dalok és az Audiobook MP3, M4A, AAC, WAV, FLAC fájlokat stb.

Élvezze a biztonságos és szabad digitális életet.
Hasznosság
multimédia
copyright © 2023 UkeySoft Software Inc. Minden jog fenntartva.
Még nincs hozzászólás. Mondj valamit...