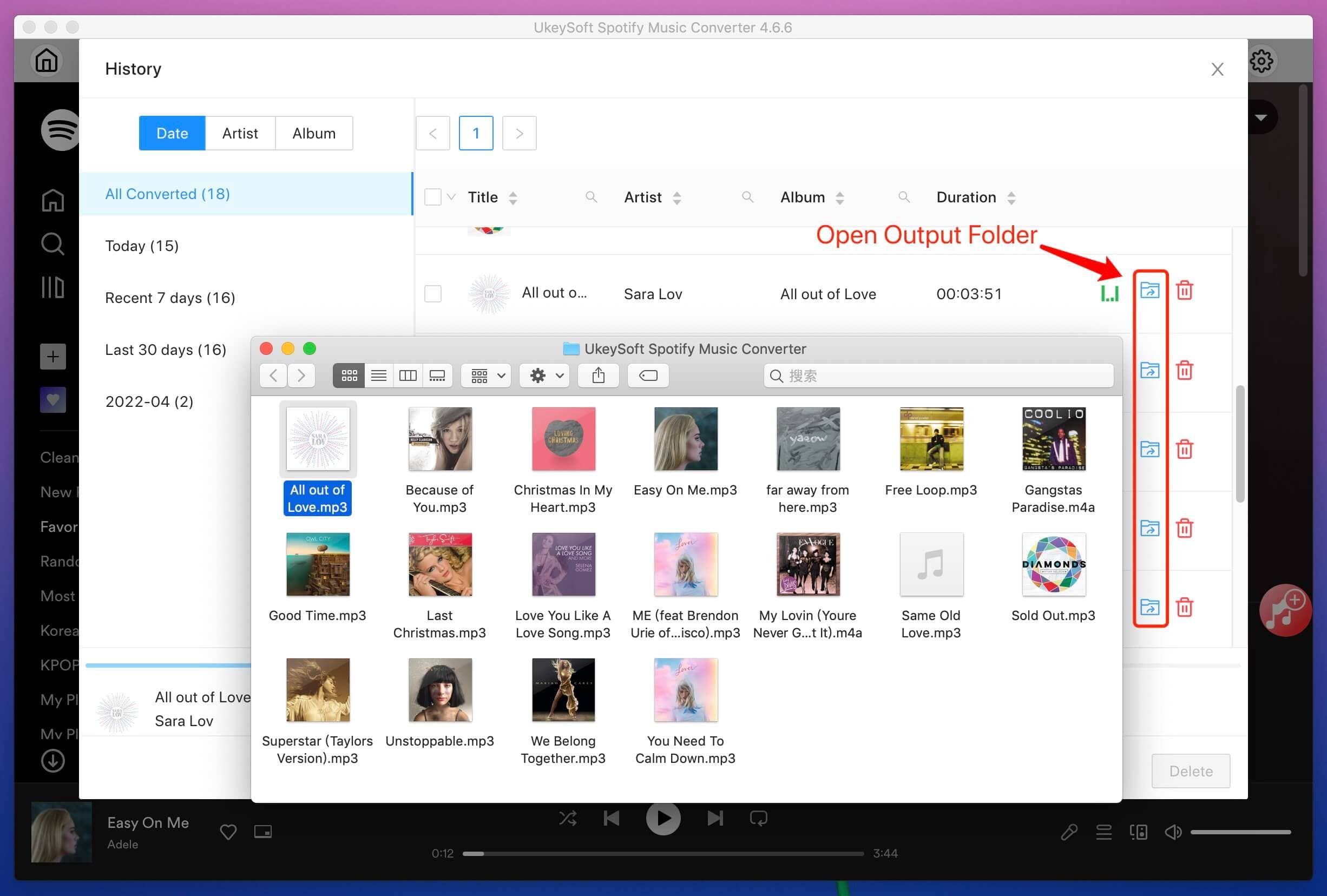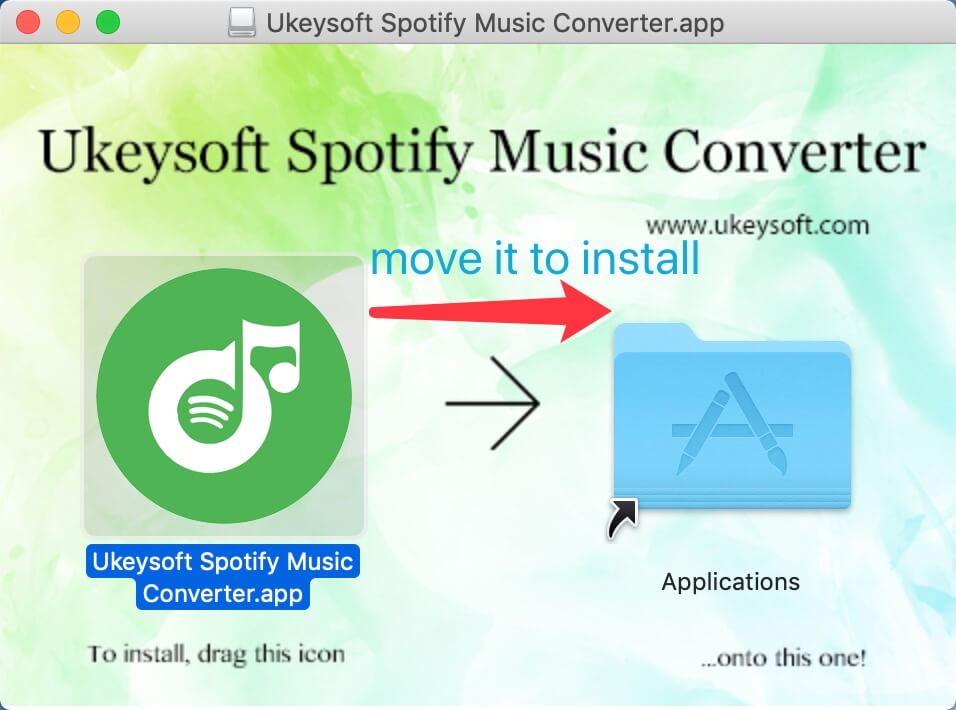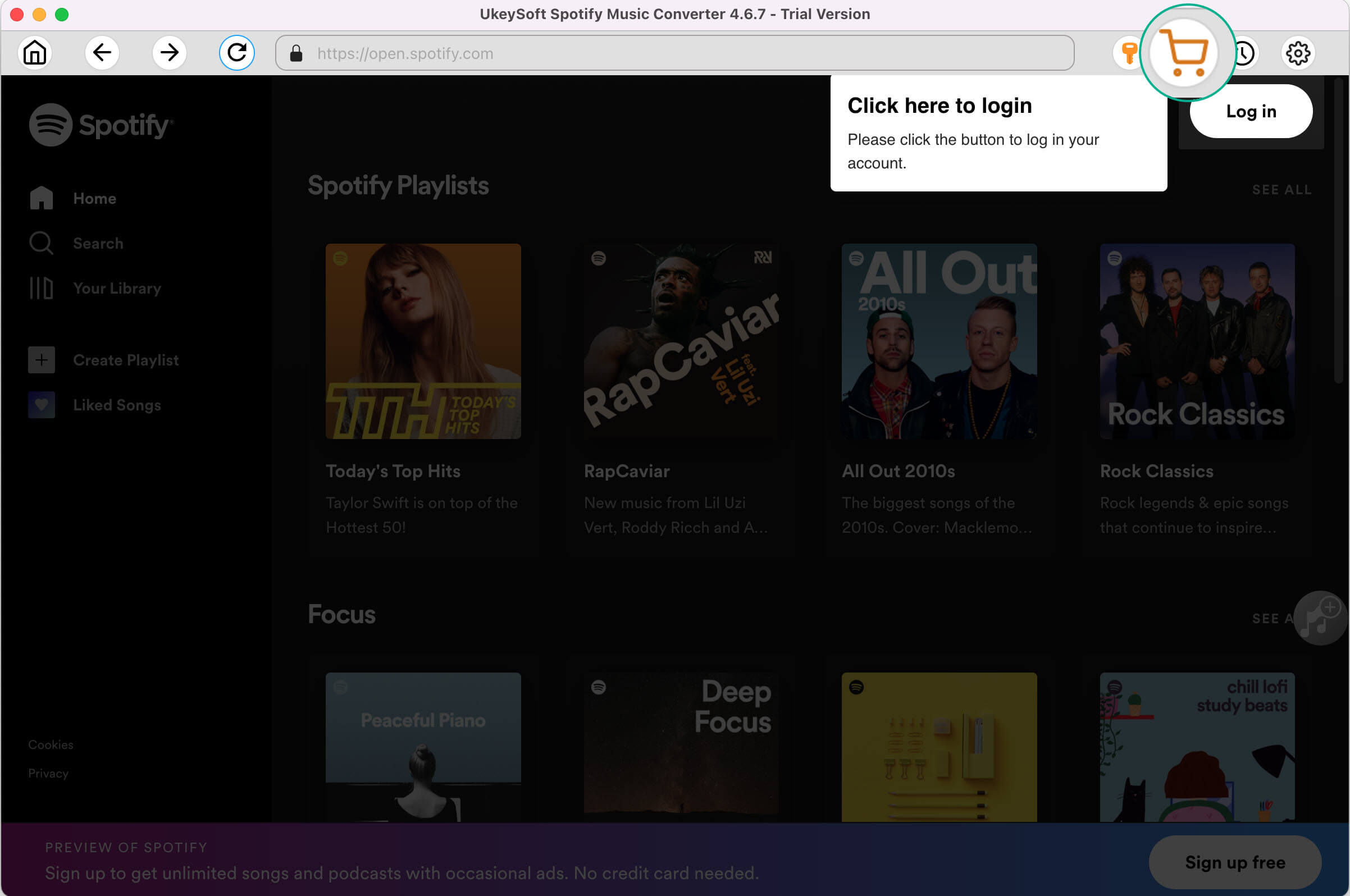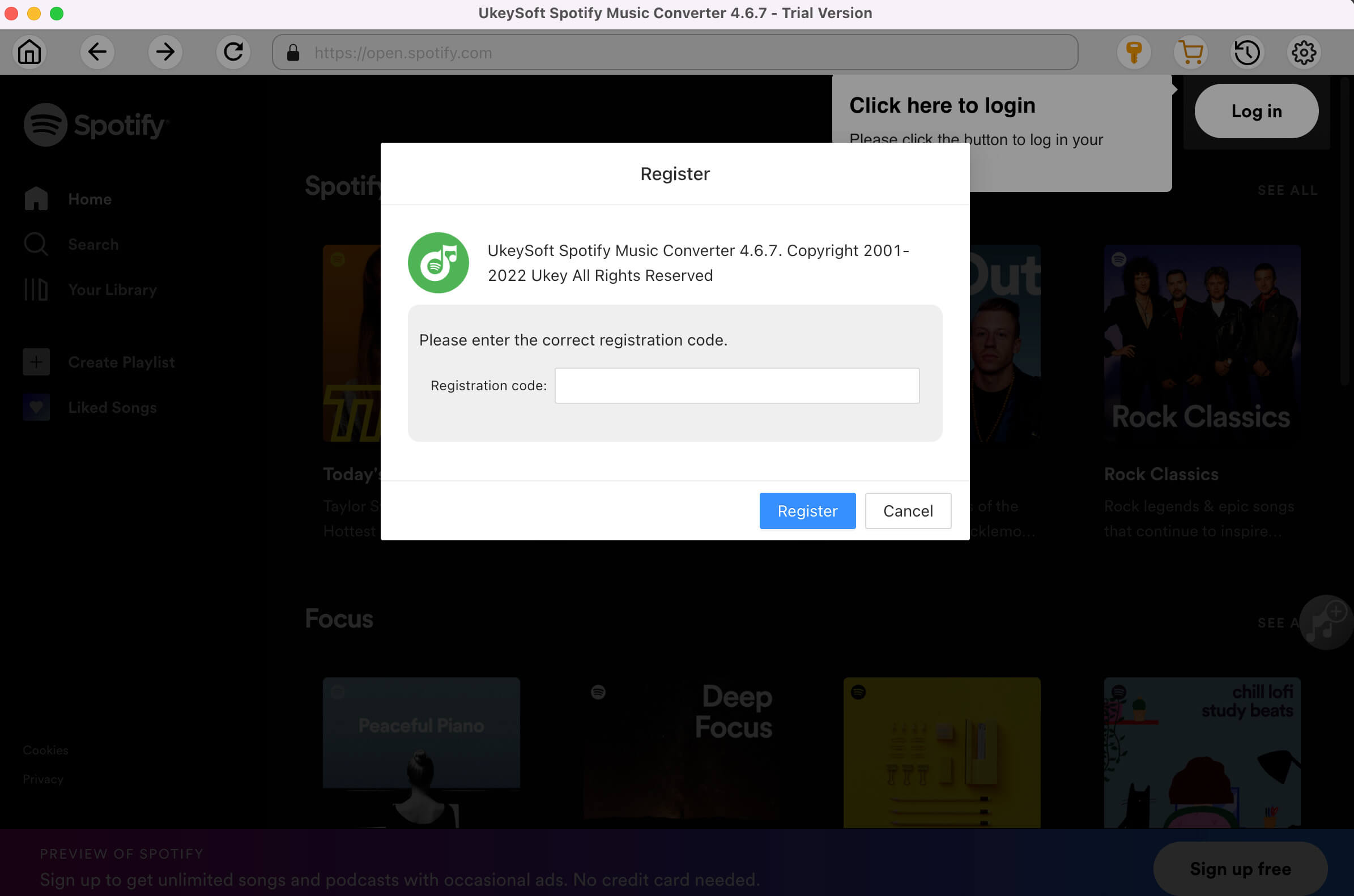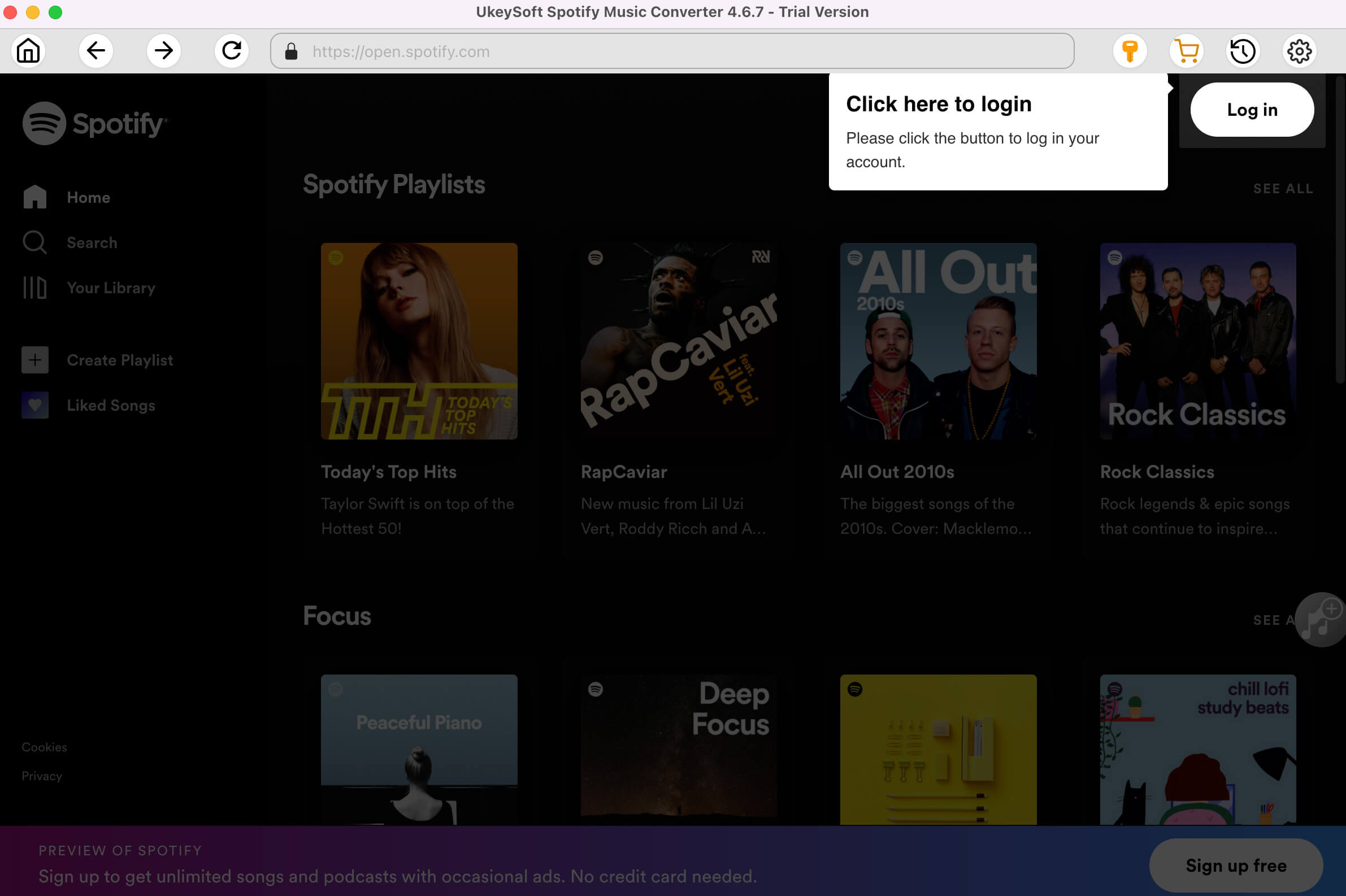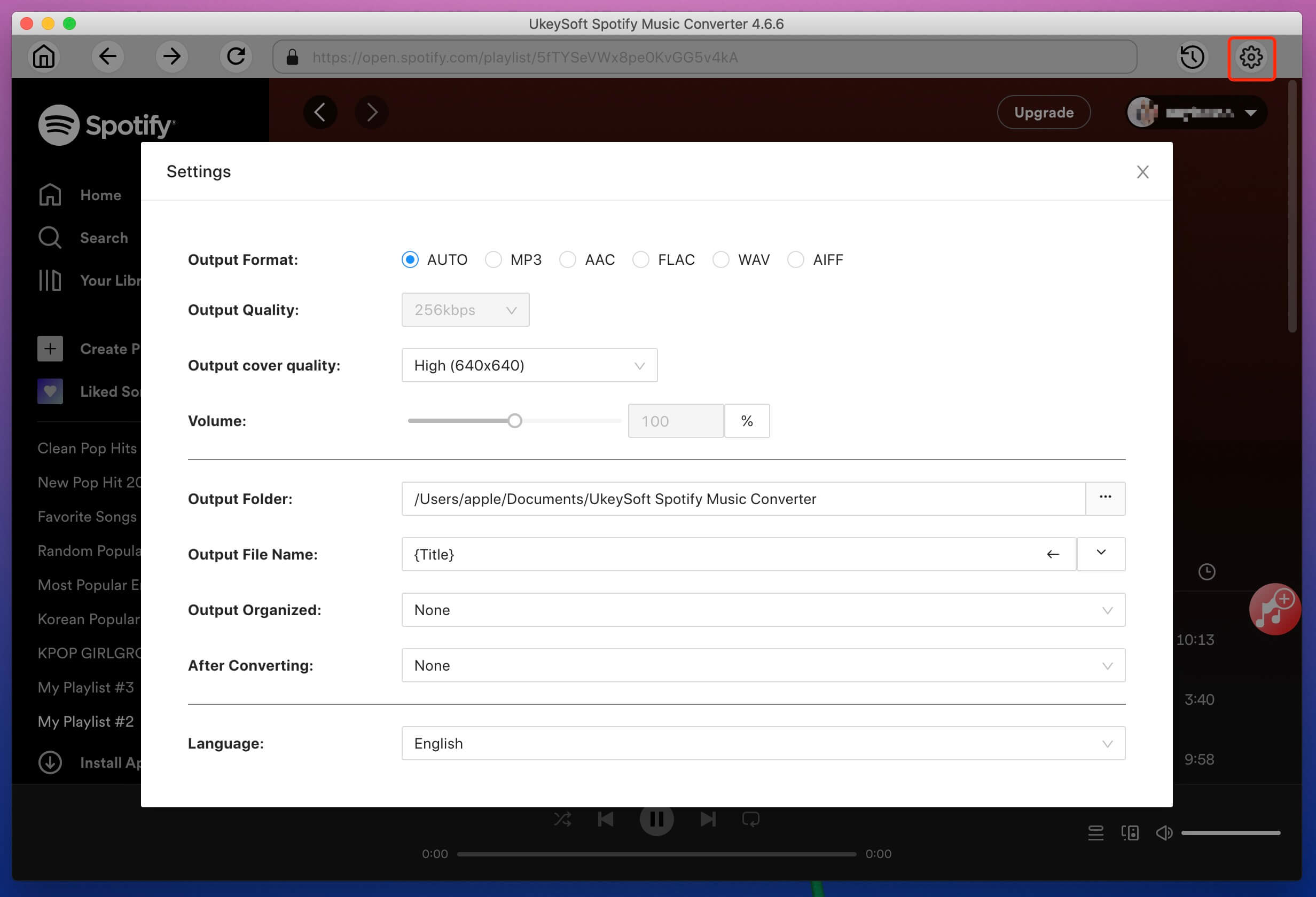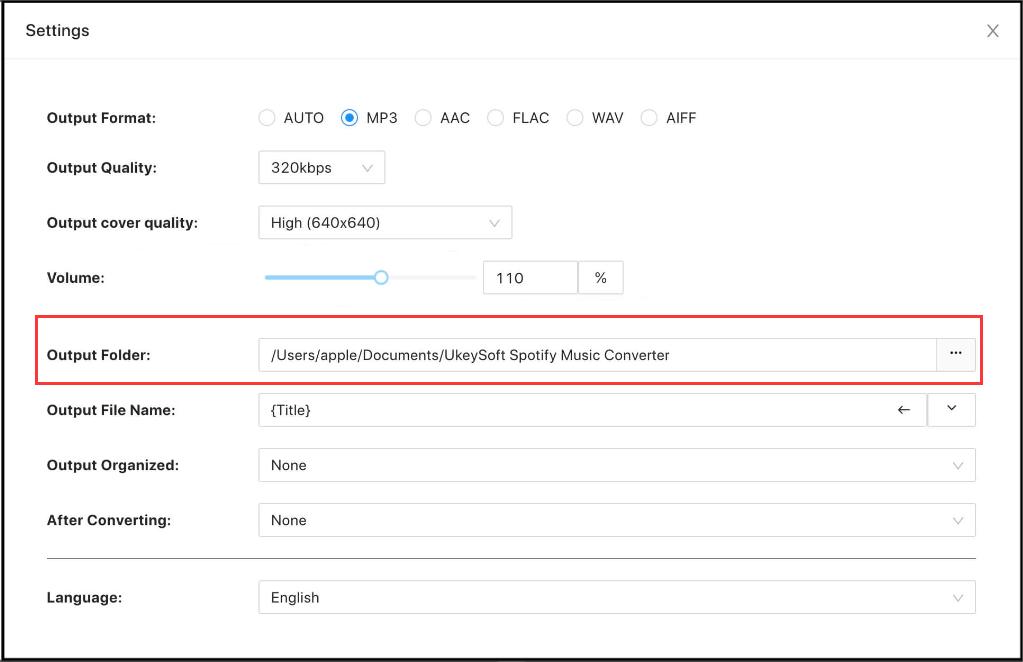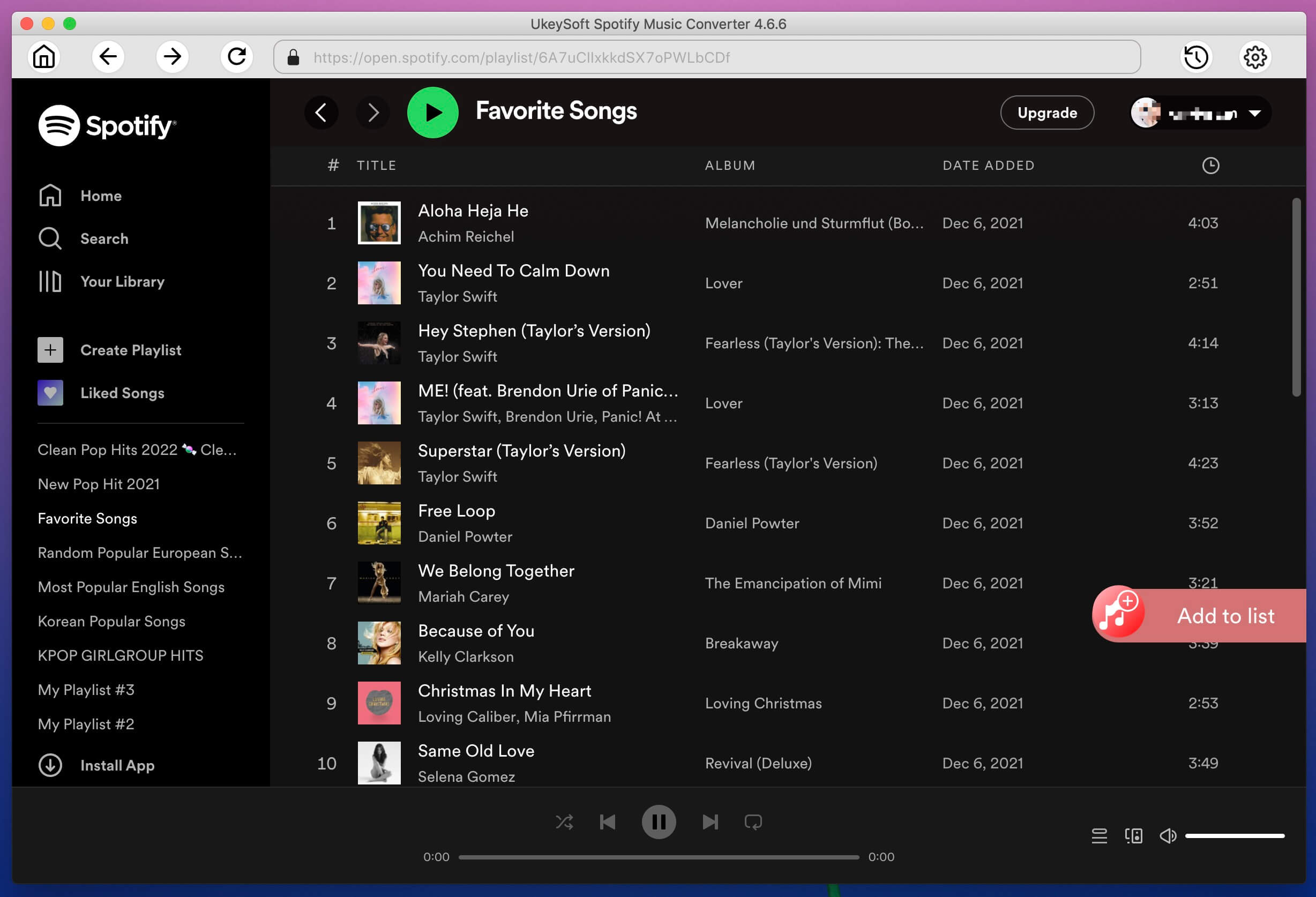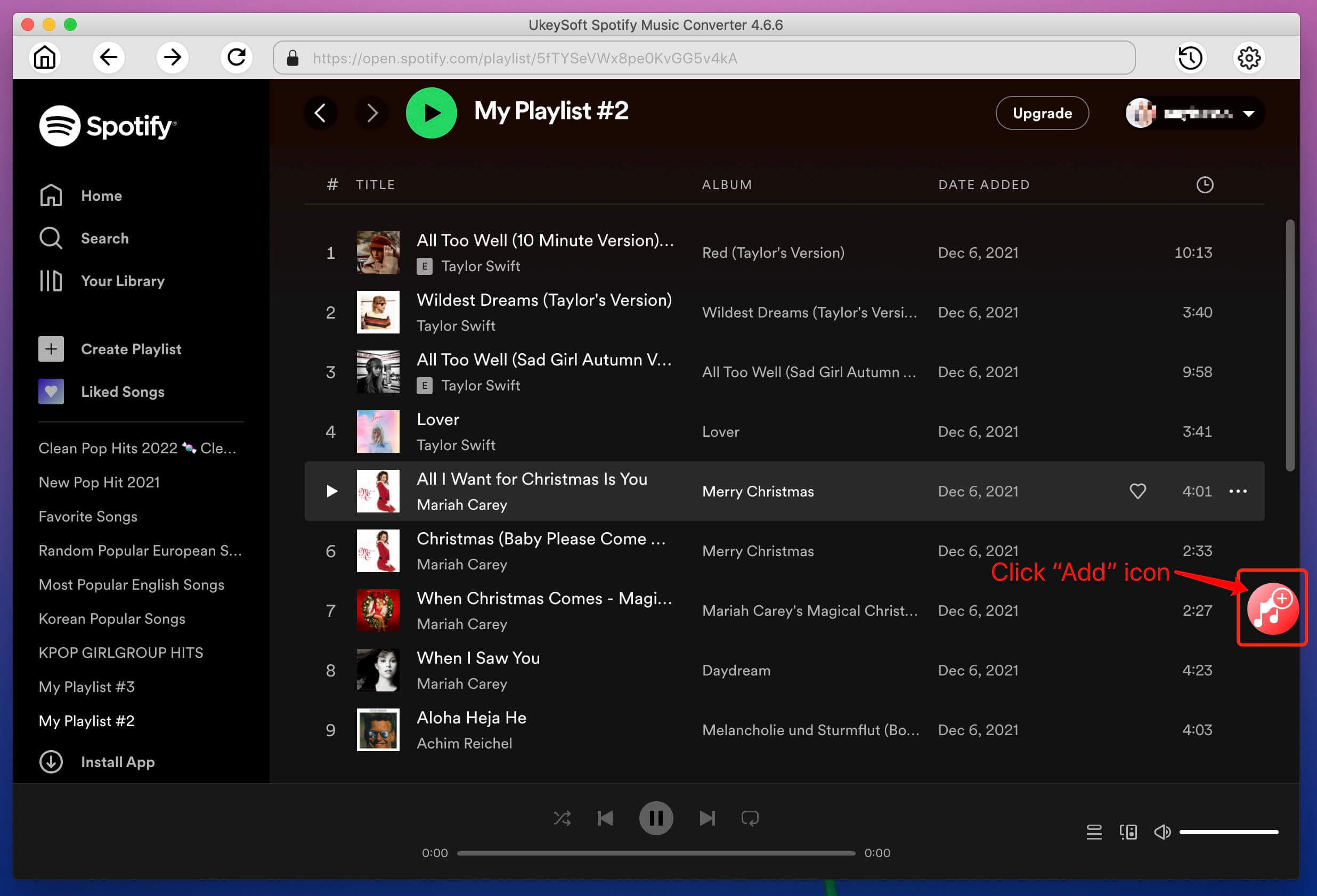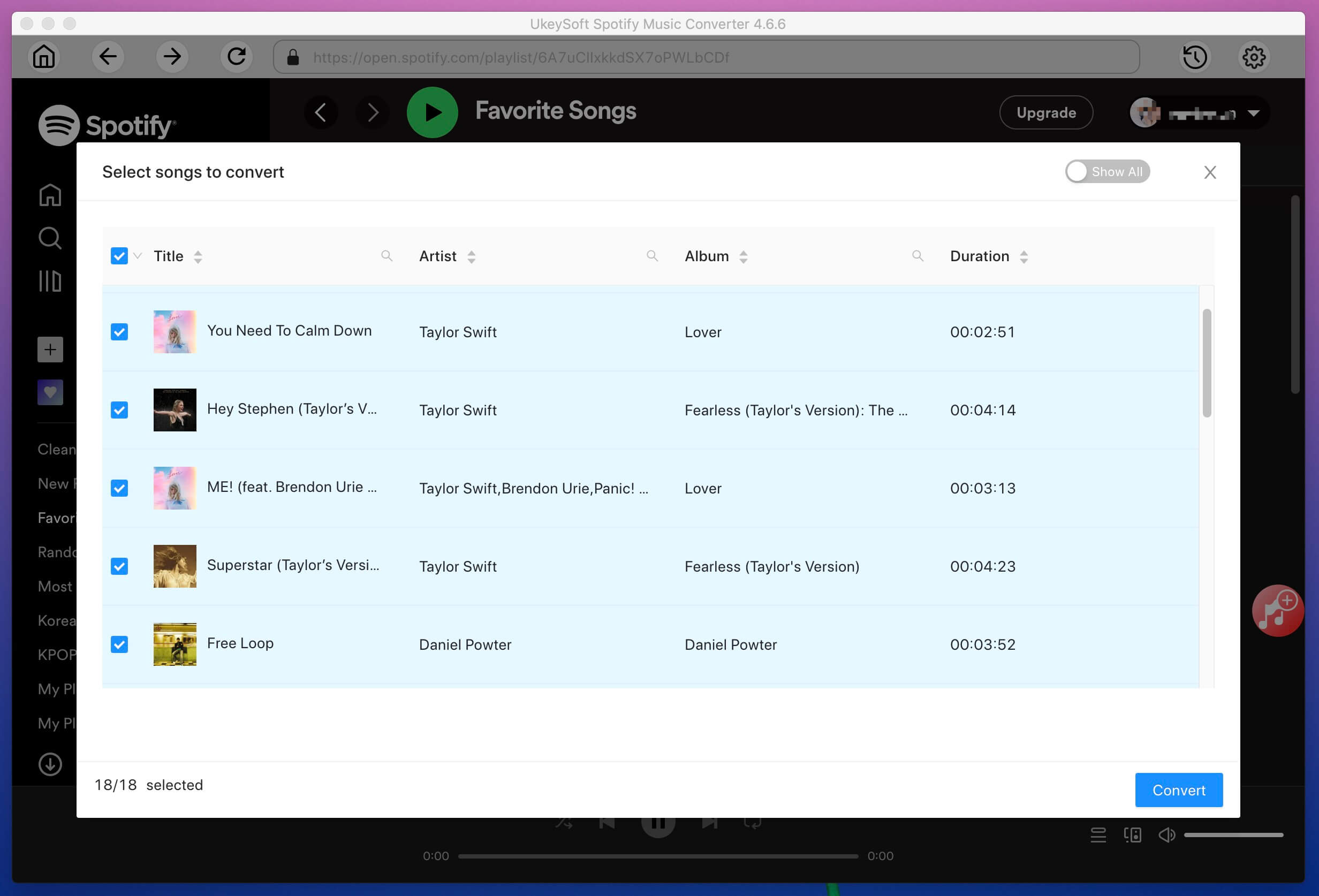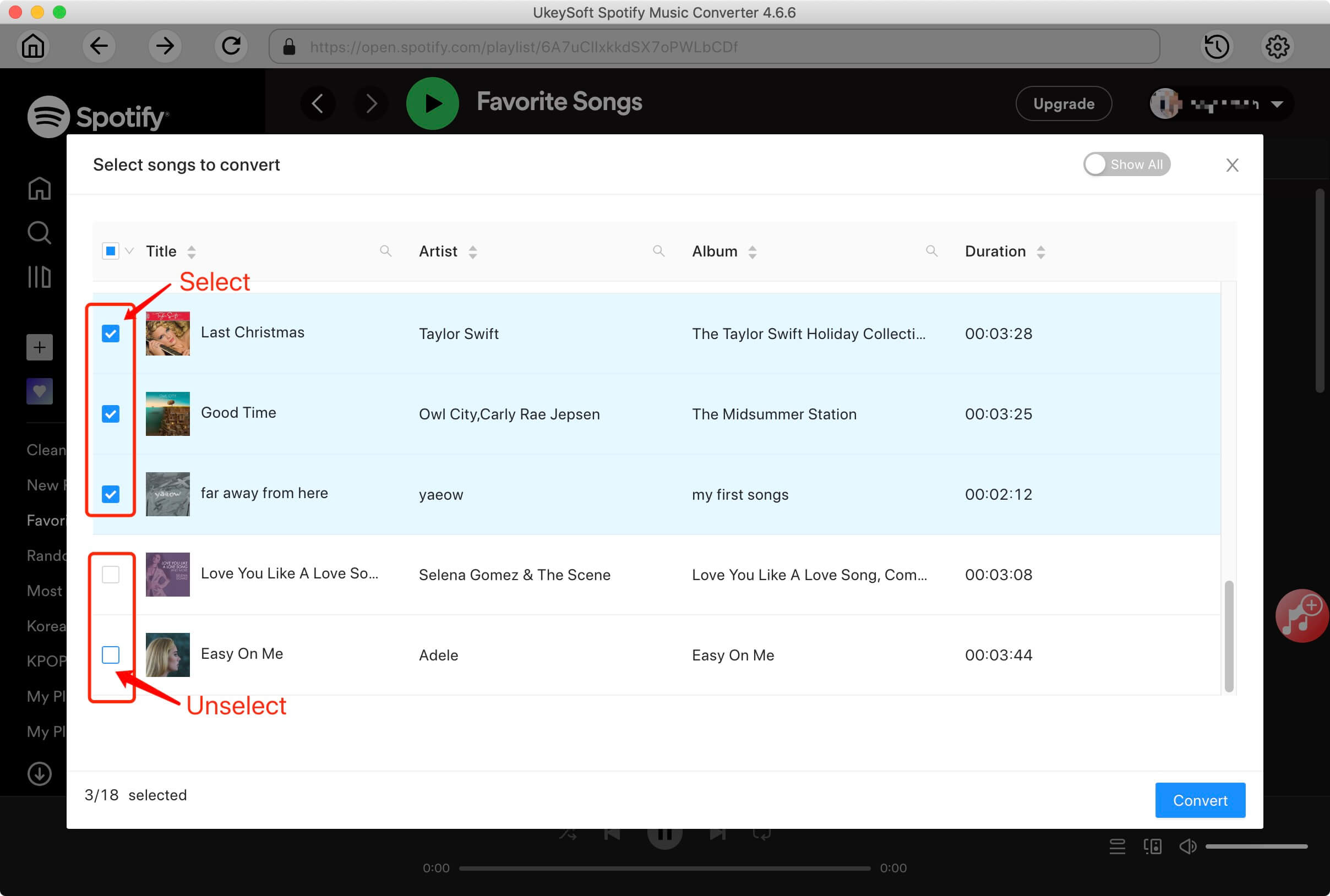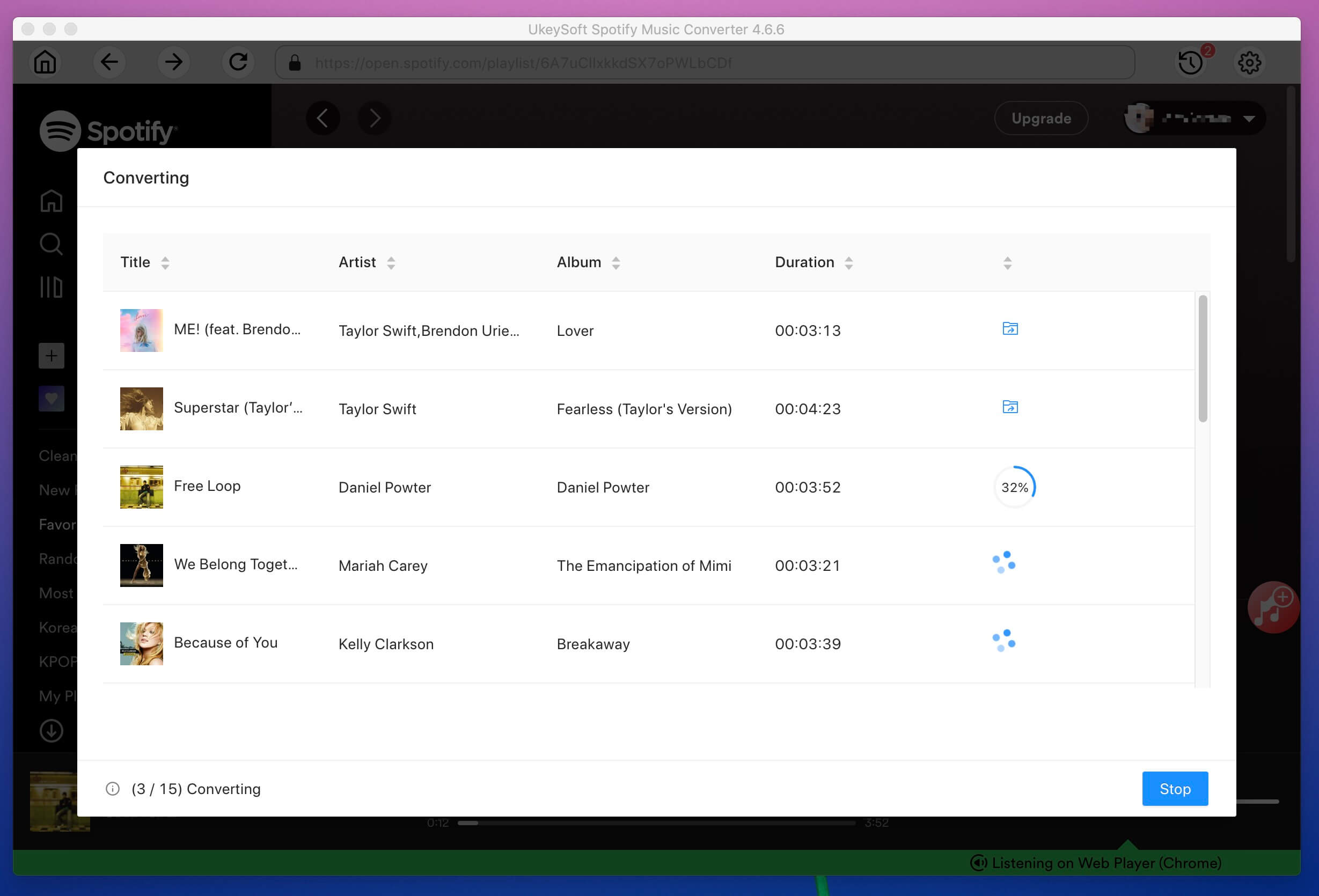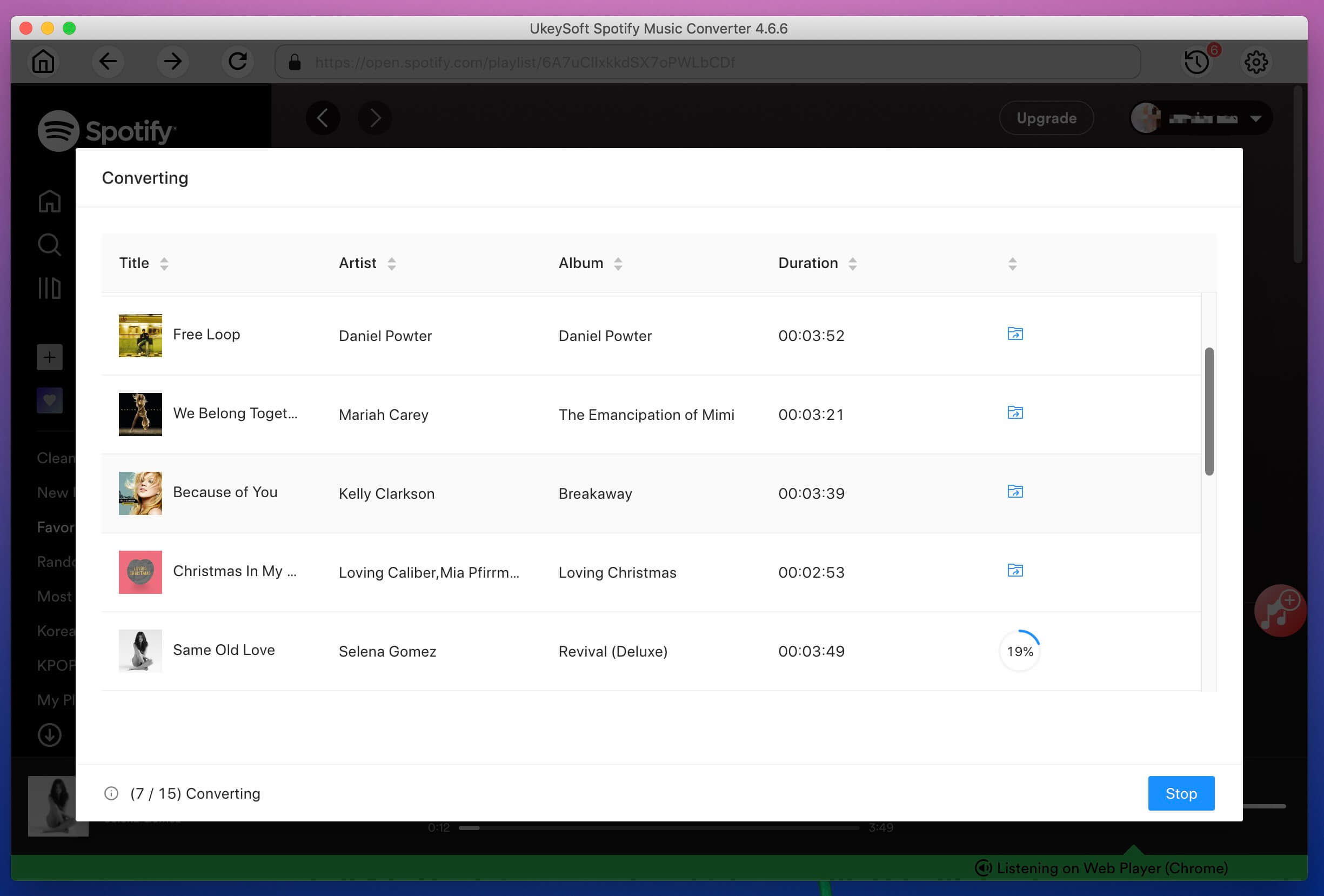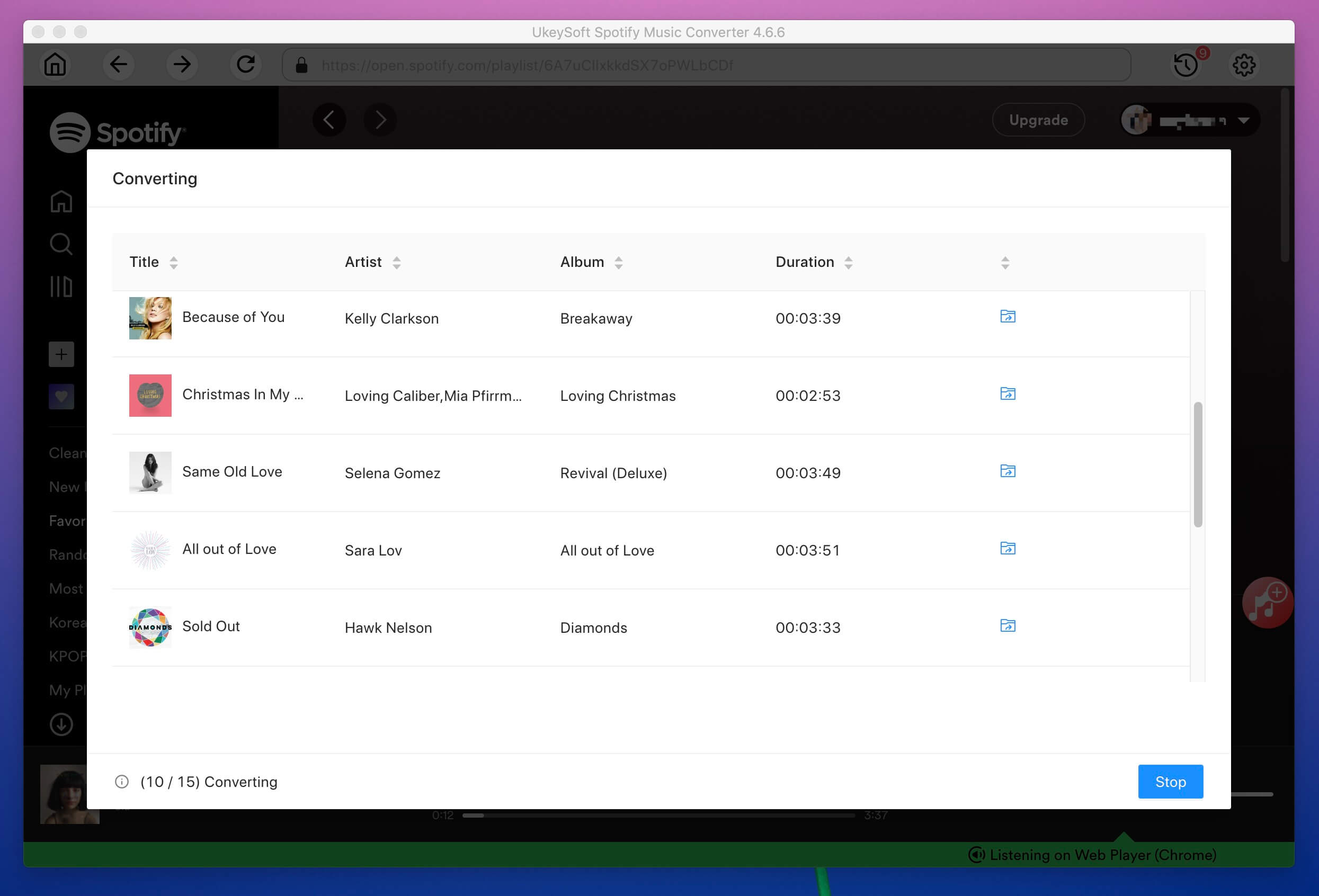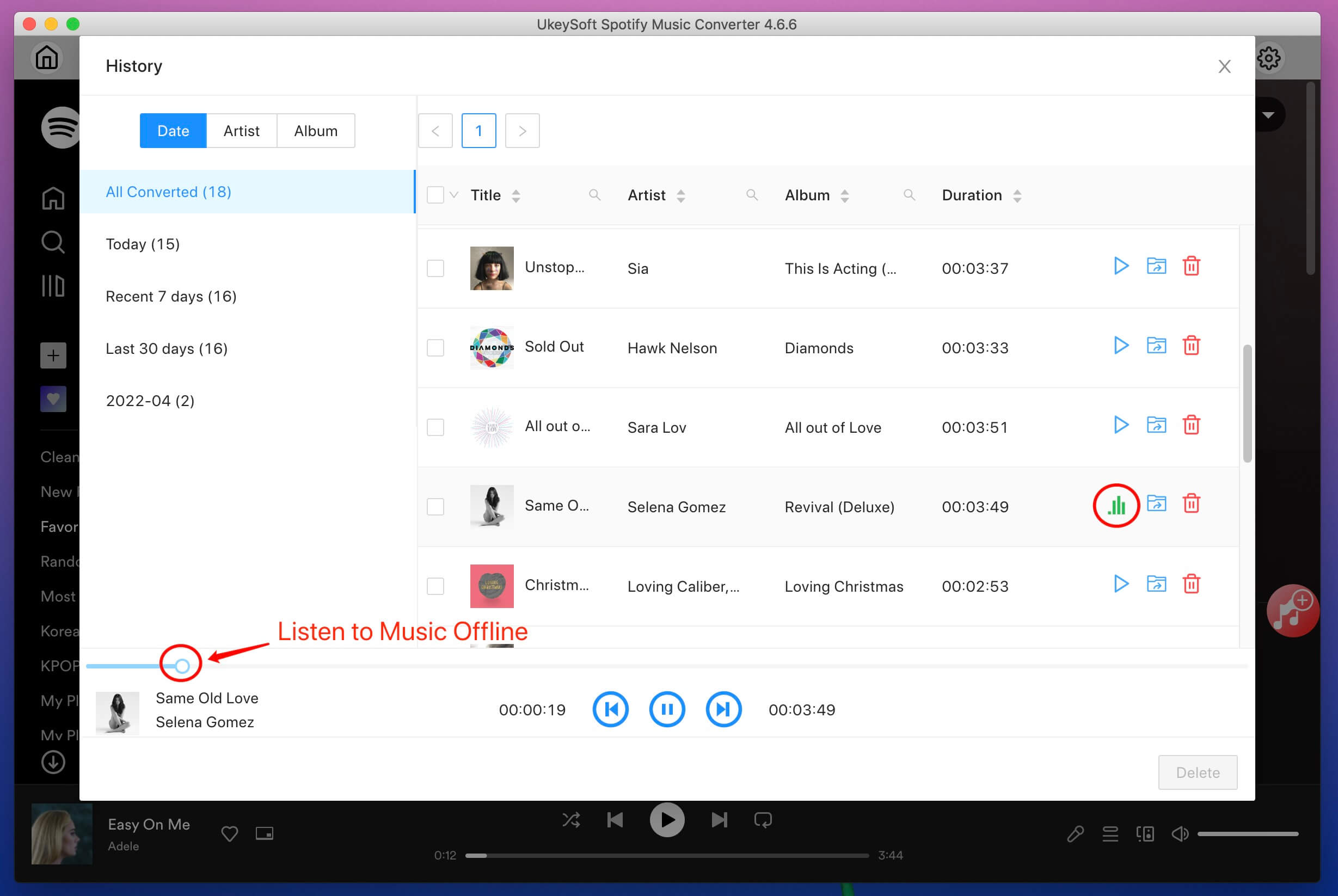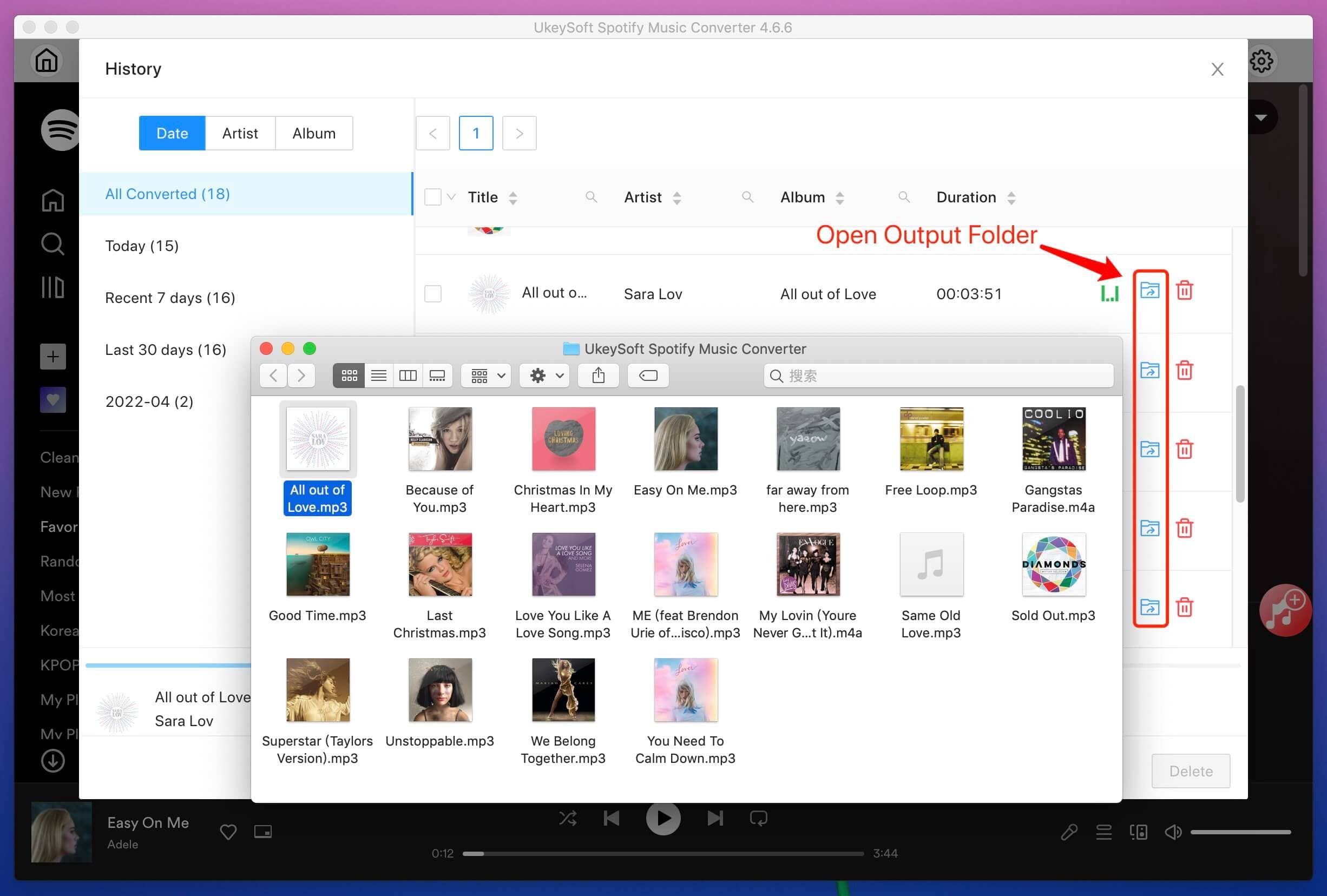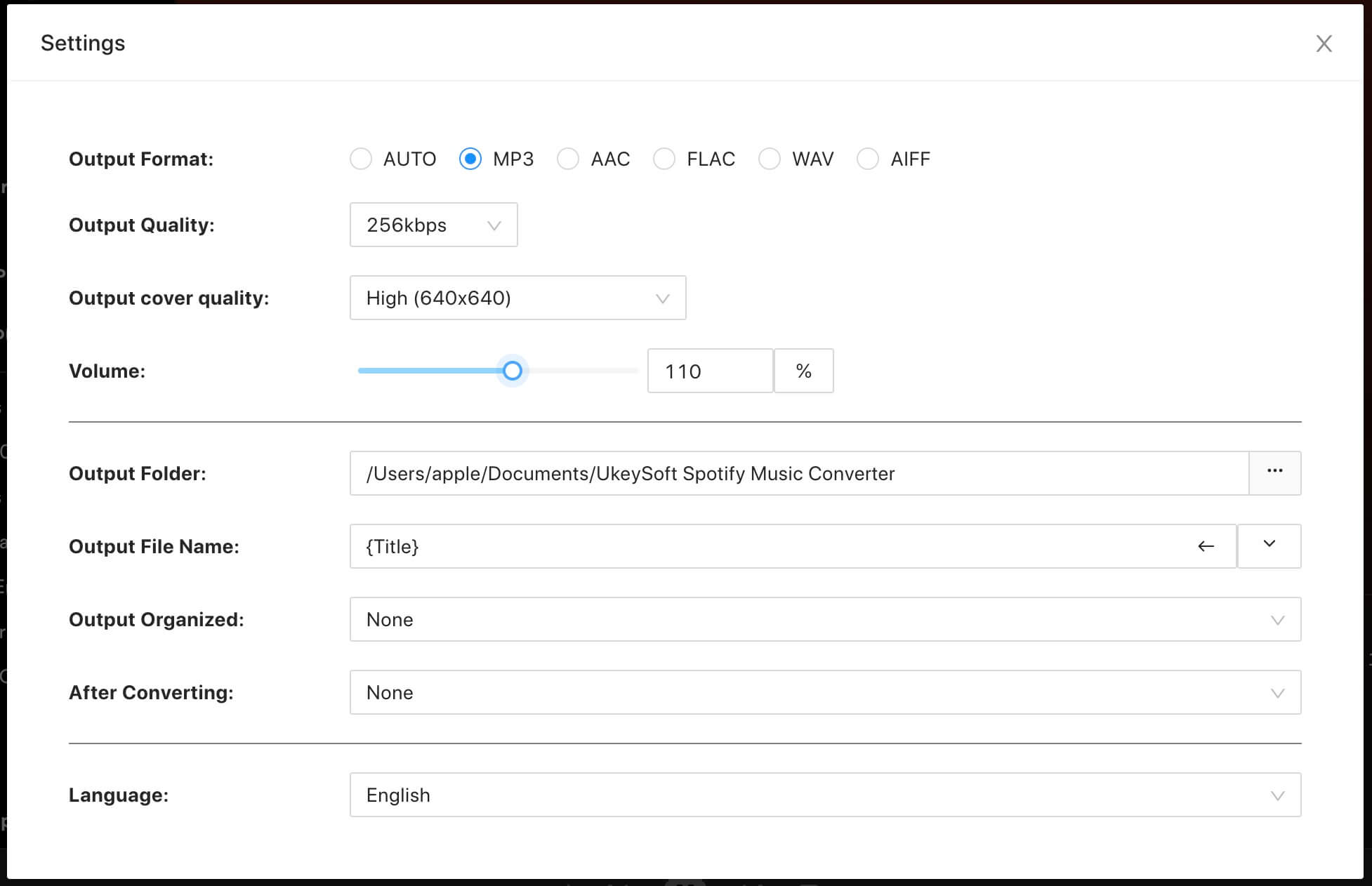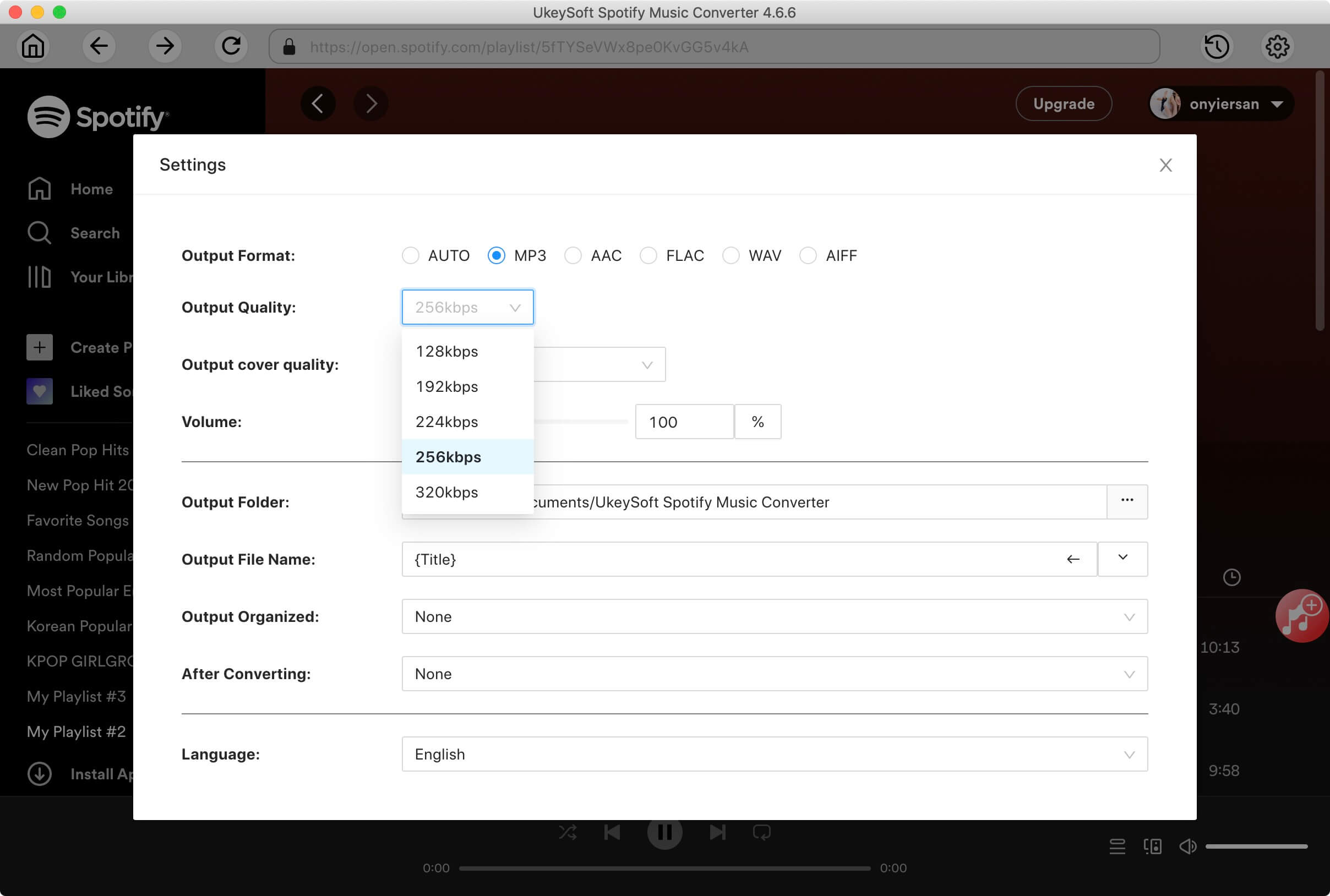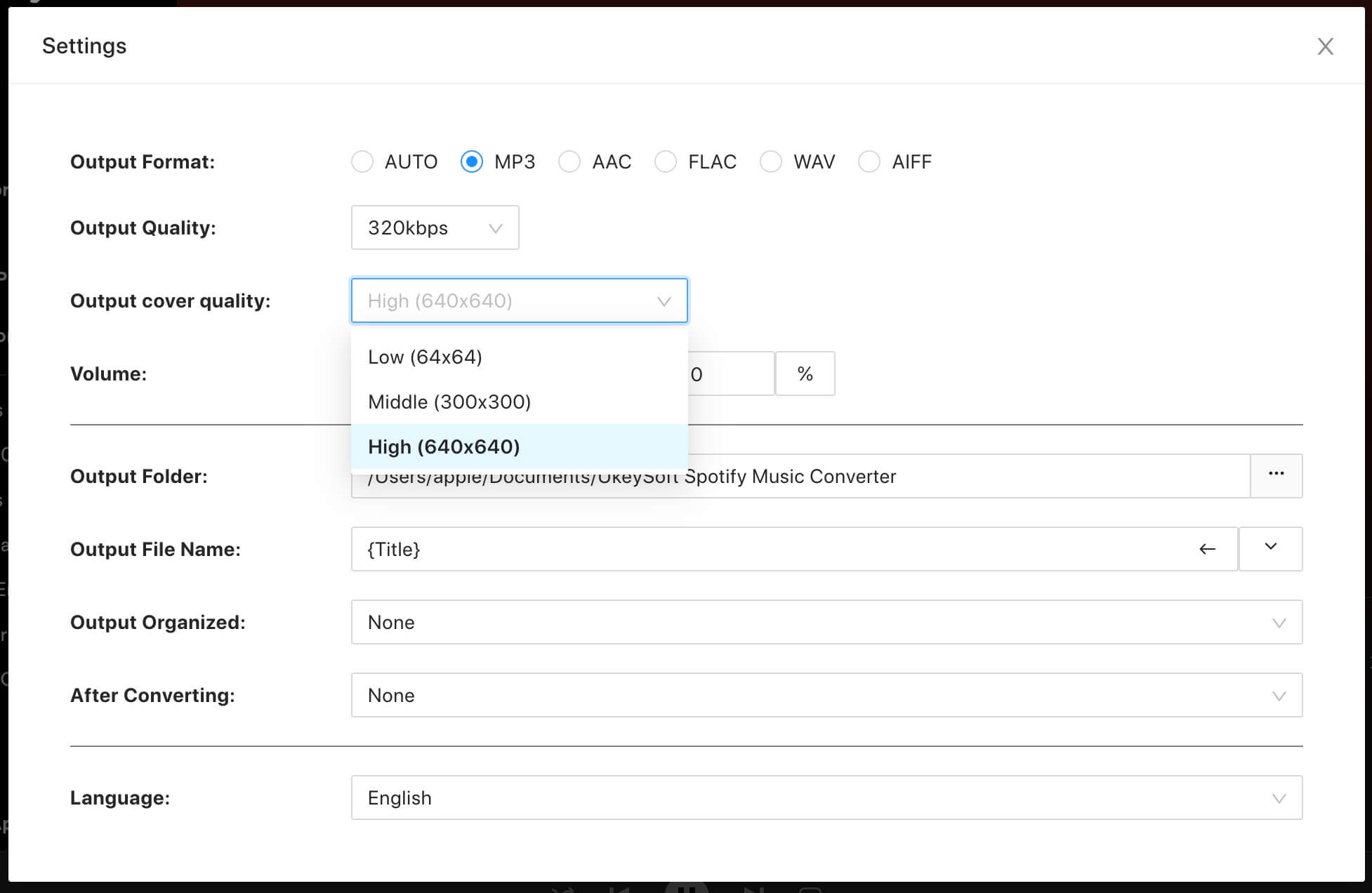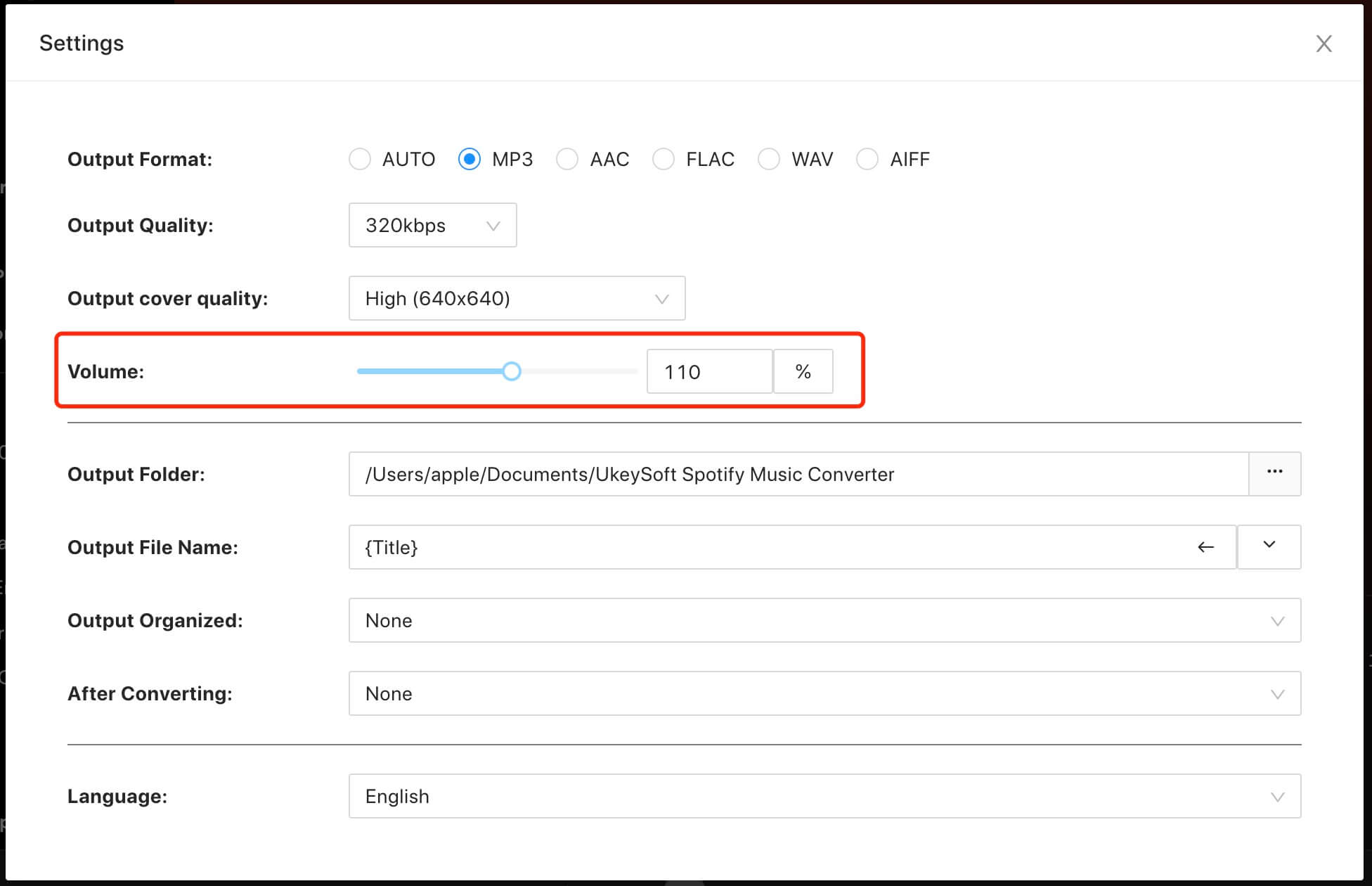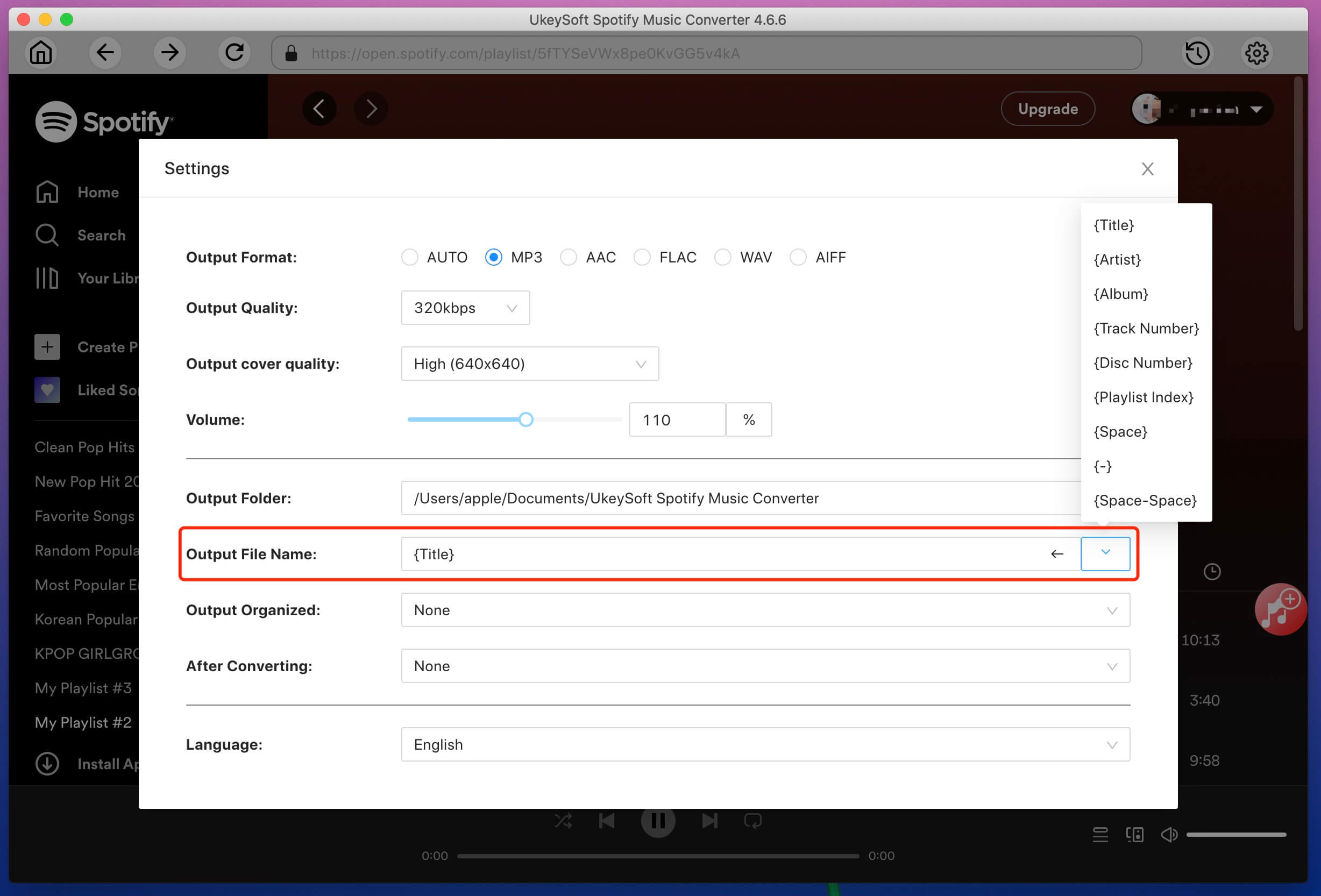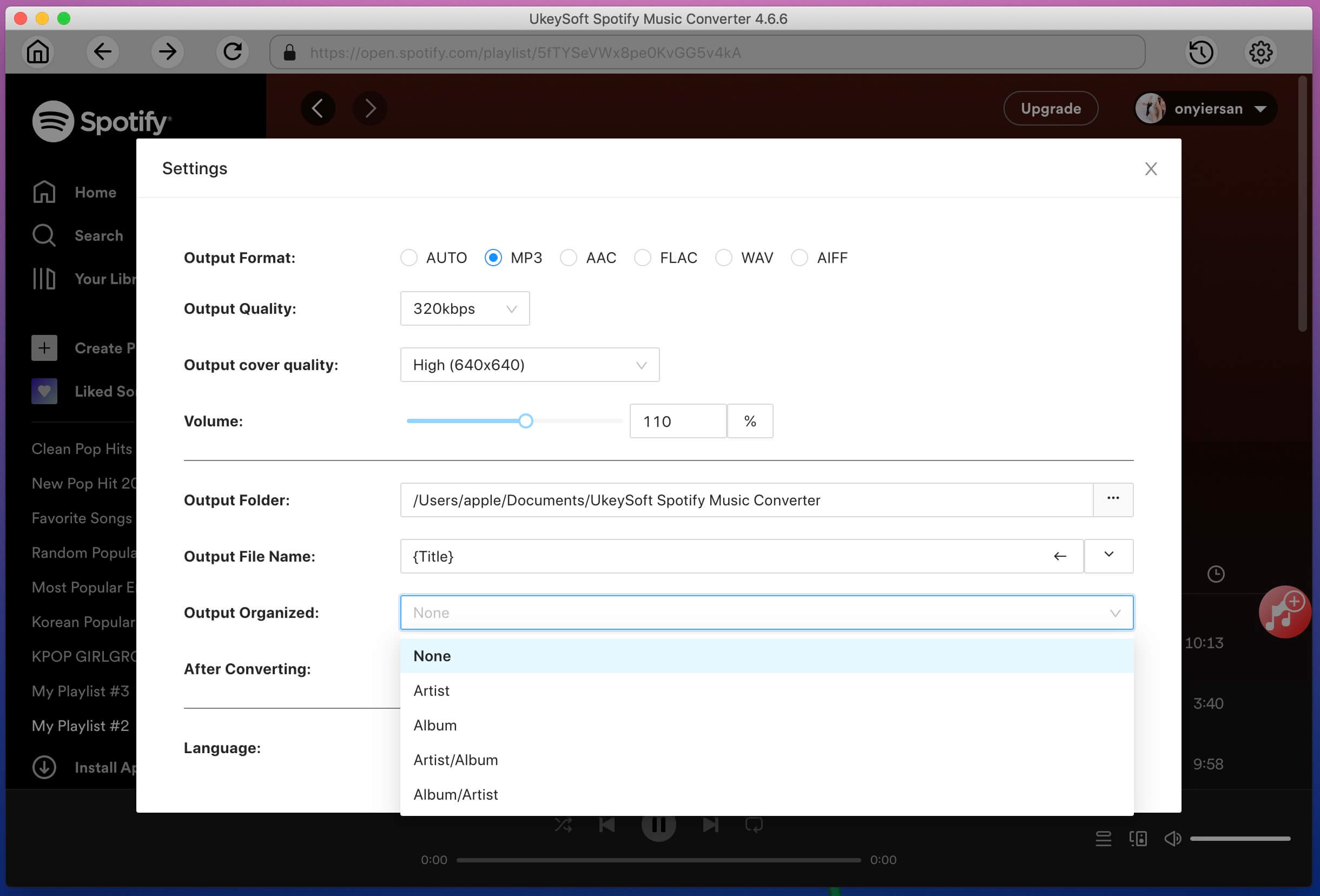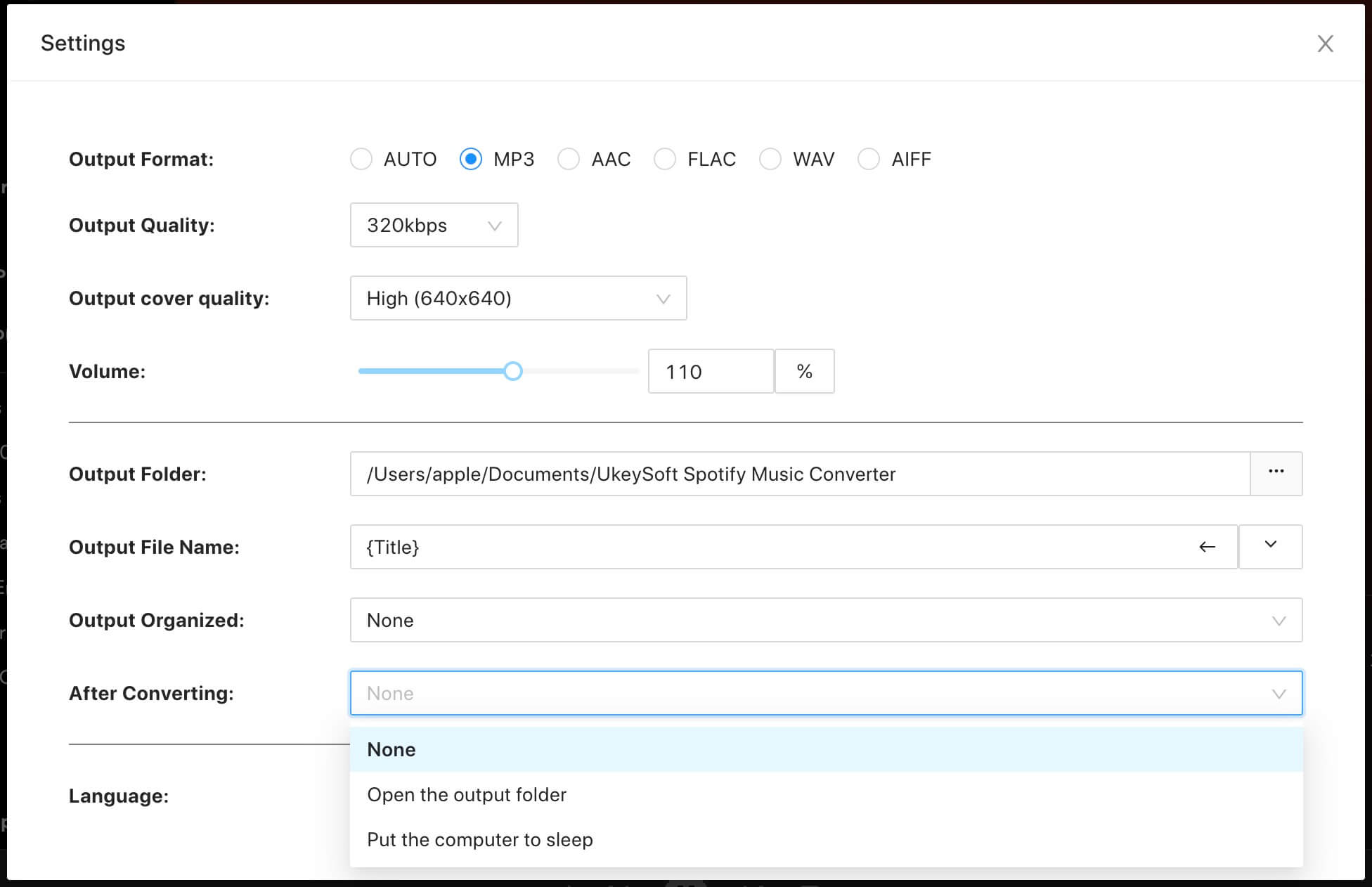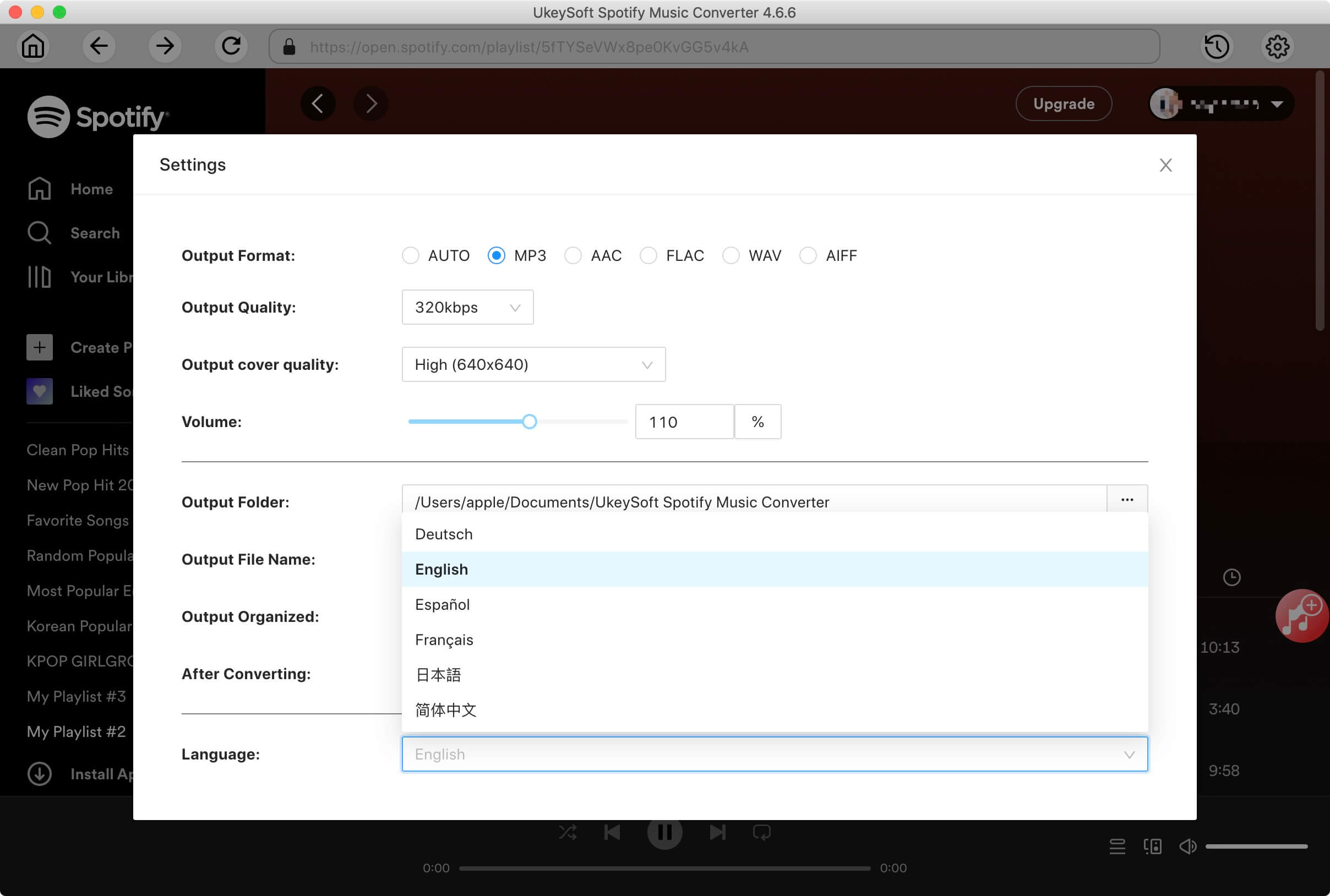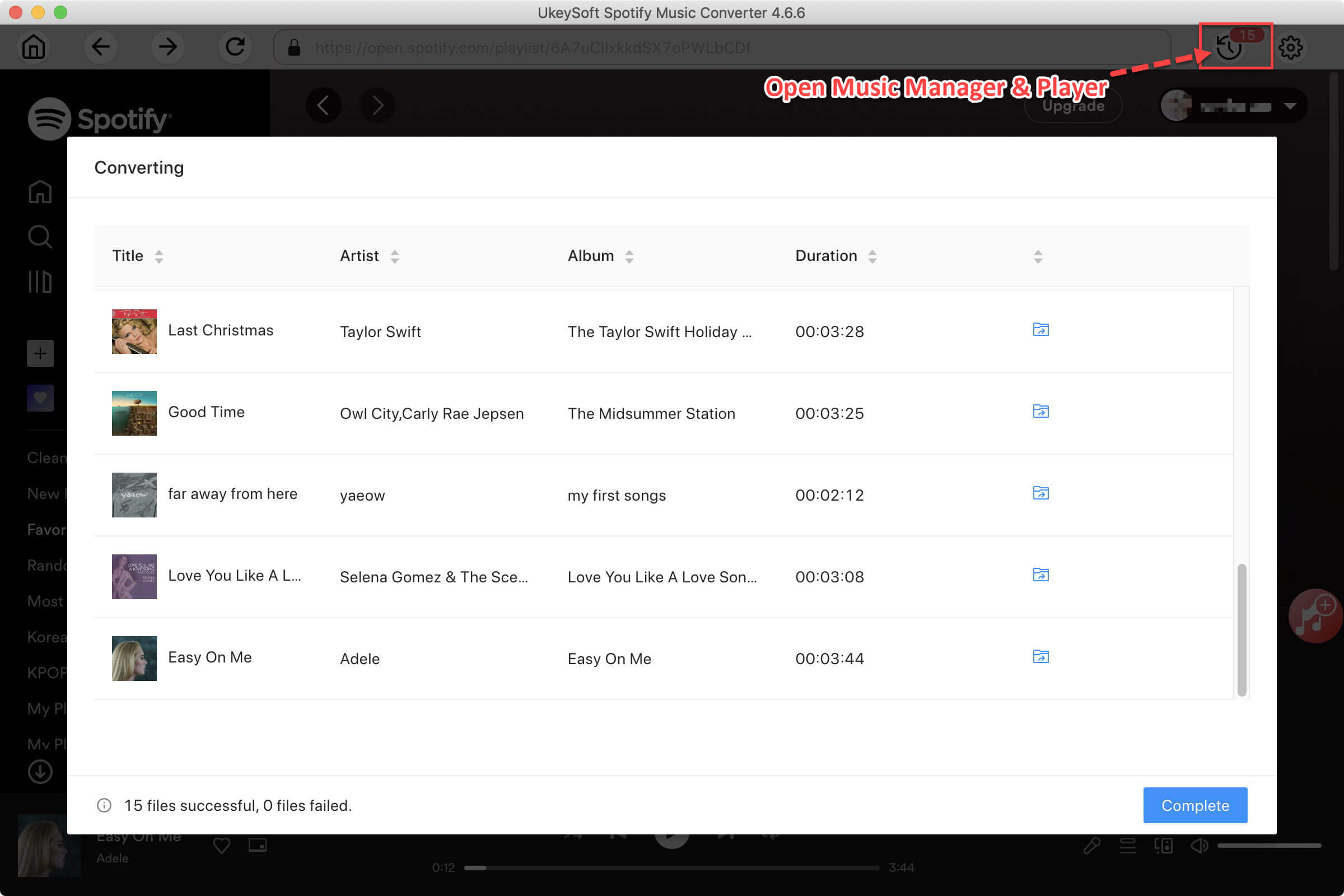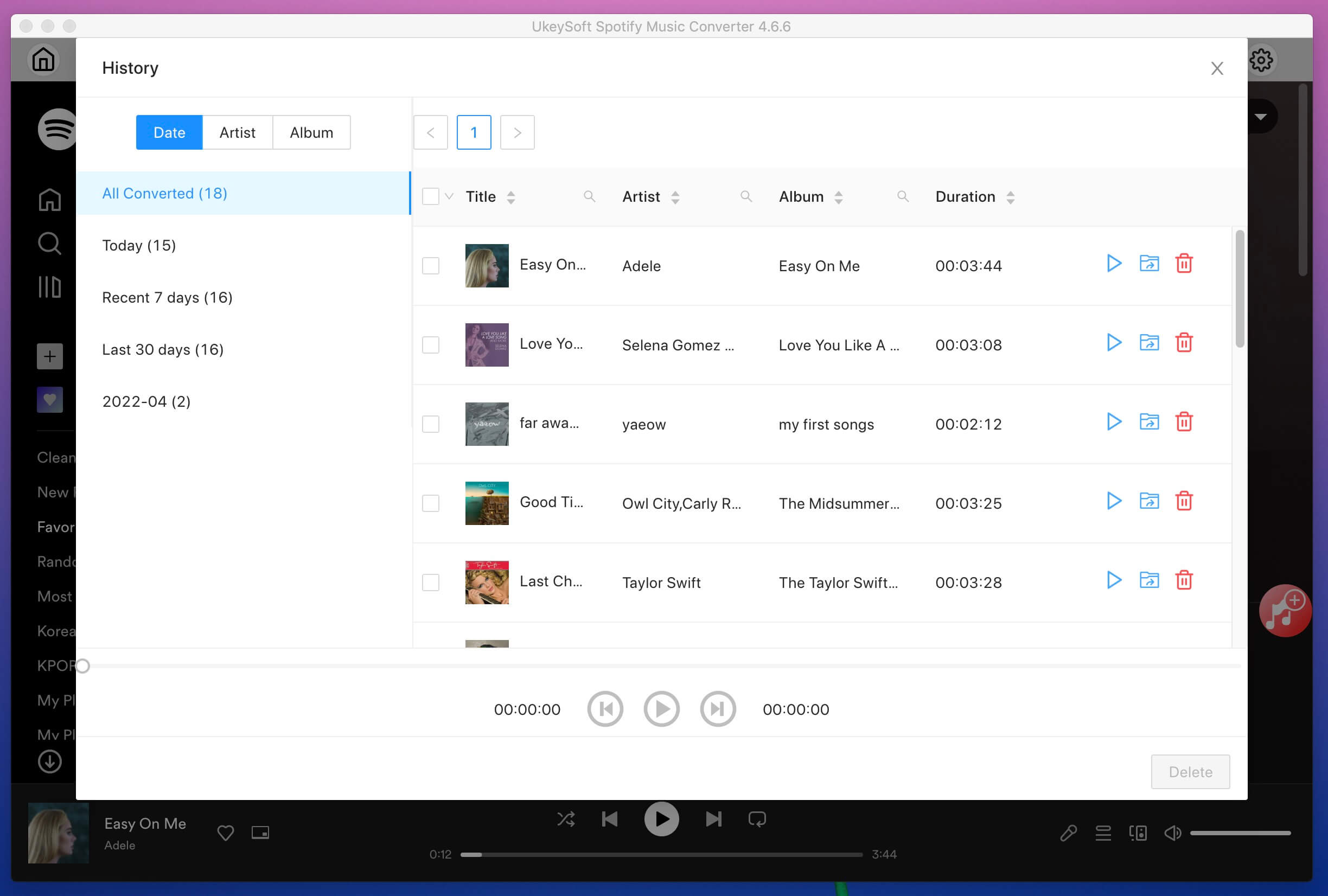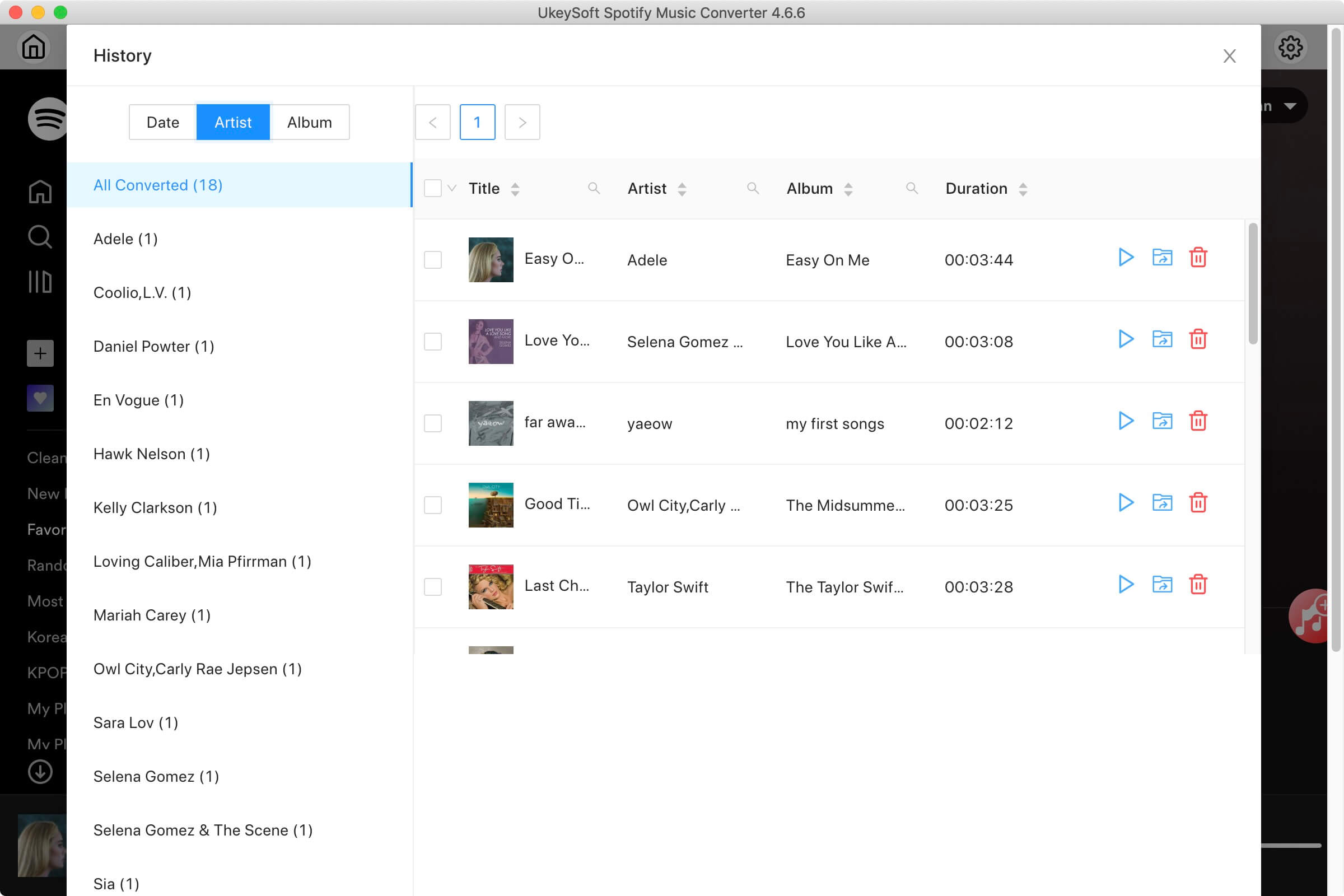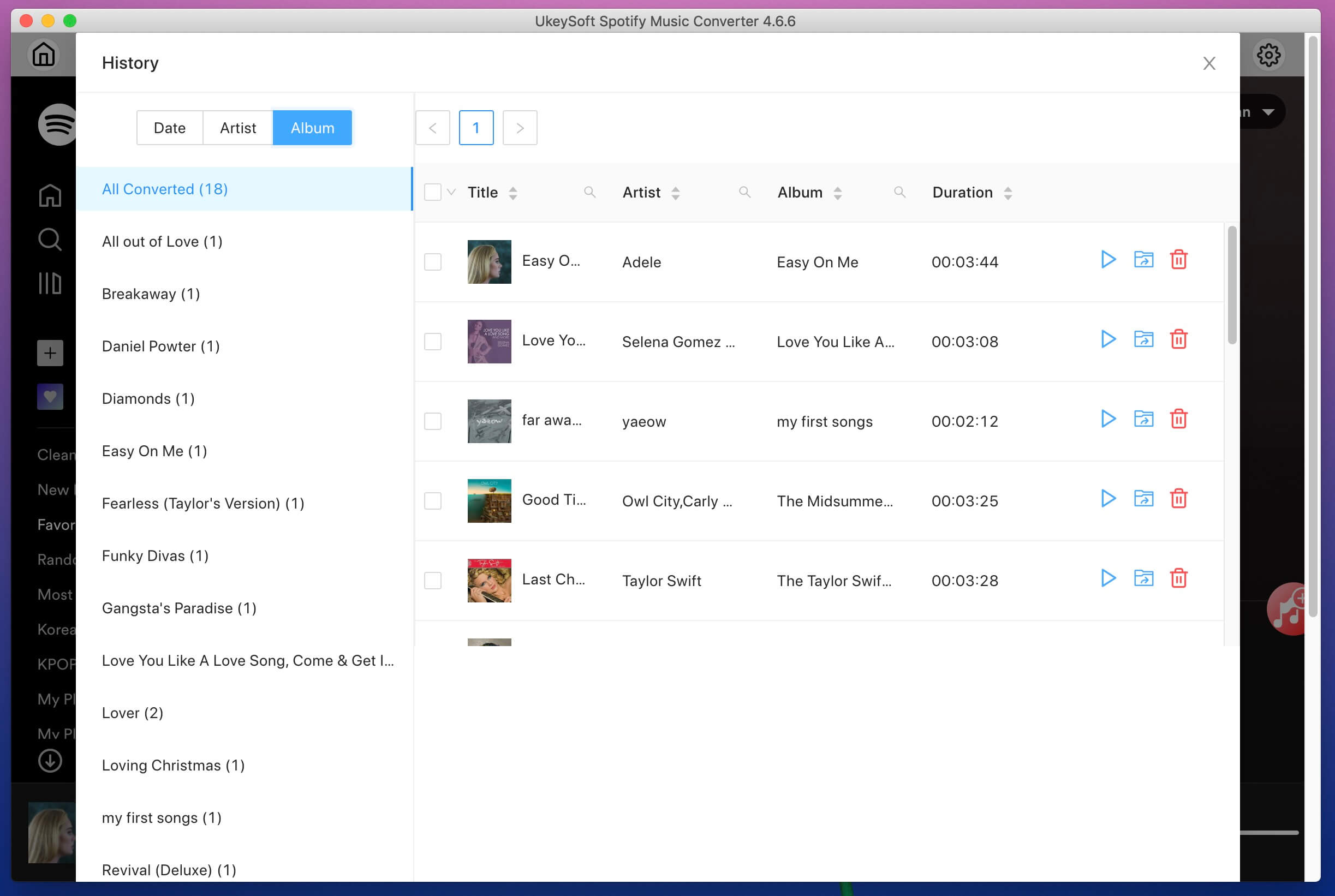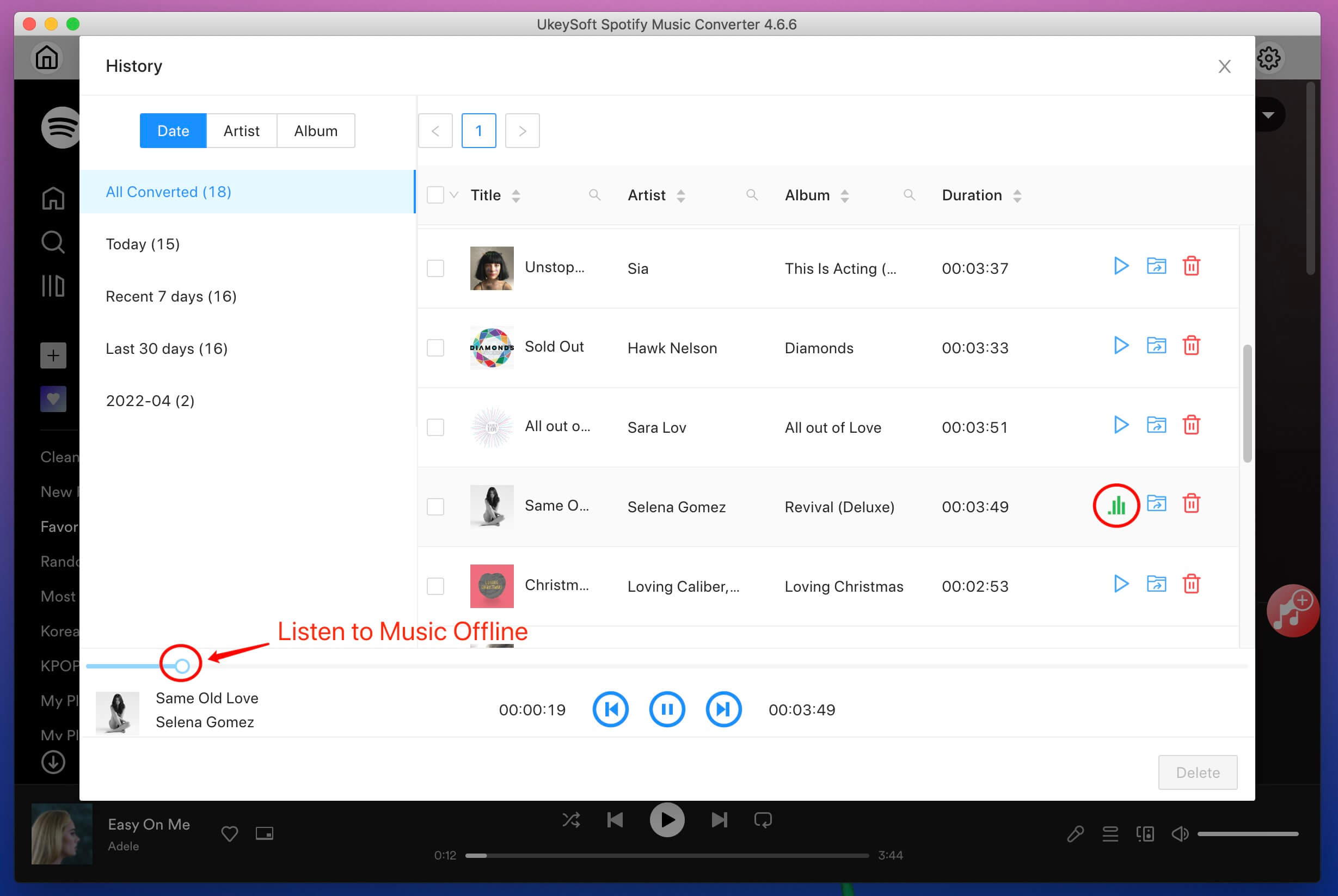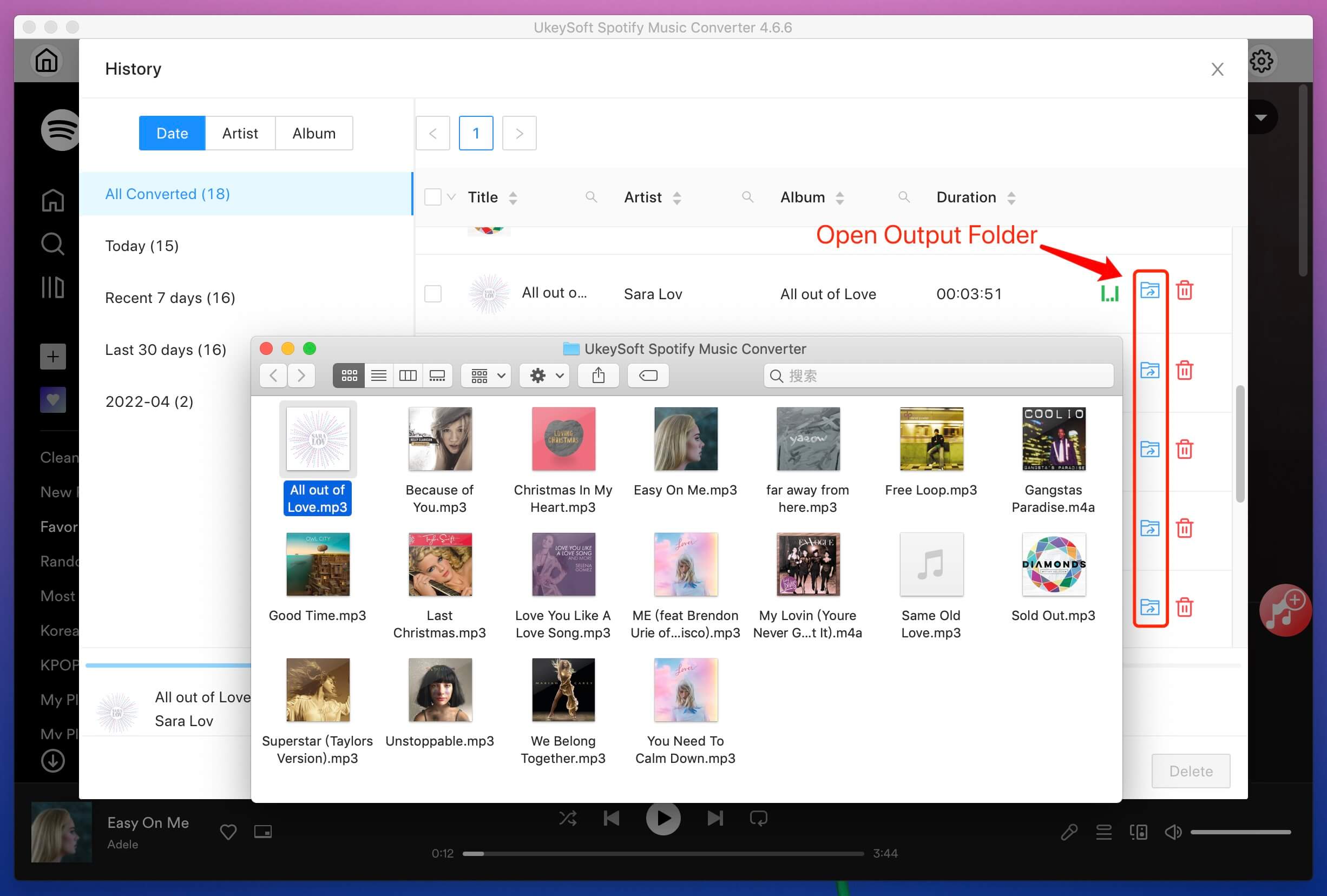2. rész: A Spotify Music/Playlist/Podcast konvertálása MP3/M4A/FLAC/WAV formátumra Mac rendszeren
1. lépés: Indítsa el a Spotify Converter programot, és jelentkezzen be Spotify-fiókjába
Először is indítsa el az UkeySoft Spotify Music Converter alkalmazást Macen, és látni fogja a program intuitív kezelőfelületét, a konverterben egy beépített Spotify weblejátszót, majd jelentkezzen be a programba Spotify fiókjával (ingyenes vagy prémium).
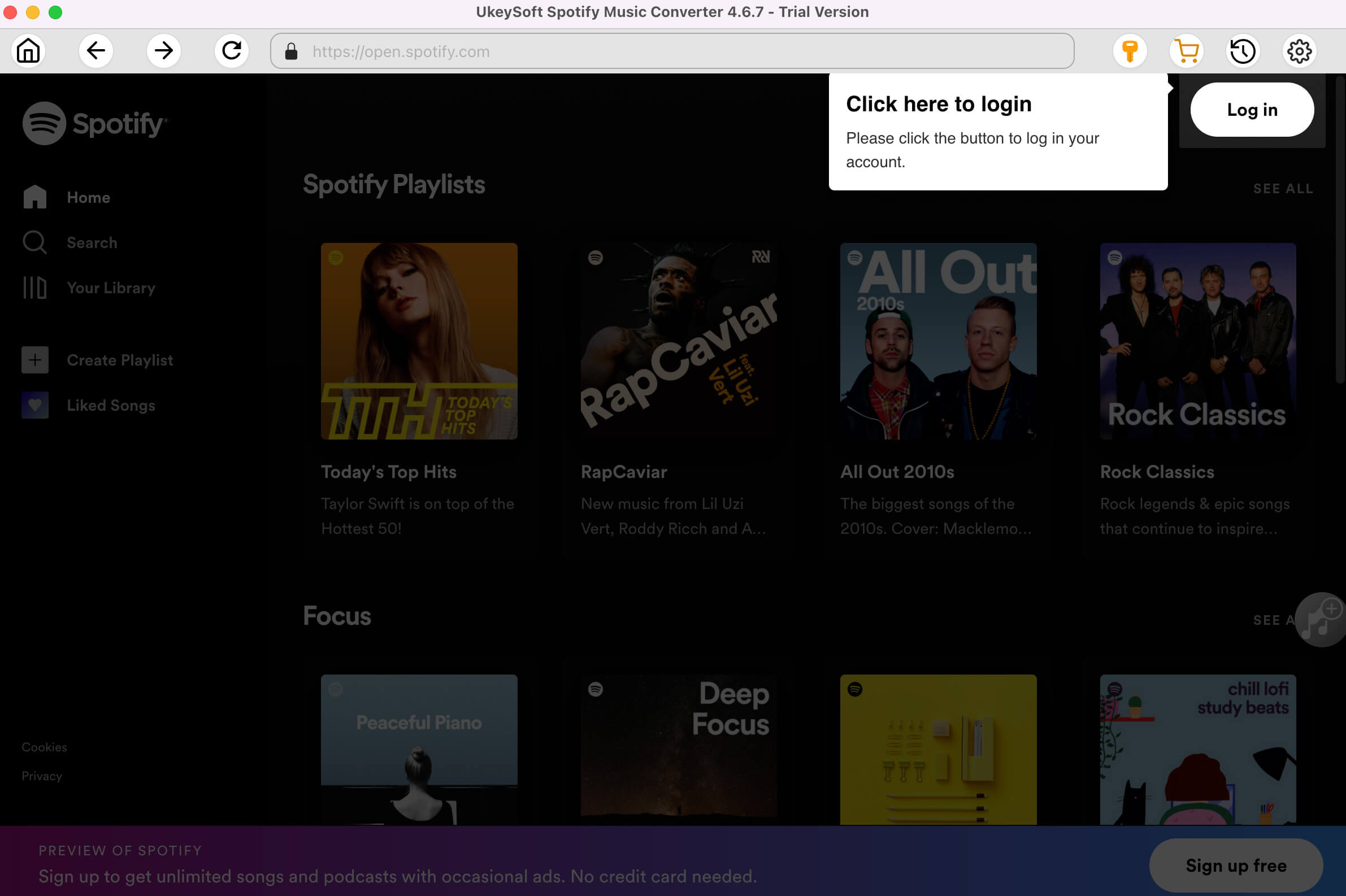
2 lépés. Válassza ki a kimeneti formátumot
A „Setting” ikonra kattintva megnyitja a beállítási ablakokat, majd állítsa be az MP3-at kimeneti formátumként, a program a Spotify zenét M4A (alapértelmezett), AAC, WAV, FLAC és AIFF formátumba is konvertálhatja. Ezenkívül szabadon testreszabhatja a kimeneti zenei minőséget, egyszerűen módosíthatja az egyes formátumok hangparamétereit, beleértve a hangcsatornát, a bitrátát, a mintavételi sebességet stb.
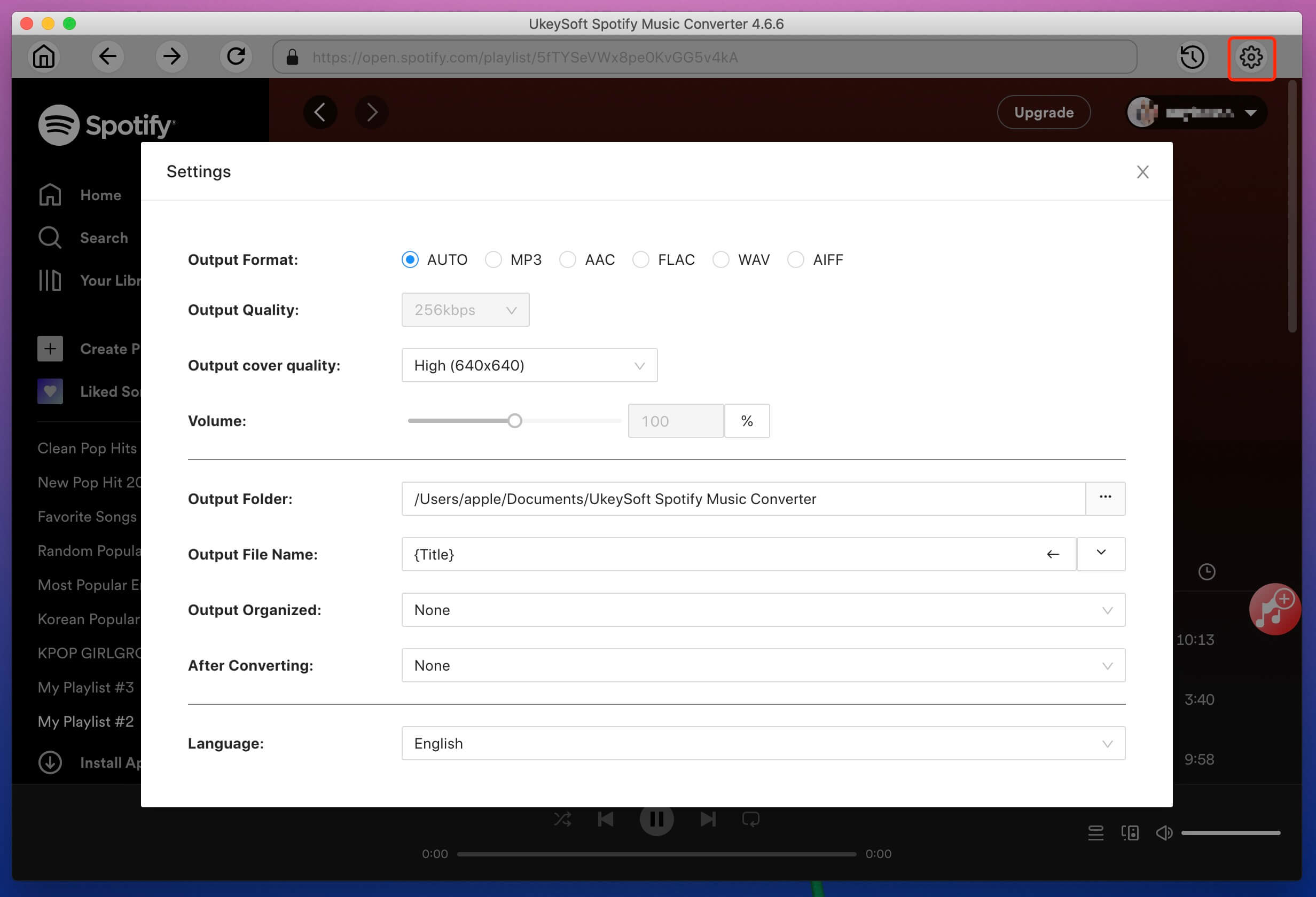
Kimeneti mappa módosítása (opcionális): Ebben a beállítási ablakban módosíthatja a kimeneti mappát.
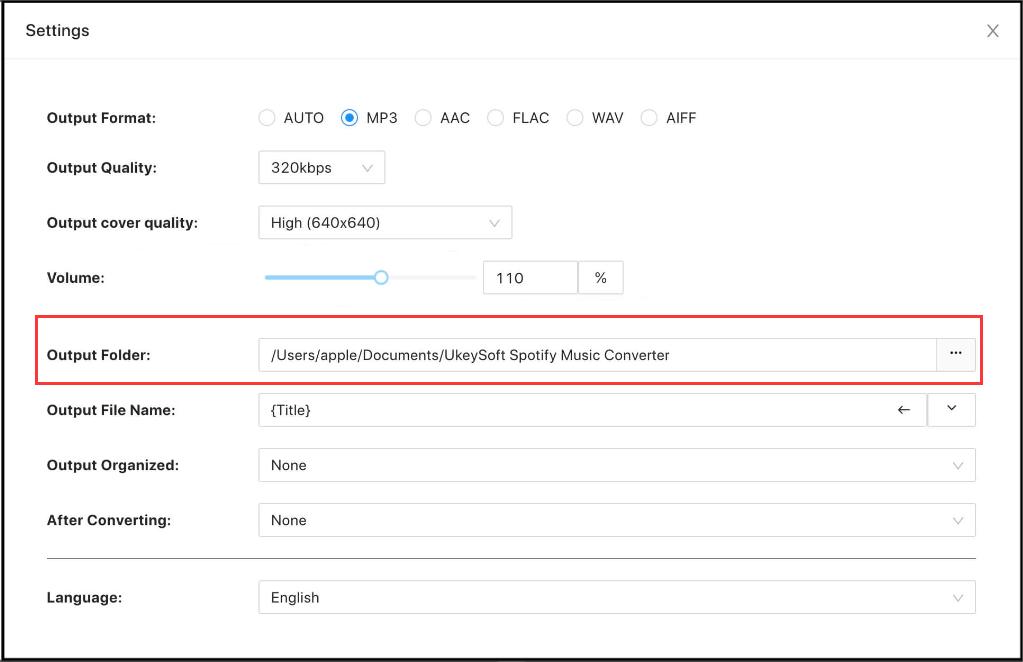
3. lépés: Adjon hozzá Spotify-dalokat, lejátszási listát vagy albumot
A beépített Spotify weblejátszóban keresse meg és nyissa meg a letölteni kívánt lejátszási listát vagy albumot.
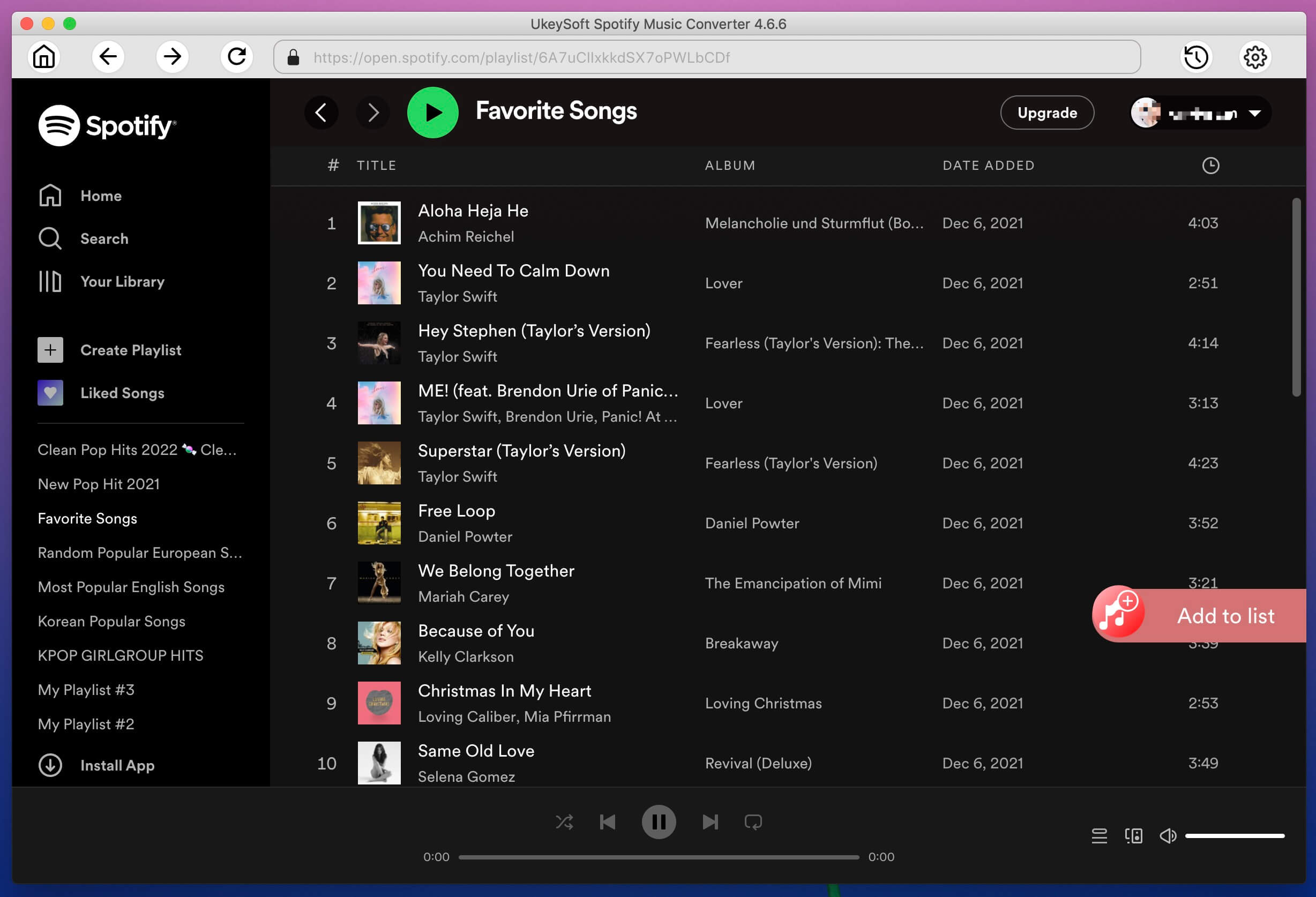
Ezután a „Hozzáadás” ikonra kattintva a program automatikusan elemzi a lejátszási listát, és betölti az összes dalt a „Függőben lévő konvertálás” listába.
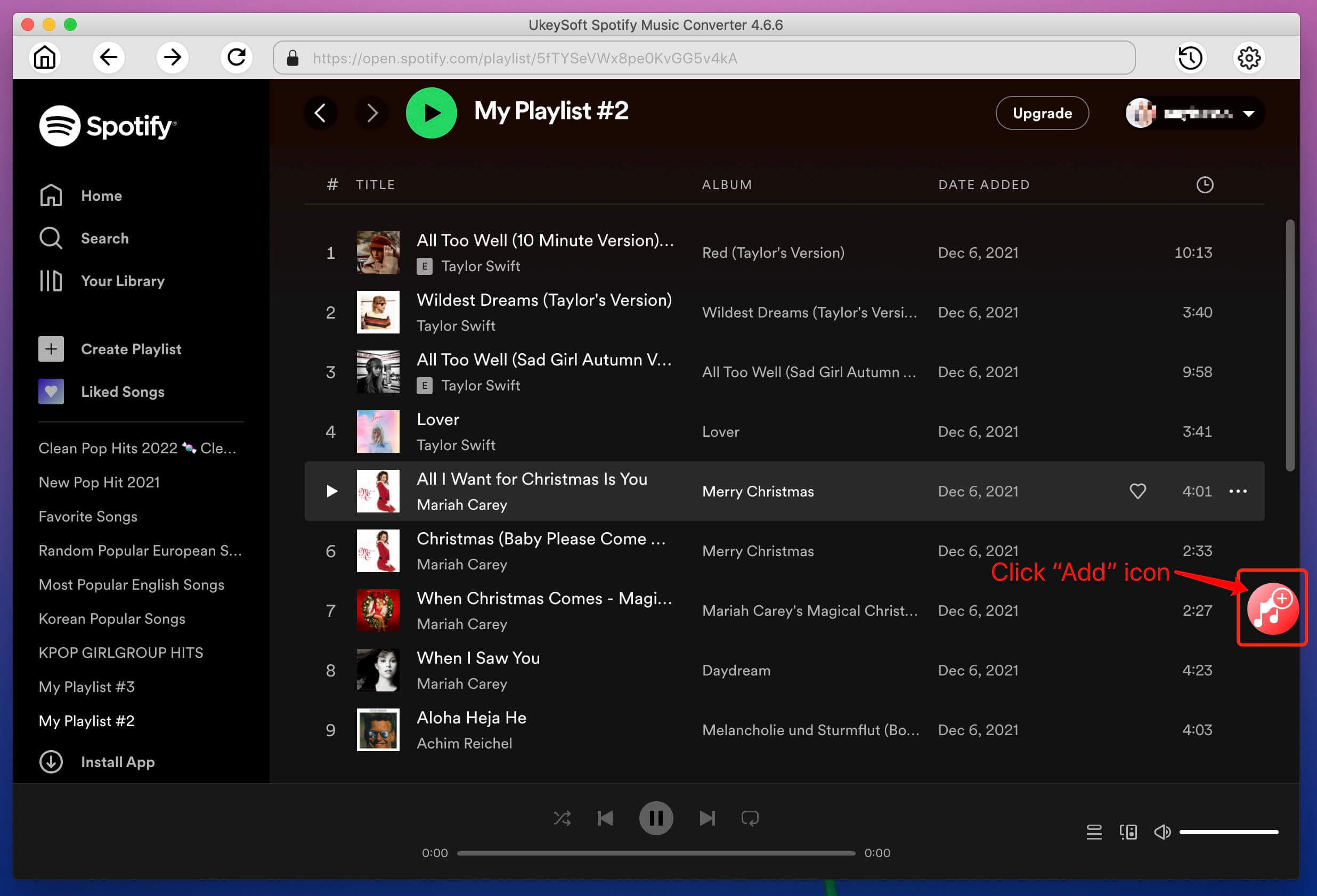
4. lépés: Válassza a Letöltendő zene lehetőséget
Az összes Spotify dal és lejátszási lista betölti a programot, láthatja az összes eredeti ID3 címkét, mint például a grafika, a név, az album, a művész megjelenik.
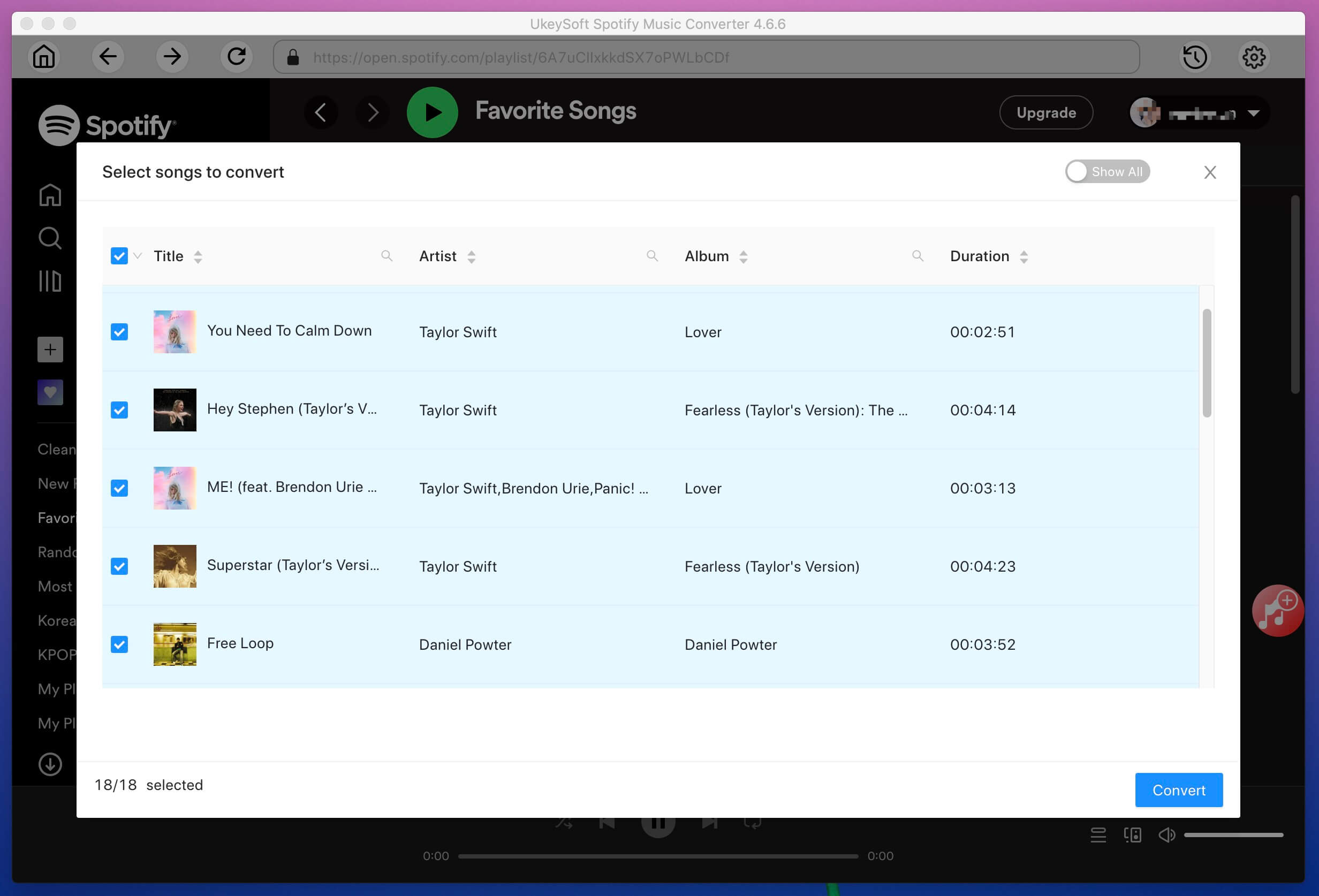
Ezután csak ki kell választania a konvertálni kívánt Spotify-dalokat a „Függőben lévő konvertálás” listából. Az UkeySoft Spotify Converter beépített kötegelt konvertálási funkciókkal rendelkezik, így egyszerre kiválaszthatja az összes dalt letöltésre.
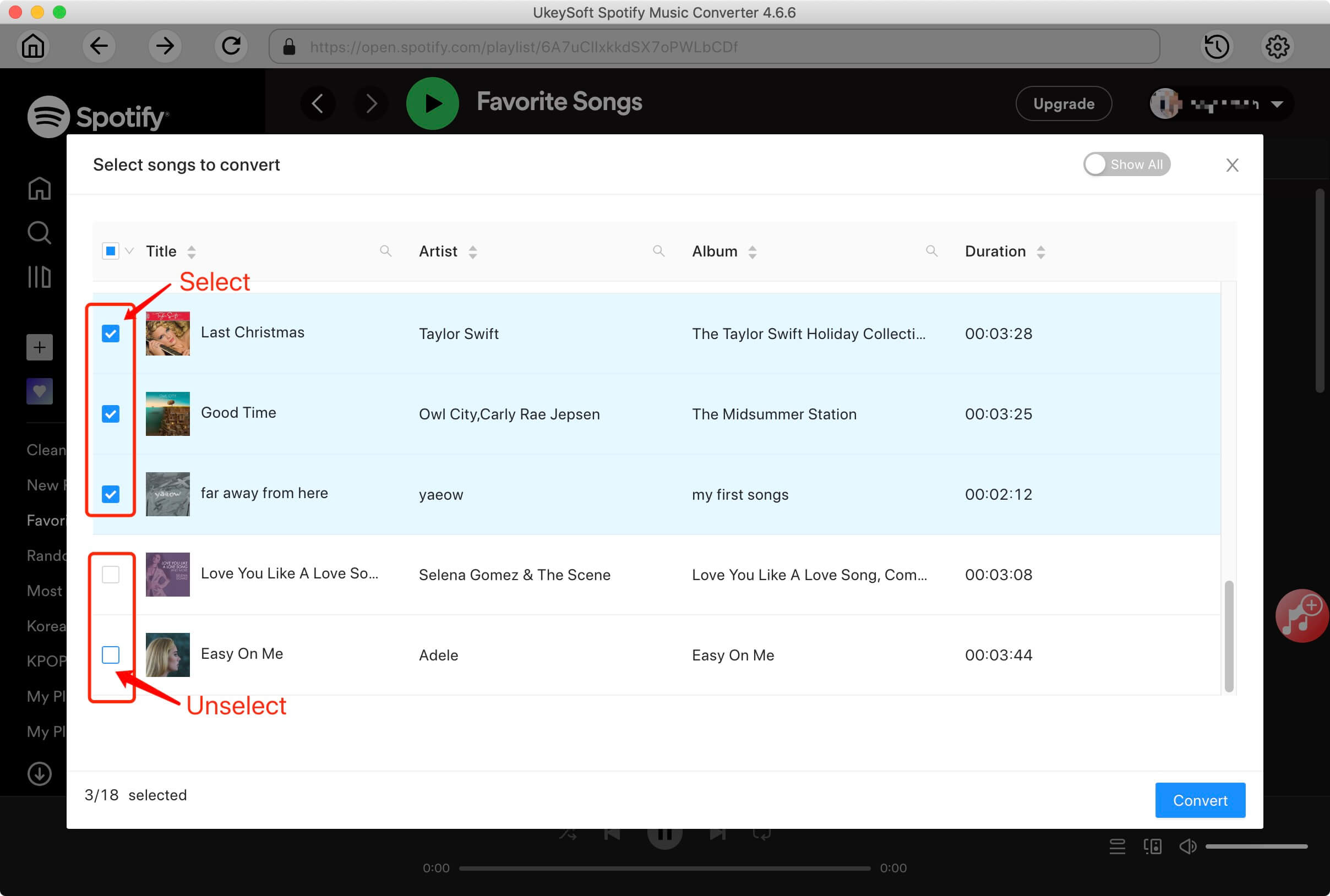
5 lépés. Konvertálás Spotify Music MP3-re
Az utolsó lépés, csak kattintson a "Konvertálás" gombra, hogy elindítsa a Spotify dalok konvertálását a kiválasztott kimeneti formátumba (MP3).
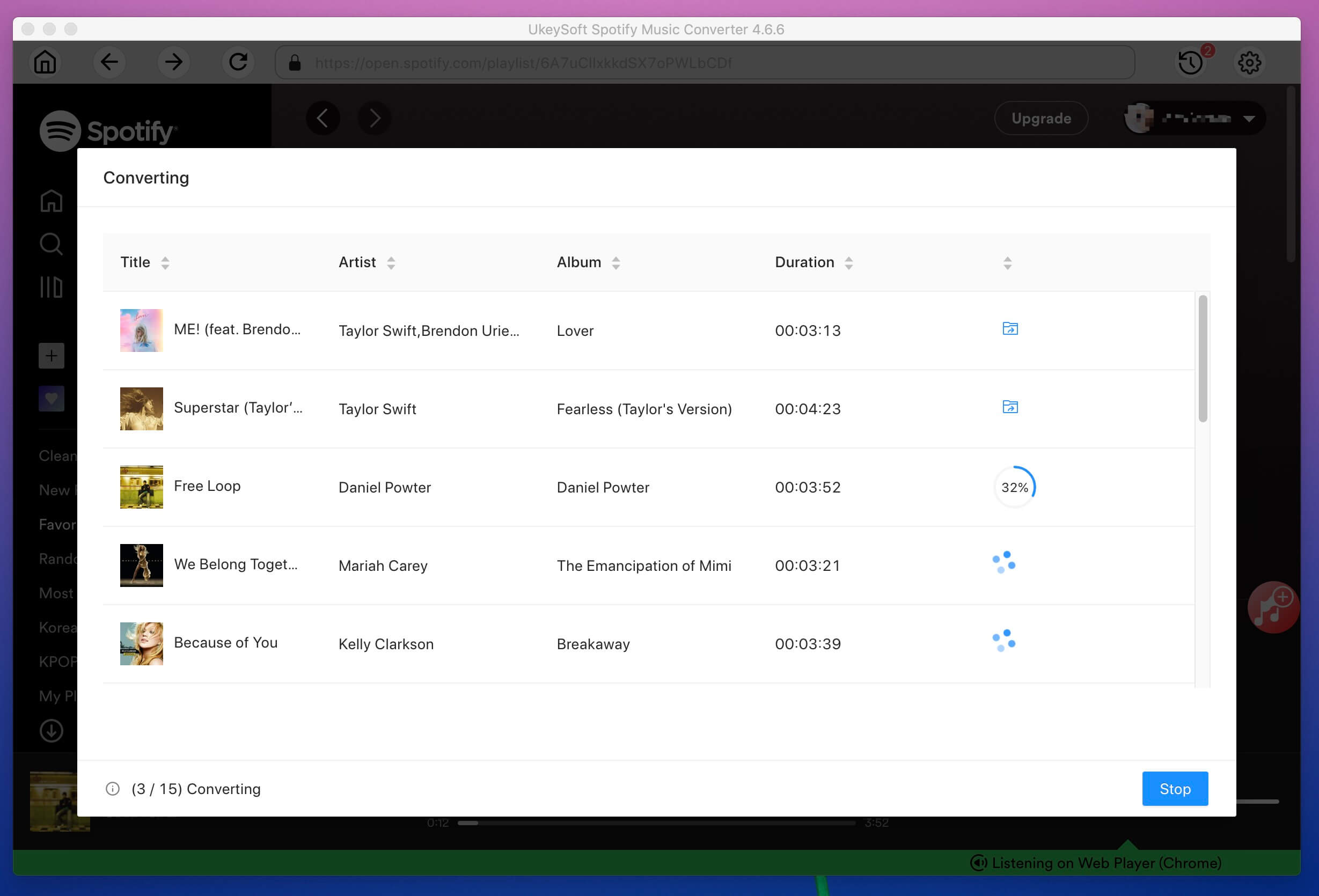
Az átalakítás során ne játsszon dalokat a Spotify alkalmazásban, ellenkező esetben a konvertálás megszakad.
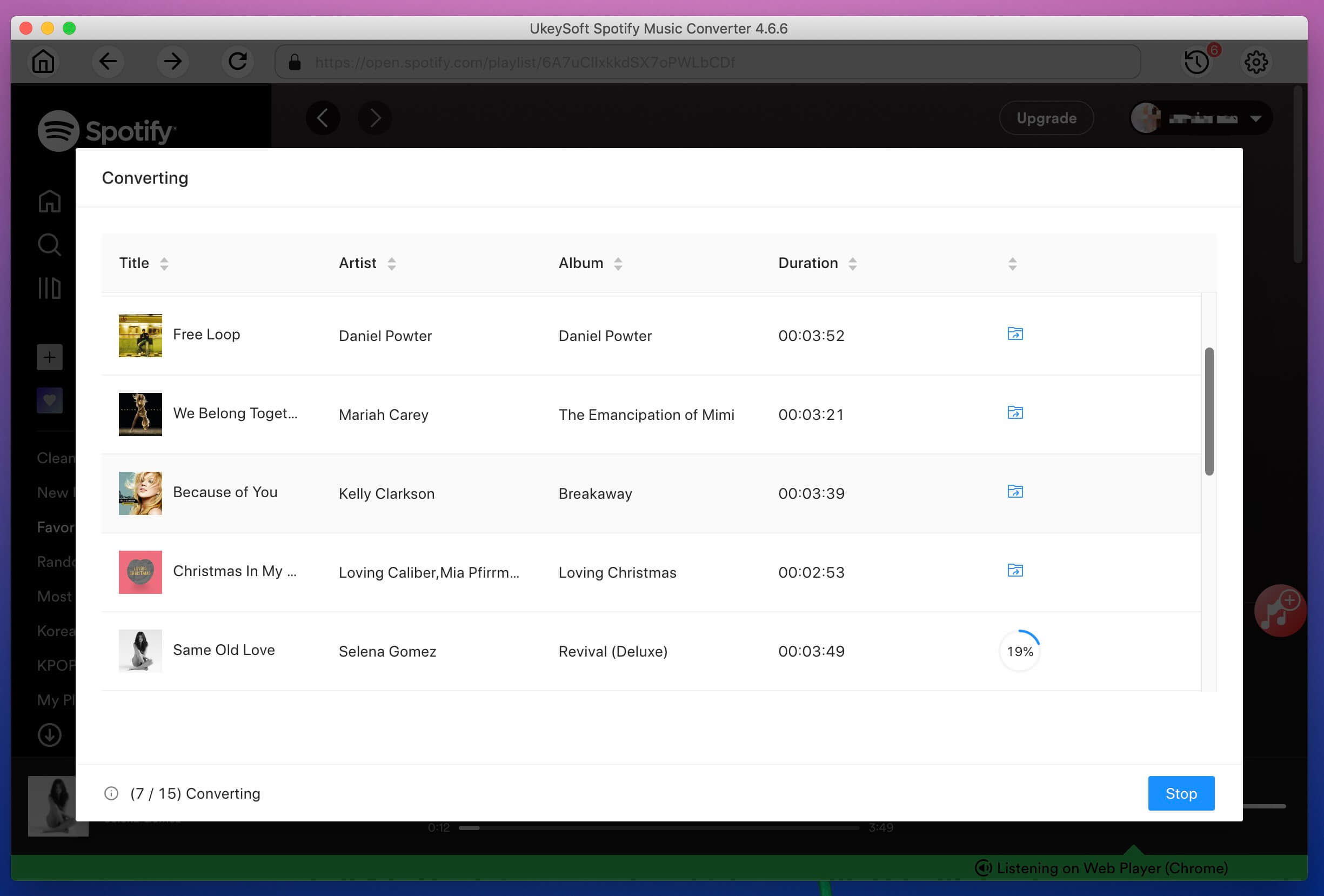
A program eltávolítja a DRM-et a Spotify zenéből, és DRM-mentes hangfájlokká konvertálja őket. Kérjük, legyen türelmes az átalakítási folyamat során.
6. lépés: Játssza le a letöltött dalokat offline módban
Amikor a teljes letöltési folyamat befejeződött, kattintson az "Előzmények" ikonra az összes letöltött dal böngészéséhez.
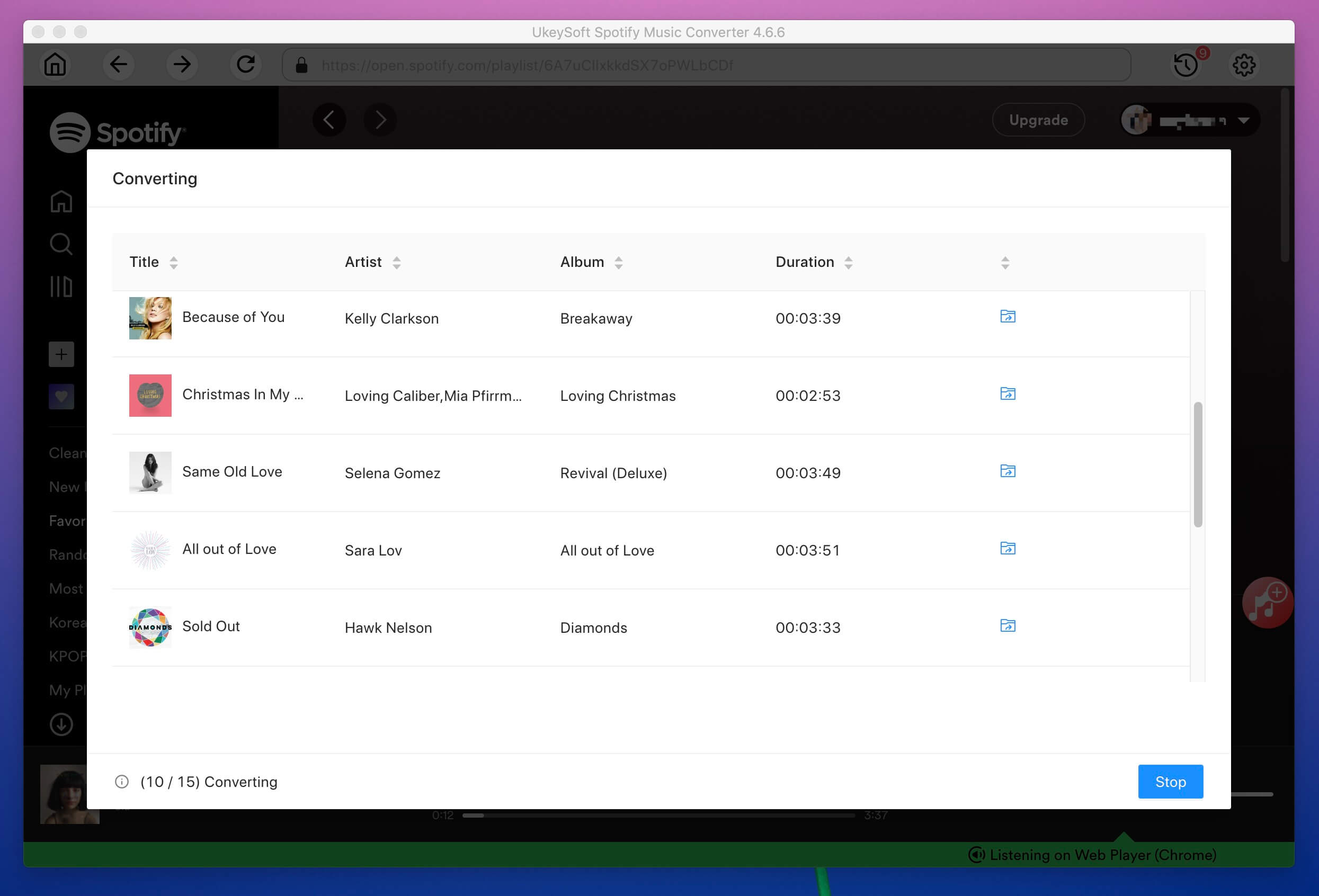
Most már offline is lejátszhatja a letöltött zenéket a beépített zenelejátszóval, és nem kell telepítenie a Spotify alkalmazást vagy más harmadik féltől származó zenelejátszót.
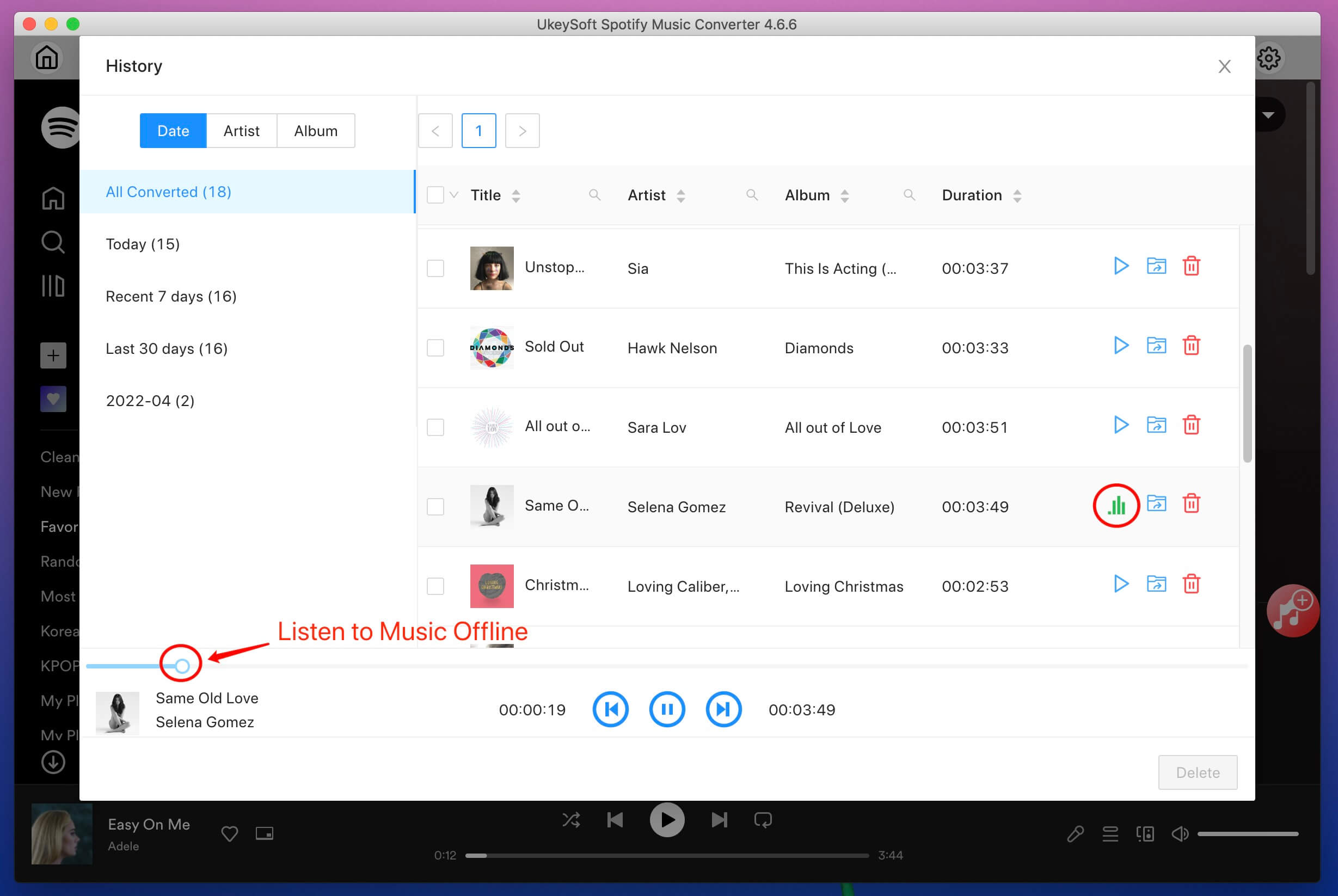
A kék "Kimeneti mappa" ikonra kattintva megnyitja a kimeneti mappát Mac számítógépen, MP3 zenei fájlokat fog kapni. Mostantól Spotify-dalokat offline hallgathat Mac-en Spotify alkalmazás nélkül, vagy Spotify-zenéket másolhat USB-meghajtóra/SD-kártyára, vagy írhat zenét CD-re, vagy lejátszhatja őket bármilyen MP3-lejátszón (Sony Walkman, Sandisk, Astell & Kern A&ultima, stb.), iPod Nano / Shuffle / Classic / Touch, iPhone, iPad, Android telefon, Android táblagép, PSP, PS3, PS4, Garmin, Samsung, Fitbit Wearables & Smartwatches, Smart TV-k stb.