 ✕
✕
By Justin SabrinaFrissítve: március 17, 2022
Fájlok és mappák titkosítása a legjobb módja annak, hogy megvédje adatvédelmi adatait a nem kívánt hozzáféréstől. A modern Windows verziók beépített beállításokkal rendelkeznek a fájlok elrejtéséhez, de ez a módszer könnyen megtalálható és repedhető, ha valaki rendelkezik egy kevés alapvető számítógépes ismerettel, könnyen megtekintheti rejtett fájljait, a legjobb módja a fájlok vagy mappák zárolásának. harmadik fél fájl titkosító szoftver. Az alábbiakban megtanuljuk, hogyan használhatja a számítógép fájlok-rejtett funkcióját a fájlok és mappák elrejtésére a Windows 10/8/7 rendszerben; Ha szükséges, megtanulhatja, hogyan használhatja professzionális UkeySoft File Lock programunkat a fájlok / mappák jelszóval történő elrejtésére vagy lezárására.
TARTALOMJEGYZÉK
ne mutasson rejtett fájlok mappákat és illesztőprogramokat? A Windows 7, az 8 vagy az 10 a fájlok-rejtett funkciót biztosítja a felhasználók számára, hogy közvetlenül elrejtsék a Winsows mappáit, miután elrejtették a dokumentumokat.
Hogyan viselkedni elrejti a fájlokat és mappákat a Windows 7 rendszerben
A fájlok és mappák elrejtéséhez az USB-meghajtón be kell jelölnie, hogy először ne jelenjenek meg a rejtett fájlok, mappák és meghajtók beállításai. Ha USB-eszközt csatlakoztat egy Windows 7 operációs rendszert futtató számítógéphez, tegye a következőket:
1 lépés: Csatlakoztassa az USB eszközt a számítógéphez, nyissa meg a Mappa beállításait.
Válassza a Start> Vezérlőpult> Megjelenés és testreszabás> Mappa beállításai lehetőséget.
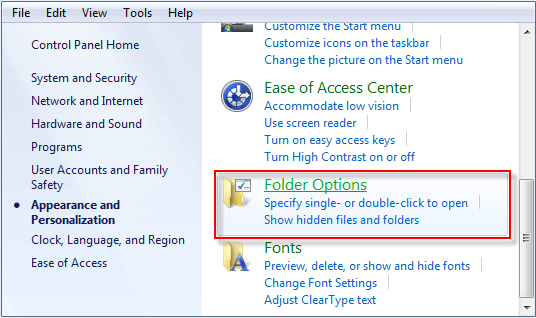
Vagy az USB meghajtó megnyitása után választhatja az Eszközök> Mappa beállításai lehetőséget.
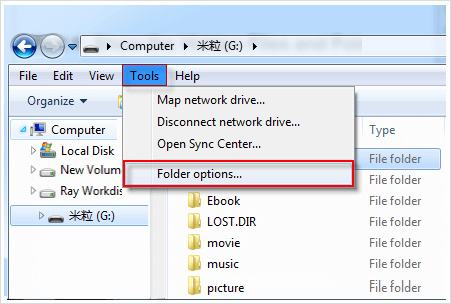
2. lépés: Kattintson a Nézet fülre, jelölje be a Ne jelenítse meg a rejtett fájlokat, mappákat és meghajtókat jelölőnégyzetet. Ezután kattintson az Alkalmaz és az OK gombra.
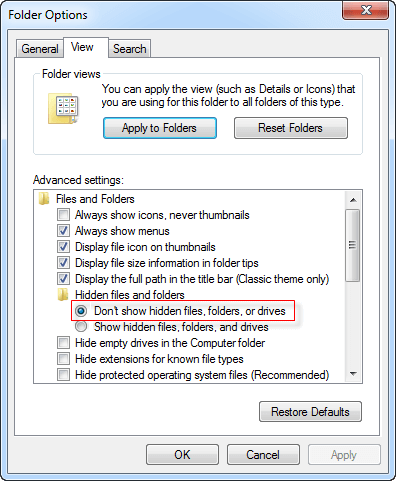
3 lépés: Elkezd elrejteni egy mappát, kattintson a jobb gombbal a Tulajdonságok gombra.
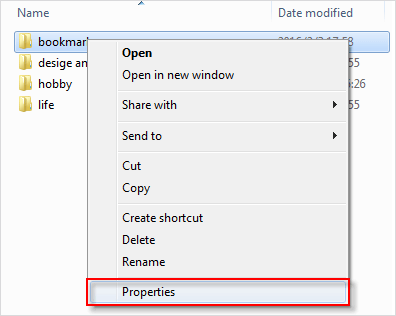
4 lépés: Az Általános lapon jelölje be a Rejtett mezőt. Kattintson az Alkalmaz gombra.
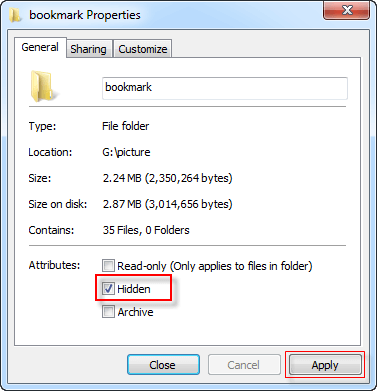
A Windows 10 / 8 fájlok és mappák elrejtése
Folytassa a mappák elrejtésével az 8 / 10 ablakban
1 lépés: Nyissa meg a mappa beállításait.
Nyissa meg az USB flash meghajtót a Windows 10 rendszerben, kattintson a Nézet gombra, és válassza az Opciók lehetőséget.
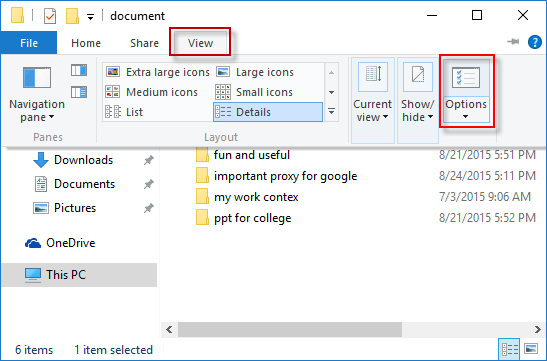
2 lépés: Rejtett fájlokhoz és mappákhoz.
A Mappa beállításai ablakban kattintson a Nézet fülre, a Speciális beállítások listában kattintson a Rejtett fájlok, mappák és meghajtók ne jelenjenek meg lehetőségre, majd kattintson az Alkalmaz, majd az OK gombra.
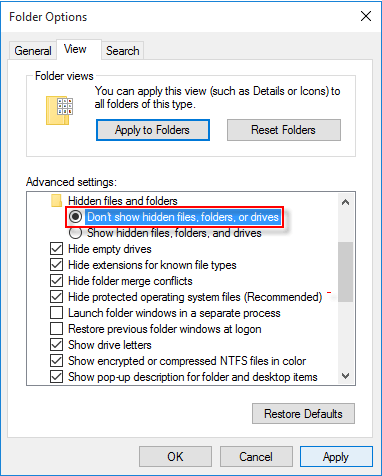
3 lépés: Keresse meg az elrejteni kívánt mappákat, kattintson a jobb gombbal, és válassza a Tulajdonságok lehetőséget.
Az Általános lapon jelölje be a jelölőnégyzetet Rejtett majd kattintson az OK gombra alkalmaz.
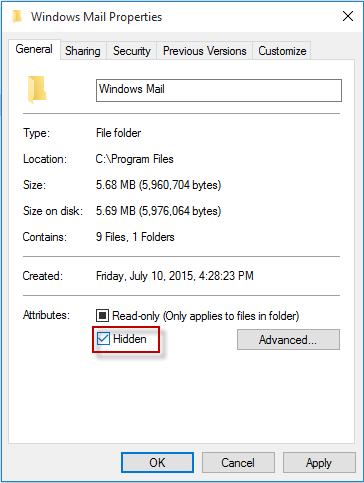
típus: A fenti módszer nem biztonságos, számítógépes kezdőknek is használható, de nagyon egyszerű a rejtett fájlok megtekintése azok számára, akiknek alapvető ismerete van a számítógépekről.
A rejtett fájlok megtekintése a Windows 8 és az 10 rendszerben
1 lépés. Nyomja meg a Windows billentyűt + E.
2 lépés. A megjelenő ablakban válassza a Nézet lapot a bal felső sarokban.
3 lépés. Keresse meg és kattintson a jobb oldalon található Beállítások gombra, vagy kattintson a lefelé mutató nyílra, és válassza a Mappa és keresési beállítások módosítása lehetőséget.
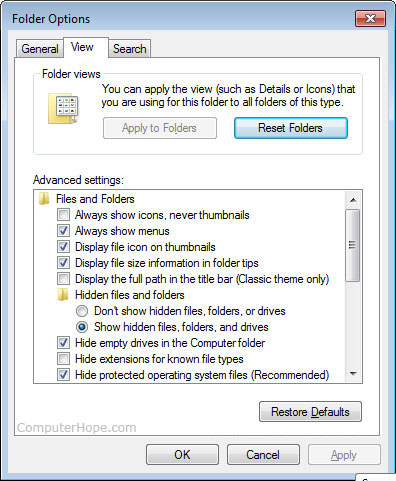
4 lépés. A megjelenő Mappa beállításai ablakban válassza a Nézet lapot.
5 lépés. Keresse meg az ablak Speciális beállítások: részét.
6 lépés. A Rejtett fájlok és mappák területen válassza a Rejtett fájlok, mappák és meghajtók megjelenítése lehetőséget.
7 lépés. Kattintson az Alkalmaz, majd az OK gombra.
Tipp: Ha nem szeretné látni a rejtett fájlokat a Windows rendszerben, akkor válassza a fenti rejtett fájlok, mappák és meghajtók ne jelenjenek meg lehetőséget a fenti 6. lépésben.
A Windows Vista és a Windows 7 rejtett fájljainak megtekintése
1 lépés. Nyomja meg a Windows billentyűt + E.
2 lépés. A megjelenő ablakban kattintson a Szervezés gombra a bal felső sarokban.
3 lépés. A legördülő menüben válassza a Mappa és a keresési opciók lehetőséget.
4 lépés. A megjelenő Mappa beállításai ablakban válassza a Nézet lapot.
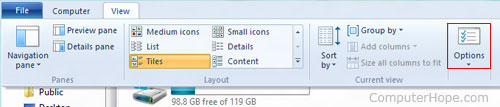
5 lépés. Keresse meg az ablak Speciális beállítások: részét.
6 lépés. A Rejtett fájlok és mappák területen válassza a Rejtett fájlok, mappák és meghajtók megjelenítése lehetőséget.
7 lépés. Kattintson az Alkalmaz, majd az OK gombra.
Tipp: Ha nem szeretné látni a rejtett fájlokat a Windows rendszerben, akkor válassza a fenti rejtett fájlok, mappák és meghajtók ne jelenjenek meg lehetőséget a fenti 6. lépésben.
Ukeysoft fájlzár a Windows Windows 10 / 8 / 7 / Vista / XP operációs rendszeren a jelszóval védhető, zárolható, elrejthető és titkosítható fájlok, mappák, USB-meghajtók. A védett fájlok rejtve vannak, nem törölhetők, és elérhetetlenek és nagyon biztonságosak. Titkosíthatja fájljait, mappáit és egyéb külső USB-meghajtóit az AES 256-bit katonai minőségű titkosítási algoritmus technológiával. Az adatok elrejtése vagy titkosítása után az információkat távol tarthatja a kíváncsiskodó szemektől, vagy megvédheti őket a vírusoktól, trójaiaktól, férgektől és kémprogramoktól.
Az UkeySoft File Lock jól megépített, rugalmas alkalmazás, amely többet kínál, mint a mappák lezárása. Lehetősége van:
- Fájl / mappa elrejtése helyi meghajtón és külső meghajtón;
- Jelszóvédő fájl / mappa helyi meghajtón vagy külső meghajtón;
- Jelszóvédett megosztott mappa a LAN-on;
- A fájl / mappa olvasása helyi meghajtón vagy helyi meghajtón;
- Fájl / mappa csak olvasható, senki sem módosíthatja, törölheti vagy átnevezheti;
- Alkalmazás-tűzfal (blokkfuttató programok);
- Senki sem tudja eltávolítani a szoftvert jelszó nélkül;
- A program láthatatlan módban elrejtése;
Most kövesse az alábbi bemutatót, hogy megtudja, hogyan zárolja a fájlokat vagy mappákat a Windows 10 / 8 / 7 / XP rendszeren, ha Mac számítógépet használ. Ukeysoft File Lock for Mac elrejti a fájlokat és mappákat a Mac számítógépen jelszavas védelemmel.
1 lépés. Telepítse és indítsa el az Ukeysoft File Lock programot
Először is, telepítse és indítsa el az Ukeysoft File Lock programot.Mivel az első alkalom, a próbaverzió, akkor be kell írnia a kezdeti jelszót „123456” a futtatáshoz.

Miután belépett a szoftver felületére, láthatja a képernyőképet az alábbiak szerint.
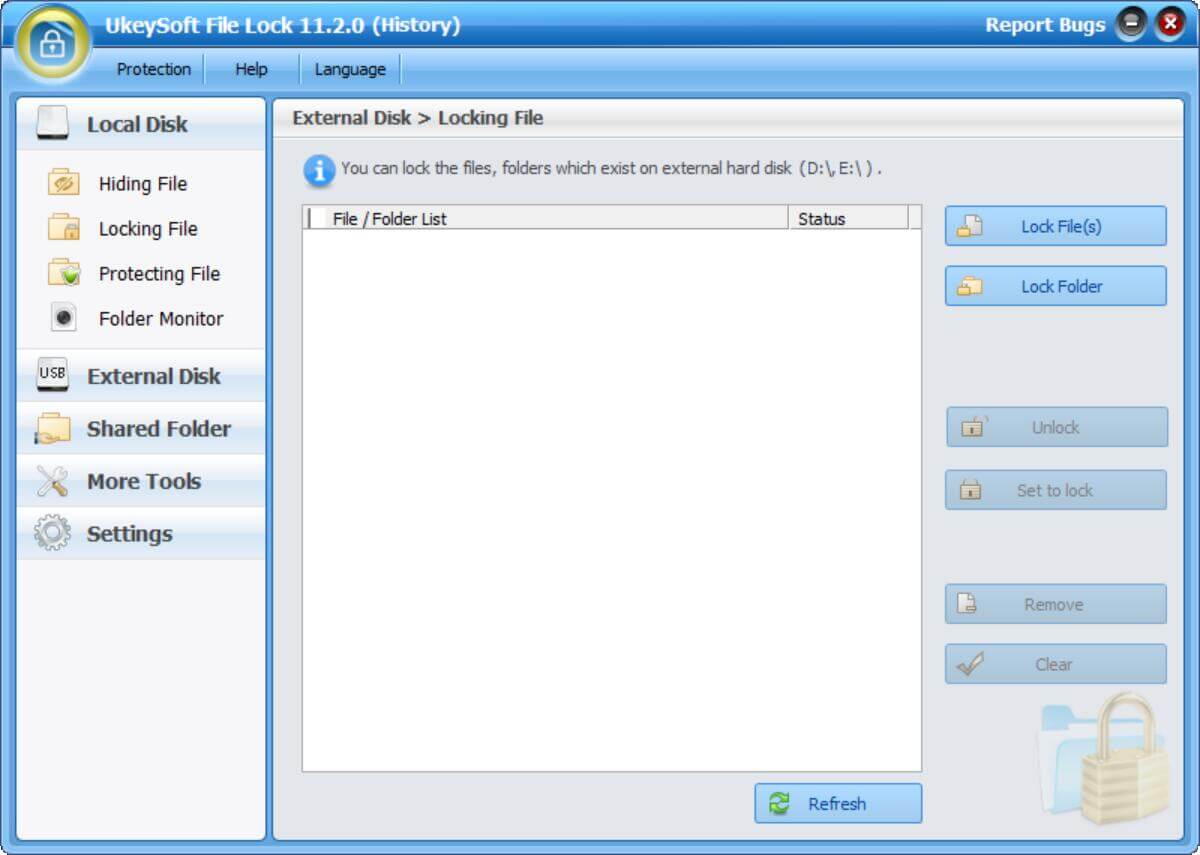
Lépjen a 2.Go fájlba a Fájlfunkció zárolásához
Ha a jelszót titkosítani akarja a fájlt / mappát, válassza a „Fájl bezárása“Funkciók a„ Helyi lemez ”menüben.
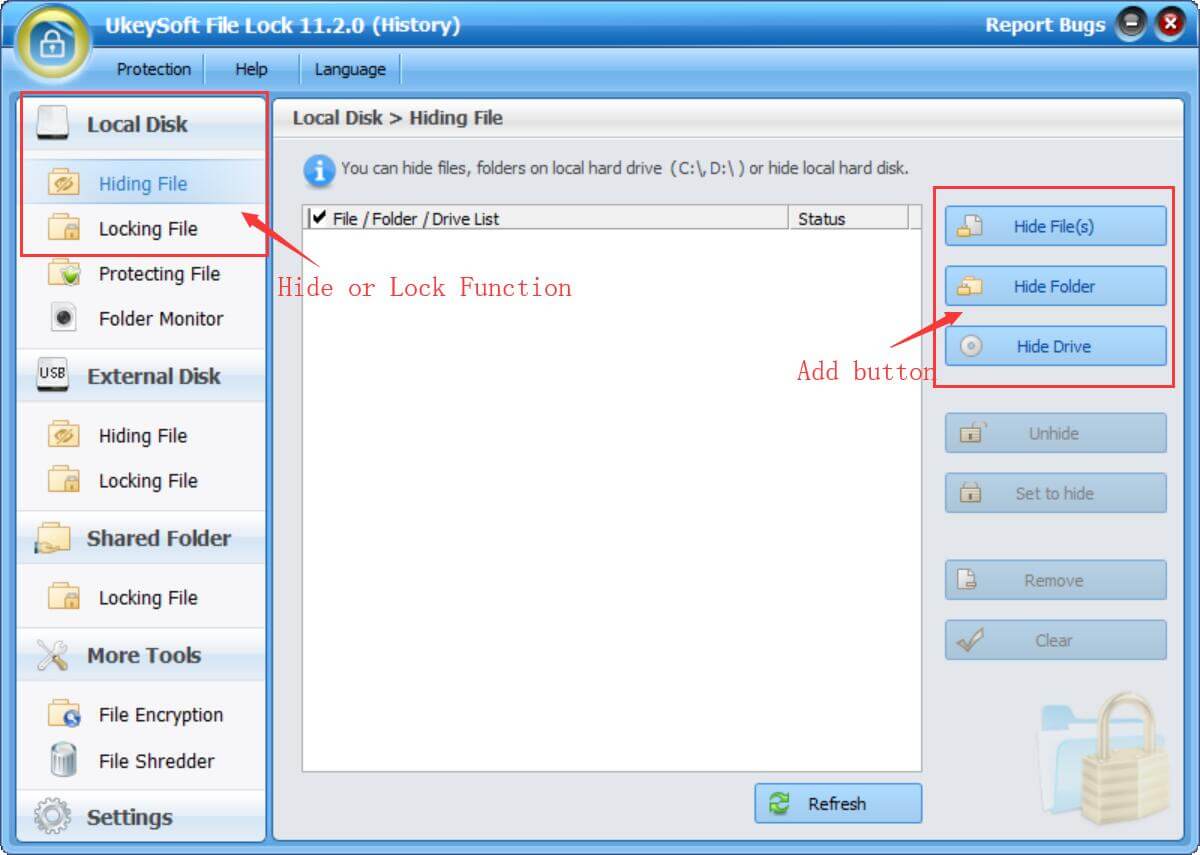
3 lépés. Fájlok vagy mappák hozzáadása a titkosításhoz
Kattintson a „Fájl zárolása"Vagy"Lock mappa"A jobb oldali oszlopban, amelyre szüksége van, majd válassza ki és adja hozzá a fájlt vagy mappát a titkosításhoz, csak kattintson az" OK "gombra, hogy hozzáadja a kiválasztott fájlt / mappát a programhoz, és adja meg a jelszavát, védve lesz a jelszóval sikeres.
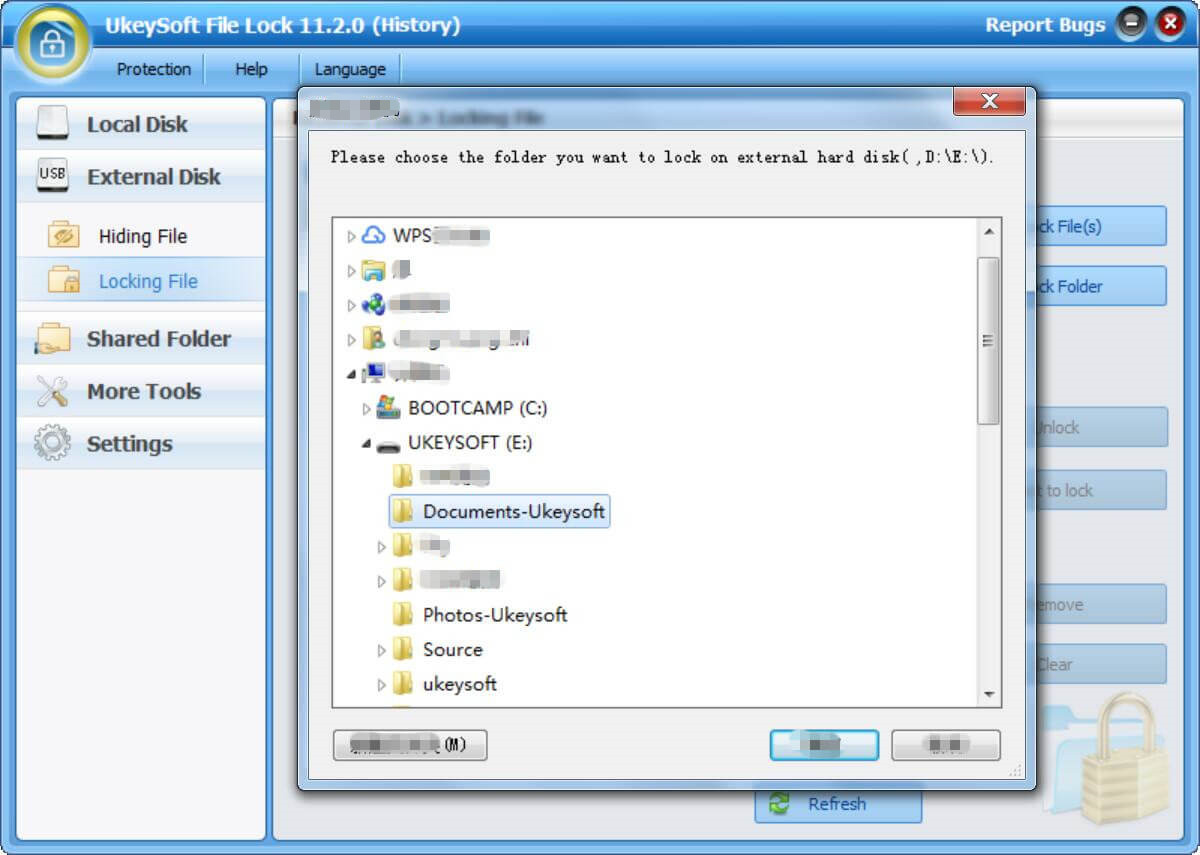
tippek: A másik Fájl / Mappa rögzítés módja, csak kattints az egér jobbra a fájlodra / mappádra, a kibővítés menüben láthatod az UkeySoft fájlzárat.Fájl elrejtése, "Fájl zárolása","Fájl védelme" stb.
Lépés 4.Unlock fájlok / mappák
Ha nem titkosítja a védett mappákat / fájlokat, válassza ki azt, majd kattintson a „kinyit”Gomb a titkosítási adatok feloldásához.
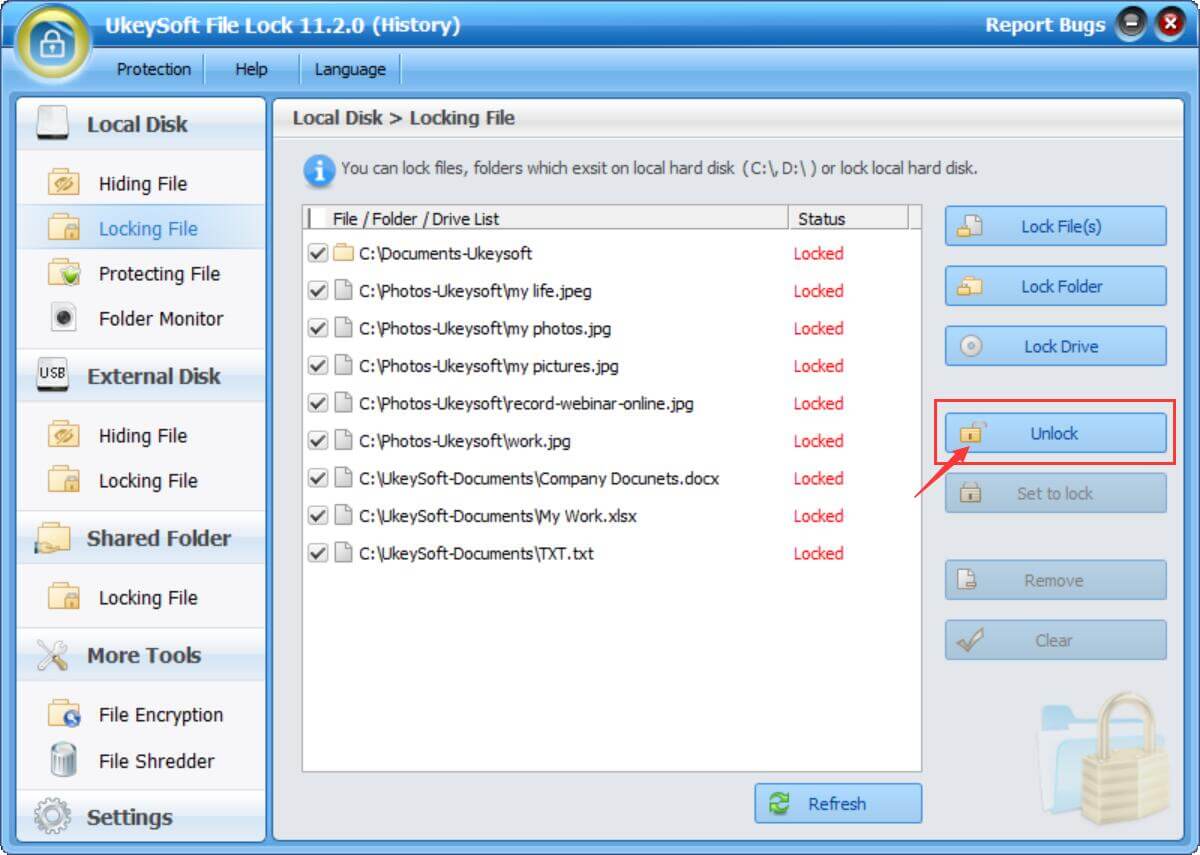
A fájlok titkosítása egyszerű, ha az UkeySoft File Lock eszközt használja. Bármi legyen is a választásod, az eltérhet az enyémtől. Nem számít, hogy melyiket használod, amíg megfelelnek neked. Reméljük, hogy átadtuk az Ön számára a legjobb fájl titkosítást, a kiindulási pontot a fontos adatok védelme érdekében bárhol.
prompt: meg kell, hogy jelentkezzen be mielőtt kommentálhatna.
Még nincs fiók. Kérjük, kattintson ide Regisztráció.

Jelszóval védett és elrejthető fájlok és mappák, amelyek megtalálhatók a számítógépen, az USB-eszközökön.

Jelszóval védett és titkosított USB-lemez, memóriakártya és egyéb USB-meghajtók.

Élvezze a biztonságos és szabad digitális életet.
Hasznosság
multimédia
copyright © 2023 UkeySoft Software Inc. Minden jog fenntartva.
Még nincs hozzászólás. Mondj valamit...