 ✕
✕
By ChesterFrissítve június 09, 2023
"Van egy USB flash meghajtóm, amely jelentős mennyiségű fontos és érzékeny adatot tartalmaz, például fényképeket, videókat, Word dokumentumokat. Érdeklődni szeretnék, hogy lehetséges-e USB-meghajtó titkosítása Windows 11 rendszeren adataim titkosságának védelme és megőrzése érdekében."
Az USB-meghajtók kényelmes és hatékony módot biztosítanak a felhasználók számára a fájlok átvitelére különféle személyi számítógépekre, illetve azok között, minden kellemetlenség nélkül. Hordozhatóságuk lehetővé teszi a felhasználók számára, hogy bárhol hordozzák és használják őket. Tekintettel arra, hogy az USB-meghajtók fontos fájlokat tartalmazhatnak, kulcsfontosságú a meghajtók védelme. Azonban rendelkezik-e ismeretekkel az USB-meghajtó zárolásához? Ha nem, ne aggódj! Biztosítunk téged. Ebben az útmutatóban két megközelítést tárgyalunk zárolja az USB-meghajtó fájljait/mappáit a Windows 11 rendszerben. Függetlenül attól, hogy melyik módszert választja, biztos lehet benne, hogy el fogja érni a kívánt eredményt.
Sok ember nagymértékben támaszkodik az USB-meghajtókra, mint hordozható eszközökre a kulcsfontosságú munkafájlok és adatok tárolására. Az adattároláson kívül az USB-meghajtók a fájlok és mappák másokkal való megosztásának sokoldalúságát kínálják. Az USB-meghajtók fájlmegosztó képessége azonban biztonsági szempontokat vet fel. Fontos fájljainak az illetéktelen hozzáféréstől való védelme érdekében elengedhetetlen az USB-meghajtó zárolása.
TARTALOMJEGYZÉK
A fájlok és mappák USB-meghajtón való biztonságossá tételének leghatékonyabb és legkényelmesebb módja a harmadik féltől származó, kifejezetten az USB-meghajtó védelmére tervezett szoftver használata. Az egyik erősen ajánlott lehetőség az UkeySoft USB Encryption.
UkeySoft USB titkosítás egy megbízható és biztonságos szoftvermegoldás a titkosításhoz. Fejlett titkosítási technológiát alkalmaz 256 bites kulcsokkal, lehetővé téve az USB-meghajtón lévő különféle típusú adatok jelszavas védelmét. Ezenkívül rugalmasságot kínál bizonyos fájlok és mappák zárolására az Ön egyedi igényei szerint. Más márkákkal összehasonlítva ez az intelligens eszköz lehetővé teszi az USB-meghajtó két részre osztását: biztonságos területre és nyilvános területre. Könnyedén hozzáadhat bármilyen kívánt adatot vagy mappát a biztonságos területhez, és jelszót állíthat be hozzá. A megfelelő jelszó vagy titkosítási kulcs nélkül senki sem módosíthatja, törölheti vagy nevezheti át a védett tartalmat.
Az UkeySoft USB titkosítás főbb jellemzői
1. lépés: Töltse le és futtassa az UkeySoft USB Encryption programot
A kezdéshez le kell töltenie az UkeySoft USB Encryption programot Windows számítógépére, folytatni kell a telepítési folyamatot, és meg kell nyitnia az alkalmazást.
2. lépés Csatlakoztasson egy USB-meghajtót a Windows PC-hez
Ezután helyezze be az USB-lemezt a Windows-számítógép USB-portjába. Az UkeySoft azonnal felismeri az USB-lemezt, és automatikusan felismeri. A rendelkezésre álló lehetőségek közül válassza ki az USB-meghajtót a megfelelő elérési út kiválasztásával.
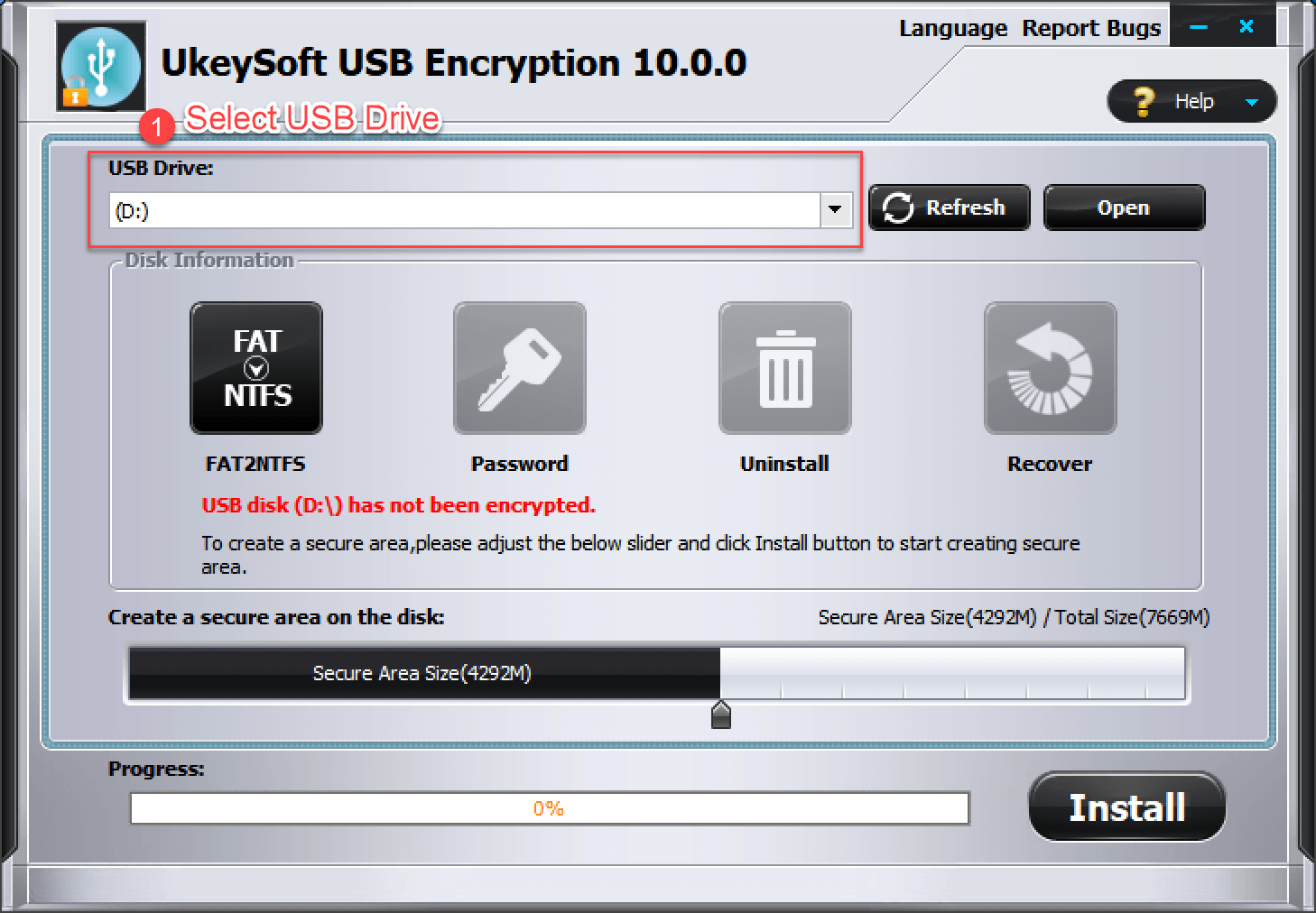
3. lépés: Állítsa be az USB-meghajtó Biztonsági területét
A „Biztonságos terület létrehozása a lemezen” szakaszban rugalmasan módosíthatja a nyilat a biztonságos terület kívánt méretének meghatározásához.
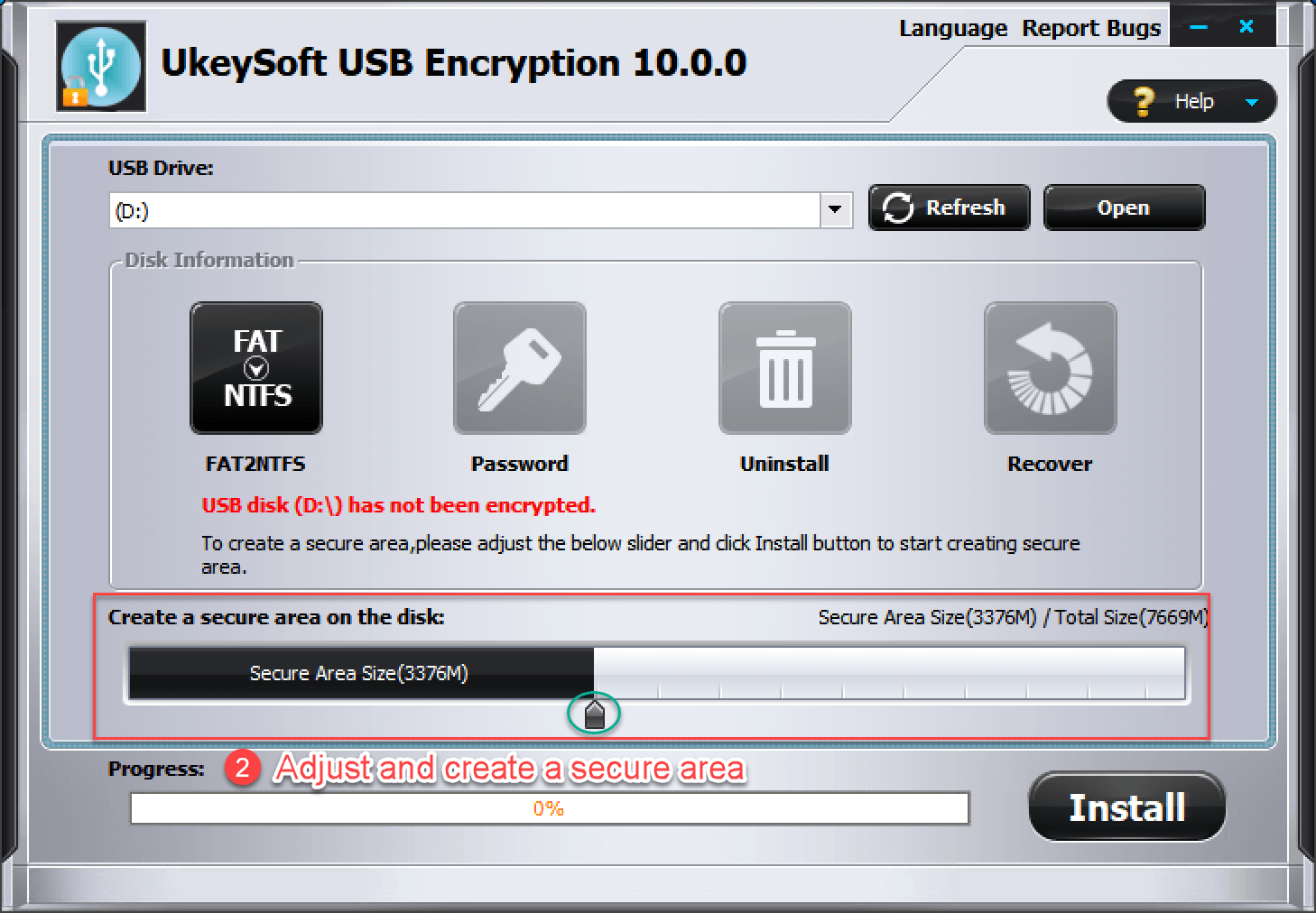
4. lépés: Telepítse és hozzon létre biztonságos területet
Ha elkészült, egyszerűen kattintson a "Telepítés" gombra, hogy elindítsa a biztonságos terület létrehozását az USB-meghajtón
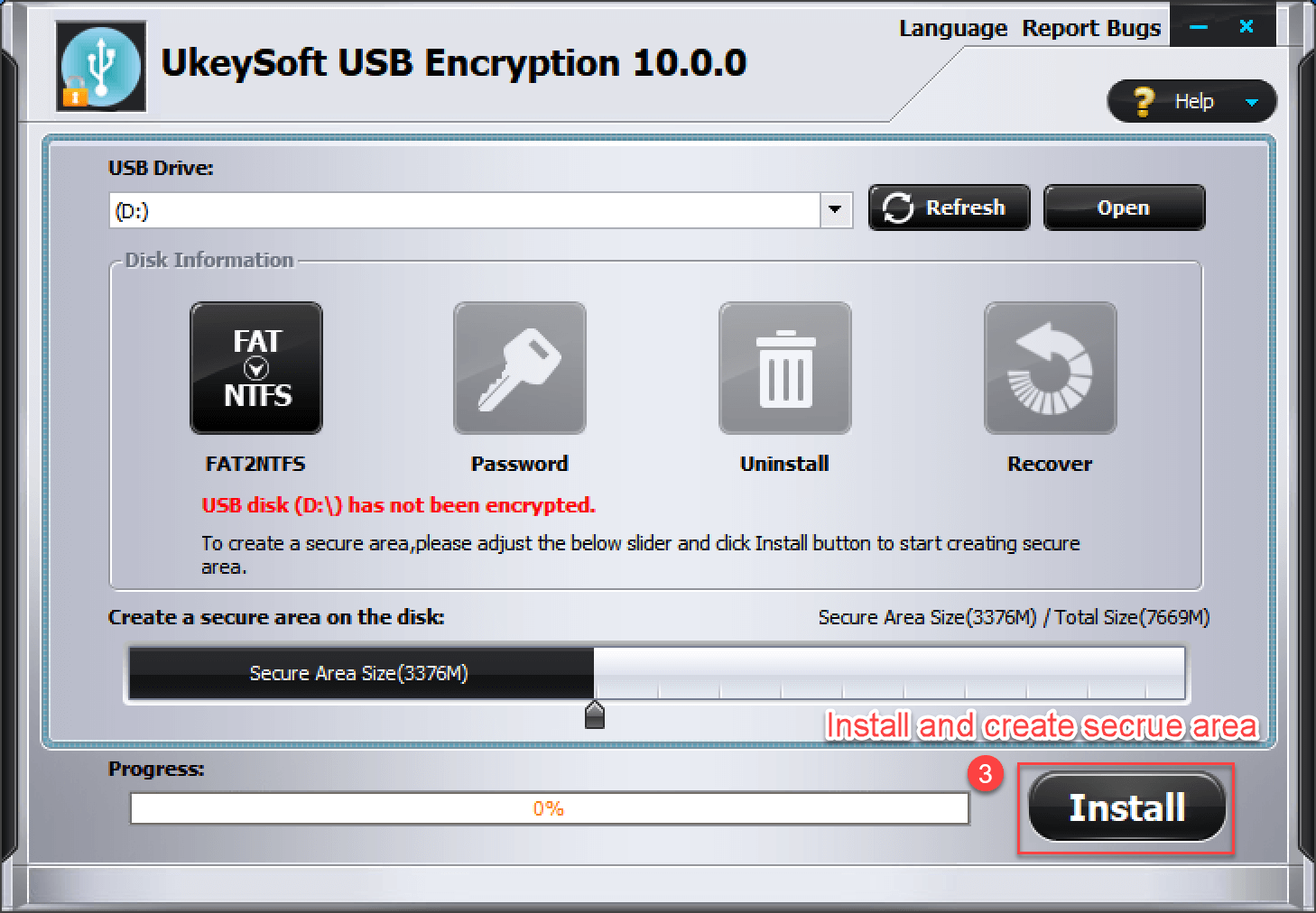
5. lépés Állítsa be az USB-meghajtó jelszavát
A felugró ablakban meg kell adnia egy jelszót a biztonságos területhez, és meg kell erősítenie azt. Ezután folytassa az "OK" kiválasztásával a folyamat folytatásához.
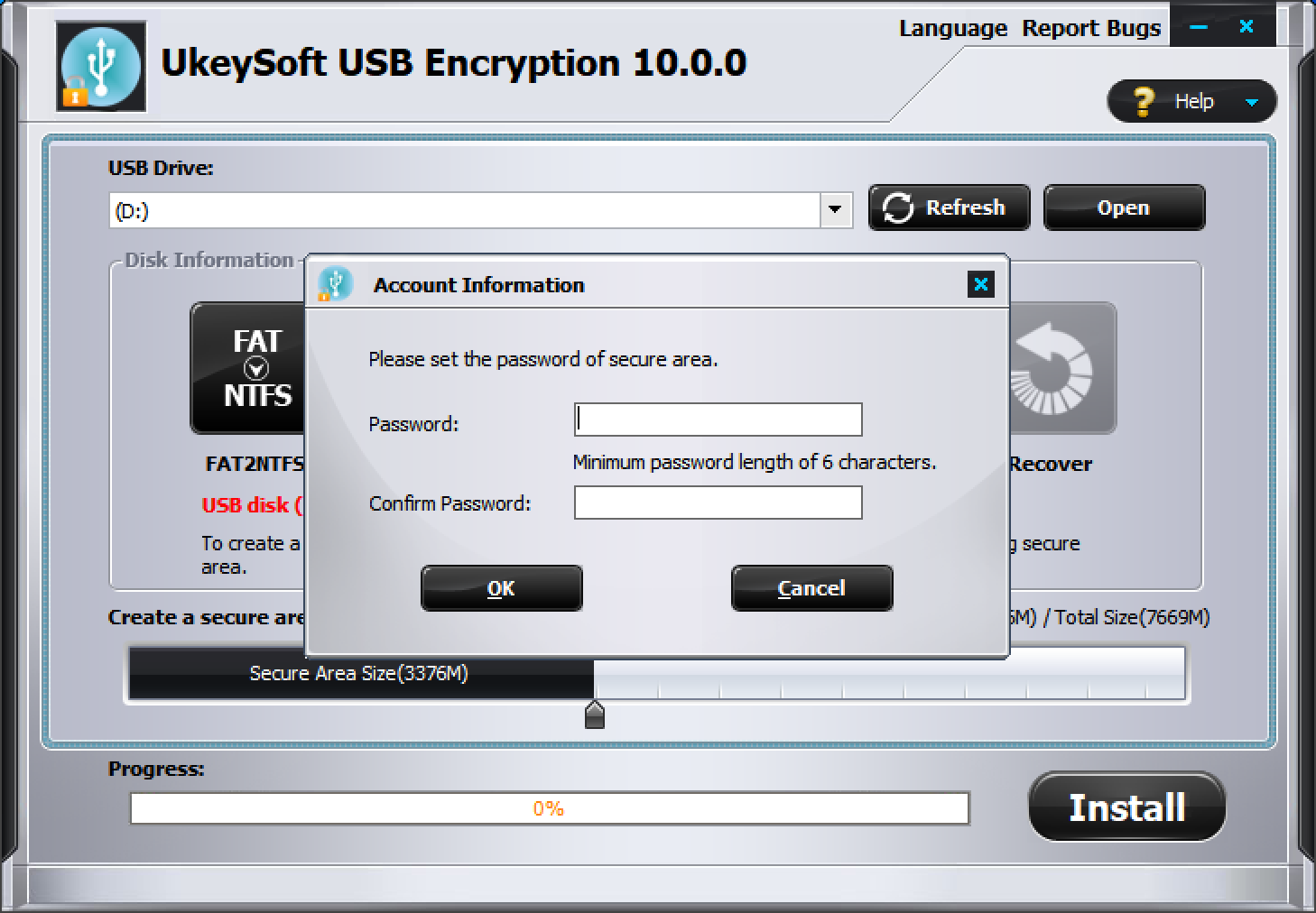
Ezt követően megjelenik egy üzenet, amely jelzi a sikeres befejezést. Kattintson az "OK" gombra a jóváhagyáshoz és a folytatáshoz.
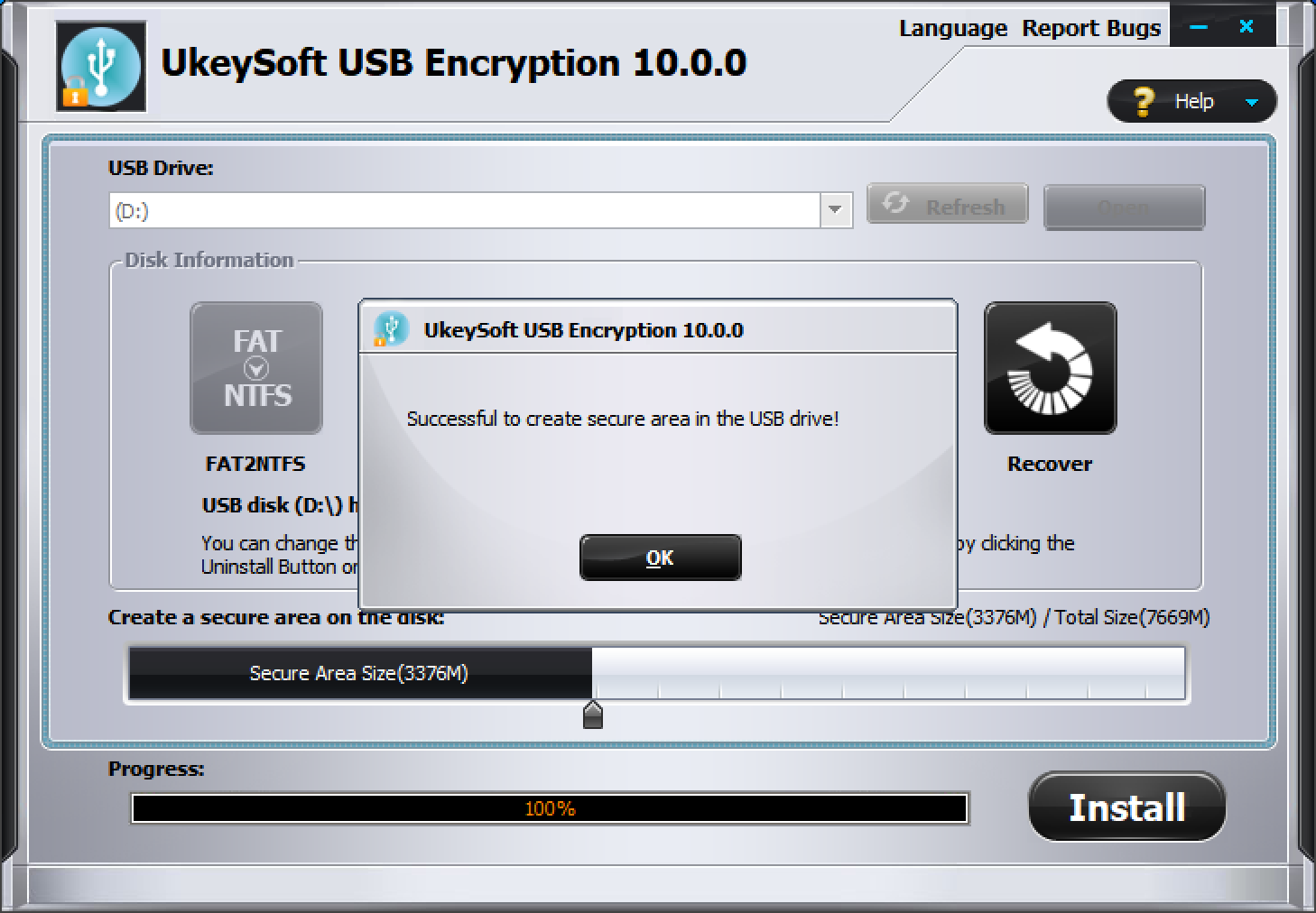
6. lépés: Adjon hozzá fájlokat vagy mappákat a biztonságos területhez
Az USB-meghajtót két különálló területre osztották fel: a biztonságos területre és a nyilvános területre. A biztonságos terület eléréséhez nyissa meg az USB-meghajtót, és talál egy „agent.exe” nevű alkalmazást. Kattintson duplán rá, és a rendszer kéri az 5. lépésben beállított jelszó megadását. A hitelesítés után szükség szerint hozzáadhat adott fájlokat vagy mappákat a biztonságos területhez.
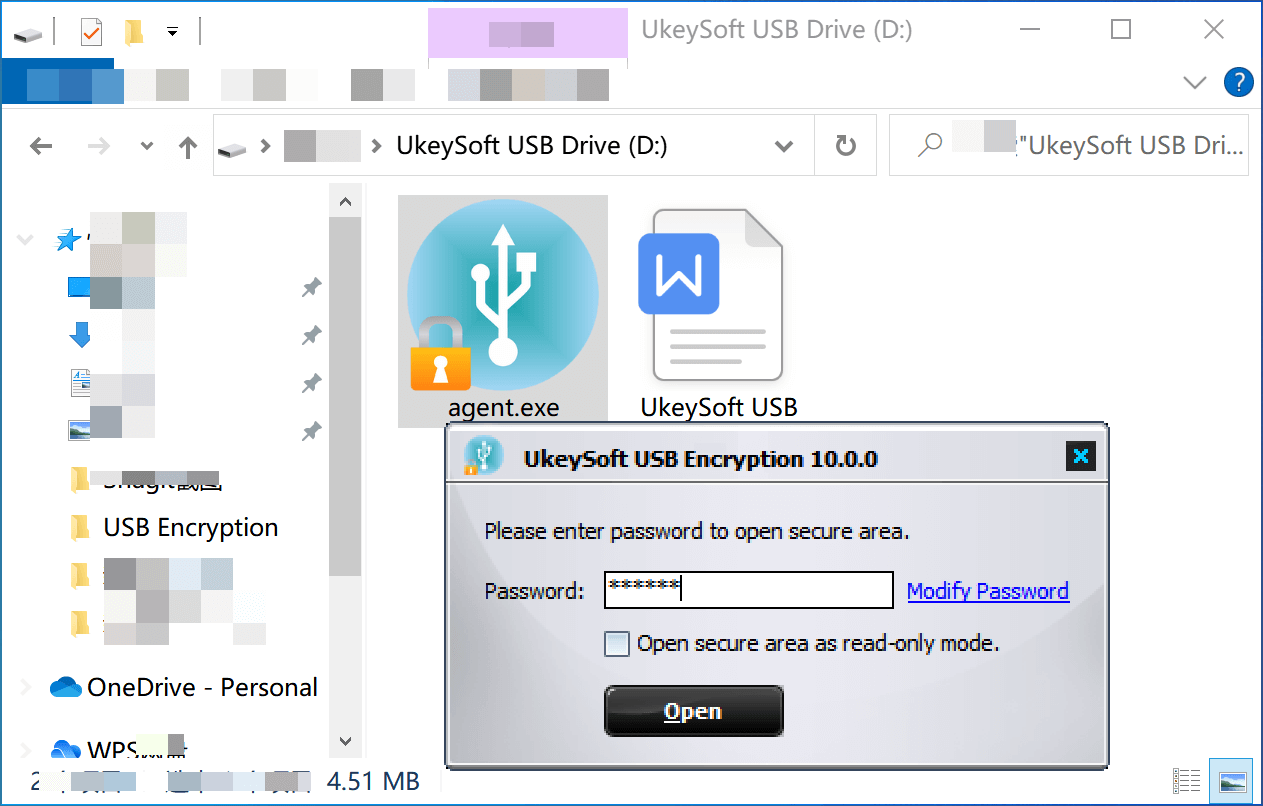
A jelszó bevezetésével biztonságos területe immár senki számára elérhetetlen a megfelelő jelszó nélkül. Ez biztosítja, hogy még az USB flash meghajtó véletlen elvesztése esetén sem kell aggódnia az esetleges adatvesztés miatt.
Ukeysoft fájlzár egy alternatív megoldás az USB-meghajtó fájlok/mappák zárolására, és erősen ajánlott. Ez a szoftver fejlett katonai szintű 256 bites AES titkosítási technológiát használ a fájlok, mappák és külső eszközök védelmére. Robusztus védelmi intézkedéseivel hatékonyan megakadályozza a fájlokhoz, mappákhoz és meghajtókhoz való jogosulatlan hozzáférést a megfelelő jelszó megadása nélkül. A szoftver a legnagyobb biztonságot biztosítja az adatok számára, enyhíti az esetleges adatszivárgással kapcsolatos aggodalmakat, és megőrzi a fájlok titkosságát. Az Ukeysoft File Lock nemcsak a fájlok és mappák elrejtését és zárolását teszi lehetővé Windows és Mac platformon, hanem egyszerű Az USB-meghajtókon tárolt fájlok jelszavas védelme.
Az UkeySoft File Lock jellemzői
Fejlett titkosítási technológia:
Az UkeySoft File Lock katonai minőségű 256 bites AES titkosítási technológiát használ a fájlok, mappák és külső eszközök legmagasabb szintű biztonsága érdekében.
Fájl- és mappatitkosítás:
A szoftver lehetővé teszi az egyes fájlok és mappák titkosítását, további védelmet nyújtva az illetéktelen hozzáférés ellen.
Erős jelszavas védelem:
Az UkeySoft File Lock lehetővé teszi, hogy erős jelszavakat állítson be a titkosított fájlok védelme érdekében, biztosítva, hogy csak a jogosult felhasználók férhessenek hozzájuk.
Adatszivárgás megelőzése:
Az UkeySoft File Lock segítségével magabiztosan védheti adatai titkosságát, mivel a szoftver robusztus biztonsági intézkedéseket kínál az adatszivárgás megelőzésére.
Fájlok/mappák elrejtése és zárolása:
A szoftver lehetőséget biztosít a fájlok és mappák elrejtésére és zárolására mind Windows, mind Mac rendszereken, így biztosítva, hogy az érzékeny adatok privátak és hozzáférhetetlenek maradjanak.
USB meghajtó védelem:
Az UkeySoft File Lock lehetővé teszi az USB-meghajtókon tárolt fájlok jelszavas védelmét, így további biztonsági réteget biztosít hordozható tárolóeszközei számára.
Intuitív felhasználói felület:
A szoftver felhasználóbarát felületet kínál, amely megkönnyíti a navigációt és a különféle funkcióinak elérését, biztosítva a zökkenőmentes és problémamentes élményt.
Cross-platform kompatibilitás:
Az UkeySoft File Lock Windows és Mac operációs rendszerekkel is kompatibilis, lehetővé téve a fájlok védelmét különböző platformokon.
Lépés 1.Launch UkeySoft File Lock
Mielőtt elkezdené, feltétlenül töltse le és telepítse a programot. Ha először használja a próbaverziót, akkor az aktiváláshoz meg kell adnia a programban az „123456” kezdeti jelszót.

2. lépés Válassza a Külső lemez lehetőséget
A program elérése után a bal oldalon megjelenik az összes támogatott szolgáltatás listája. Ha az adatokat USB flash meghajtón kívánja biztonságossá tenni, egyszerűen lépjen a bal oldali "Külső lemez" lehetőségre. Innentől könnyedén elrejtheti és zárolhatja az USB-meghajtón lévő fájlokat és mappákat. Ezzel szemben, ha el akarja rejteni és titkosítani szeretné a helyi meghajtón lévő adatokat, válassza a "Helyi lemez" lehetőséget, és válassza ki az elrejteni vagy zárolni kívánt tartalmat.
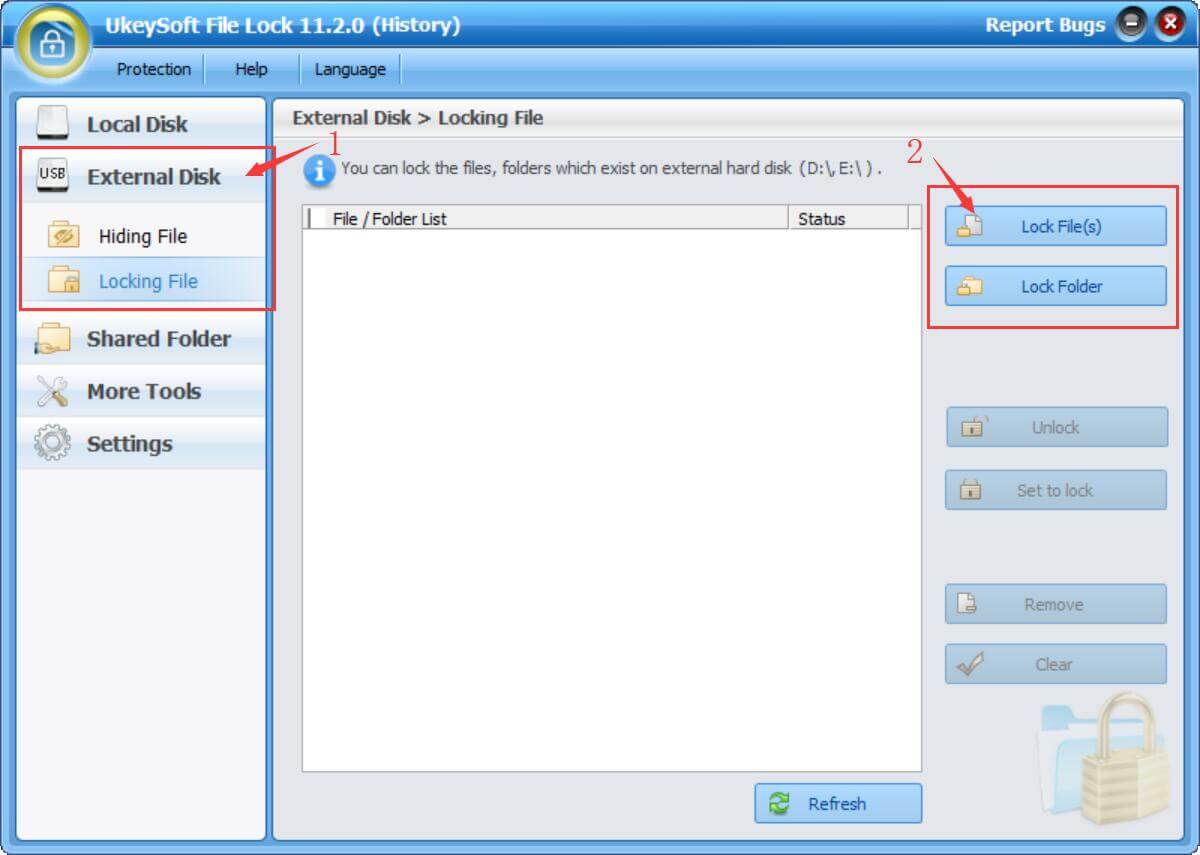
3. lépés: Fájlok és mappák jelszavas védelme az USB-meghajtón
Miután kiválasztotta az USB titkosítási módot, kattintson a "Fájl zárolása" funkcióra. Kétféleképpen lehet fájlokat és mappákat hozzáadni a programhoz:
1. Drag & Drop: Egyszerűen húzza a kívánt fájlokat vagy mappákat közvetlenül a szoftver felületére.
2. Hozzáadás gomb: Alternatív megoldásként kattintson a "Fájl zárolása" gombra az egyes fájlok hozzáadásához, vagy a "Mappa zárolása" gombra egész mappák hozzáadásához. Ezután állítson be jelszót a hozzáadott fájlok vagy mappák védelméhez.
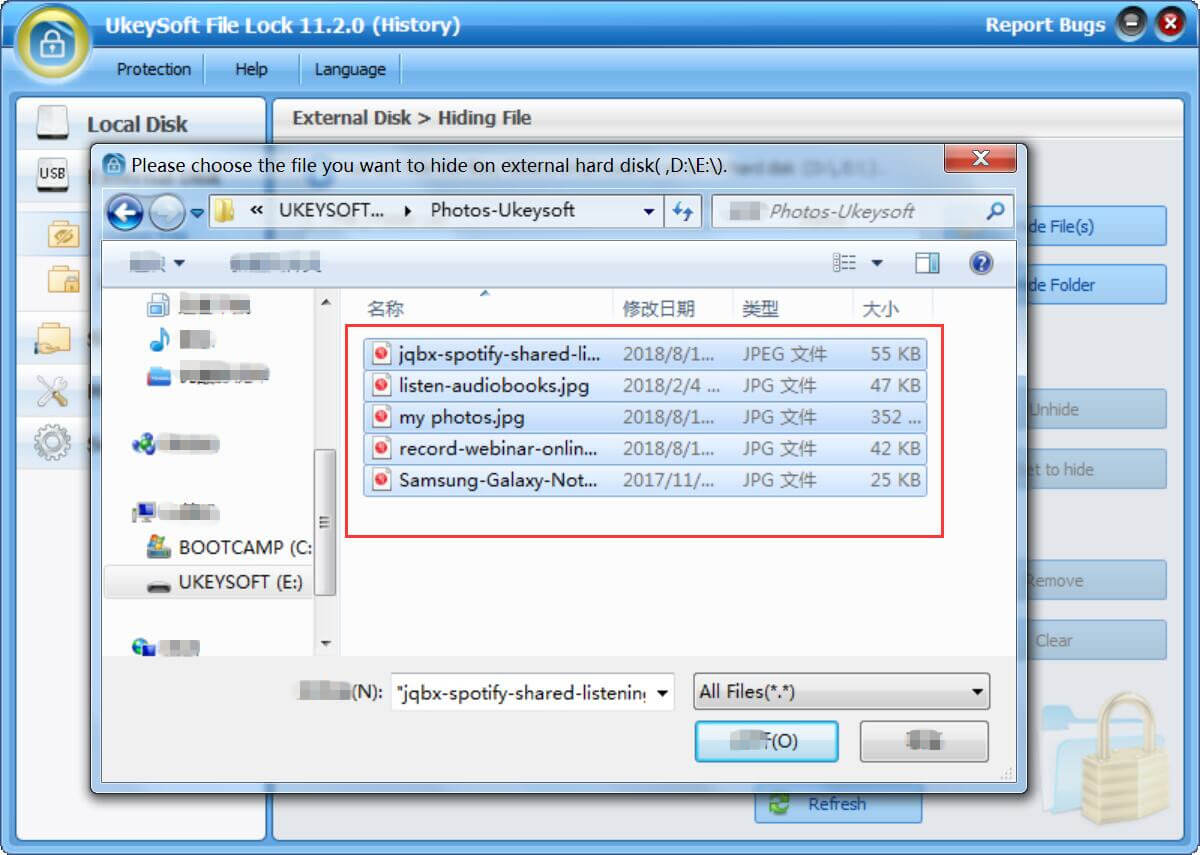
Miután hozzáadta a kívánt mappákat és fájlokat a listához, egyszerűen adja meg kétszer ugyanazt a jelszót. Ezután kattintson a "Zárolás" gombra, hogy jelszavas védelmet alkalmazzon az USB-meghajtón lévő hozzáadott fájlokhoz és mappákhoz.
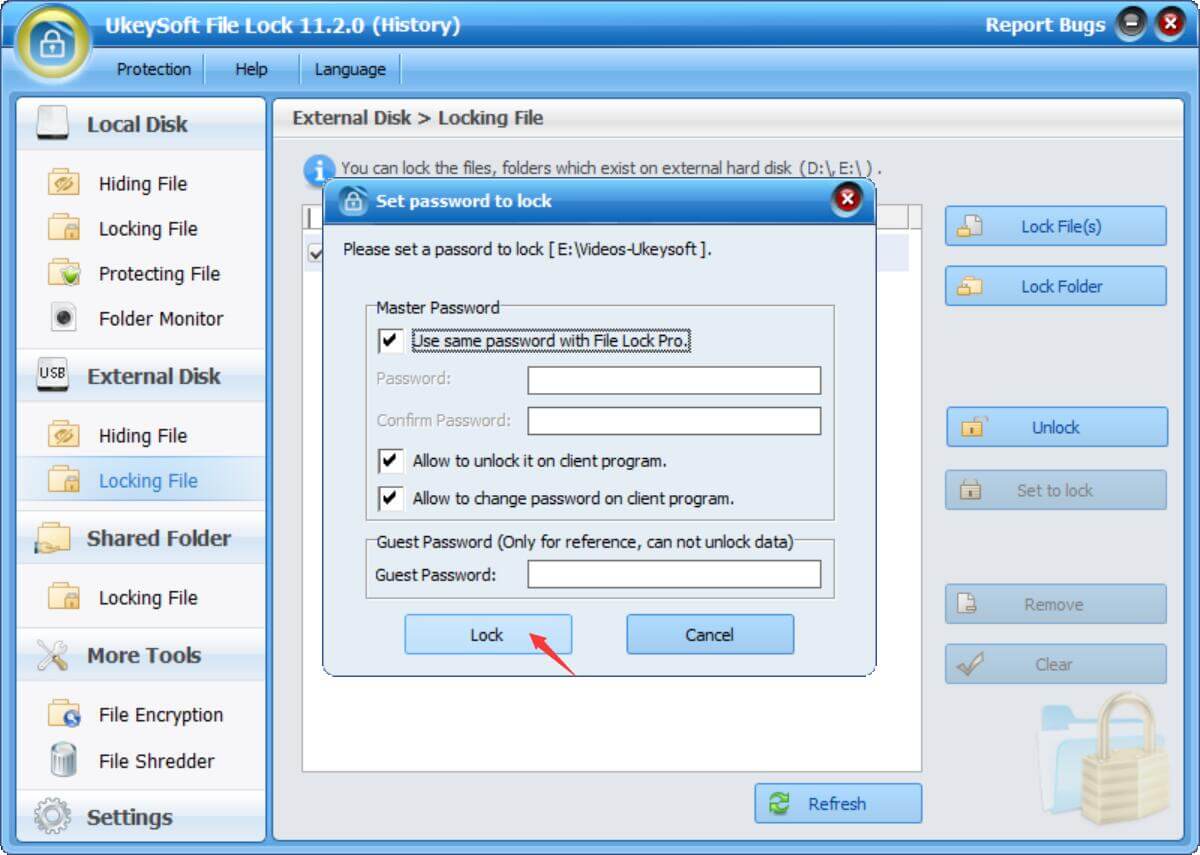
Gratulálunk! A teljes fájlzárolási folyamat befejeződött, így senki sem férhet hozzá a védett fájlokhoz a megfelelő jelszó nélkül. Valóban figyelemre méltó, milyen egyszerű és kényelmes!
Lépés 4.Unlock fájlok / mappák / meghajtók
Végül, ha valaha is vissza kell fejteni a korábban védett fájlokat, mappákat vagy meghajtókat, egyszerűen válassza ki a korábban zárolt tartalmat. Ezután a jobb oldalon kattintson a "Feloldás" gombra a titkosított adatok könnyű feloldásához.
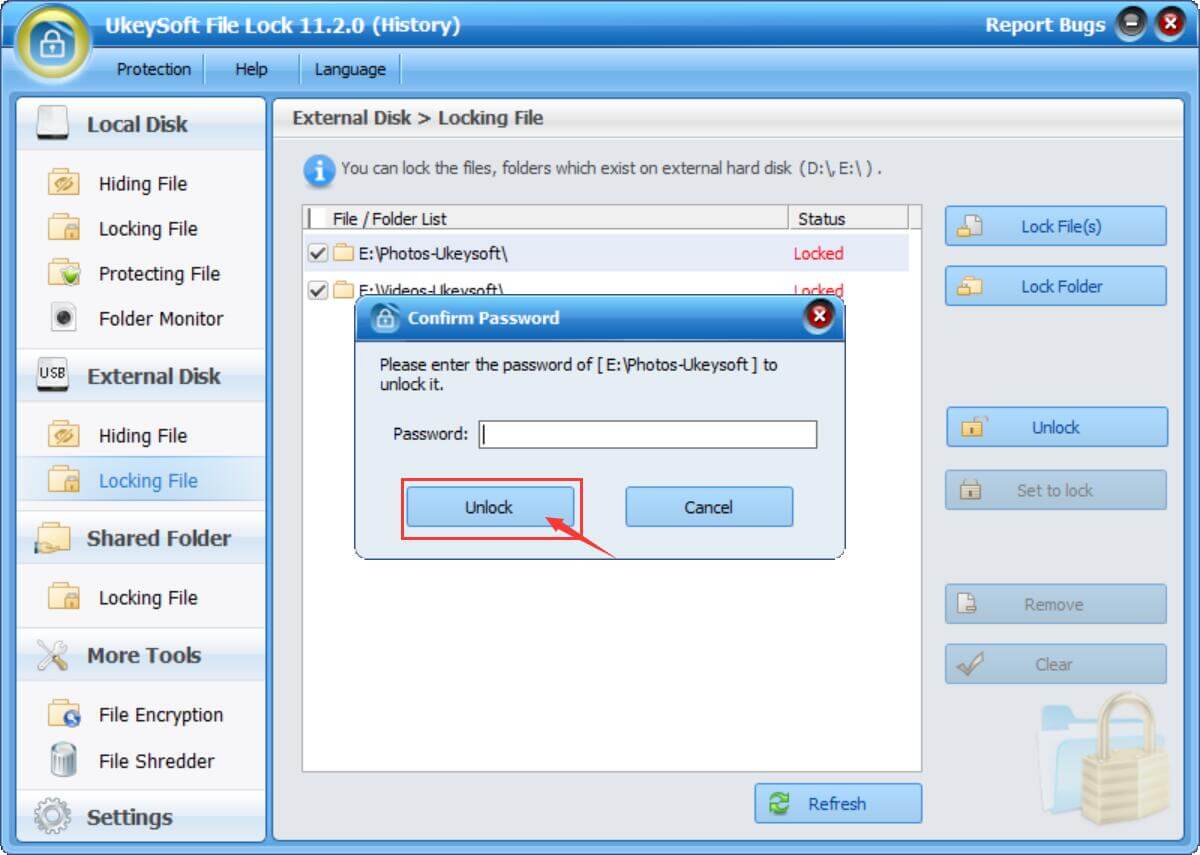
Ez a két egyszerű, de rendkívül hatékony módszer az USB-meghajtón lévő fájlok és mappák zárolására vagy jelszavas védelmére a Windows 11 rendszerben. A két módszer közötti választás teljes mértékben az Ön egyedi igényeitől és adatvédelmi preferenciáitól függ. Bármelyik módszert is választja, biztos lehet benne, hogy fontos fájljai és mappái mindig biztonságban lesznek. Mind az UkeySoft USB Encryption, mind az UkeySoft File Lock átfogó szolgáltatásokat nyújt, amelyek kiváló fájltitkosítási élményt biztosítanak. Ne pazarolja az idejét, és töltse le ezeket az alkalmazásokat most, hogy megkezdhesse az USB-meghajtó védelmét.
prompt: meg kell, hogy jelentkezzen be mielőtt kommentálhatna.
Még nincs fiók. Kérjük, kattintson ide Regisztráció.

Jelszóval védett és elrejthető fájlok és mappák, amelyek megtalálhatók a számítógépen, az USB-eszközökön.

Jelszóval védett és titkosított USB-lemez, memóriakártya és egyéb USB-meghajtók.

Élvezze a biztonságos és szabad digitális életet.
Hasznosság
multimédia
copyright © 2023 UkeySoft Software Inc. Minden jog fenntartva.
Még nincs hozzászólás. Mondj valamit...