 ✕
✕
By Justin SabrinaMis à jour le janvier 18, 2024
Il arrive souvent que vous ayez besoin de sauvegarder ce qui se trouve sur votre écran. Peut-être quelque chose d'intéressant que vous souhaitez partager avec vos amis ou votre famille, avoir une idée de capture d'une scène classique en vidéo, capturer vos réalisations de jeu ou simplement enregistrer un didacticiel ou des conseils pour pouvoir vous y référer facilement plus tard. Heureusement, que vous utilisiez un ancien ou un nouveau macOS, il existe quelques moyens simples de prendre des captures d'écran de tout ou partie de votre Mac. une fenêtre spécifique de votre écran. Voici comment utiliser les raccourcis clavier, les outils intégrés et l'enregistreur d'écran tiers pour prendre une capture d'écran sur votre Mac.
CONTENU
Les bases : les raccourcis clavier
Prendre une capture d'écran sur un Mac est aussi simple que d'appuyer sur quelques touches. Vérifions les raccourcis de capture d'écran sur un Mac.
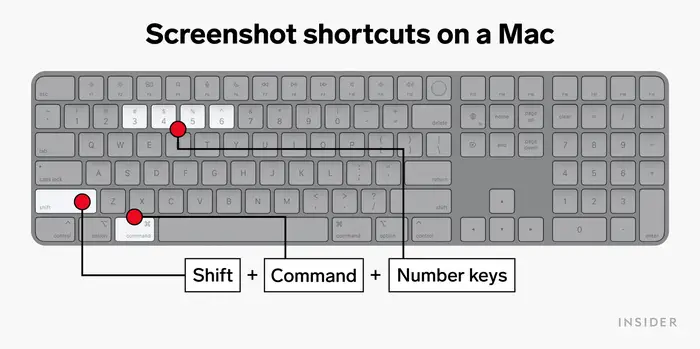
Raccourci 1. Prenez une capture d'écran de tout votre écran sur Mac
Pour capturer l'intégralité de votre écran, veuillez suivre ces étapes simples :
Étape 1. Appuyez simultanément sur Commande (⌘) + Maj + 3.
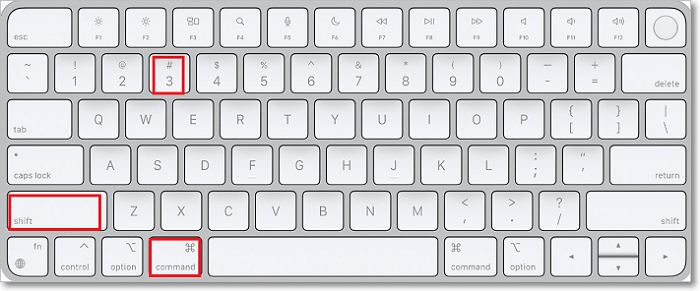
Étape 2. Vous entendrez ensuite le son de l'obturateur de l'appareil photo et la capture d'écran sera enregistrée sous forme de fichier PNG sur votre bureau.
Raccourci 2. Prendre une capture d'écran partielle
Si vous souhaitez capturer une zone spécifique de votre écran, ce raccourci vous permet de sélectionner et de capturer uniquement ce dont vous avez besoin.
Étape 1. Appuyez sur Commande (⌘) + Maj + 4.
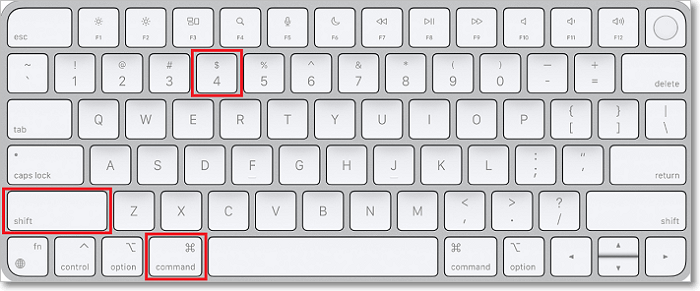
Étape 2. Le curseur de votre souris se transformera en réticule. Cliquez et faites glisser pour sélectionner la zone que vous souhaitez capturer.
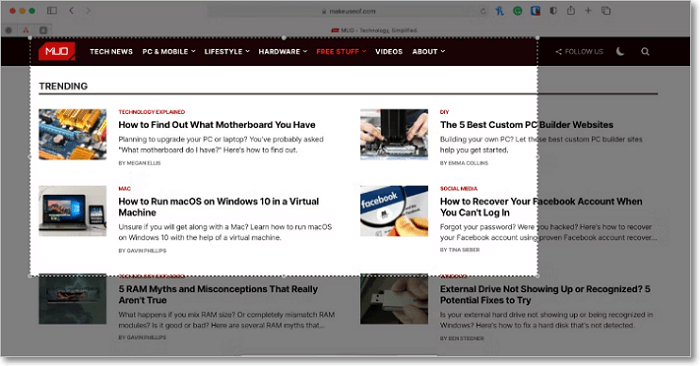
Étape 3. Relâchez le bouton de la souris pour prendre la capture d'écran.
Raccourci 3. Capturer une fenêtre spécifique
Vous pouvez également capturer une capture d'écran d'une fenêtre active, voici comment procéder :
Étape 1. Ouvrez une fenêtre d'application ou un site Web que vous capturez.
Étape 2. Appuyez sur Commande (⌘) + Maj + 4, puis appuyez sur la barre d'espace.
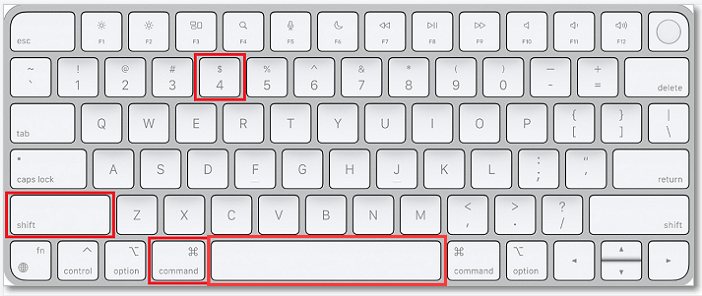
Étape 3. Le curseur de la souris se transformera en une icône de caméra. Cliquez sur la fenêtre Minecraft pour le capturer.
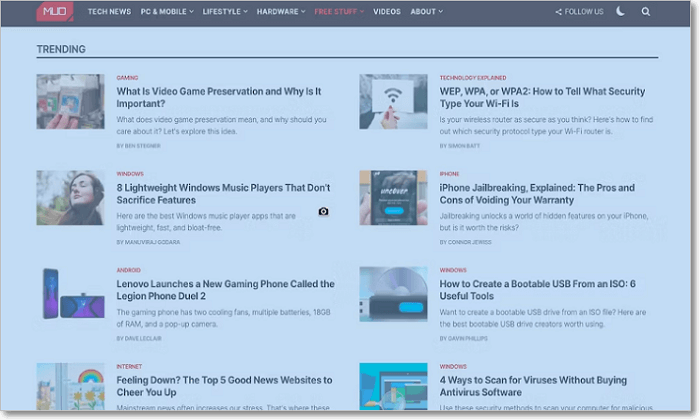
Raccourci 4. Capturer un menu
Si vous souhaitez capturer un menu sur votre écran, cette combinaison vous permet de le faire.
Étape 1. Appuyez sur Commande (⌘) + Maj + 4.
Étape 2. Appuyez ensuite sur la barre d'espace. Le curseur se transformera en une icône d'appareil photo.
Étape 3. Maintenez la touche Option (⌥) enfoncée et cliquez sur le menu que vous souhaitez capturer.
Dans cette partie, nous partagerons une solution complète pour prendre des captures d'écran sur n'importe quel ordinateur Mac. UkeySoft Screen Recorder est le plus génial outil de capture d'écran pour ordinateur Mac et Windows. Il permet aux utilisateurs de capturer une fenêtre spécifique, un écran entier ou simplement une partie de votre écran avec des images haute résolution. Vous pouvez également modifier vos captures d'écran en ajoutant des flèches, du texte, des chiffres, des cadres et bien plus encore pour les mettre en surbrillance.
En dehors de cela, UkeySoft Screen Recorder est également un enregistreur d'écran, un éditeur vidéo et un convertisseur vidéo unique. Vous pouvez l'utiliser pour enregistrer toutes les activités sur votre ordinateur, y compris le plein écran, la fenêtre d'application, la webcam, les vidéos, la musique en streaming, les réunions en ligne, les jeux, les diffusions en direct, etc.
Étape 1. Lancer UkeySoft Screen Recorder
Tout d’abord, téléchargez et installez UkeySoft Screen Recorder sur votre ordinateur Mac.
Lancez le programme et choisissez l'option "Zone personnalisée".
Étape 2. Personnalisez la zone de capture d'écran
Personnalisez la taille de la zone que vous souhaitez capturer. Ou configurez-le pour prendre une capture d'écran de tout votre écran sur Mac
Étape 3. Vérifiez la touche de raccourci de capture d'écran
Cliquez sur l'icône "Engrenage" pour ouvrir la fenêtre des paramètres. Appuyez sur « Raccourcis ». Vous pouvez voir que le raccourci de la capture d'écran est : Commande (⌘) + 4.
Étape 4. Commencez à prendre une capture d'écran sur Mac
Vous pouvez maintenant appuyer sur Commande (⌘) + 4 pour faire des captures d'écran sur votre Mac !
Grab est un utilitaire de capture d'écran intégré sur macOS jusqu'à High Sierra (version 10.13). Il permet aux utilisateurs de capturer une sélection, une fenêtre spécifique ou un écran chronométré sur macOS.
Préparation : lancez l'application Grab
Ouvrez le Finder, sélectionnez « Applications » > « Utilitaires » > « Grab.app ».
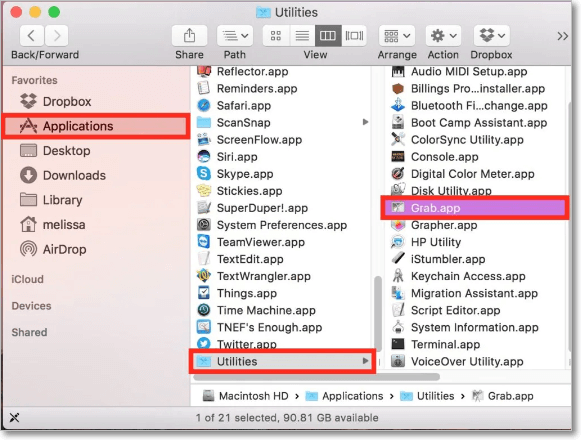
1). Capturer une sélection :
Étape 1. Cliquez sur « Capturer » dans le menu, sélectionnez l'option « Sélection ».
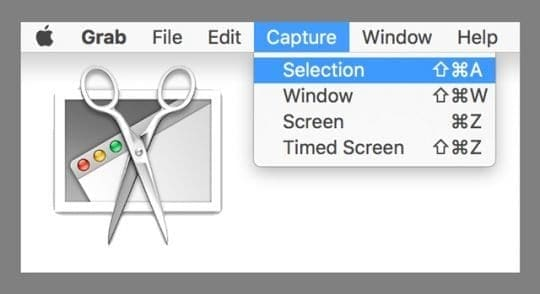
Étape 2. Cliquez et faites glisser pour sélectionner la zone que vous souhaitez capturer.
Étape 3. Relâchez ensuite pour enregistrer la capture d'écran.
2). Capturer une fenêtre :
Vous pouvez également prendre une capture d'écran d'une fenêtre spécifique à l'aide de Grab.
Étape 1. Allez dans « Capturer » et choisissez « Fenêtre ».
Étape 2. Sélectionnez la fenêtre que vous souhaitez capturer.
Étape 3. Cliquez ensuite sur le bouton « Choisir une fenêtre », vous pouvez ouvrir et préparer la fenêtre de l'application.
Étape 4. Revenez à Grab et cliquez sur le bouton « Choisir une fenêtre ».
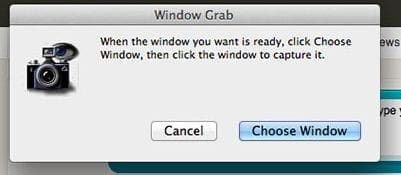
Étape 5. Cliquez sur la fenêtre que vous souhaitez capturer. Enregistrez ensuite la capture d'écran.
3). Capturez tout l'écran :
Étape 1. Dans Grab, sélectionnez « Capturer » > « Écran ».
Étape 2. Une fenêtre apparaîtra vous demandant de cliquer n'importe où en dehors de la fenêtre d'instructions.
Étape 3. Le Grab prendra une capture d'écran sur tout l'écran, y compris le curseur de la souris.
4). Capturer un écran chronométré :
Grab vous permet également de capturer un écran chronométré pour configurer des éléments ou accéder à un menu spécifique.
Étape 1. Cliquez sur « Capturer » et choisissez « Écran chronométré ».
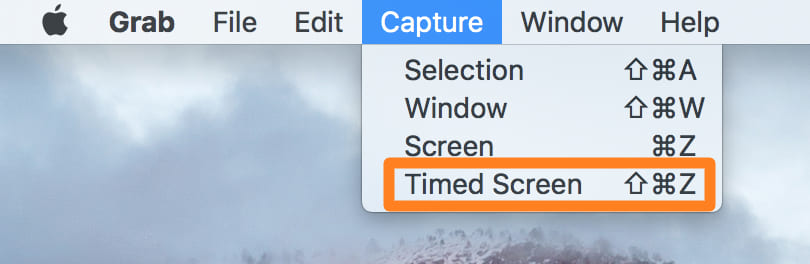
Étape 2. Réglez une minuterie, cliquez sur « Démarrer la minuterie » et accédez à l'écran souhaité.
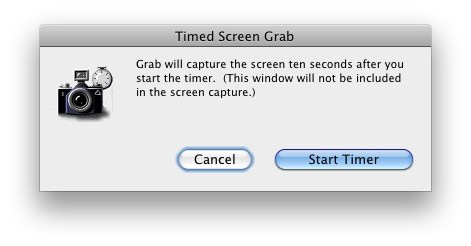
Étape 3. La capture d'écran sera prise après l'expiration du délai.
La Bar tactile est une fonctionnalité introduite par Apple en 2016 sur certains modèles de MacBook Pro. Il vous aide à ajuster les paramètres système courants, à utiliser Siri, à accéder aux touches de fonction et à effectuer des tâches dans les applications, ce qui vous fait gagner du temps. Si votre Mac dispose d'une Touch Bar, vous pouvez l'utiliser pour prendre une capture d'écran.
Étape 1. Tout d'abord, ouvrez « Préférences Système » dans la barre de menu Apple et choisissez « Clavier ».
Étape 2. Cliquez sur « Personnaliser la bande de contrôle » dans le coin inférieur droit de l'onglet Clavier.
Étape 3. Faites glisser le bouton « Capture d'écran » vers la zone Touch Bar, puis cliquez sur « Terminé ».
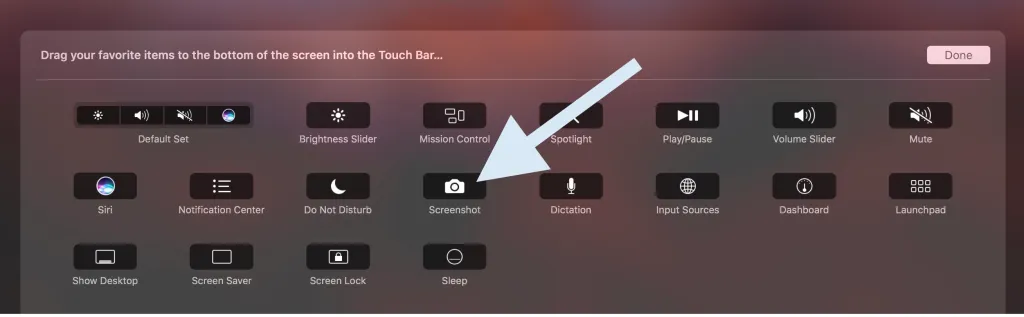
Étape 4. Appuyez maintenant sur Commande (⌘) + Maj + 6 sur le clavier.

Vous pouvez également cliquer sur le bouton « Capture d'écran » dans la Touch Bar.
Étape 5. Il capturera alors instantanément tout ce qui se trouve sur la Touch Bar.
Étape 6. Cliquez sur « Enregistrer dans » et sélectionnez ce que vous souhaitez faire avec la capture d'écran après l'avoir prise.

Capture d'écran.app a remplacé l'application Grab sur macOS Mojave et versions ultérieures. Cela signifie que vous pouvez l'utiliser pour prendre une capture d'écran sur macOS Mojave, macOS Catalina, macOS Big Sur ou macOS Monterey.
Étape 1. Sur votre Mac, appuyez sur Commande + Maj + 5 sur le clavier (ou utilisez Launchpad) pour ouvrir le menu Capture d'écran et afficher les outils.
Étape 2. Le menu de capture d'écran apparaîtra en bas de l'écran.
Étape 3. Vous pouvez choisir un outil parmi les trois icônes (y compris l'écran entier, une fenêtre spécifique ou une section en surbrillance.)
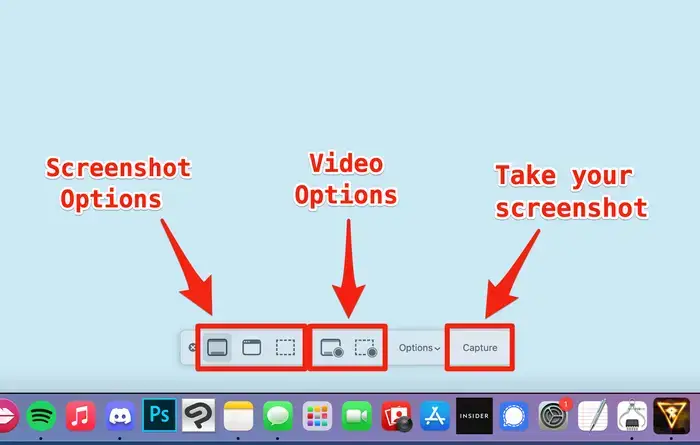
Les deux icônes suivantes sur la droite vous permettent d'enregistrer une vidéo sur tout l'écran ou uniquement sur la partie en surbrillance.
Étape 4. Sélectionnez ce que vous souhaitez capturer ou enregistrer, puis cliquez sur le bouton « Capturer » pour prendre votre capture d'écran.
Conseils: Les captures d'écran seront enregistrées par défaut sur votre bureau. Si vous souhaitez modifier l'emplacement de capture d'écran par défaut, vous pouvez sélectionner le bouton "Options". Vous pouvez également y modifier vos options de capture d'écran.
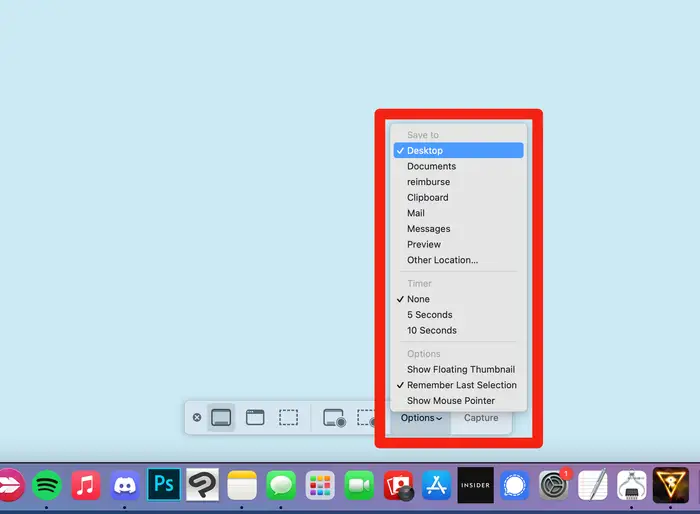
Aperçu de l'application est un programme intégré à macOS qui prend en charge un large éventail de formats de fichiers, notamment JPEG, PNG, PSD et TIFF. Il ne permet pas aux utilisateurs de visualiser, d'imprimer et de modifier des images numériques et des fichiers PDF, mais vous permet également de réaliser des captures d'écran gratuitement.
Étape 1. Ouvrez la fenêtre ou l'écran, ou lisez n'importe quelle vidéo que vous devez capturer.
Étape 2. Démarrez l'application Aperçu sur votre Mac, accédez à « Fichier » > « Prendre une capture d'écran ».
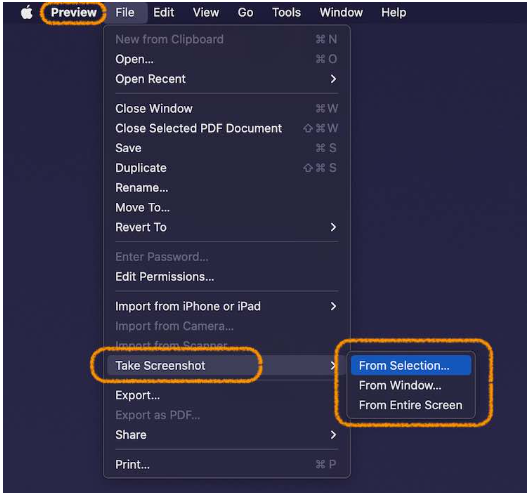
Étape 3. Vous pouvez choisir de capturer une capture d'écran à partir d'une sélection, d'une fenêtre ou de tout l'écran.
Où trouver vos captures d’écran enregistrées sur un Mac ?
Par défaut, les captures d'écran sont enregistrées sur votre bureau.
Si vous ne trouvez rien sur le bureau, vous pouvez visiter : Finder>Aller>Accueil>Images>Captures d'écran.
Pour les utilisateurs de macOS Catalina, veuillez vérifier ce chemin de fichier : Finder>Aller>Accueil>Bibliothèque>Images>Captures d'écran.
Comment modifier l'emplacement de capture d'écran par défaut ?
Étape 1. Ouvrez le Finder, sélectionnez « Applications », sous le dossier « Utilitaires », sélectionnez « Terminal ».
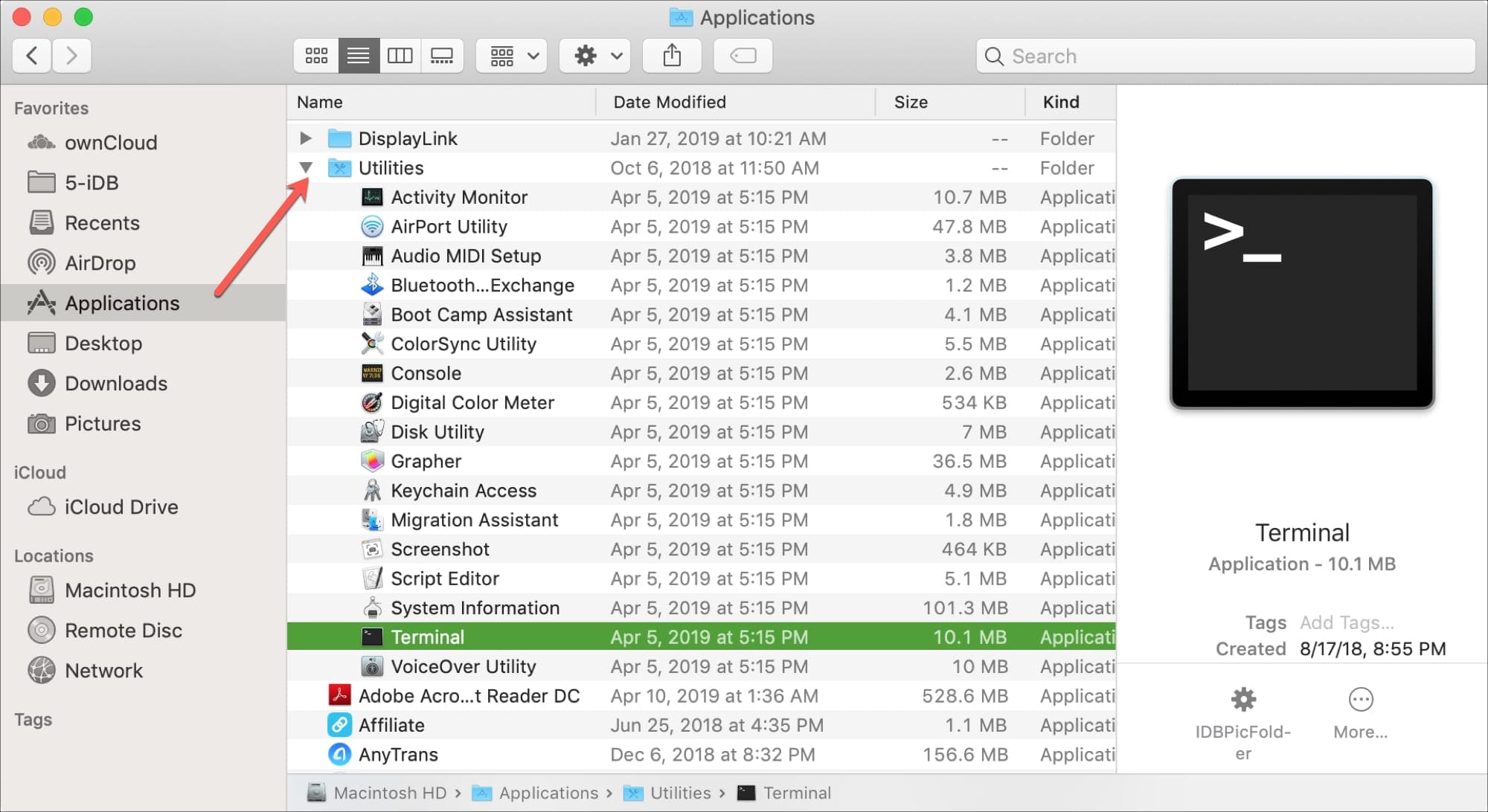
Étape 2. Tapez la commande suivante et appuyez sur Entrée : les valeurs par défaut écrivent com.apple.screencapture location /path/.
Étape 3. Remplacez /path/ par l'emplacement souhaité (par exemple, /Users/YourUsername/Pictures/Screenshots).
Étape 4. Faites glisser le dossier que vous avez créé dans Terminal et il ajoutera automatiquement les informations de chemin à la fin de la commande.
Étape 5. Appuyez sur Entrée sur votre clavier. Désormais, les captures d'écran seront enregistrées dans ce dossier au lieu de votre bureau.
Étape 6. Redémarrez votre Mac pour que les modifications prennent effet.
Maîtriser la capacité de prendre des captures d'écran est une compétence essentielle pour les utilisateurs de Mac. Ci-dessus, nous avons présenté différentes méthodes pour vous apprendre à prendre une capture d'écran de votre écran/fenêtre/application sur un Mac. Vous pouvez rapidement capturer des captures d'écran grâce aux raccourcis clavier, à l'utilitaire d'outils intégrés ou aux capacités améliorées d'un outil de capture d'écran tiers tel que UkeySoft Screen Recorder. Si vous préférez prendre et modifier davantage des captures d'écran, UkeySoft Screen Recorder est votre meilleur choix. Il vous aide également à capturer des vidéos/écrans/musique/audio/webcam/microphone et bien plus encore sur votre ordinateur sans décalage !
Désolé, le commentaire a été fermé.

Enregistrez et capturez tout ce que vous voulez sur l'écran de l'ordinateur.

Profitez d'une vie numérique sûre et libre.
utilitaire
Multimédia
Copyright © 2023 UkeySoft Software Inc. Tous droits réservés.
Les commentaires sont désactivés!