 ✕
✕
By Justin SabrinaMis à jour le janvier 29, 2024
Parfois, vous souhaiterez peut-être enregistrer une fenêtre spécifique lors de la création d'un didacticiel, de la capture d'une démonstration de logiciel ou de la préservation d'un moment mémorable de votre gameplay. Cependant, la plupart des enregistreurs d'écran n'ont pas la capacité d'enregistrer une fenêtre d'application spécifique en continu. Si vous souhaitez enregistrer une fenêtre d'application spécifique, vous ne pouvez pas manquer ce guide. Dans cet article, nous partagerons quatre façons simples de enregistrer une fenêtre spécifique sur Windows et Mac ordinateur, y compris en utilisant des enregistreurs d'écran gratuits et payants, ainsi que l'enregistreur intégré à votre ordinateur.
CONTENU
Pour capturer une fenêtre spécifique sur un ordinateur, vous pouvez vous tourner vers un logiciel d'enregistrement d'écran tiers. UkeySoft Screen Recorder est un excellent outil pour vous, que vous souhaitiez enregistrer l'intégralité de l'écran ou une fenêtre spécifique sur ordinateur Windows et Mac. En fait, il est capable de capturer toute l’activité de l’ordinateur sans décalage. Si vous avez besoin de créer un didacticiel vidéo, vous pouvez annoter l'écran pendant l'enregistrement grâce à son outil d'annotation intégré ! Par exemple, vous pouvez ajouter un filigrane, des surlignages, un cercle, des chiffres, des lignes, des dessins, etc.
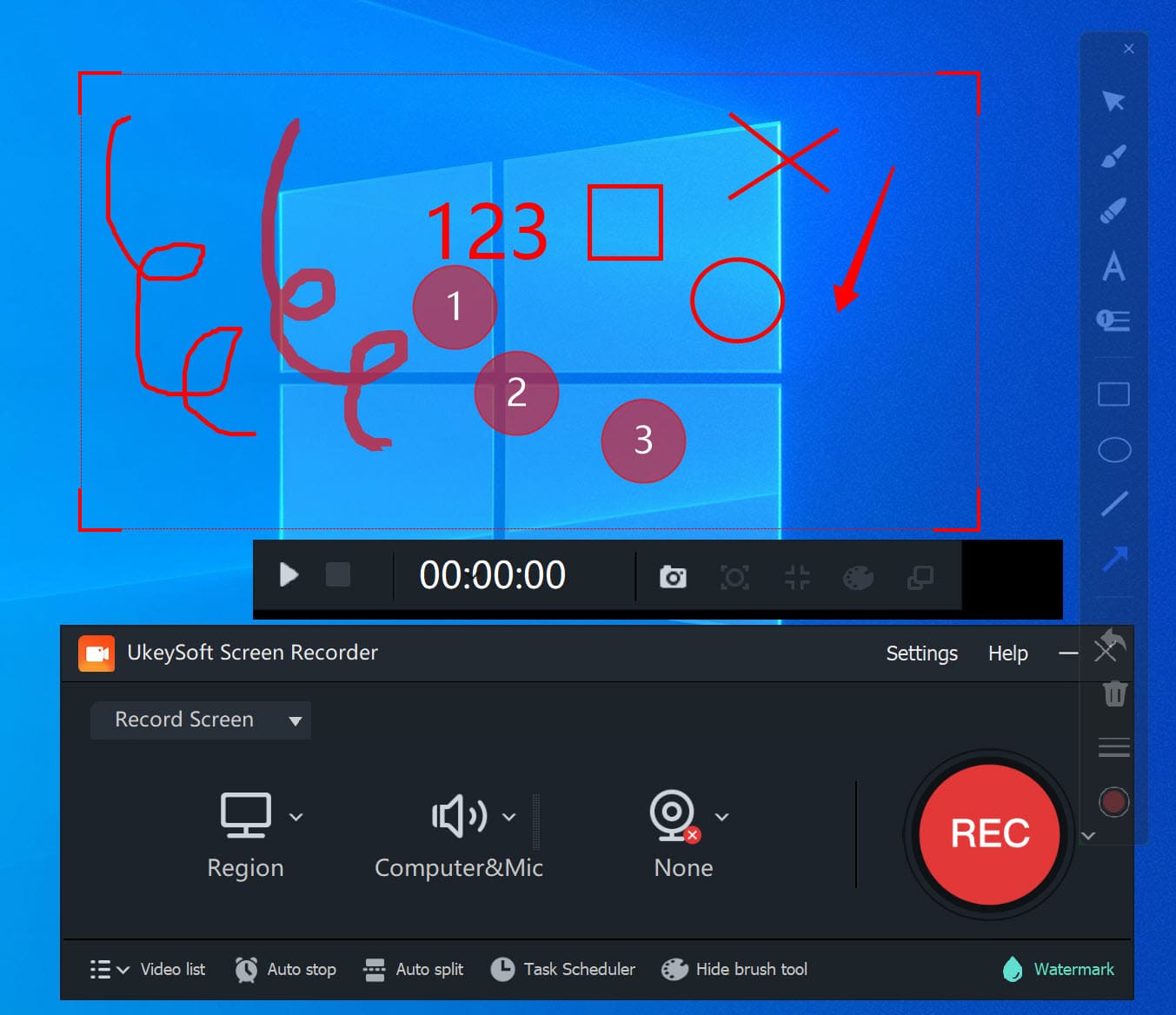
En plus de l'enregistrement d'écran sur les ordinateurs, il fournit également une fonction d'édition et de conversion vidéo. Ainsi, vous pouvez éditer la vidéo enregistrée (couper/romater/recadrer/fusionner une vidéo) ou convertir les fichiers vidéo en formats vidéo/audio populaires pour les rendre accessibles sur toutes les plateformes/applications/appareils/lecteurs.
Grands Caractéristiques:
UkeySoft Screen Recorder est disponible sur les ordinateurs Windows et Mac. Ici, nous allons vous montrer le guide détaillé de chaque version. Avant de commencer, veuillez télécharger et installer le logiciel sur votre bureau.
Étape 1. Ouvrez l'enregistreur d'écran UkeySoft
Tout d'abord, ouvrez l'application ou un navigateur que vous souhaitez enregistrer. Ici, nous ouvrons un flux en direct YouTube dans un navigateur. Lancez UkeySoft Screen Recorder sur votre Mac et choisissez la fonction « App Window ».
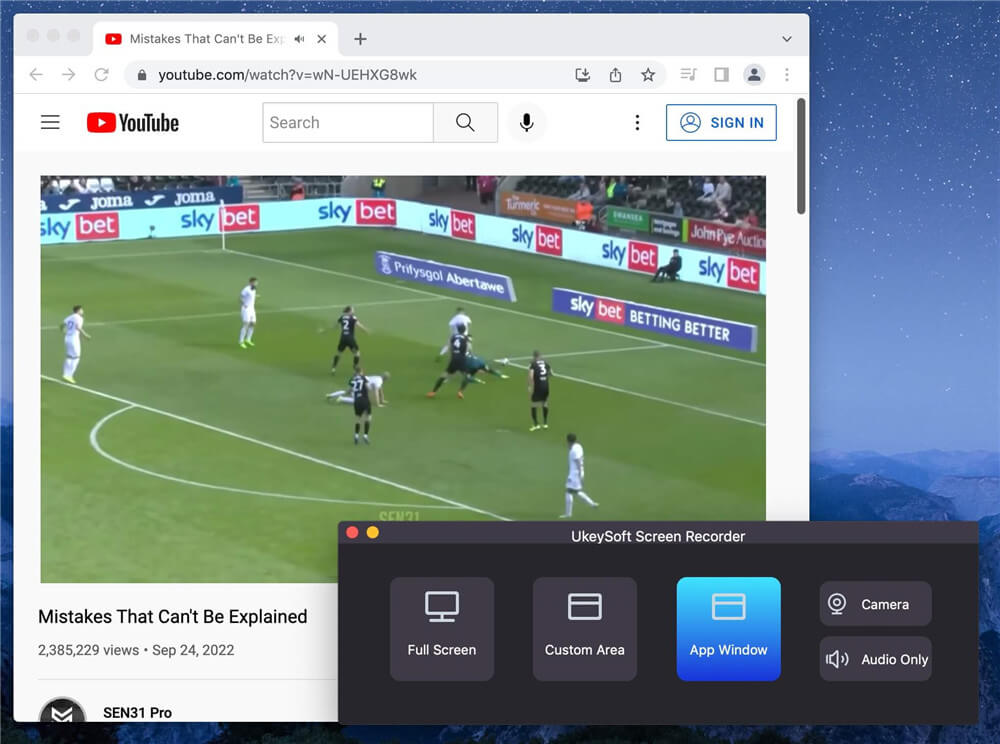
Étape 2. Ajuster la qualité du son et de la vidéo
Pour enregistrer une fenêtre spécifique avec de l'audio, vous pouvez choisir « Audio système ». Si vous souhaitez enregistrer une vidéo de didacticiel avec votre son, vous pouvez choisir « Système et micro ».
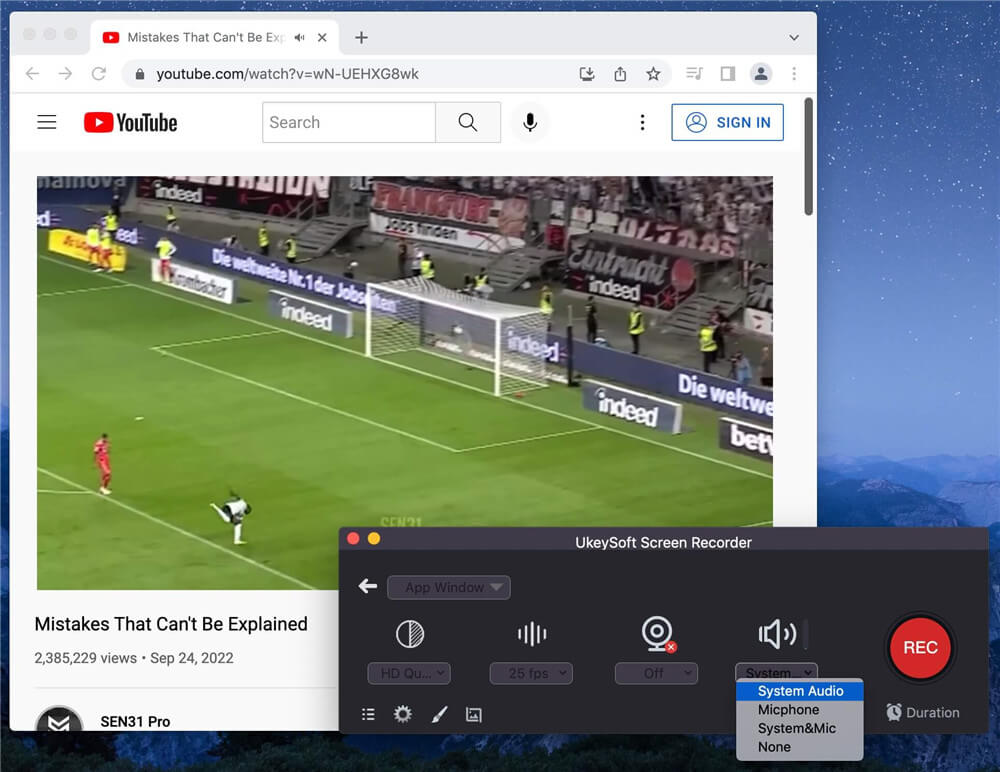
Et sélectionnez "Qualité HD" sous l'icône Pixel.
Étape 3. Définir la préférence de sortie
Cliquez sur l'icône "Engrenage" pour ouvrir la fenêtre des paramètres. Appuyez sur « Général », sélectionnez le format vidéo souhaité, la qualité vidéo, la fréquence d'images vidéo et plus librement.
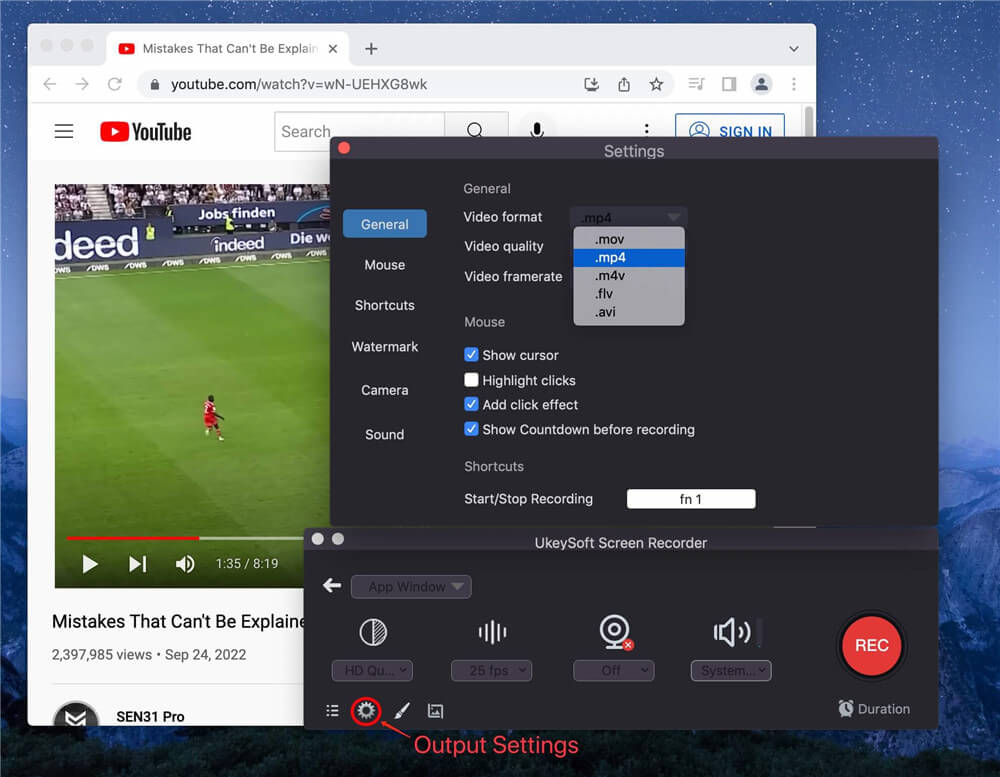
Raccourcis.
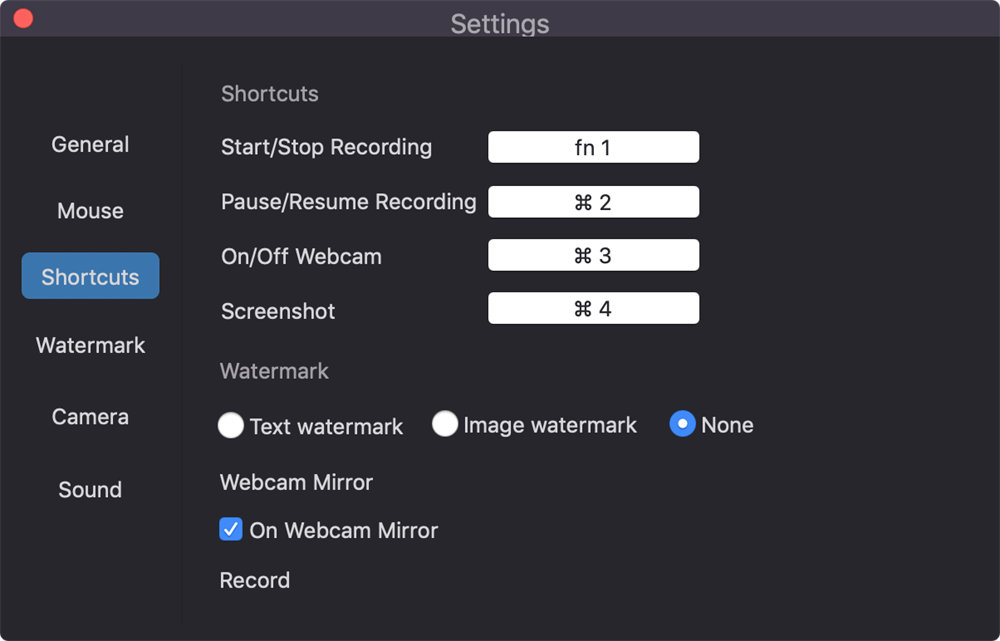
Étape 4. Sélectionnez la zone d'enregistrement
Avant de commencer l'enregistrement, vous devez sélectionner la zone d'enregistrement. Ajustez simplement la taille de la zone de capture à l’écran.
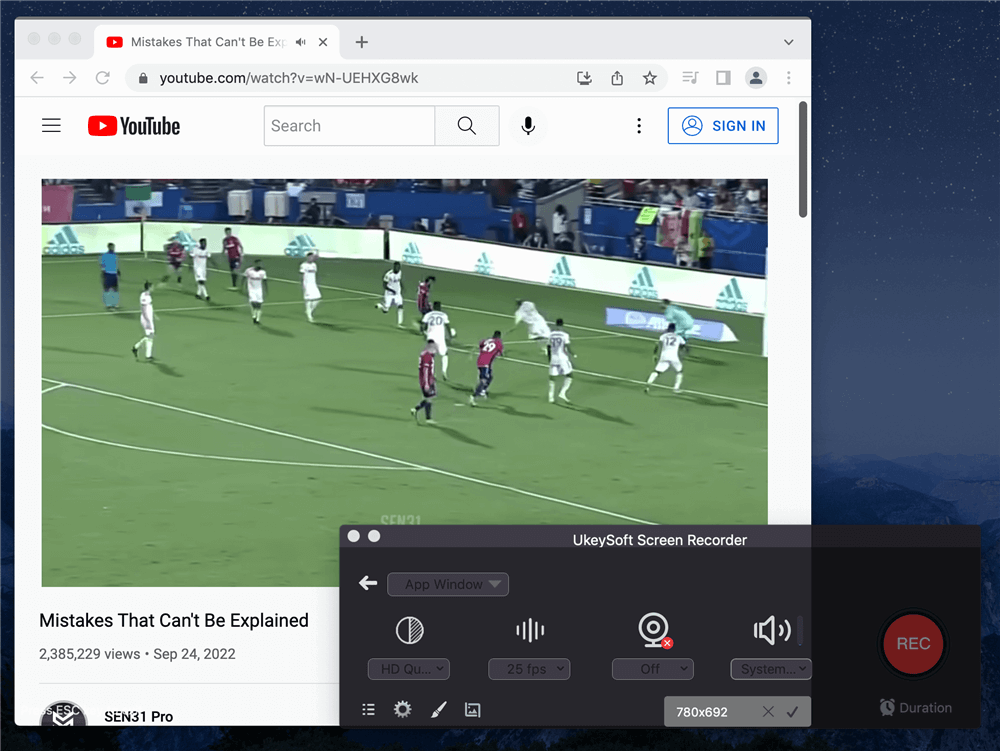
Étape 5. Démarrer l'enregistrement d'une fenêtre spécifique sur Mac
Lisez maintenant les flux en direct YouTube et appuyez sur fn 1 ou sur le bouton rouge « REC » pour démarrer l'enregistrement. Par défaut, il démarrera après 4 secondes de compte à rebours.
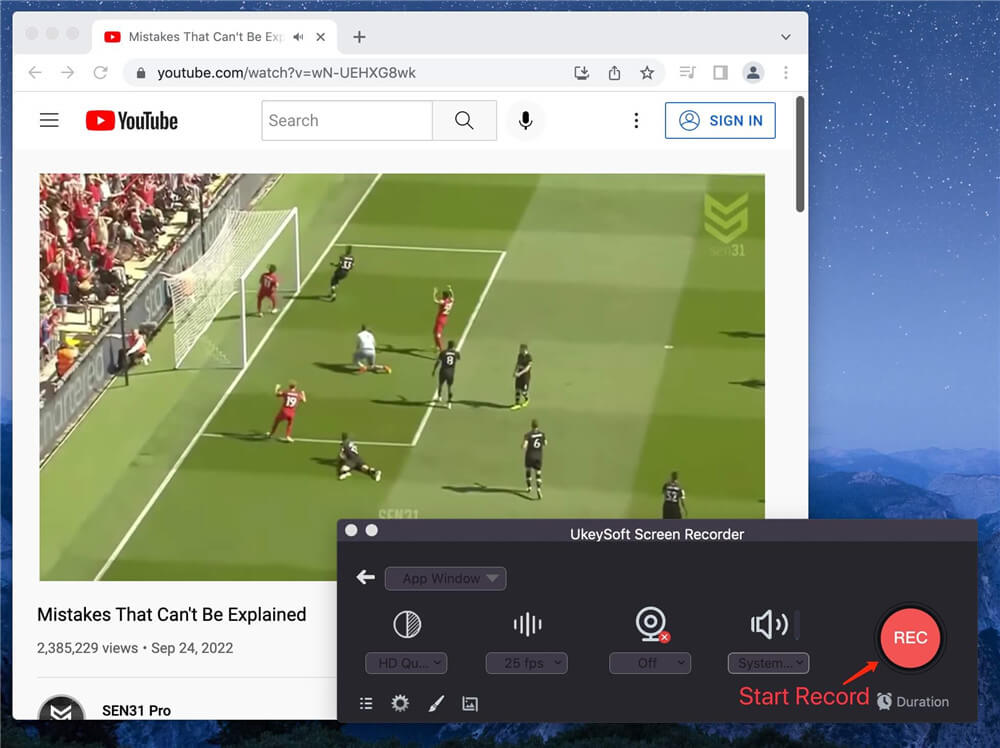
Une fois terminé, vous pouvez terminer l'enregistrement.
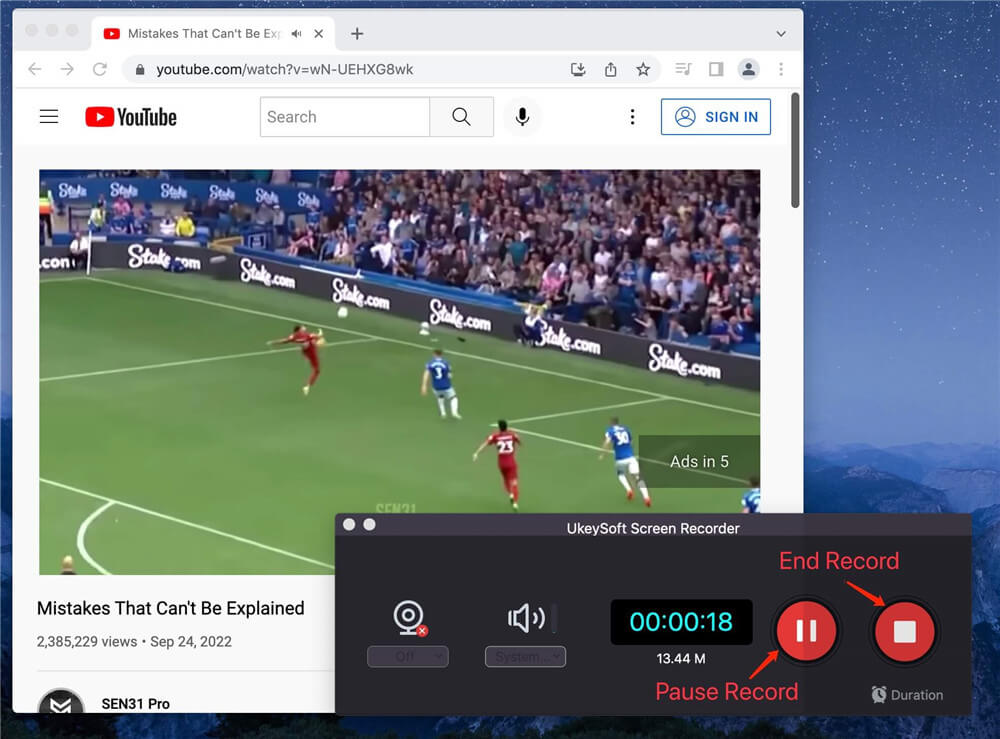
Étape 6. Obtenez le fichier vidéo enregistré
Cliquez sur les trois lignes horizontales dans le coin inférieur gauche de l'interface principale pour obtenir le fichier enregistré de sortie.
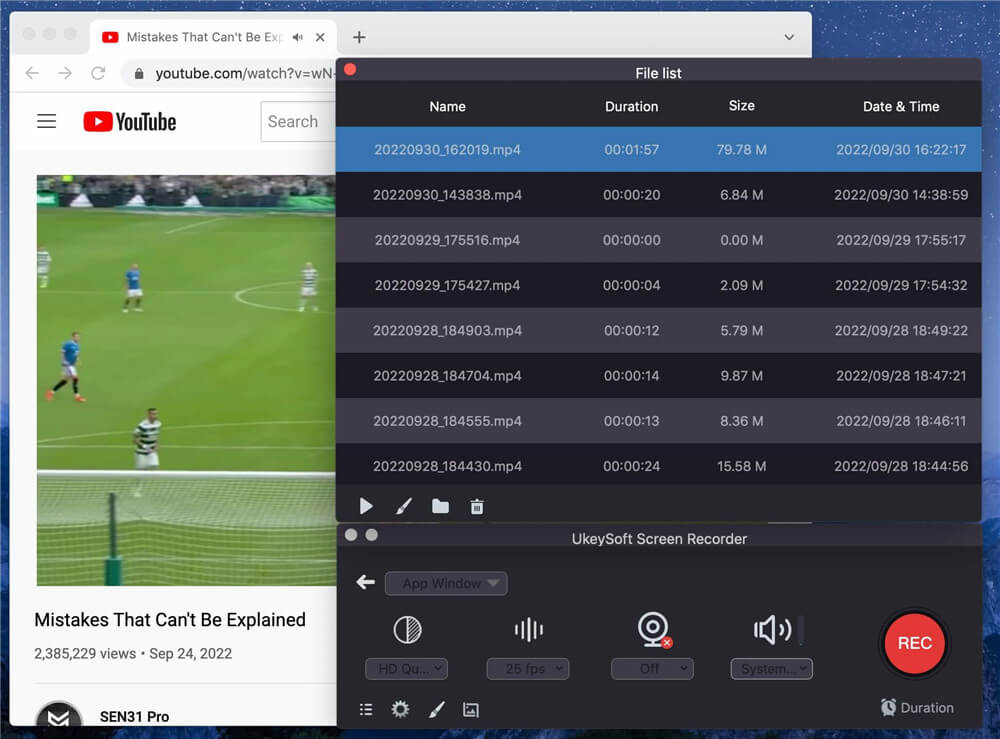
Pour les utilisateurs Mac, vous pouvez désormais lire ces vidéos enregistrées hors ligne à l'aide de QuickTime Player.
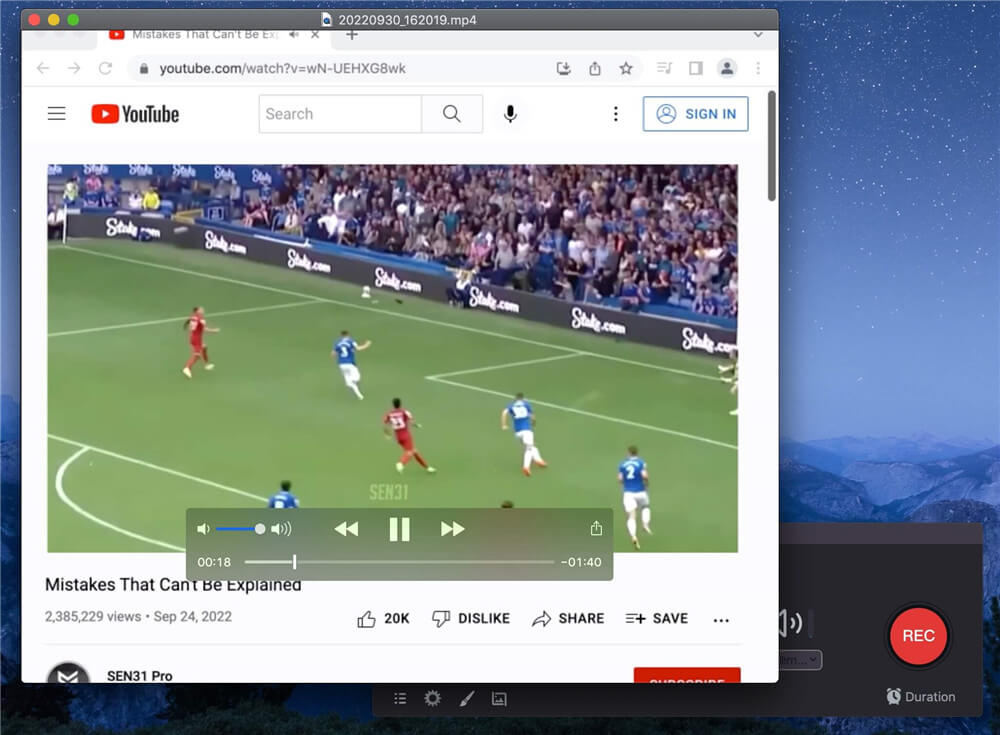
Étape 1. Ouvrez UkeySoft Screen Recorder, sélectionnez la fonction "Screen Recorder".

Sélectionnez ensuite le mode "Fenêtre d'enregistrement".

Étape 2. Vous pouvez le configurer pour enregistrer la webcam, les sons de l'ordinateur, le microphone ou n'en enregistrer aucun selon vos besoins.
Étape 3. Cliquez sur « Paramètres » pour obtenir la fenêtre des paramètres. Vous pouvez personnaliser le format vidéo, la qualité et l'audio, ou ajouter un filigrane et apporter d'autres modifications. Cliquez ensuite sur le bouton "OK".
"Raccourci clavier".
Étape 4. Avec l'application ou la fenêtre que vous souhaitez enregistrer ouverte, appuyez sur F5 ou appuyez sur le bouton rouge « REC » pour commencer à enregistrer la fenêtre de l'application.
Étape 5. Une fois votre enregistrement terminé, vous pouvez accéder à l'interface principale, cliquer sur « Liste des vidéos » pour vérifier les fichiers enregistrés.
Question: « Existe-t-il une application d'enregistrement d'écran pour Windows capable d'enregistrer une application spécifique en cours d'exécution ? » - de Quora
La réponse à la question ci-dessus est Oui ! Si vous utilisez Windows 10 ou Windows 11, vous pouvez vous tourner vers la Xbox Game Bar intégrée. Il fournit une solution pratique et intégrée pour l'enregistrement vidéo, permettant aux utilisateurs de capturer facilement leurs écrans et de créer du contenu. Mais il n’autorise qu’une durée d’enregistrement maximale de 2 heures. Pour filtrer une durée illimitée sur Windows ou Mac, UkeySoft Screen Recorder est fortement recommandé !
Étape 1. Cliquez sur le menu Windows, sélectionnez « Paramètres », recherchez « Jeu » > « Barre de jeu ».
Étape 2. Déclenchez « Enregistrer des extraits de jeu, des captures d'écran et une diffusion ». Cochez les « Raccourcis clavier » ou modifiez les raccourcis.

Étape 3. Appuyez sur Win + G pour ouvrir la barre de jeu. Confirmez que « Ceci est un jeu » si vous y êtes invité.
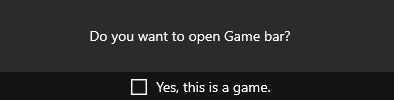
Étape 4. Cliquez sur le bouton d'enregistrement rouge pour démarrer l'enregistrement, sélectionnez une fenêtre spécifique que vous souhaitez enregistrer.

Ou appuyez sur Windows + Alt + R pour démarrer/arrêter l'enregistrement.
Pour enregistrer à partir d'une fenêtre spécifique sur Mac, vous pouvez utiliser QuickTime Player. QuickTime Player est une application intégrée sur Mac, ce n'est pas seulement un lecteur multimédia multifonctionnel, mais aussi un enregistreur d'écran pratique.
Étape 1. Ouvrez QuickTime Player, allez dans « Fichier » et sélectionnez « Nouvel enregistrement d'écran ».
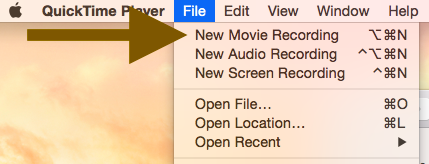
Étape 2. Avant l'enregistrement, vous pouvez spécifier le dossier de sortie, le temps de retard, la source audio et plus encore.
Étape 3. Cliquez sur la flèche vers le bas à côté du bouton d'enregistrement. Sélectionnez la fenêtre spécifique que vous souhaitez enregistrer.

Étape 4. Appuyez sur le bouton rouge « Enregistrer » pour commencer à enregistrer la fenêtre spécifique sur Mac.
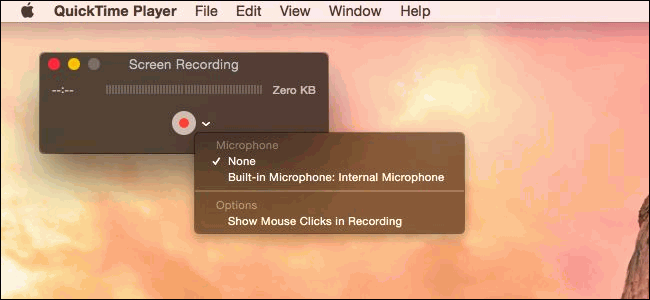
Étape 5. Une fois terminé, allez à nouveau dans « Fichier » et sélectionnez « Enregistrer ».
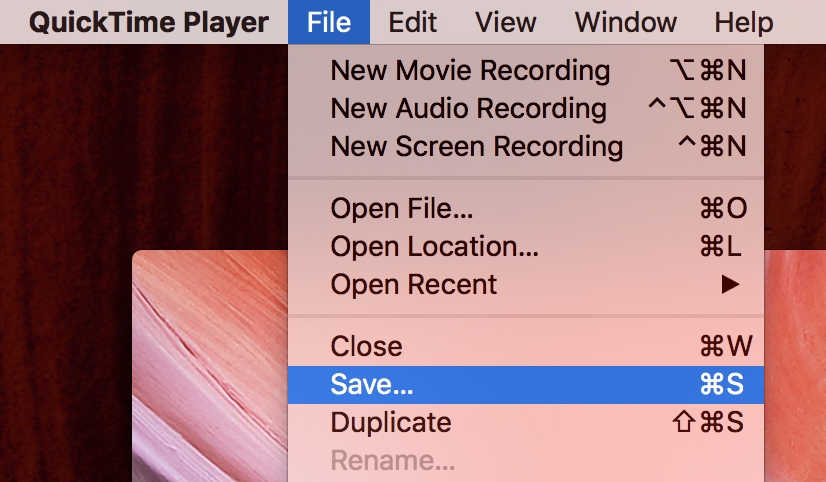
OBS Studio est un outil polyvalent d'enregistrement d'écran et de streaming disponible sur Windows, macOS, Linux et BSD. Il offre des fonctionnalités avancées pour capturer l'intégralité de l'écran ou une fenêtre spécifique sous Windows et Mac. Mais cet outil est complexe à utiliser et nécessite de fortes compétences informatiques. Consultez les guides ci-dessous :
Étape 1. Téléchargez et installez OBS Studio depuis le site officiel.
Étape 2. Lancez OBS Studio sur votre Mac ou Windows, puis accédez au cadre « Source », cliquez sur l'icône « + » pour créer une nouvelle source.
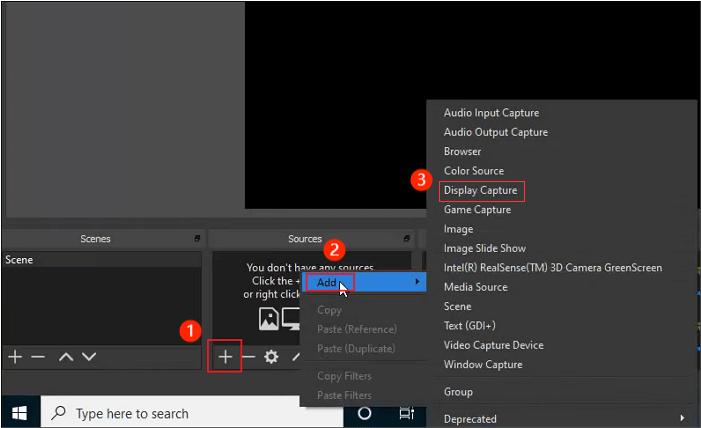
Étape 3. Sélectionnez l'option "Capture de fenêtre". Dans la fenêtre contextuelle, choisissez « Créer nouveau », et vous pourrez ensuite prévisualiser toutes les fenêtres ouvertes dans une autre fenêtre.
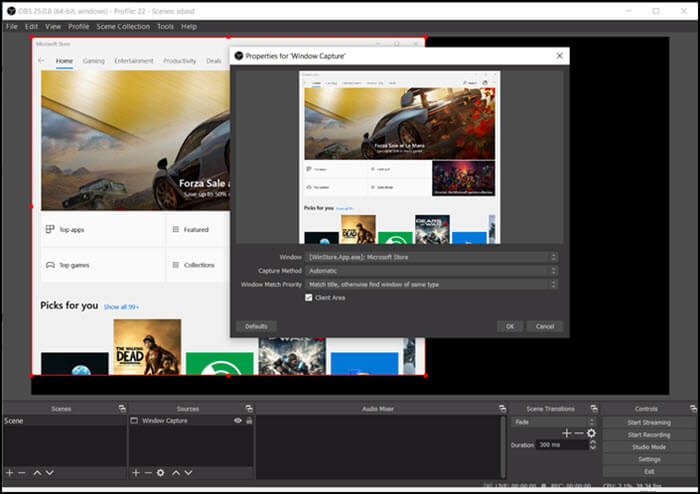
Choisissez la fenêtre spécifique que vous souhaitez enregistrer. Cliquez ensuite sur le bouton "OK".
Étape 4. Revenez à la page principale et cliquez sur Paramètres dans le coin inférieur droit. Vous pouvez modifier le format d'enregistrement, la qualité d'enregistrement, le chemin d'enregistrement et plus encore à votre guise.
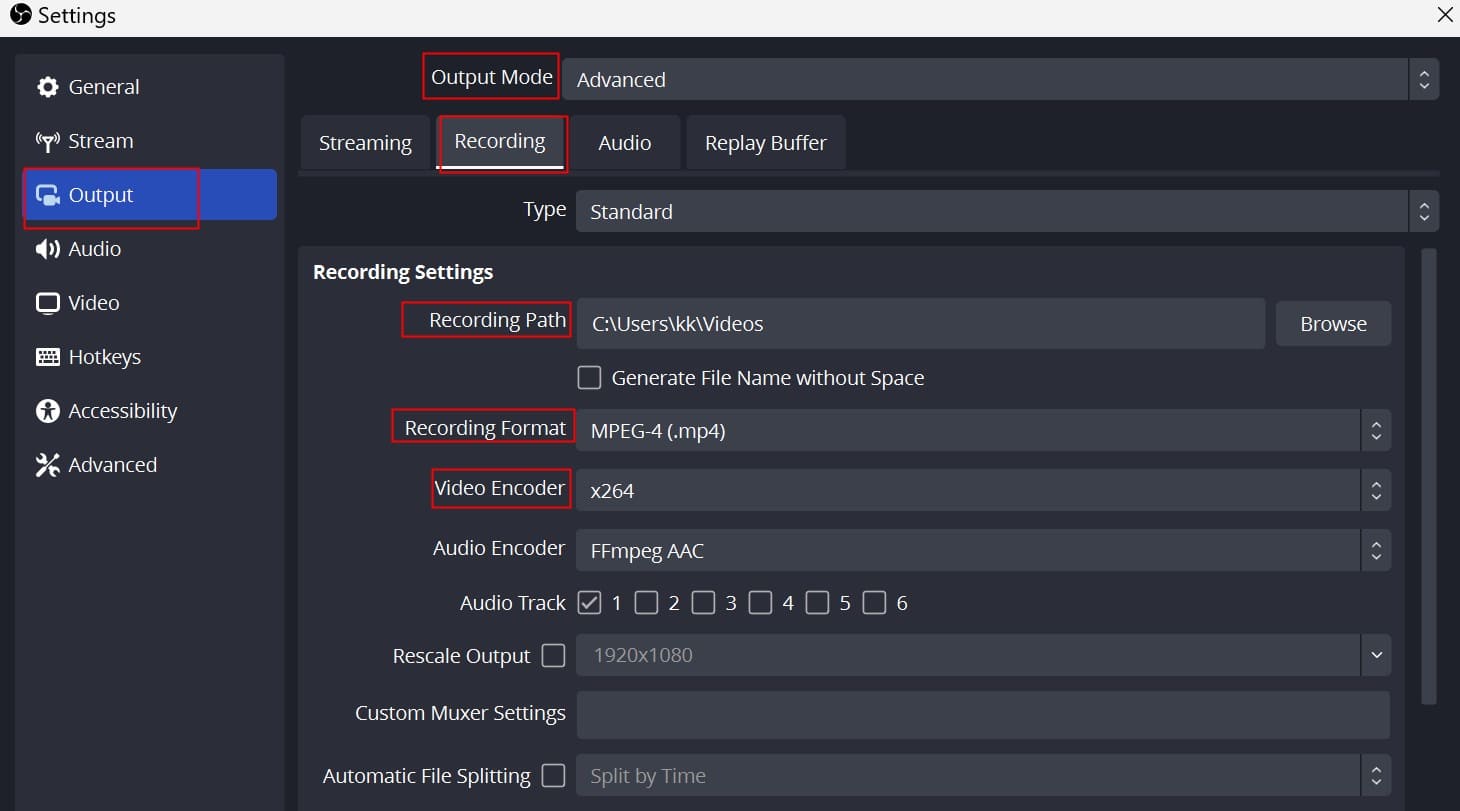
Étape 5. Si tout est configuré, appuyez sur « Démarrer l'enregistrement » dans le coin inférieur droit.
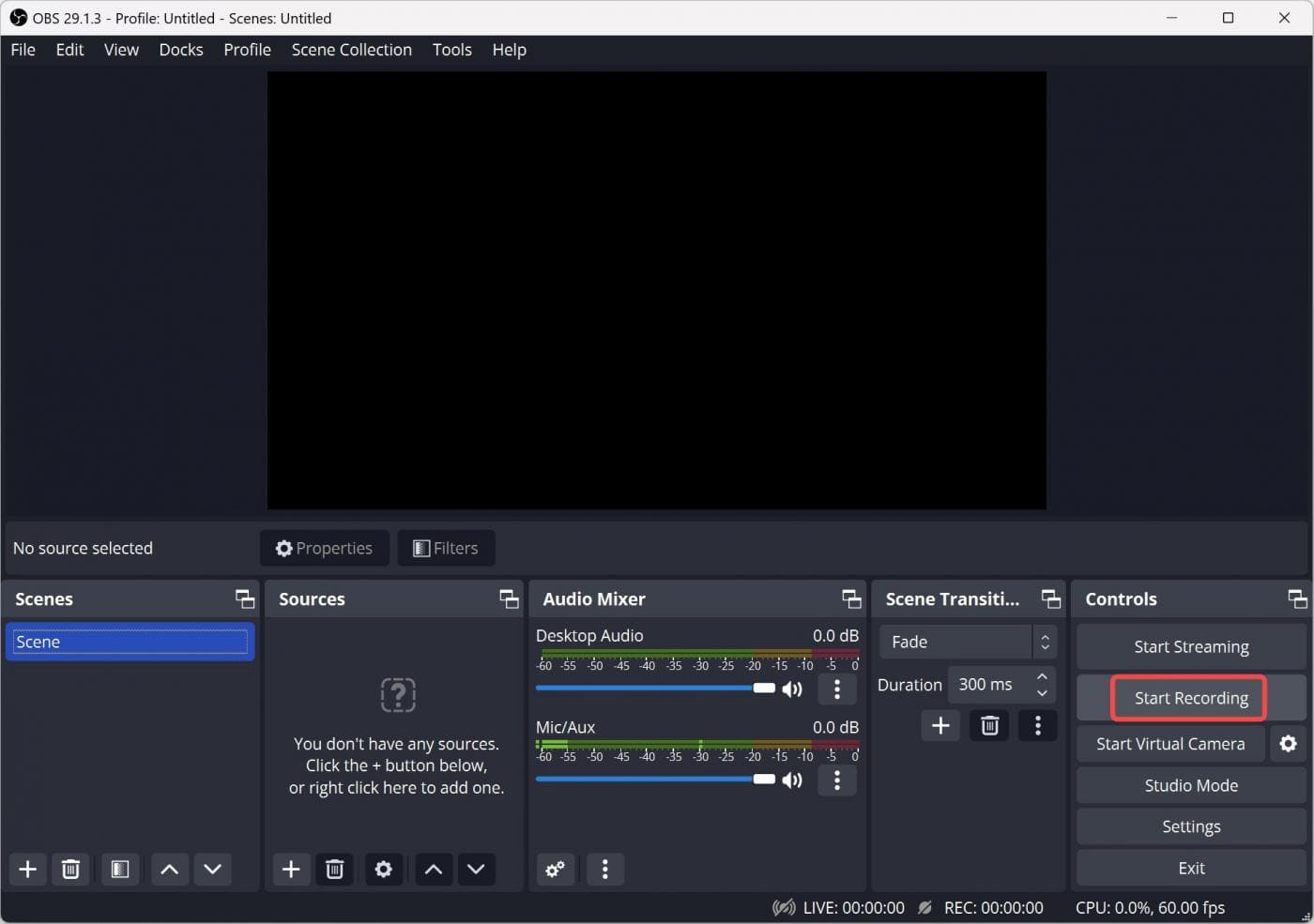
Enregistrer une fenêtre spécifique sur l’écran de votre ordinateur est une compétence puissante qui ouvre diverses possibilités de création de contenu, d’éducation et de communication. Voici quatre méthodes détaillées sur la façon d'enregistrer une fenêtre spécifique sur les ordinateurs Mac et Windows. Que vous utilisiez les outils intégrés sur Windows et Mac ou que vous optiez pour un logiciel tiers, vous pouvez choisir celui que vous préférez pour accomplir la tâche. Parmi eux, nous recommandons vivement le UkeySoft Screen Recorder. Cet enregistreur, éditeur et convertisseur vidéo tout-en-un fonctionne bien sur votre ordinateur Windows et Mac. Il vous permet d'enregistrer toutes les activités de l'ordinateur sans aucun journal. Il est très simple à utiliser et offre des fonctionnalités avancées. Essayez-le maintenant !
Désolé, le commentaire a été fermé.

Enregistrez et capturez tout ce que vous voulez sur l'écran de l'ordinateur.

Profitez d'une vie numérique sûre et libre.
utilitaire
Multimédia
Copyright © 2023 UkeySoft Software Inc. Tous droits réservés.
Les commentaires sont désactivés!